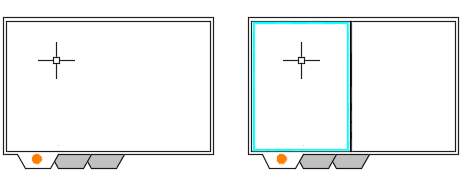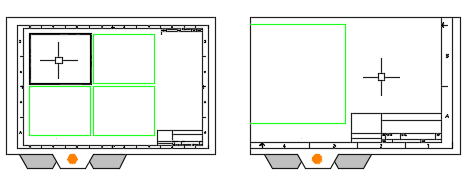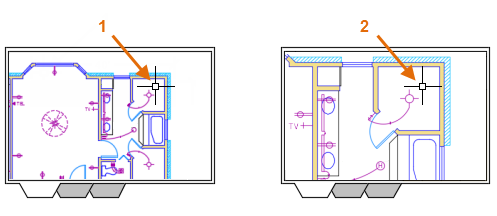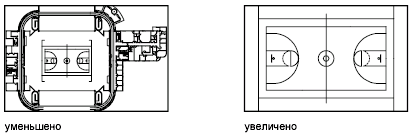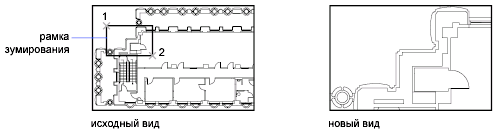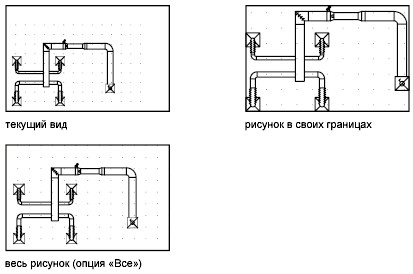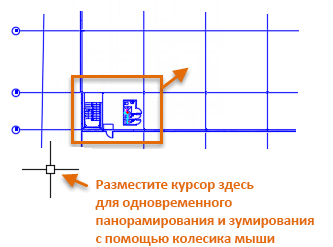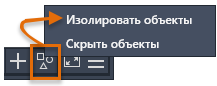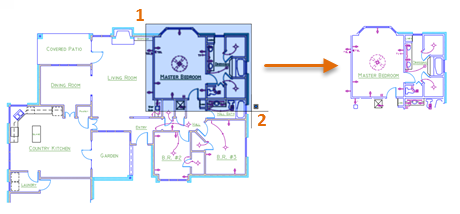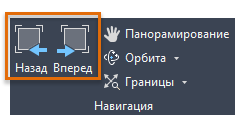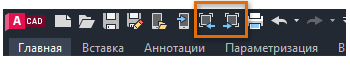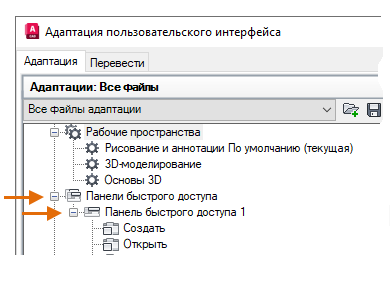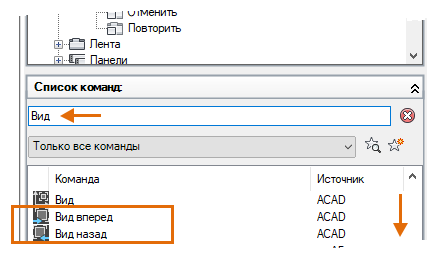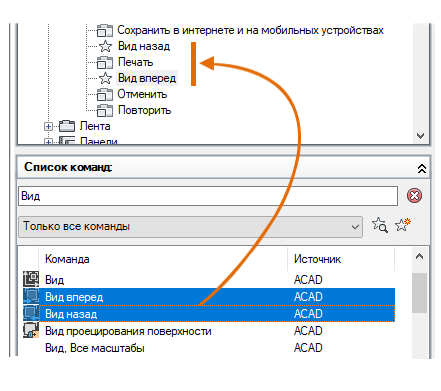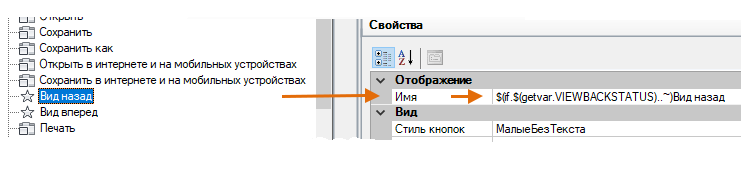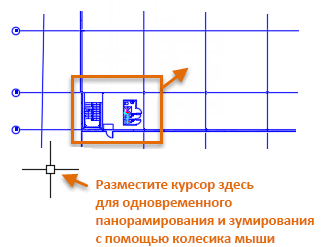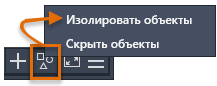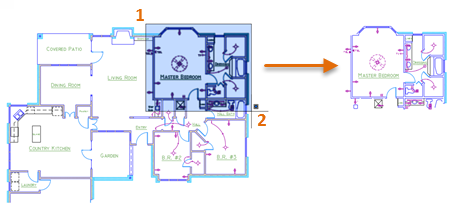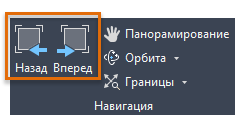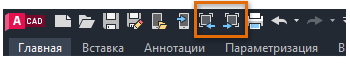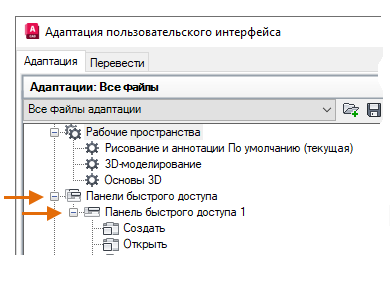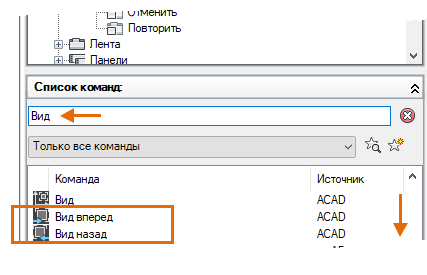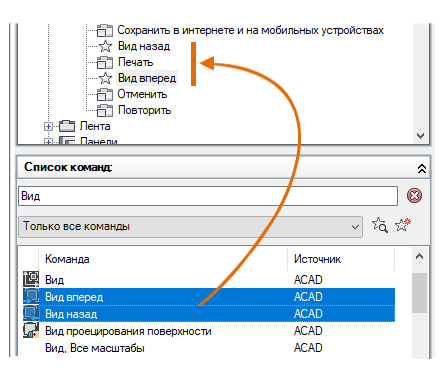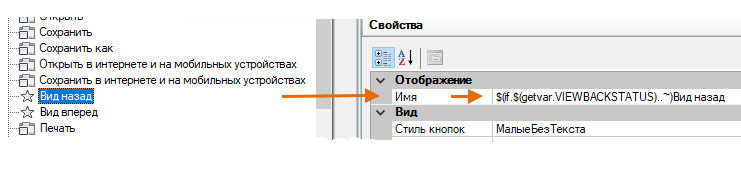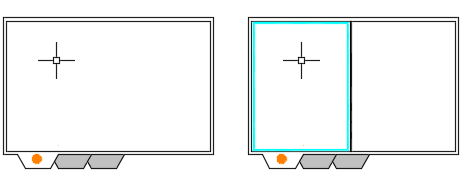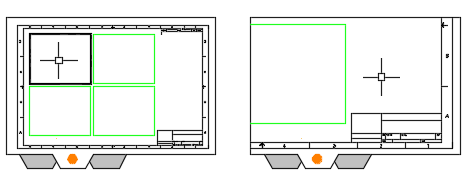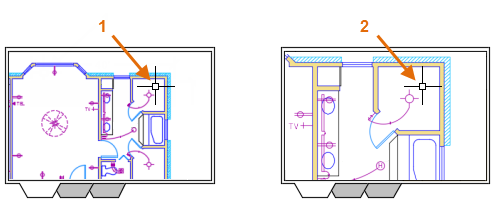Как зуммировать в автокаде плавно
AutoCAD
Можно использовать панорамирование, чтобы изменить положение вида, и зумирование, чтобы изменить коэффициент увеличения вида.
Как правило, панорамирование и зумирование текущего вида выполняется с помощью колесика мыши или аналогичных устройств. Зумирование вида выполняется путем вращения колесика, а панорамирование вида — нажатия колесика и перетаскивание курсора.
В примере вкладки «Модель» внизу слева текущим видом является вся область чертежа. В примере справа показаны два видовых экрана пространства модели, один из которых выделен и является текущим видовым экраном. Можно щелкнуть внутри видового экрана, чтобы сделать его текущим. Затем можно выполнить панорамирование и зумирование вида, который в нем отображается.
В примере вкладки «Лист» внизу слева текущий видовой экран листа выделен, и на нем можно панорамировать или зумировать область пространства модели. В примере справа дважды щелкните за пределами видовых экранов листа, чтобы перейти в пространство листа, где можно панорамировать и зумировать весь лист. Именно так можно увеличить область основной надписи.
Использование курсора в качестве увеличительного стекла
При зумировании положение курсора определяет положение, которое остается неизменным во время операции зумирования. В большинстве случаев курсор перемещается в выбранное положение, а затем для увеличения этой области используется колесико мыши. На иллюстрации внизу курсор помещен в угол настила в расположении 1. При зумировании с помощью колесика мыши курсор сохраняет то же положение в точке 2 относительно кладовой.
Основные параметры зумирования
Помимо зумирования с помощью колесика мыши, к основным параметрам команды ПОКАЗАТЬ относятся следующие.
Панорамирование и зумирование с помощью сенсорной панели
Отключить режим работы с сенсорной панелью можно с помощью параметра ленты «Сенсорная панель», который отображается по умолчанию на панели «Выбор режима».
AutoCAD
Можно использовать панорамирование для перемещения вида по области рисования или зумирование для изменения экранного увеличения.
Панорамирование и зумирование — два наиболее часто используемых инструмента в продуктах на основе AutoCAD. Они определяют способ манипулирования видом и навигации по чертежу для проверки, изменения или удаления геометрии.
В основном панорамирование и зумирование вида осуществляются с помощью колесика мыши. Зумирование вида — вращение колесика, а панорамирование вида — нажатие колесика и перетаскивание указателя.
С помощью параметра «В реальном времени» команды ПАН можно просматривать различные участки чертежа, перемещая курсор в нужном направлении. Команда ПАН, как при панорамировании камерой, не изменяет расположения и абсолютных размеров объектов; изменяются лишь размеры отображаемой части чертежа, т. е. вида.
Увеличение или уменьшение вида достигается путем изменения коэффициента экранного увеличения, как и при увеличении или уменьшении камерой. ПОКАЗАТЬ не изменяет абсолютных размеров объектов; изменяется лишь кратность увеличения вида на экране, т. е. размеры отображаемого фрагмента чертежа.
При работе с мелкими деталями чертежа часто возникает необходимость уменьшить чертеж, чтобы просмотреть сделанные изменения на общем виде. Для быстрого возврата к предыдущему виду служит команда ПОКАЗАТЬ с параметром «Предыдущий».
Здесь описываются наиболее часто используемые нестандартные функции.
Показ прямоугольной области крупным планом
Зумирование определенной прямоугольной области удобно выполнять, указывая два противоположных угла этой области.
Нижний левый угол заданной области становится нижним левым углом вида. Другой указанный угол может не совпадать с углом нового вида, так как вид приобретает такие размеры, чтобы точно покрывать область видового экрана.
Показать в реальном времени
С помощью параметра «Реальное время» можно динамически зумировать вид, перемещая курсор вверх или вниз. Нажатием правой кнопки мыши можно вызвать контекстное меню с дополнительными параметрами управления видом.
Показ увеличенного изображения одного или нескольких объектов
«ПОКАЗАТЬ объекты» отображает вид с максимально возможным увеличением, который включает в себя только выбранные объекты.
Отображение всего чертежа
Команда «Показать до границ» выполняет вывод с максимальным возможным коэффициентом экранного увеличения всех объектов чертежа так, чтобы они заполнили графическую область или текущий видовой экран. Расчет коэффициента выполняется с учетом объектов на отключенных слоях. Объекты на замороженных слоях не учитываются.
Восстановление предыдущего вида
Изменения вида сохраняются программой при открытом чертеже. «ПОКАЗАТЬ предыдущий» восстанавливает последний вид чертежа, каждый раз возвращаясь обратно на один уровень подобно команде «Отменить».
При восстановлении предыдущего вида изменения чертежа не восстанавливаются, восстанавливается только вид.
Панорамирование и зумирование с помощью сенсорной панели
Отключите режим работы с сенсорной панелью с помощью параметра «Сенсорная панель», который отображается по умолчанию на панели «Выберите режим» на ленте.
AutoCAD
Не удалось извлечь оглавление
А вы пробовали: Более быстрое зумирование и панорамирование
При работе над чертежами часто приходится использовать зумирование и панорамирование, поэтому важно, чтобы эти операции были максимально эффективными. Существует несколько способов управления отображаемыми компонентами.
Эффективное зумирование
Вы уже знаете, что операции зумирования и панорамирования выполняются с помощью колесика мыши. В дополнение к этому мы хотим дать несколько полезных советов на основе полученных отзывов. Начнем с двух основных рекомендаций.
Вот как можно минимизировать использование функции панорамирования, объединив ее с зумированием.
При приближении таким образом фокус будет перемещаться к центру чертежа.
Управление скоростью зумирования
Пользователи часто интересуются, как замедлить скорость увеличения и уменьшения области с помощью колесика мыши.
В результате зумирование становится более плавным и точным.
Управление сложностью отображения области чертежа
Большие и сложные чертежи затрудняют визуальное восприятие. Это может замедлить работу и привести к ошибкам при панорамировании и зумировании. Обычно ненужные в определенный момент слои отключаются или замораживаются. Временно скрыть области чертежа можно с помощью функции «Изолировать объекты».
Операция «Изолировать объекты» скрывает все, кроме выбранных объектов.
Более эффективный способ зумирования предыдущих видов
В настоящий момент можно переключать предыдущие виды в любом направлении на вкладке «Вид» панели «Навигация». Однако данная панель скрыта по умолчанию. Чтобы отобразить панель «Навигация», выполните действия ниже.
Эти кнопки особенно полезны, если вы часто переключаетесь между двумя или тремя видами.
Еще более быстрый способ зумирования предыдущих видов
Хотели бы переключаться между предыдущими видами на панели быстрого доступа?
У нас хорошая новость: это просто настроить.
Например, свойства команды «Вид назад» показаны ниже.
Эти два макроса делают неактивными кнопки «Вид назад» и «Вид вперед» при достижении начала или конца последовательности предыдущих видов.
Добавив эти две кнопки, можно повысить эффективность, особенно если требуется постоянно уменьшать и увеличивать определенные области.
Управление операциями зумирования и панорамирования
Операциями зумирования и панорамирования можно управлять, настроив системные переменные или создав пользовательские кнопки. Ниже перечислены наиболее часто используемые команды и системные переменные, относящиеся к зумированию и панорамированию.
| Команда | Описание |
|---|---|
| ПАН | Смещение вида без изменения направления взгляда или увеличения. |
| ПАРАМЕТРЫПВ | Отображение изменения в виде плавного перехода. |
| ПОКАЗАТЬ | Увеличение или уменьшение вида на текущем видовом экране. |
| Системная переменная | Описание | Значение по умолчанию | Сохранено в |
|---|---|---|---|
| MBUTTONPAN | Управление действиями третьей кнопки или колесика на указывающем устройстве. | 1 | Реестр |
| VTDURATION | Настройка длительности плавной смены вида в миллисекундах. | 750 | Реестр |
| VTENABLE | Управление ситуациями использования плавной смены вида. | 3 | Реестр |
| VTFPS | Задание минимальной скорости плавной смены вида в кадрах в секунду. | 7 | Реестр |
| ZOOMFACTOR | Управление степенью увеличения при прокручивании колесика мыши. | 60 | Реестр |
| ZOOMWHEEL | Переключение направления операций прозрачного масштабирования при прокручивании колесика мыши. | 0 | Реестр |
Используйте справку по AutoCAD, чтобы подробнее изучить эти команды и узнать допустимые значения перечисленных системных переменных. Можно поэкспериментировать с параметрами системных переменных, чтобы найти оптимальный для себя вариант.
AutoCAD
Не удалось извлечь оглавление
А вы пробовали: Более быстрое зумирование и панорамирование
При работе над чертежами часто приходится использовать зумирование и панорамирование, поэтому важно, чтобы эти операции были максимально эффективными. Существует несколько способов управления отображаемыми компонентами.
Эффективное зумирование
Вы уже знаете, что операции зумирования и панорамирования выполняются с помощью колесика мыши. В дополнение к этому мы хотим дать несколько полезных советов на основе полученных отзывов. Начнем с двух основных рекомендаций.
Вот как можно минимизировать использование функции панорамирования, объединив ее с зумированием.
При приближении таким образом фокус будет перемещаться к центру чертежа.
Управление скоростью зумирования
Пользователи часто интересуются, как замедлить скорость увеличения и уменьшения области с помощью колесика мыши.
В результате зумирование становится более плавным и точным.
Управление сложностью отображения области чертежа
Большие и сложные чертежи затрудняют визуальное восприятие. Это может замедлить работу и привести к ошибкам при панорамировании и зумировании. Обычно ненужные в определенный момент слои отключаются или замораживаются. Временно скрыть области чертежа можно с помощью функции «Изолировать объекты».
Операция «Изолировать объекты» скрывает все, кроме выбранных объектов.
Более эффективный способ зумирования предыдущих видов
В настоящий момент можно переключать предыдущие виды в любом направлении на вкладке «Вид» панели «Навигация». Однако данная панель скрыта по умолчанию. Чтобы отобразить панель «Навигация», выполните действия ниже.
Эти кнопки особенно полезны, если вы часто переключаетесь между двумя или тремя видами.
Еще более быстрый способ зумирования предыдущих видов
Хотели бы переключаться между предыдущими видами на панели быстрого доступа?
У нас хорошая новость: это просто настроить.
Например, свойства команды «Вид назад» показаны ниже.
Эти два макроса делают неактивными кнопки «Вид назад» и «Вид вперед» при достижении начала или конца последовательности предыдущих видов.
Добавив эти две кнопки, можно повысить эффективность, особенно если требуется постоянно уменьшать и увеличивать определенные области.
Управление операциями зумирования и панорамирования
Операциями зумирования и панорамирования можно управлять, настроив системные переменные или создав пользовательские кнопки. Ниже перечислены наиболее часто используемые команды и системные переменные, относящиеся к зумированию и панорамированию.
| Команда | Описание |
|---|---|
| ПАН | Смещение вида без изменения направления взгляда или увеличения. |
| ПАРАМЕТРЫПВ | Отображение изменения в виде плавного перехода. |
| ПОКАЗАТЬ | Увеличение или уменьшение вида на текущем видовом экране. |
| Системная переменная | Описание | Значение по умолчанию | Сохранено в |
|---|---|---|---|
| MBUTTONPAN | Управление действиями третьей кнопки или колесика на указывающем устройстве. | 1 | Реестр |
| VTDURATION | Настройка длительности плавной смены вида в миллисекундах. | 750 | Реестр |
| VTENABLE | Управление ситуациями использования плавной смены вида. | 3 | Реестр |
| VTFPS | Задание минимальной скорости плавной смены вида в кадрах в секунду. | 7 | Реестр |
| ZOOMFACTOR | Управление степенью увеличения при прокручивании колесика мыши. | 60 | Реестр |
| ZOOMWHEEL | Переключение направления операций прозрачного масштабирования при прокручивании колесика мыши. | 0 | Реестр |
Используйте справку по AutoCAD, чтобы подробнее изучить эти команды и узнать допустимые значения перечисленных системных переменных. Можно поэкспериментировать с параметрами системных переменных, чтобы найти оптимальный для себя вариант.
AutoCAD
Не удалось извлечь оглавление
Панорамирование и зумирование в текущем виде
Можно использовать панорамирование, чтобы изменить положение вида, и зумирование, чтобы изменить коэффициент увеличения вида.
Как правило, панорамирование и зумирование текущего вида выполняется с помощью колесика мыши или аналогичных устройств. Зумирование вида выполняется путем вращения колесика, а панорамирование вида — нажатия колесика и перетаскивание курсора.
В примере вкладки «Модель» внизу слева текущим видом является вся область чертежа. В примере справа показаны два видовых экрана пространства модели, один из которых выделен и является текущим видовым экраном. Можно щелкнуть внутри видового экрана, чтобы сделать его текущим. Затем можно выполнить панорамирование и зумирование вида, который в нем отображается.
В примере вкладки «Лист» внизу слева текущий видовой экран листа выделен, и на нем можно панорамировать или зумировать область пространства модели. В примере справа дважды щелкните за пределами видовых экранов листа, чтобы перейти в пространство листа, где можно панорамировать и зумировать весь лист. Именно так можно увеличить область основной надписи.
Использование курсора в качестве увеличительного стекла
При зумировании положение курсора определяет положение, которое остается неизменным во время операции зумирования. В большинстве случаев курсор перемещается в выбранное положение, а затем для увеличения этой области используется колесико мыши. На иллюстрации внизу курсор помещен в угол настила в расположении 1. При зумировании с помощью колесика мыши курсор сохраняет то же положение в точке 2 относительно кладовой.
Основные параметры зумирования
Помимо зумирования с помощью колесика мыши, к основным параметрам команды ПОКАЗАТЬ относятся следующие.
Панорамирование и зумирование с помощью сенсорной панели
Отключить режим работы с сенсорной панелью можно с помощью параметра ленты «Сенсорная панель», который отображается по умолчанию на панели «Выбор режима».