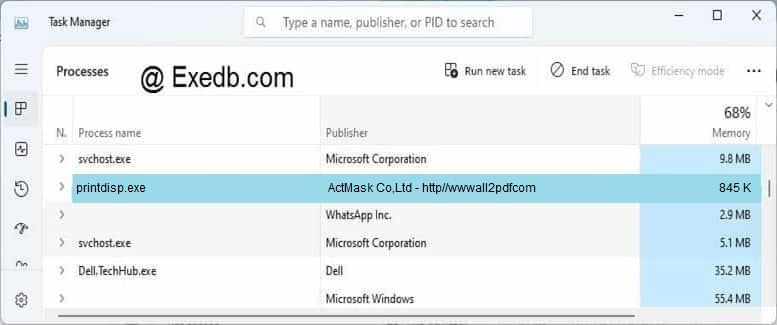Printdisp в автозагрузке что это
filecheck .ru
Вот так, вы сможете исправить ошибки, связанные с PrintDisp.exe
Информация о файле PrintDisp.exe
Важно: Некоторые вредоносные программы маскируют себя как PrintDisp.exe. Таким образом, вы должны проверить файл PrintDisp.exe на вашем ПК, чтобы убедиться, что это угроза. Мы рекомендуем Security Task Manager для проверки безопасности вашего компьютера.
Комментарий пользователя
| Принтера у меня нет.Но, Я пробывал ImTooPDF и другие подобные проги, которая использует вертуальный принтер.Возможно, это они наследили.До этого в автозагрузке реестра, этой записи не было.Касперскому Я доверяю, он не пропустил бы такой извесный «вирус».Да и фаервол у меня мошьный. Proxor |
| AVZ выдаёт «подозрение на RootKit» IZOO |
| AVZ выдаёт «подозрение на RootKit» IZOO |
| Активируется когда совершаешь покупку через интернет Андрэ |
Лучшие практики для исправления проблем с PrintDisp
Если у вас актуальные проблемы, попробуйте вспомнить, что вы делали в последнее время, или последнюю программу, которую вы устанавливали перед тем, как появилась впервые проблема. Используйте команду resmon, чтобы определить процесс, который вызывает проблемы. Даже если у вас серьезные проблемы с компьютером, прежде чем переустанавливать Windows, лучше попробуйте восстановить целостность установки ОС или для Windows 8 и более поздних версий Windows выполнить команду DISM.exe /Online /Cleanup-image /Restorehealth. Это позволит восстановить операционную систему без потери данных.
PrintDisp сканер
Security Task Manager показывает все запущенные сервисы Windows, включая внедренные скрытые приложения (например, мониторинг клавиатуры или браузера, авто вход). Уникальный рейтинг надежности указывает на вероятность того, что процесс потенциально может быть вредоносной программой-шпионом, кейлоггером или трояном.
Бесплатный aнтивирус находит и удаляет неактивные программы-шпионы, рекламу, трояны, кейлоггеры, вредоносные и следящие программы с вашего жесткого диска. Идеальное дополнение к Security Task Manager.
Reimage бесплатное сканирование, очистка, восстановление и оптимизация вашей системы.
990x.top
Простой компьютерный блог для души)
PrintDisp в автозагрузке — что это? (ActMask)

Название компонента расшифровывается как Print Display. Может появиться на компьютере даже без подключенного принтера, но при установленных некоторых программ типа ImTooPDF (некий конвертер), которые использует в работе виртуальный принтер.
Также была найдена следующая картинка:
Из чего делаем определенные выводы:
ActMask — что это? Оказывается это компания/программа по работе с PDF-файлами. Например существует ПО
ActMask ALL2PDF PDF Creator, которое использует виртуальный принтер для конвертирования разных файлов в формат PDF.
Можно ли удалить из автозагрузки? Если вы не пользуетесь софтом ActMask, тогда можно. Но даже если пользуетесь, думаю в большинстве случаев если отключите из автозагрузки — ничего страшного не пройдет. Просто может программа не будет запускаться вместе с Windows, не будет ее иконки в трее, которая позволяет получить быстрый доступ к основным функциям. Также компонент PrintDisp может отвечать за такую функцию: нажимаете правой кнопкой по документу, а там пункт конвертировать в PDF.
Как удалить ПО ActMask? Может быть такое, что данная программа окажется вам вообще ненужной, возможно вы ее самостоятельно не ставили. Может поставилась при установке другой программы (это частое явление). Удалить можно, используя простую инструкцию:
Надеюсь данная информация оказалась полезной. Удачи.
3 простых шага по исправлению ошибок PRINTDISP.EXE
В вашей системе запущено много процессов, которые потребляют ресурсы процессора и памяти. Некоторые из этих процессов, кажется, являются вредоносными файлами, атакующими ваш компьютер.
Чтобы исправить критические ошибки printdisp.exe,скачайте программу Asmwsoft PC Optimizer и установите ее на своем компьютере
1- Очистите мусорные файлы, чтобы исправить printdisp.exe, которое перестало работать из-за ошибки.
2- Очистите реестр, чтобы исправить printdisp.exe, которое перестало работать из-за ошибки.
3- Настройка Windows для исправления критических ошибок printdisp.exe:
Всего голосов ( 181 ), 115 говорят, что не будут удалять, а 66 говорят, что удалят его с компьютера.
Как вы поступите с файлом printdisp.exe?
Некоторые сообщения об ошибках, которые вы можете получить в связи с printdisp.exe файлом
(printdisp.exe) столкнулся с проблемой и должен быть закрыт. Просим прощения за неудобство.
(printdisp.exe) перестал работать.
printdisp.exe. Эта программа не отвечает.
(printdisp.exe) — Ошибка приложения: the instruction at 0xXXXXXX referenced memory error, the memory could not be read. Нажмитие OK, чтобы завершить программу.
(printdisp.exe) не является ошибкой действительного windows-приложения.
(printdisp.exe) отсутствует или не обнаружен.
PRINTDISP.EXE
Проверьте процессы, запущенные на вашем ПК, используя базу данных онлайн-безопасности. Можно использовать любой тип сканирования для проверки вашего ПК на вирусы, трояны, шпионские и другие вредоносные программы.
процессов:
Cookies help us deliver our services. By using our services, you agree to our use of cookies.
Ускоряем компьютер с помощью автозагрузки Windows 10
Наверняка не секрет, что практически каждая третья программа, установленная на компьютер, пытается себя засунуть в автозагрузку. Казалось бы, ничего плохого в этом нет, программа сама себя запускает и что-то там делает в фоновом режиме. В большинстве случаев в автозагрузке много лишних программ которые практически не нужны, однако при запуске операционной системы они существенно влияют на скорость ее загрузки. Сразу оговорюсь на современных быстрых процессорах и при наличии SSD диска это практически не заметно, а вот пользователи стареньких медленных компьютеров ощущают долгий процесс загрузки во всей красе.
На примере расскажу, как можно управлять этой автозагрузкой и оптимизировать процесс запуска операционной системы.
Первоначально нам необходимо вызвать диспетчер задач. Существует 4 способа (вернее я знаю о них) как это сделать.
Нажимаем правой клавишей мыши на кнопке «Пуск», и в выпадающем меню ищем «Диспетчер задач».
Выбираем «Диспетчер задач»
При выполнении одного из этих способ результат будет один запуститься «Диспетчер задач».
Для выполнения поставленной цели переходим на кладку «Автозагрузка». Видим следующую картину, непонятные программы, которые запускаются автоматически при загрузке операционной системы.
Список программ в автозагрузке у каждого пользователя будет свой, все зависит от установленных программ. В последнем столбце «Влияние на запуск» видно, какое приложение и как влияет на загрузку операционной системы. Проанализируем список программ. Для удобства я его пронумерую.
Для чего нужна та или иная программа узнать достаточно просто, не лениться и поискать в интернете. У меня запускается 14 программ, для себя сразу сделал описание, и картина сразу стала ясна, что мне нужно, а что нет.
Из этого списка я посчитал: 1,2,3,5,7,10,11,13,14 – данные программы мне не нужны в автозагрузке, из них 4 имею высокое влияние на загрузку операционной системы.
Для отключения, необходимо правой кнопкой мыши нажать на той или иной программе, появиться всплывающее меню и там выбрать «Отключить». Или достаточно, выделить программу и внизу нажать кнопку «Отключить».
На своем компьютере я на вряд ли замечу прирост загрузки, а вот Ваши мнения я бы хотел услышать.
Вам понравилась статья и есть желание помочь моему проекту, можете пожертвовать на дальнейшее развитие воспользовавшись формой ниже. Или достаточно просто открыть пару баннеров с рекламой, это тоже поможет мне, но и не затруднит Вас.
8 программ, которые можно смело отключить в автозагрузке Windows
Наверняка после установки и определенного времени работы за компьютером мы замечали, что он стал работать медленнее, и хотели бы вернуть его в первоначальное состояние. Но как это сделать? В подавляющем большинстве случаев причина одна – слишком много программ в автозагрузке, которые включаются при старте Windows и висят в системе, занимая ресурсы и замедляя процесс загрузки компьютера (см. также «Как определить программу, которая тормозит работу компьютера«).
Чтобы значительно разгрузить систему от автоматически запускаемых приложений, необходимо отключить все лишнее и ненужное в настоящий момент. Сказать легче, чем сделать. Потому для многих является большой проблемой найти в списке автоматически запускаемых программ те самые ненужные элементы. Чтобы упростить задачу, представляю вашему вниманию 8 программ, которые можно смело отключить в автозагрузке, чтобы ускорить свою систему.
1. iTunes Helper
Наверняка, эта программа будет в списке у тех, кто использует iTunes для прослушивания музыки и/или синхронизации своих гаджетов от компании Apple. Данная программа сидит постоянно в памяти компьютера и ждет, пока подключат iДевайс. Как только это происходит, она запускает iTunes. Собственно, это все, на что она нужна.
Фишка в том, что запустить iTunes можно вручную при подключении устройства. Если же устройства нет, то данная программа вообще не нужна. В обоих случаях ее можно отключить.
2. QuickTime
Это модуль мультимедийного проигрывателя, который может понадобиться для воспроизведения некоторых форматов видео. Но зачем он в автозагрузке? Можно отключить.
3. Apple Push
Продукт также принадлежит яблочной компании и служит для отправки уведомлений для запуска других программ от Apple, которые установлены в системе. По сути, он позволяет взаимодействовать между устройством и приложениями типа iCloud на компьютере. Но опыт показывает, что если отключить данную запись, то синхронизация данных все равно производится. Так что можно отключить.
4. Adobe Reader
Конечно, все знают самую популярную программу для чтения PDF. Если эта программа не используется, то совершенно не нужно держать ее автозагрузке, впустую занимая ресурсы. Можно отключить.
5. Skype
Без общения в Skype многие просто не могут жить. Кто-то делает это постоянно и на протяжении всего дня общается с коллегами по работе. А кто-то общается дома с дальними родственниками раз в несколько дней. Но правда такова, что при установке Skype автоматически прописывается в автозагрузке и включается каждый раз вместе с системой, что также замедляет другие процесс автозагрузки, которые происходят параллельно, так как сам по себе Skype далеко не «легкое» приложение. Можно запускать его вручную по мере необходимости и после запуска системы.
6. Google Chrome
Самый популярный браузер тоже любит посидеть в автозагрузке, прописав туда модули проверки обновлений. Такие модули как Google Update и Google Installer (Установщик Google) можно отключить. При этом браузер Chrome все равно будет сам обновляться.
7. Evernote Clipper
Являясь большим поклонником Evernote, я все же отключил Clipper. И при этом не испытываю никаких неудобств работы с ним на протяжении уже многих лет.
8. Microsoft Office
Офисный пакет от Microsoft весьма хорош и является стандартом почти везде. Но какой толк от него в автозагрузке? Ведь и без автоматического запуска можно открыть любой файл в любой офисной программе. Отключаем.
В большинстве случаев причиной медленной работы ПК является его захламленность различными приложениями, которыми мы пользуемся время от времени, но которые запускаются при каждом включении и компьютера и съедают ресурсы ПК в процессе ожидания, когда же ей воспользуются. Часто в этом просто нет необходимости и такие приложения можно запускать вручную по мере необходимости, не забирая у компьютера ресурсы лишь для того, чтобы какая-то программа ожидала вас в памяти.
Отключать автозагрузку у программ лучше всего в их настройках. Но если таковых нет, то можно воспользоваться утилитой msconfig в Windows XP-7 или Диспетчером задач в Windows 8-10.
А вы знаете, что время перехода операционной системы в рабочее состояние можно сократить до пары секунд? Подробнее об этом я писал в статье «Почему не нужно выключать компьютер».
Если вы отключили какие-то программы в автозагрузке и хотите поделиться ими с читателями, то расскажите об этом в комментариях и я дополню список выше.