Printing is incomplete or print jobs remain что делать
[SOLVED] Опять про принтеры
Один раз во время печати (неправильно были заданы параметры), принтер был принудительно выключен (через кнопку питания), лист выдернут. После этого принтер перестал работать. Под виндой все работает без проблем.
Пробовал сносить все пакеты вместе с конфигами, все файлы cups’a (/var/log/cups/*, /var/spool/cups/*, /var/cache/cups/*), но это не помогает. Как это выглядит сейчас:
установлен принтер, он определяется:
решение №2 Иногда помогает
PalPalych
Постоянно проблемы с этим принтером, вот решение №1 Тыц
решение №2 Иногда помогает
ну второй вариант был попробован самым первым xD
первый спасибо, попробую. Ранее просто не было необходимости с плагином кувыркаться. Посмотрим, что получится.
Просто проблема тут немного в другом, как мне кажется. Проблема, думается мне, именно в том, что работа была некорректно прервана. Однако, во всех очередях, задания нет. Есть идея, что нужно очистить память принтера, но как это сделать, я не нашел.
В вебморде капса отредактировал принтер, поставив ему в качестве драйвера hpcups. Все равно не печатает, просто стопорится. Полный лог можно посмотреть тут. Посмотрев его на предмет ошибок, я вообще ничего не нашел o_0
и перезапуск принтера. Ну направах телепата. 😉
arcanis
Пробовал сносить все пакеты вместе с конфигами, все файлы cups’a (/var/log/cups/*, /var/spool/cups/*, /var/cache/cups/*), но это не помогает.
sleepycat
UPD:есть один интересный старый трюк, после установки принтера попробуйте вытащить картридж и вставить обратно. Не поверите, но вдруг в линуксах оживает, может поможет. Хотя это из разряда мистики. Я сам не пробовал, но рассказывали.
не поверите, но это было попробовано одним из самых первых 😀 У меня даже было на готове логичное объяснение “на пальцах”, если заработает.
Добавлю еще, на всякий случай. что на печать отправлял через либру, гвим и в консоли. Печать на cups-pdf работает.
Printing is incomplete or print jobs remain что делать
Дорогие пользователи! У нас появился новый форум на платформе tp-link.community (Сообщество)
Форум доступен по ссылке https://community.tp-link.com/ru
Просим Вас отнестись с пониманием к новому форуму, он находится в стадии доработки и в скором времени будет полностью завершен.
Если при регистрации в Сообществе Вы укажете адрес электронный почты, который используете на данном форуме, то Ваши данные будут перенесены на форум Сообщества автоматически.
Также, если на форуме Сообщества Ваш никнейм будет занят, то Вам предложат сменить его или оставить, но с приставкой «_RU».
Убедительная просьба не дублировать темы на старом/новом форуме.
Проблема с принтером Canon LBP2900
Проблема с принтером Canon LBP2900
Сообщение james77 » 29 мар 2013, 17:46
Аппаратная версия устройства : WR842ND v1 00000000
Версия прошивки : 3.12.22 Build 120424 Rel.39632n
Ваша страна : Украина
Название провайдера : Maximum.net
Тип подключения : Static IP
Скорость по тарифу : 5 Mb/c
Подключение с ПК по wifi или по кабелю? : кабель
Ваша операционная система : Windows 7
Антивирусные программы и фаерволы : Avast
После посылки документа на печать (принтер Canon LBP2900) вначале печатаются два (иногда одно) предыдущих задания на печать.
Манипуляции с настройками очереди печати результата не дают.
Аналогичная проблема описана здесь http://forum.tp-linkru.ru/viewtopic.php?p=17876#p17876 и здесь http://forum.tp-linkru.ru/viewtopic.php?p=3131#p3131
В процессе манипуляций заметил, что если после печати документа отключить принтер от маршрутизатора и подключить его к компьютеру напрямую, то сразу после подключения принтер печатает снова последний отправленный документ.
Шесть способов предотвратить проблемы сетевой печати
Настройка сетевых принтеров
Я трачу немало времени на изучение электронных писем от читателей и стараюсь упорядочивать сообщения по теме, используя папки почтового ящика. Объем папки с вопросами по поводу принтеров и печати говорит о том, что настройка принтеров и решение проблем с печатью являются предметом вечной заботы системного администратора. Поэтому, чтобы ответить на самые актуальные вопросы, я хотел бы дать несколько советов по организации сетевой печати.
Совет 1. Восстановите порядок в журналах печати
Администраторы, периодически проверяющие журналы Event Viewer System, находят сообщения о печати на каждом компьютере, который действует в роли принт-сервера. Сообщения появляются парами: в первом из них говорится, что тот или иной пользователь отпечатал определенный документ, а во втором, поступившем несколькими секундами позже, — что задание было удалено из принтера. Microsoft устанавливает данный режим аудита по умолчанию. По всей вероятности, эта информация может пригодиться только для того, чтобы взимать с пользователей плату за печать документов.
Чтобы Event Viewer не заполнялся этими ненужными записями, требуется на каждом компьютере, действующем в качестве принт-сервера, выполнить следующую процедуру: открыть папку Printers (в Windows Server 2003 и Windows XP она называется Printers and Faxes) и выбрать File, Server Properties. На вкладке Advanced, показанной на экране 1, нужно снять флажок Log spooler information events.
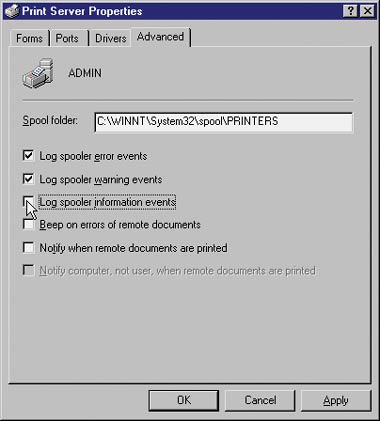 |
| Экран 1. Диалоговое окно свойств принт-сервера, вкладка Advanced |
При желании можно также снять флажок Log spooler warning events. Предупреждения появляются в журнале всякий раз, когда кто-либо из пользователей, имеющий подходящие полномочия, меняет конфигурацию принтера или принт-сервера. Включение этой функции имеет смысл, только когда в журнале системы появляются сообщения об ошибках печати и требуется проверить, не были ли эти ошибки вызваны неудачным изменением параметров.
Совет 2. Разрешите группе Print Operators добавлять принтеры
Совет 3. Используйте пулы принтеров для балансировки нагрузки
Можно использовать пулы принтеров для подстраховки службы печати в критически важных операциях. Организация принтерных пулов — хороший способ равномерно распределить загрузку принтеров в моменты очень интенсивной печати.
Если принтерный пул организован, то виртуальный принтер (пиктограмма в папке Printers, соответствующая установленному драйверу принтера) может посылать задания на печать нескольким физическим принтерам. Физические принтеры должны быть одной и той же модели или иметь режим эмуляции, допускающий управление со стороны драйвера принтера.
Для того чтобы настроить принтерный пул, нужно установить экземпляр драйвера принтера на компьютер, который используется как принт-сервер (после того, как принтеры установлены физически). Затем необходимо выполнить следующие действия.
Совет 4. Применяйте различные конфигурации принтеров
Многие администраторы тщетно пытаются обучить пользователей настраивать параметры принтеров (на вкладке Properties определенного принтера, выбранного в диалоговом окне Print) для конкретных задач печати. Самая распространенная проблема заключается в том, что пользователи забывают менять лотки и печатают не на той бумаге, на какой нужно. Иногда они не знают, что в каком лотке находится, и печатают служебные записки на бланках счетов.
В данном случае можно создать виртуальный принтер со специфической конфигурацией для конкретной задачи пользователя. Тогда пользователи смогут просто выбирать из нескольких вариантов нужный принтер для своей задачи.
С помощью мастера Add Printer Wizard в папке Printers можно создать столько копий принтера, сколько требуется. Это, конечно, локальные принтеры, поскольку работа ведется на принт-сервере. Когда мастер спросит, хотите ли вы использовать текущий драйвер, следует выбрать пункт, сохраняющий текущий драйвер. Окно мастера Name The Printer отображает такое же имя, как у первого принтера, с добавлением (Copy 2), (Copy 3) и т. д. Можно переименовать принтер так, чтобы имя отражало конфигурацию, сразу или позже. Мастер также запрашивает общедоступное имя и предлагает заполнить поле комментария. И опять у нас есть два варианта — ввести информацию сейчас или сделать это позже.
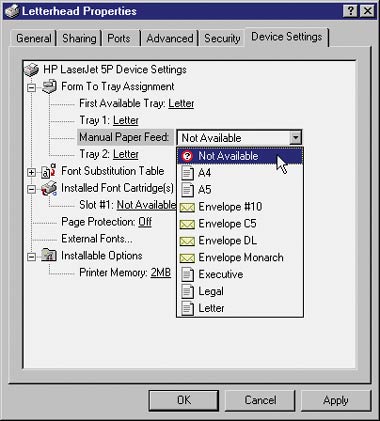 |
| Экран 2. Свойства принтера Letterhead: лоток 2 недоступен |
После того как все принтеры появились в папке Printers, можно настраивать каждый принтер для специфической задачи. Например, один из моих принтеров настроен на лоток 1, с официальными бланками, и лоток 2 — с бланками счетов. Как показано на экране 2, для виртуального принтера с именем Letterhead конфигурация лотка 1 соответствует формату бумаги для писем, а второй лоток можно отметить как недоступный. Виртуальный принтер с именем Checks содержит бланки счетов в лотке 2, а лоток 1 недоступен.
Совет 5. Перемещайте задания печати с неисправного принтера
Иногда в принтере возникают неполадки, скажем, застрял лист бумаги, и это нельзя устранить немедленно. Если в очереди на печать имеется несколько заданий, большинство администраторов просто удаляют задания и сообщают пользователям, что задания нужно будет отправить на принтер позже. Однако, если в сети есть другой общедоступный принтер и он использует тот же самый драйвер, можно выполнить следующие действия и переместить задание на печать.
Совет 6. Печатайте на принт-серверах Windows 98
По мере появления новых компьютеров можно превращать системы Windows 98 в принт-серверы. У меня стоит много принтеров, и после установки недорогого дополнения в виде второго параллельного порта каждый компьютер Windows 98 управляет двумя принтерами. Пользователи больше не регистрируются на этих компьютерах, поэтому их ресурсы полностью предназначены для печати — тонкое решение. Я получаю от администраторов много писем с жалобами на то, что система выдает сообщение об ошибке Could not start print job, когда пользователи обращаются к принтерам на компьютерах Windows 98. Большинство авторов таких писем полагают, что компьютеры Windows 2003, XP и Windows 2000 не могут печатать через принт-сервер Windows 98.
На самом деле принт-серверы Windows 98 работают превосходно, если не пытаться задействовать функцию безопасности Windows 98, создавая в числе прочего пароль для доступа к принтеру. Пароль для принтера в Windows 98 уникален для каждого принтера, и пароль зарегистрировавшегося пользователя не действует (если только случайно не совпадает с паролем для принтера). Отключите пароль для принтера, удалив его с вкладки Sharing в диалоговом окне Properties.
Печатайте на здоровье!
Администрирование принтеров — процесс, в котором можно предугадать различные ситуации со сбоями, а затем настроить сетевую печать так, чтобы предотвратить ошибки. Конечно, это легко только на словах. Обычно администраторы начинают работать с параметрами принтеров после того, как возникают проблемы. Использование советов, приведенных в этой статье, поможет предотвратить некоторые самые распространенные проблемы с печатью и поддерживать сетевые принтеры Windows в рабочем состоянии.
Поделитесь материалом с коллегами и друзьями
Printing is incomplete or print jobs remain что делать
Войти
Авторизуясь в LiveJournal с помощью стороннего сервиса вы принимаете условия Пользовательского соглашения LiveJournal
How To Clear Incomplete/Stuck Print Jobs From Your Print Queue
When print jobs are initiated they are stored in a print job list, also called a print queue. If the printer does not complete the print job, due to a pause (the printer being off-line, or a failed print spooler,etc.), your print jobs will build up in the print queue causing it to become locked-up. Follow the steps below to clear your print queue of incomplete print jobs.
Open the Printer folder by following the steps below. (For Window 98, Me, and 2000):
— Click Control Panel.
— Click Printers and Other Hardware or Printers and Faxes.
(NOTE: If you have the Printers and Faxes option in this screen, skip to step five, if not, continue to the next step.)
— Click Printers and Faxes.
— Select View Installed Printers.
— Double-click the Printer to open the print queue.
— Click Printer in the menu.
— Select Pause Printing if it is not already selected. This will stop all printing to the printer.
— Click Printer again and select Purge Print Documents or Cancel All Documents, then click Yes to confirm the action.
If there are any documents left in the queue, un-pause the print queue by clicking Printer then Pause Printing to resume printing.
— Click Printer again, then Cancel All Documents or Purge Print Documents.
If there are still documents in the queue, restart the computer. Once the computer has restarted, check the print queue to insure that it is clear. In some instances the queue will still not be clear (most commonly this happens in Windows NT, Windows 2000 and Windows XP). If this is the case, stop, then restart the printer services by following the steps below.
— Click Start and then Control Panel.
— Select Performance and Maintenance.
— Select Administrative Tools.
— Select Print Spooler to open the properties window.
— Click Stop to stop the service. Once the service is stopped click Start to restart the service.
— Click OK to close the Print Spooler Properties window.
How to print a Photo-Proof Sheet
Have you ever wanted to print picture thumbnails on one piece of paper? If you’re using Windows XP, this is what I suggest:
1) Go to the folder where the photos are that you want to print (usually saved in My Pictures).
2) Double click on one of the photos. The Windows Picture and Fax Viewer will come up.
3) At the bottom, there’s a group of icons. Double click on the printer icon (fourth from right side).
4) This opens up the Photo Printing Wizard. Click Next.
5) Here you can select which photos you want to print (Select All or just the ones you want to print). Click Next.
6) This brings you to Printing Options.
7) Select your printer and printing preferences. Click Next.
8) This brings you to the Layout Selection. One of the options is Contact Sheet Prints, where you can print 35 prints per page. Click Next and your thumbnail pictures will print.
Go ahead and play with it a bit. When you’re happy with the layout, print it on good photo quality paper. Now you can take it with you to show family and friends.
What Happens When You Click «OK» to Print?
There is a sequence of events that take place, seemingly, in the blink of a eye:
1. The software application you are using sends the data to be printed to the printer driver.
2.The driver translates the data into a format that the printer can understand and checks to see that the printer is online and available to print.
3. The data is sent by the driver from the computer to the printer via the connection interface (parallel, USB, etc.).
4. The printer receives the data from the computer. It stores a certain amount of data in a buffer. The buffer can range from 512 kilobytes random access memory (RAM) to 16 megabytes RAM, depending on the model. Buffers are useful because they allow the computer to finish with the printing process quickly, instead of having to wait for the actual page to print. A large buffer can hold a complex document or several basic documents.
5. If the printer has been idle for a period of time, it will normally go through a short clean cycle to make sure that the printheads are clean. Once the clean cycle is complete, the printer is ready to begin printing.
6. The control circuitry activates the paper feed stepper motor. This engages the rollers, which feed a sheet of paper from the paper tray/feeder into the printer. A small trigger mechanism in the tray/feeder is depressed when there is paper in the tray or feeder. If the trigger is not depressed, the printer lights up the «Out of Paper» LED and sends an alert to the computer.
7. Once the paper is fed into the printer and positioned at the start of the page, the print head stepper motor uses the belt to move the print head assembly across the page. The motor pauses for the merest fraction of a second each time that the print head sprays dots of ink on the page and then moves a tiny bit before stopping again. This stepping happens so fast that it seems like a continuous motion.
8. Multiple dots are made at each stop. It sprays the CMYK (Cyan, Magenta, Yellow and Black) colors in exact amounts to make any other color imaginable.
9. At the end of each complete pass, the paper feed stepper motor advances the paper a fraction of an inch. Depending on the ink-jet model, the print head is reset to the beginning side of the page, or, in most cases, simply reverses direction and begins to move back across the page as it prints.
10. This process continues until the page is printed. The time it takes to print a page can vary widely from printer to printer. It will also vary based on the complexity of the page and size of any images on the page. For example, a printer may be able to print 16 pages per minute (PPM) of black text but take a couple of minutes to print one, full colour, page-sized image.
11. Once the printing is complete, the print head is parked. The paper feed stepper motor spins the rollers to finish pushing the completed page into the output tray. Most printers today use inks that are very fast-drying, so that you can immediately pick up the sheet without smudging it.
So, now you know! Printers are truly a wonderful technology!
Print Jobs Remain in Queue After Printing
Nearly every document I send to the print remains in the print queue after printing. When I open the queue and cancel the job which still says it is printing, it changes to deleting but doesn’t. My only resort has been to restart the entire computer multiple times, where the job prints again, then cancelling the job and restarting the computer! HELP.
If you have not already done so, try the following:
Stop Print Service > Clear the print folder > Restart Print services
Click Thumbs Up on a post to say Thank You!
Answered? Click post » Accept as Solution » to help others find it.
If you have not already done so, try the following:
Stop Print Service > Clear the print folder > Restart Print services
Click Thumbs Up on a post to say Thank You!
Answered? Click post » Accept as Solution » to help others find it.
I have not found the suggestions to reboot the machine, reinstall Windows, restart the Print Spooler service etc, useful because the problem kept repeating.
1) Figure out your printers IP Address.
2) Open—> Control Panel\Hardware and Sound\Devices and Printers
3) Right click the printer you are working on, and select «Printer Properties»
(Note Properties, and Printer Properties are different)
4) Go to Ports, if the port for your printer is anything besides the IP Address, hit «Add Port..»
5) Select » Standard TCP/IP Port «, and hit New Port Button
6) Hit Next, then add the Printer IP from step 1, into both the IP and Port.
(Sometimes windows will add IP_ in front of port, this is okay)
7) Make sure the new Port you created is Check-marked, and hit Apply.
You should now notice instant prints and a queue that will either actually clear after printing or print so fast you wont even see it populate in the queue.


