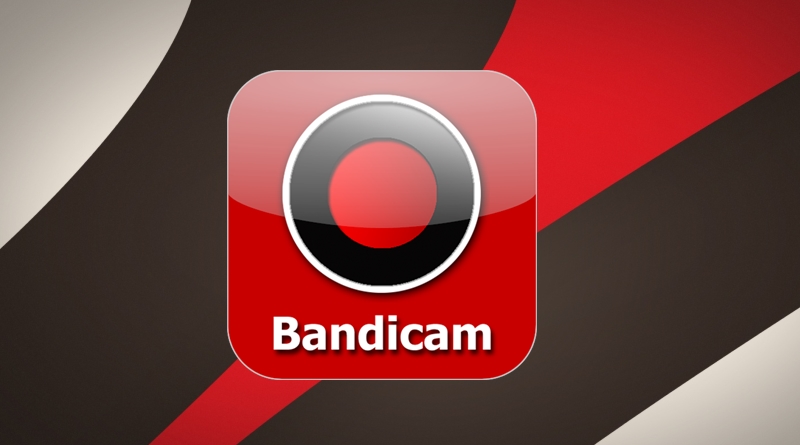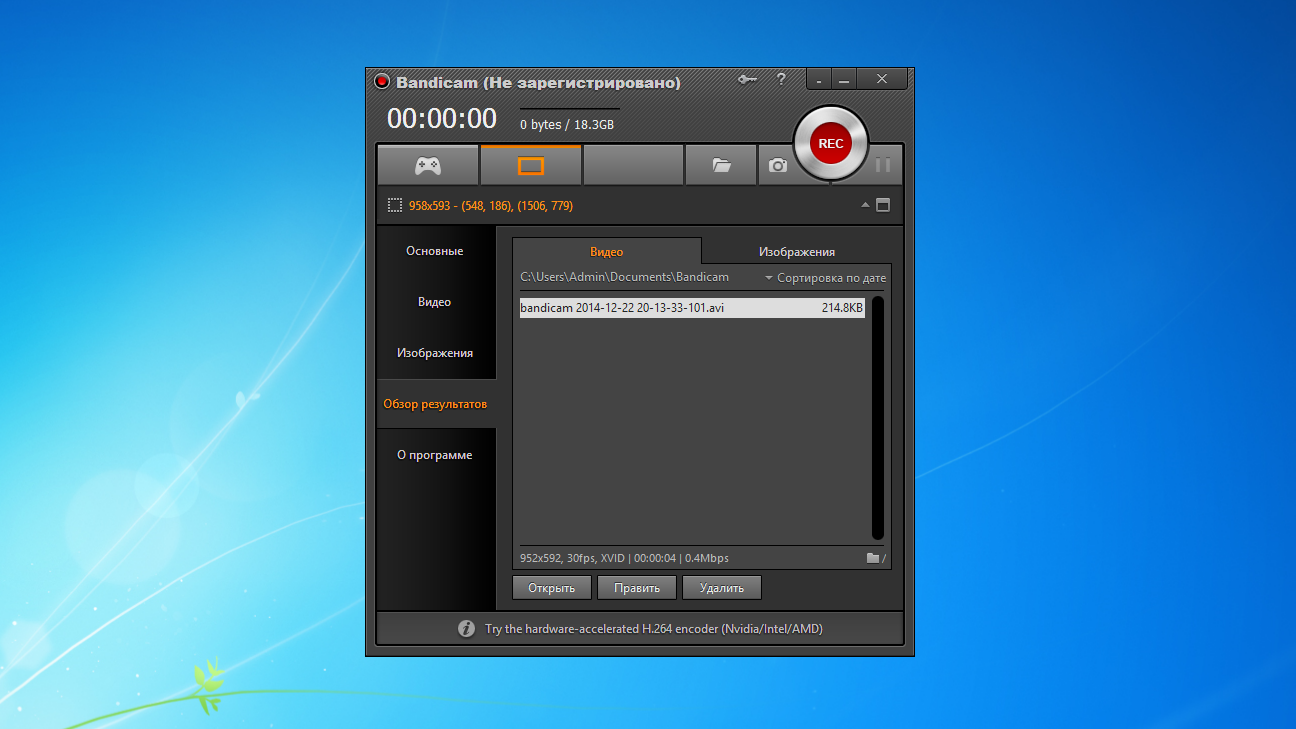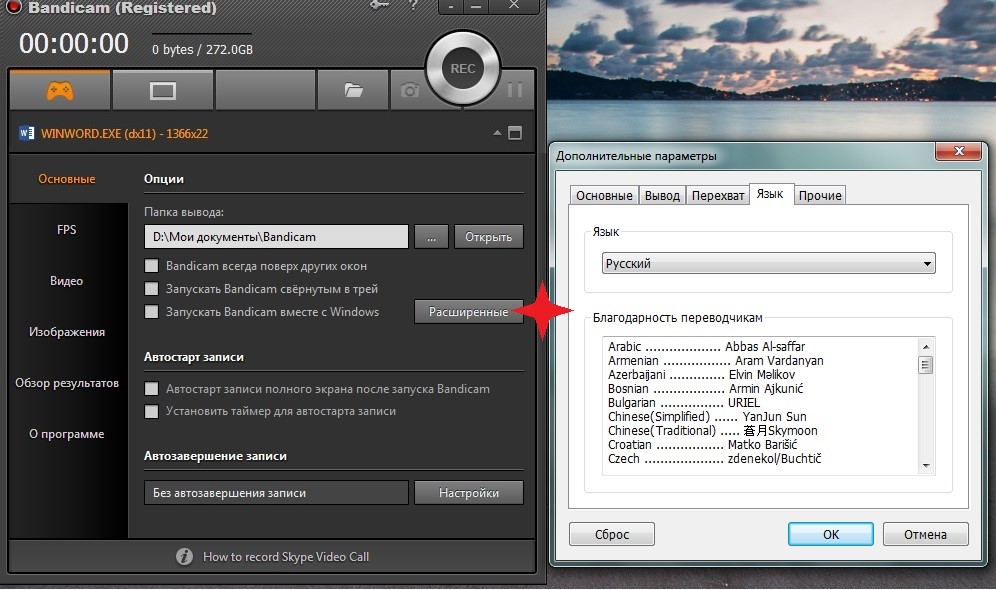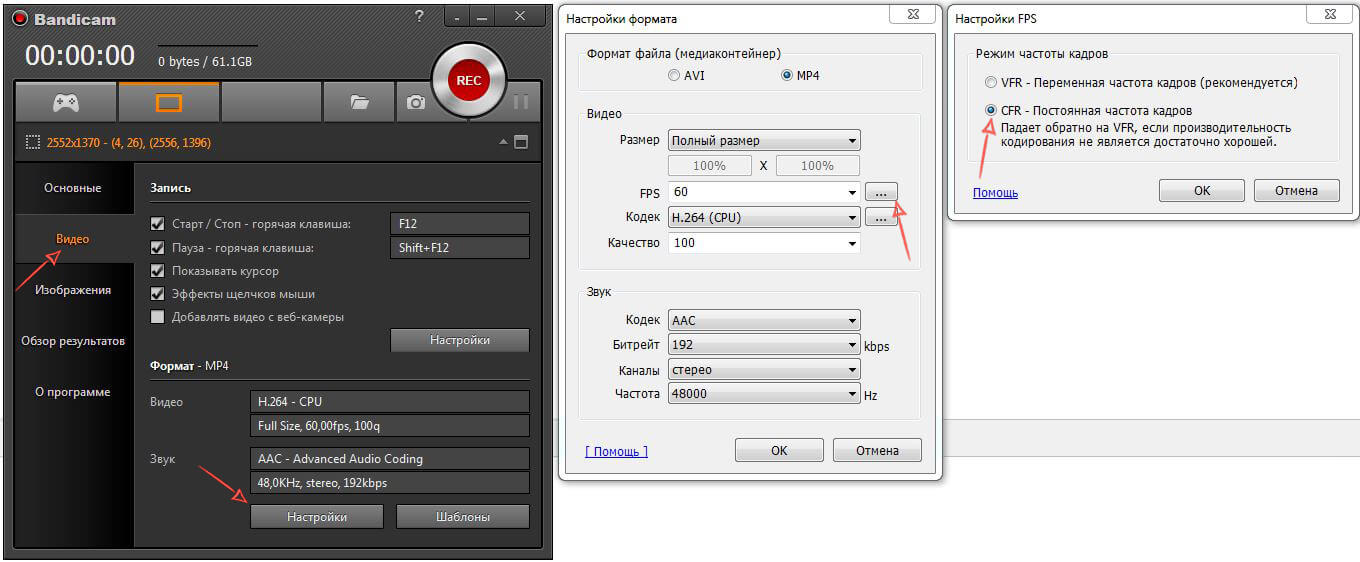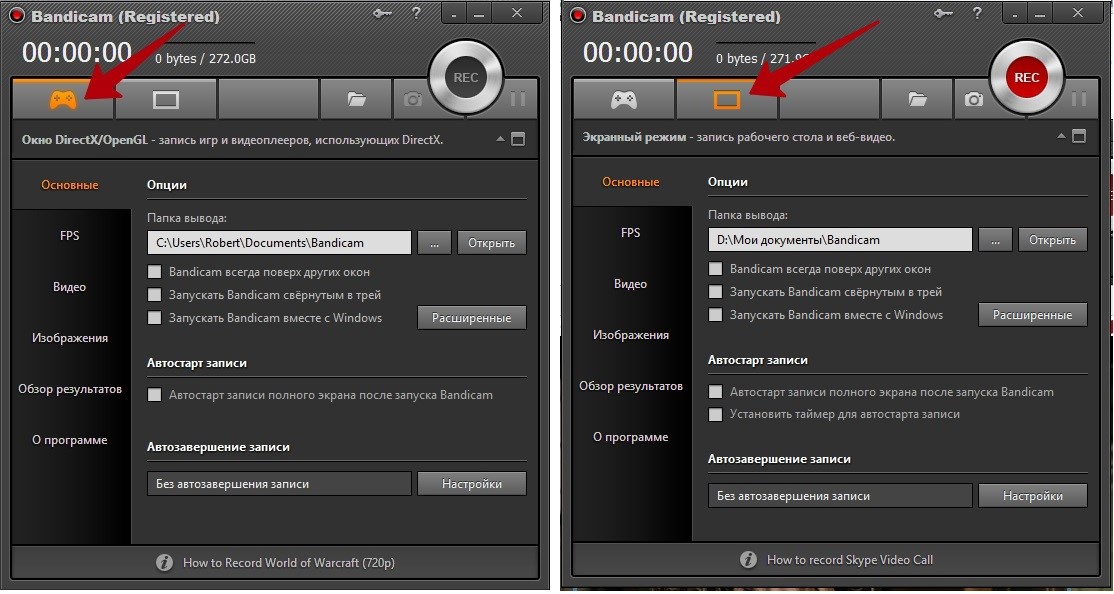Program group bandicam что это
Как пользоваться Bandicam

Добавляем текст
Иногда ролик, который мы записываем, необходимо как-нибудь подписать. Такой функционал есть в нашем редакторе, и мы прямо сейчас рассмотрим, как им пользоваться:
Когда мы нажмем кнопку «ОК», изменения применятся и на наше видео будет накладываться на тот текст, который вы указали в настройках.
Подсветка курсора
Bandicam позволяет выделить указатель мыши и добавить другие визуальные эффекты. Это нужно для того, чтобы пользователь, который смотрит видеоурок, видел, что мы делаем. Настроить функцию можно следующим образом:
В этом же окошке мы можем не просто включать или отключать эффекты курсора, но и регулировать их размер, цвет и так далее.
Теперь, когда вы будете записывать видео, указатель будет отчетливо виден на любом фоне. Также пользователь начнет слышать щелчки, которые до этого были не слышны.
Записываем экран
Теперь, когда мы разобрались с основными настройками, давайте переходить непосредственно к вопросу – как снимать через «Бандикам». У приложения существует сразу несколько режимов, каждый из которых мы рассмотрим подробно.
Запись произвольной области
Произвольная область, это область, которую устанавливает пользователь при помощи специальной рамки. Впрочем, давайте не будем забегать наперед и подробно все рассмотрим на наглядном примере:
При этом, не останавливая процесс записи, мы можем поставить его на паузу, а потом снова возобновить при помощи одноименной кнопки, расположенной рядом с главным управляющим элементом.
Запись прямоугольной области
Теперь давайте разбираться, как записывать прямоугольную область. В данном случае процесс будет выглядеть примерно так:
Данный режим записи нужен для того, чтобы захваченное пространство вместилось точно на экран того или иного устройства. Например, если это смартфон с разрешением 1920 на 1080px, в выпадающем меню мы должны выбрать точно такое же значение.
Запись всего экрана
Данный режим используется чаще всего. Давайте рассмотрим, как при помощи полной русской версия «Бандикам» снимать весь экран вашего компьютера или ноутбука:
Когда мы записываем полный экран ПК через Бандикам, в верхней части появляется специальное дополнительное меню, в котором мы можем управлять основными функциями.
Захват области вокруг курсора
Еще один очень интересный режим работы приложения Bandicam – это захват области вокруг курсора. Давайте разбираться, как им пользоваться:
Все файлы, которые записывает «Бандикам», сохраняются в том каталоге, который вы указали в настройках.
Запись игры
Наверное, самый востребованный режим работы данного ПО, это как раз снимать игры на весь экран. Данный рекордер славится тем, что практически без потери производительности справляется с качественной записью на любых, даже не на самых мощных компьютерах. Итак, для того чтобы при помощи нашего приложения записать игру, поступаем следующим образом:
При этом в указанном углу экрана в то время, пока вы играете, отображается частота кадров в секунду.
Люди часто спрашивают нас – как выбрать целевое окно в «Бандикам» в игровом режиме? Ответ прост – программа делает это автоматически и вам ничего предпринимать не нужно. Также проскакивает вопрос — как стримить на Ютубе через Бандикам? Никак, такой функции у программы нет. И еще одно – записать один звук тут тоже нельзя.
Создание скриншотов
Еще одной важной особенностью приложения Bandicam можно назвать создание и сохранение скриншотов. Причем это не просто скриншоты, а снимки экрана, которые можно делать прямо во время записи видео. Для того чтобы воспользоваться описываемым функционалом, поступаем так:
Для того чтобы сделать снимок экрана мы также можем воспользоваться клавишей, которая находится рядом с кнопкой начала записи. Она выполнена в виде небольшой иконки фотоаппарата.
Видеоинструкция
Все то же самое, о чем мы писали в статье, можно увидеть в ролике, который прикреплен ниже. Настоятельно рекомендуем потратить 5 минут своего времени и получить максимальные знания по данной теме.
Что такое Bandicam? Как пользоваться программой [Инструкция]
Если вы рядовой пользователь ПК, то наверняка вы даже не догадываетесь, что такое Bandicam.
По сути, это программный продукт, можно даже сказать, мультимедийная утилита, функционал которой доступен каждому.
Однако, чтобы понять, нужен ли он вам и какие преимущества он имеет перед другими подобными программными средствами, стоит ознакомиться с информацией, приведенной ниже.
Содержание:
Назначение и базовые возможности
Скачивать программный продукт, подобный Bandicam, стоит исключительно в том случае, если в нем действительно есть необходимость. Причина этого – тип лицензии.
Ее категория – Shareware, а это значит, что по окончании пробного периода пользователю либо приходится оплачивать единоразово лицензию, чтобы продлить пользование продуктом на неопределенный срок, либо пользоваться ограниченным функционалом.
В данном случае продукт относится именно ко второму типу, поскольку, забегая вперед, можно отметить, что контент, записываемый утилитой, содержит водяные знаки с названием программы и, более того, имеет некоторые ограничения по размеру.
В частности, длительность захваченного видео не может превышать 10 минут.
Стоимость лицензии этого программного продукта сравнительно велика, поэтому стоит испытать основные его возможности в течение пробного периода.
Как уже видно, программа Bandicam – это утилита, записывающая видео.
Работает она по принципу захвата изображения с экрана монитора, при этом в процессе записи видео может дополнительно сохранять скриншоты.
Сама по себе она имеет зарубежное происхождение, но несмотря на это, можно прямо с официального сайта загрузить русскоязычную версию.
Процесс ее установки мало чем отличается от любого другого, поэтому этот процесс не создаст сложностей любому пользователю.
Рис. 1 – Оригинальная версия программного продукта
Читайте также:
Особенности продукта
Воспользоваться преимуществами программы могут исключительно те пользователи, которые являются владельцами ПК и ноутбуков на базе ОС Windows с версией сборки не позднее 2000.
Основным преимуществом программы является большой набор настраиваемых параметров, а также возможность записи видеоигр.
Наиболее важным при этом является то, что программа позволит записывать игры, созданные на абсолютно разных платформах, поскольку поддерживает и библиотеки компонентов DirectX и OpenGL.
Некоторым пользователям будет особенно интересно, что программа позволит записывать видео не только с игр, но и с онлайн-ресурсов, в том числе интернет-кинотеатров.
Параллельно с этим функционал программы позволяет создавать PIP (picture-in-picture) контент, в котором будет дополнительно создаваться запись не только с экрана, но и с веб-камеры.
Стоит также отметить, что записывать можно данные даже не со всего экрана, а и с выделенной его области.
При этом отдельно стоит выделить максимальный размер файла, который может достигать нескольких Гб при разрешении вплоть до 3840×2160.
Впрочем, никто не мешает пользователю задать минимальное разрешение и снимать видео бесконечно долго (в рамках разумного) или начинать запись в определенное время суток.
Рис. 2 – Одно из часто используемых окон
Работа с программой
Начать работу с программой просто. Достаточно после установки запустить соответствующий ярлык и ознакомиться с интерфейсом или воспользоваться опцией автозапуска.
Несмотря на то, что программа имеет достаточно большое количество настроек, разбираться в них всех вовсе не обязательно.
Для старта записи потребуется нажать всего одну кнопку, которая доступна и в полноэкранном режиме, и в компактном.
Действительно, при заданных соответствующих параметрах программа сможет записывать изображение и в свернутом состоянии, что особенно важно при захвате изображения в полноэкранном режиме или при работе с несколькими окнами на рабочем столе, например, при создании презентаций.
Если же основного функционала вам будет недостаточно, можно будет провести тонкую настройку параметров. К примеру, для изображений можно задать:
Параметров для записываемого видео можно настроить гораздо больше. Помимо формата, качества изображения и размера можно задавать массу параметров, в том числе битрейт (вплоть до 120).
Рис. 3 – Параметры работы приложения
Особые настройки
Далеко не каждая программа захвата видео способна делать некоторые вещи. Например, такие как:
На последней из них можно вручную задать устройство захвата аудио на выбор из доступных системе устройств, в том числе виртуальных.
Параллельно с этим можно задать особую клавишу, которая будет отключать при ее нажатии микрофон, если какие-то звуки все же придется скрывать.
Что касается видео, отдельно стоит выделить возможность выбора кодека. По умолчанию утилита в настройках имеет Xvid.
Если же ресурсы системы позволяют, стоит все же выбрать H.264 (NVENC) или даже H.264 (CUDA). Это касается владельцев видеокарт NVIDIA.
Что касается карт AMD, то для них больше подойдет кодек H.264 (AMP APP), а Intel Graphics – H.264 (Intel Quick Sync).
Рис. 4 – Настройка видео
Захват работы программ
Запись определенного окна или просто части экрана – достаточно распространенная практика.
Чтобы использовать ее при создании собственного видео, стоит выставить в настройках утилиты следующие параметры.
Когда будут заданы необходимые параметры, можно спокойно нажимать кнопку «REC» в любом окне и стартует запись. Не стоит пугаться, что при этом границы выделенной области покраснеют.
Это будет означать, что процесс записи запущен.
На этом запись видеофайла будет завершена, а для того, чтобы перейти к месту его хранения, потребуется в основном окне программы нажать на элемент в форме папки, который и откроет искомый элемент.
Рис. 5 – Вкладки настройки захвата программ и игр
Читайте также:
Захват геймплея
Не менее популярным среди пользователей является и желание записать прохождение уровня какой-либо игры. Сделать это с Bandicam просто, ведь для этого предусмотрен даже специальный режим работы.
Он полноэкранный, поэтому и параметры его работы особые.
Чтобы перейти к нему, потребуется нажать элемент «Джойстик» в основном окне программы.
Когда запись активируется, он сменит цвет с зеленого на красный, а когда закончится – наоборот, что особенно важно, когда в полноэкранном режиме недоступны прочие элементы управления программы.
Кстати, для того, чтобы активировать запись в таком режиме, требуется использовать функциональные клавиши.
Таким образом, дело остается за малым – запустить игру, нажать кнопку и наслаждаться процессом, пока утилита Bandicam запишет все данные и при необходимости сделает скриншот.
При этом и то, и другое будет сохраняться в предварительно выбранной пользователем папке на компьютере.
Что такое Bandicam и как им пользоваться.
Что такое Bandicam? Как пользоваться программой [Инструкция]
Обзор функций Bandicam: Режимы управления, Прямоугольное окно записи, BandiFix
Bandicam состоит из Основного окна Bandicam, Окна записи экрана и вспомогательной утилиты BandiFix.
Режимы управления Bandicam
Основное окно Bandicam (запись DirectX/OpenGL/Vulkan)
Главное окно Bandicam позволяет записывать геймплей и стриминговые видео, использующие графические технологии DirectX/OpenGL/Vulkan. Здесь же содержатся многочисленные настройки, определяющие максимальную продолжительность видеозаписи, разрешение экрана, параметры отображения счетчика FPS и т.д.
Прямоугольное окно записи экрана (Захват видео с Рабочего стола)
Ограниченное окно позволяет захватывать на видео фрагменты Рабочего стола, или записывать все, что происходит на экране компьютера. Пользователи также могут создавать визуальные подсказки: рисовать линии и рамки, подсвечивать текст и добавлять стрелки во время записи видеороликов в Режиме записи экрана.
BandiFix (Бесплатное приложение для восстановления AVI-файлов)
Загрузить Bandifix для бесплатного пользования можно на официальном сайте Bandicam.
Прямоугольное окно записи экрана
Окно записи экрана позволяет управлять захватом участка Рабочего стола, корректируя размеры области записи в соответствии с требованиями к видео. Контроль полноэкранного видео осуществляется через панель записи Bandicam.
Запись ограниченного участка экрана
Выберите опцию «Прямоугольник на экране», чтобы активировать прямоугольное окно захвата. Оно позволит создать видеозапись Рабочего стола в окне ограниченного формата с выбранным соотношением сторон.
Полноэкранная запись Рабочего стола
Выберите опцию «Полный экран» в меню записи экрана, чтобы активировать управляющую панель в верхней части Рабочего стола. Компактная панель позволит контролировать запись в процессе захвата всего экрана компьютера.
Меню Режима записи экрана
Опции, выделенные цифрами на изображении, позволяют пользователю:
Функция рисования на видео Рабочего стола в режиме реального времени
Боковая панель предназначена для быстрого и удобного добавления графических подсказок на видео. С Bandicam 4.0 доступно параллельное рисование: необязательно останавливать процесс захвата видео, чтобы нарисовать линии и фигуры, вставить текстовые комментарии, разместить прямоугольные рамки и стрелки.
Как скрыть окно записи экрана
Чтобы спрятать окно захвата экрана, выберите опцию «Показать / Спрятать» в меню Прямоугольника на экране или используйте режим «Вокруг курсора». Для быстрого показа / скрытия управляющего окна используйте сочетание горячих клавиш (по умолчанию Ctrl+Alt+H).
Как проверить статус записи
Даже если вы скроете экран управления записью Рабочего стола, информация о статусе записи будет доступна в Панели задач. Если Вы не видите иконку Bandicam в правом углу таскбара, разрешите ее отображение в настройках Панели задач.
Восстановление поврежденных видео с BandiFix
Утилита BandiFix предназначена для быстрого восстановления поврежденных видео в формате AVI. Программа доступна для бесплатного безвременного пользования. Если в процессе записи видео с Bandicam компьютер был отключен из-за системной ошибки или перебоев электроэнергии, Bandifix «вылечит» незавершенный AVI-файл, сделав его доступным для чтения и редактирования.
Как восстановить поврежденный AVI файл
Процесс восстановления видефайлов в формате AVI с BandiFix доступен даже для неопытных пользователей.
Если вы столкнулись с невозможностью запустить созданные AVI файлы, выполните следующие действия:
1. Загрузите и установите Bandicam.
Если основное приложение уже установлено, обновите до последней версии.
2. Перейдите в каталог установки Bandicam (по умолчанию C:\Program Files\Bandicam ; папка Program Files (x86) для 64-разрядных систем) и запустите файл bdfix.exe.
3. Нажмите на кнопку [. ] в появившемся окне, чтобы открыть поврежденный AVI файл, и выберите видео, которое необходимо восстановить.
4. Начнется автоматическое восстановление AVI файла.
Бесплатное программное обеспечение для «лечения» AVI файлов.
Как восстановить видео в формате MP4
Актуальная версия Bandifix предназначена для восстановления незавершенных AVI файлов. Если требуется восстановить видео в формате MP4, проиграйте поврежденный видеоролик с помощью медиаплееров VLC или POT.
Заключение
Теперь вы знаете, как пользоваться основными режимами управления Bandicam. В следующем материале мы расскажем подробнее об Основном окне Bandicam, а также вариантах просмотра и редактирования созданных медиа файлов, доступных в панели «Домой».
Как установить Bandicam
В большинстве случаев программа Bandicam используется для записи видео прохождения игр или видеоуроков. В первую очередь, ее полюбили за удобный интерфейс и низкую требовательность к ресурсам ПК. В данной инструкции мы рассмотрим процесс установки этой программы.
Шаг 1. Скачиваем установщик
Скачиваем и запускаем установщик.
Шаг 2. Выбираем язык и принимаем лицензионное соглашение
Появится окно с мастером установки. Жмем на кнопку Далее:
Кликаем на единственную опцию Принимаю:
Шаг 3. Выбираем компоненты установки
Далее вас попросят выбрать тип установки и компоненты программы. Выбираем тип General:
Если же у вас нет желания создать ярлык программы и группу в меню Пуск, то в этом случае выбираем Custom вместо General и снимаем галочки напротив Program Group и Desktop Icon.
Шаг 4. Указываем директорию установки
После этого указываем директорию для нашей программы. По умолчанию это C:\Program Files\Bandicam. Для изменения папки, в которую будет идти установка, нажимаем на кнопку Обзор, выбираем нужную аппку, а затем кликаем на Установить:
Шаг 5. Завершаем установку
Ждем, пока завершится процесс копирования всех необходимых файлов:
По завершению установки появится окно, где вам предложат запустить программу. Нажимаем кнопку Готово:
Как пользоваться Bandicam
Вы хотите записать обучающее видео или прохождение любимой игры? Воспользуйтесь Bandicam – удобной программой, в которой с легкостью разберется любой пользователь. Ниже мы расскажем, как работать с этим универсальным инструментом, поддерживающим DirectX, OpenGL и Vulkan – все популярные технологии отрисовки 3D-визуализации.
Как записать видео
Запустите Bandicam, выберите режим экрана и нажмите кнопку REC, находящуюся в правом верхнем углу, рядом с которой размещен значок фотоаппарата (кнопка) захвата изображения. Программа осуществляет запись со всей экранной области, выделенной зоны или пространства вокруг курсора. Также поддерживается запись с веб-камеры и устройств, подключенных по HDMI. Слева от кнопки REC указана продолжительность записываемого видео и объем свободного места на жестком диске – данные обновляются в реальном времени.
Основные настройки находятся в пункте меню Видео (формат ролика, звук и др.). В пункте Изображение можно выбрать формат графических файлов. Во вкладке Основные находятся опции, позволяющие задать путь сохранения записываемого файла и завершенного ролика.
Bandicam позволяет записывать звук с микрофона – эта особенность делает программу одним из самых удобных решений для записи обучающих фильмов. Выделенную область записи пользователь ограничивает вручную. На видео размещается значок частоты кадров, отображающейся в реальном времени. Показатель FPS можно убрать, выбрав соответствующую опцию в настройках.
Запись видео завершается нажатием кнопки REC. Ролик автоматически сохраняется в папку, указанную по умолчанию или выбранную пользователем. При повторном нажатии кнопки начинается запись нового видео. Название роликов задается в процессе сохранения.
Преимущества и особенности Bandicam
Программа является одним из самых популярных инструментов для записи видео среди любителей. Пользователи выбирают Bandicam за ряд преимуществ:
• интуитивный интерфейс и удобную навигацию;
• поддержку самых современных кодеков;
• удобное масштабирование области записи видео;
• совместимость с различными версиями Windows, Android и iOS;
• возможность записывать видео с комментариями (при наличии подключенного микрофона);
• сравнительно низкую нагрузку на систему;

Программа регулярно обновляется. Bandicam поддерживает широкий спектр устройств. Для записи видео не требуется специального программного обеспечения. Наиболее высококачественный метод аппаратного кодирования (если таковое поддерживается) определяется при запуске – во время первого входа Bandicam автоматически анализирует аппаратную составляющую и предлагает оптимальный выбор.
Недостатки Bandicam
Во время записи игр на ПК частота кадров снижается на 5-20 FPS. Из-за этой особенности запись прохождений на компьютерах с низкой производительностью представляется весьма затруднительной. Впрочем, данная проблема характерна для всех подобных приложений.
Bandicam – платная программа. В демке предусмотрены определенные ограничения – логотип разработчиков на видео, малая продолжительность роликов или ограниченный функционал – в зависимости от версии. Для доступа ко всем возможностям Bandicam необходимо приобрести лицензию или воспользоваться взломанной версией.