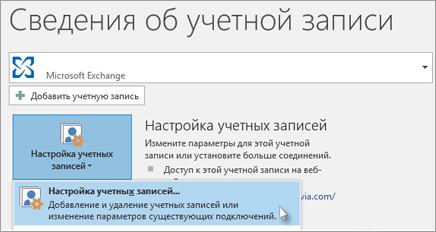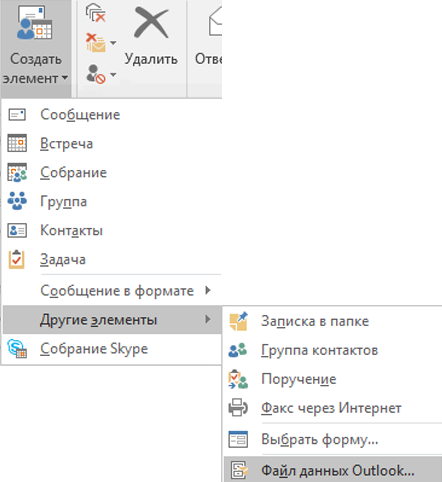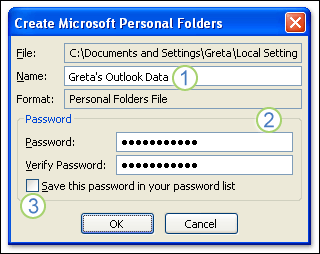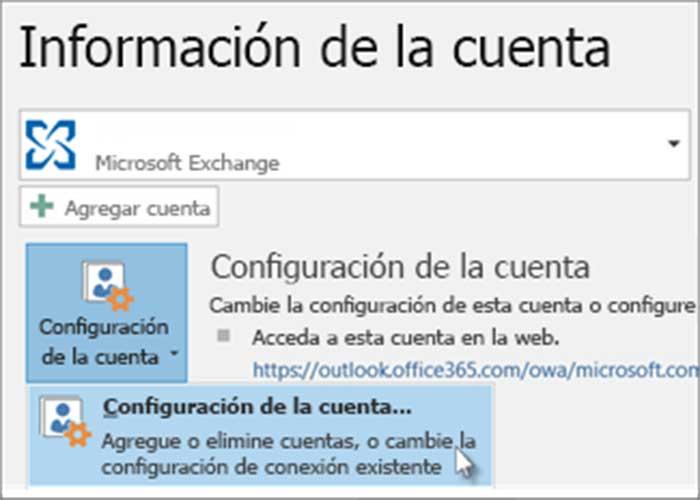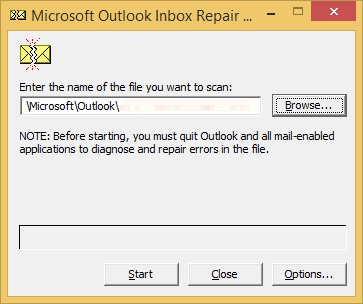Pst outlook что это
Общие сведения о файлах данных Outlook (в форматах PST и OST)
При добавлении учетной записи электронной почты в Outlook локализованная копия данных сохраняется на компьютере. Эта функция позволяет получать доступ к ранее скачаным или синхронизированным сообщениям электронной почты, данным календаря, контактам и задачам без подключения к Интернету.
Данные некоторых типов учетных записей, например учетных записей POP, хранятся в файлах данных Outlook (PST-файлах). Учетные записи Outlook 365, Exchange, IMAP и Outlook.com хранят свою информацию в автономных файлах данных Outlook (OST-файлах).
Файл данных Outlook (PST)
Файл данных Outlook (PST) содержит сообщения и другие элементы Outlook и сохраняется на локальном компьютере. Учетные записи POP — это распространенный тип учетных записей, которые можно создать при добавлении учетной записи электронной почты от поставщика услуг Интернета, например Xfinity или AT&T или Cox, — скачивать все сообщения с почтового сервера и сохранять их на компьютере.
Совет: Если размер Файл данных Outlook (PST) большой, синхронизация может замедлить синхронизацию OneDrive и показать «Обработка изменений» или «Файл используется». Узнайте, как удалить PST-файл данных Outlook из OneDrive.
Примечание.В Outlook 2013 и более ранних версиях для учетных записей IMAP также использовался файл данных Outlook (PST). В Outlook 2016 и Outlook для Microsoft 365 для учетных записей IMAP используются автономные файлы данных Outlook (OST).
Файл данных Outlook (PST) также можно использовать для резервного копирования или экспорта элементов из учетной записи электронной почты любого типа. Дополнительные сведения о резервном копировании сообщений электронной почты, календаря, контактов и данных задач см. в экспорте или резервном копировании электронной почты, контактов и календаря в PST-файл Outlook. Вы также можете импортировать сообщения электронной почты, календарь, контакты и данные задач из другого файла данных Outlook (PST). Дополнительные сведения об импорте элементов см. в импорте электронной почты, контактов и календаря Outlook из PST-файла.
Примечание.Импортировать из автономного файла данных Outlook (OST) невозможно.
Так как эти файлы сохраняются на компьютере, на них не распространяется ограничение размера почтового ящика на почтовом сервере. Переместив элементы в файл данных Outlook (PST) на компьютере, можно освободить место в почтовом ящике на почтовом сервере.
Если сообщения или другие элементы Outlook сохраняются в файле данных Outlook (PST), они доступны только на компьютере, на котором хранится файл.
Автономный файл данных Outlook (OST)
Большинство других типов учетных записей, таких как учетные записи IMAP, Microsoft 365, Учетные записи Exchange и Outlook.com, используют автономный файл данных Outlook (OST) для хранения синхронизированной копии данных почтового ящика на локальном компьютере. Если подключение к почтовому серверу прерывается (например, если вы в самолете без Wi-Fi или подключение к Интернету отключено), вы по-прежнему можете получать доступ ко всем скачаным письмам, данным календаря, контактам и задачам. Вы можете читать и создавать сообщения, создавать встречи и добавлять контакты. Однако сообщения электронной почты не отправляются и новые сообщения не будут скачиированы, пока подключение к Интернету не будет восстановлено.
После восстановления подключения изменения автоматически синхронизируются, а папки и элементы на сервере и на компьютере снова будут одинаковыми.
Файл хранилища группы Outlook (NST)
При первом доступе к группе в Outlook создается новый тип файла данных Outlook. Этот файл имеет расширение NST и хранит ваши беседы Groups и другие локальные данные групп. Все эти сведения синхронизируются между компьютером и сервером электронной почты, поэтому нет необходимости архивировать этот файл или импортировать его при настройках Outlook на новом компьютере.
Расположения файлов
Самый быстрый способ открыть папку, в которой сохраняются файлы данных Outlook (PST и OST), — сделать следующее:
В приложении Outlook откройте вкладку Файл.
В области справа нажмите кнопку Настройка учетных записей и выберите команду Настройка учетных записей.
На вкладке Файлы данных щелкните запись и нажмите кнопку Открыть место хранения папки.
Файлы данных Outlook (PST), созданные с помощью Outlook 2013 или Outlook 2016 обычно сохраняются на компьютере в папке «Документы\Файлы Outlook». После обновления до Outlook на компьютере, на котором уже были файлы данных, созданные в Microsoft Office Outlook 2007 или в более ранних версиях приложения, эти файлы сохраняются в другом расположении в скрытой папке: буква_диска:\Users\имя_пользователя\AppData\Local\Microsoft\Outlook.
Совет: Если размер Файл данных Outlook (PST) большой, синхронизация может замедлить синхронизацию OneDrive и показать «Обработка изменений» или «Файл используется». Узнайте, как удалить PST-файл данных Outlook из OneDrive.
Автономный файл данных Outlook (OST) также сохраняется на диске в папке:\Users\имя_пользователя\AppData\Local\Microsoft\Outlook. Большинство данных остается на сервере, однако нужно создавать резервные копии для всех элементов, хранящихся на локальном компьютере. К ним относятся, например, календарь, контакты, задачи и все папки с пометкой Только локальные.
Совет: Сведения о скрытых папках Windows см. в центре справки и поддержки Windows.
Создание файла данных Outlook (PST) для хранения информации
В почтовом ящике выберите Создать элемент > Другие элементы > Файл данных Outlook.
Чтобы задать пароль, установите флажок Добавить дополнительный пароль.
Нажмите кнопку ОК. В текстовых полях Пароль и Подтверждение введите пароль и нажмите кнопку ОК еще раз.
Если установлен пароль, его нужно будет вводить при каждом открытии файла данных — например, когда запускается Outlook или когда файл данных открывается в Outlook.
О файлах данных Outlook (PST и OST)
При первом запуске Outlook необходимые файлы данных создаются автоматически.
Иногда возникает необходимость создать дополнительные файлы данных. Файлы данных Outlook (PST) сохраняются на компьютере в папке Документы\Файлы Outlook.
Старые сообщения и элементы, которые вы не используете регулярно, можно архивировать в Файл данных Outlook (PST).
Если ваш почтовый ящик почти заполнен, некоторые элементы можно экспортировать в файл данных Outlook (PST). Эти файлы также можно использовать для создания архивов, файлов проектов и резервных копий из любой учетной записи Outlook.
Файлы данных Outlook (PST) используются для учетных протокол POP3 электронной почты
Совет: Если размер Файл данных Outlook (PST), это может замедлить синхронизацию OneDrive и показать «Обработка изменений» или «Файл используется». Узнайте, как удалить PST-файл данных Outlook из OneDrive.
В некоторых учетных записях (IMAP, Microsoft Exchange Server и Outlook.com) используется автономный файл данных Outlook (OST). Это синхронизированная копия сообщений, сохраненных на сервере. Доступ к ней можно получить с нескольких устройств и приложений, таких как Outlook.
Автономные файлы данных Outlook сохраняются на диске :\Users\имя пользователя\AppData\Local\Microsoft\Outlook.
Совет: Нет необходимости делать это для автономного файла данных Outlook (OST), так как он уже является копией данных в режиме жизни на сервере. Если снова настроить учетную запись либо на другом компьютере или устройстве, синхронизированная копия сообщений будет скачина.
О файлах данных Outlook
Outlook использует файл данных для сохранения элементов на компьютере в файле личных папок Outlook (PST). С помощью учетной записи Microsoft Exchange элементы обычно доставляются на почтовый сервер и сохраняются на этом сервере.
Чтобы вы могли работать с сообщениями без подключения к почтовому серверу, в Outlook есть автономные папки, которые сохраняются в файле автономных папок (OST) на компьютере.
OST-файлы Outlook применяются только в том случае, если у вас есть учетная запись Exchange и вы работаете в автономном режиме или используете режим кэширования Exchange.
PST-файлы Outlook используются для учетных записей протокол POP3, IMAP и HTTP. Чтобы создать архивы, файлы проектов или резервные копии папок и элементов Outlook на компьютере, включая учетные записи Exchange, необходимо создать и использовать дополнительные PST-файлы.
При первом запуске Outlook необходимые файлы данных создаются автоматически.
Создание PST-файла в формате Outlook 2003/Office Outlook 2007
По умолчанию Outlook создает PST-файл в самом новом формате, который поддерживает файлы больших размеров и наборы знаков Юникода. Файлы такого формата нельзя открыть с помощью Microsoft Outlook 97, 98, 2000 или 2002.
В меню «Файл» выберите пункт «Новый»,а затем выберите «Файл данных Outlook».
Щелкните файл личных папок Office Outlook (PST)и нажмите кнопку «ОК».
В диалоговом окне «Создание или открытие файла данных Outlook» в поле «Имя файла» введите имя файла и выберите «ОК».
В диалоговом окне «Создание личных папок Майкрософт» в поле «Имя» введите отображаемую папке PST-папку.
Примечание: Это поможет различать PST-файлы данных Outlook. Рекомендуем выбрать имя, которое имеет значение.
Если вы хотите защитить файл данных паролем, в поле «Пароль»введите пароль в текстовых полях «Пароль» и «Проверка пароля».
Примечание: По соображениям безопасности при вводе пароля на экране отображаются только точки.
Выберите содержательное имя.
При этом выберите пароль для этого файла данных. Если вы не хотите, чтобы каждый раз при его открытие вводить пароль к файлу, выберите его в списке паролей.
Пароль может содержать до 15 символов.
Используйте надежные пароли, состоящие из букв в верхнем и нижнем регистре, цифр и символов. В ненадежных паролях не используются сочетания таких элементов. Надежный пароль: Y6dh!et5. Ненадежный пароль: House27.
Пароль должен состоять не менее чем из 8 знаков. Лучше всего использовать парольную фразу длиной не менее 14 знаков.
Очень важно запомнить свой пароль. Если вы забудете пароль, корпорация Майкрософт не сможет его восстановить. Все записанные пароли следует хранить в надежном месте отдельно от сведений, для защиты которых они предназначены.
Даже если установлен флажок Сохранить пароль в списке паролей, запомните или запишите этот пароль на тот случай, если PST-файл потребуется открыть на другом компьютере. Устанавливать этот флажок следует только при условии, что ваша учетная запись пользователя Windows защищена паролем и никто другой не имеет доступа к учетной записи вашего компьютера.
Важно: Ни корпорация Майкрософт, ни поставщик услуг Интернета, ни администратор электронной почты не имеют доступа к этому паролю. Если вы забудете его, они не смогут помочь вам восстановить содержимое PST-файла.
Имя папки, связанной с сохраненным файлом данных, отображается в списке папок. Чтобы просмотреть список папок, в меню Переход выберите пункт Список папок. По умолчанию папке назначено имя «Личные папки».
Создание PST-файла в формате Outlook 97–2002
Чтобы получить файл данных, совместимый с Outlook 97, 98, 2000 или 2002, необходимо создать файл личных папок (PST-файл) Outlook 97–2002. Формат этого PST-файла такой же, какой использовался в Outlook 97, 98, 2000 и 2002.
В меню «Файл» выберите пункт «Новый»,а затем выберите «Файл данных Outlook».
Щелкните файл личных папок Outlook 97–2002 (PST)и нажмите кнопку «ОК».
В поле «Имя файла» введите имя файла и выберите «ОК».
В поле «Имя» введите отображаемую папке PST-папку.
Если вы хотите защитить файл данных паролем, в разделе Пароль введите свой пароль в текстовых полях Пароль и Подтверждение.
Примечание: По соображениям безопасности при вводе пароля на экране отображаются только точки.
Пароль может содержать до 15 символов.
Используйте надежные пароли, состоящие из букв в верхнем и нижнем регистре, цифр и символов. В ненадежных паролях не используются сочетания таких элементов. Надежный пароль: Y6dh!et5. Ненадежный пароль: House27.
Пароль должен состоять не менее чем из 8 знаков. Лучше всего использовать парольную фразу длиной не менее 14 знаков.
Очень важно запомнить свой пароль. Если вы забудете пароль, корпорация Майкрософт не сможет его восстановить. Все записанные пароли следует хранить в надежном месте отдельно от сведений, для защиты которых они предназначены.
Даже если установлен флажок Сохранить пароль в списке паролей, запомните или запишите этот пароль на тот случай, если PST-файл потребуется открыть на другом компьютере. Устанавливать этот флажок следует только при условии, что ваша учетная запись пользователя Windows защищена паролем и никто другой не имеет доступа к учетной записи вашего компьютера.
Важно: Ни корпорация Майкрософт, ни поставщик услуг Интернета, ни администратор электронной почты не имеют доступа к этому паролю. Если вы забудете его, они не смогут помочь вам восстановить содержимое PST-файла.
Имя папки, связанной с сохраненным файлом данных, отображается в списке папок. Чтобы просмотреть список папок, в меню Переход выберите пункт Список папок. По умолчанию папке присваивается имя «Личные папки».
Восстановление файлов данных Outlook (PST и OST)
Средство восстановления папки «Входящие» (SCANPST.EXE) позволяет диагностировать и восстанавливать ошибки в файле данных Outlook. Средство восстановления папки «Входящие» проверяет Outlook данных на компьютере, чтобы узнать, в ли они все в форме.
Восстановление почтового ящика может потребоваться в следующих ситуациях:
Вы получаете сообщение о том, что Outlook не может открыть файл данных
Вы получаете сообщение о том, что Outlook не может открыть набор папок
Вы считаете, что файл данных Outlook может быть поврежден
Если вы используете учетную запись электронной почты Exchange, вы можете удалить автономный файл данных Outlook (OST), и Outlook повторно повторно внеся автономный файл данных Outlook (OST), когда вы в следующий раз откроете Outlook.
Средство восстановления не подключает и не анализирует данные, хранимые в Exchange ящике. Средство ищет только ошибки (повреждения), и если они есть, вы можете разрешить средству их исправить. Если вы не можете запустить средство восстановления почтового ящика, попробуйте восстановить программу Outlook.
Перед запуском средства восстановления папки «Входящие» рекомендуем сделать его архивным. Дополнительные сведения см. в сведениях о том, как сделать архивную информацию в файле данных Outlook.
Восстановление файла данных Outlook (PST)
Зайдите Outlook и перейдите к одному из следующих мест:
Outlook 2019: C:\Program Files (x86)\Microsoft Office\root\Office16
Outlook 2016: C:\Program Files (x86)\Microsoft Office\root\Office16
Outlook 2013: C:\Program Files (x86)\Microsoft Office\Office15
Outlook 2010: C:\Program Files (x86)\Microsoft Office\Office14
Outlook 2007: C:\Program Files (x86)\Microsoft Office\Office12
Запустите файл SCANPST.EXE.
Выберите «Обзор», чтобы выбрать PST-файл, который вы хотите проверить. Если вам нужна помощь в поиске файла данных Outlook, см. сведения о поиске файлов данных Outlook.
Примечание: По умолчанию во время сканирования создается новый файл журнала. Вы также можете нажать кнопку Параметры и отключить создание журнала или сделать так, чтобы результаты добавлялись в существующий файл журнала.
Нажмите кнопку Начать, чтобы начать проверку.
Если обнаружены ошибки, нажмите Восстановить, чтобы начать их исправление.
Примечание: В ходе восстановления создается файл резервной копии. Чтобы изменить принятое по умолчанию имя или расположение этого файла, введите новое имя в поле Имя файла резервной копии или нажмите кнопку Обзор, чтобы выбрать нужный файл. Для восстановления файла данных Outlook может потребоваться несколько раз запустить средство. В некоторых случаях элементы могут не восстановиться, если они были удалены без восстановления или повреждены без восстановления.
По завершении восстановления запустите Outlook с профилем, связанным с восстановленным файлом данных Outlook.
Что происходит после восстановления файла данных Outlook?
На область папок » может быть папка «Восстановленные личные папки», которая содержит стандартные папки Outlook » или «Потерянные и найденные папки». Некоторые из восстановленных папок могут быть пустыми. Папки «Потерянные» и «Найденные» содержат все папки и элементы, восстановленные средством восстановления Outlook не могут быть в их исходной структуре.
Создание нового файла данных
Вы можете создать файл данных Outlook и перетащить в него элементы из папки Потерянные и найденные. После этого можно удалить PST-файл Восстановленные личные папки, включая папку Потерянные и найденные. Сведения о том, как создать новый файл данных Outlook, см. в этой статьи.
Восстановление элементы из BAK-файла резервной копии
Если исходный файл данных Outlook открылся, вероятно, вы сможете восстановить дополнительные элементы. Средство восстановления папки «Входящие» создает файл резервной копии с тем же именем, что и у исходного файла, но с расширением BAK, и сохраняет его в той же папке. Вы можете попробовать восстановить из файла резервной копии элементы, которые не удалось восстановить средству восстановления папки «Входящие».
Перейдите к папке, в которой хранится PST-файл, и найдите BAK-файл (например, olgazueva01@outlook.com.bak), созданный средством восстановления папки «Входящие».
Сделайте копию BAK-файла и переименуйте его, используя расширение bak.pst. Например, olgazueva01@outlook.com.bak.pst.
Импортируйте файл с расширением bak.pst в Outlook, затем с помощью мастера импорта и экспорта импортируйте дополнительные восстановленные элементы в только что созданный PST-файл.
Примечание: Сведения о том, как импортировать PST-файл, см. в статье Импорт элементов Outlook из файла данных Outlook (PST-файла).
Поиск файлов данных Outlook
Вы можете проверить расположение файлов данных Outlook в Outlook.
Выберите «Параметры> учетной записи»> «Параметры учетной записи».
Выберите вкладку «Файлы данных».
В списке указаны все файлы данных Outlook (PST) и автономные файлы данных (OST), а также имя учетной записи, с помощью которого они связаны.
Файлы OST и PST: что такое файлы Outlook и для чего они нужны
Когда мы говорим о e-mail менеджеры, Microsoft Outlook является эталоном, поскольку он имеет большое количество функций, которые особенно используются в профессиональной и деловой среде. Этот менеджер отвечает за хранение электронных писем, задач и встреч в качестве OST или PST файлы. Хотя они оба выполняют одну и ту же работу, мы должны использовать один или другой в зависимости от того, хотим ли мы сделать резервную копию, переместить или восстановить данные.
Когда дело доходит до синхронизации наших разных почтовых ящиков с Outlook, мы находим расширения PST и OST, которые содержат соответствующую информацию. Если мы не знаем разницы между этими типами файлов, вполне возможно, что мы можем повредить или удалить эти файлы. Вот почему теперь при управлении нашими данными с помощью Outlook важно знать файлы PST и OST.
Что такое файлы OST, PST и их отличия
Далее мы увидим, что подразумевается под файлом данных Outlook OST и PST, а также их основные различия.
Файл данных Outlook (PST)
Также можно использовать файл данных Outlook PST для делать резервные копии или экспортировать элементы из любого типа учетной записи электронной почты, и таким образом сохранить нашу электронную почту, контакты и календарь в безопасности. Когда Outlook экспортирует электронную почту, контакты и информацию календаря в файл PST, он создает копию этой информации. Вот почему в некоторых случаях, например, когда мы хотим переместить электронную почту из одной учетной записи электронной почты в другую или перемещать элементы между несколькими компьютерами, также рекомендуется сделать резервную копию файла PST.
До Outlook 2013 файлы PST также использовались учетными записями IMAP или MAPI. Однако с момента появления Outlook 2016 клиент сохраняет все свои электронные письма из учетных записей IMAP и MAPI в автономном файле хранилища, который называется OST.
Файлы данных Outlook (OST)
Различия
Когда мы используем файл данных OST или PST
В общем, нам не нужно беспокоиться о том, когда мы используем файл данных OST или PST, поскольку маловероятно, что мы увидим или захотим получить к ним доступ напрямую, если мы не будем искать их. Эти файлы действительно важны только тогда, когда мы хотим переносить данные с одного компьютера на другой или мы хотим заархивировать наши электронные письма.
Расположение файлов PST и OST
Если мы хотим найдите папку, в которой наши файлы PST и OST хранятся, мы должны открыть Outlook и щелкнуть вкладку «Файл». Позже, на правой панели, мы нажимаем «Настройки учетной записи», а затем «Настройки учетной записи». На вкладке «Файлы данных» щелкаем запись и выбираем «Открыть расположение файла».
Файлы данных PST, созданные с помощью Outlook 2013 или Outlook 2016 сохраняются на компьютере в папке файлов архивов документов. Если файл был создан с Outlook 2007 или более ранняя версия эти файлы будут сохранены в скрытой папке на диске: Users / user / AppData / Local / Microsoft / Outlook.
Файлы OST также сохраняются на диске: Users / AppData / Local / Microsoft / Outlook user.
Как преобразовать файл OST в PST
Чтобы преобразовать файл OST в PST, мы можем использовать онлайн-инструмент, из которого легко выполнить преобразование.
Osttopst.online
Как отремонтировать Outlook файл личной папки (PST)
Исходный номер КБ: 272227
Выполните следующие действия по восстановлению Outlook файла личных папок (PST) с помощью средства восстановления почтовых ящиков.
Шаг 1 — Outlook и запустите средство восстановления почтовых ящиков
Автоматически запустите средство восстановления почтовых ящиков
Запустите средство восстановления почтовых ящиков (Scanpst.exe). Затем выберите Open или Run в диалоговом окне Загрузка файлов и выполните действия мастера по легкому исправлению.
После начала работы средства восстановления почтовых ящиков продолжайте использовать шаг 2. (Не может запустить средство восстановления почтовых ящиков?)
Вручную запустите средство восстановления почтовых ящиков
Чтобы запустить средство восстановления почтовых ящиков вручную, найдите одну из папок с помощью Microsoft Windows Explorer, а затем дважды щелкните Scanpst.exe файл.
Файл или папки могут быть скрыты. Инструкции по отмыву файлов и папок см. в документации по операционной системе.
| Типичное расположение | Примечание |
|---|---|
| \Program Files (x86)\Microsoft Office\root\Office16 | Для Outlook 2016 нажмите кнопку на запуск в 32-битной версии Windows |
| \Program Files\Microsoft Office\root\Office16 | Для Outlook 2016 нажмите кнопку на запуск в 64-битной версии Windows |
| \Program Files (x86)\Microsoft Office\Office16 | Для Outlook 2016 установки на основе MSI на 32-битной версии Windows |
| \Program Files\Microsoft Office\Office16 | Для Outlook 2016 установки на основе MSI на 64-битной версии Windows |
| \Program Files\Microsoft Office 15\root\office15 | Для Outlook 2013 нажмите кнопку на запуск установки на 64-битную версию Windows |
| \Program Files (x86)\Microsoft Office 15\root\office15 | Для Outlook 2013 нажмите кнопку на запуск установки на 32-битную версию Windows |
| \Program Files\Microsoft Office\Office15 | В Outlook 2013 г. установка на основе MSI на 64-битной версии Windows |
| \Program Files (x86)\Microsoft Office\Office15 | В Outlook 2013 г. установка на основе MSI на 32-битной версии Windows |
| :\Program Files\Microsoft Office\Office14 | Для Outlook 2010 г. в 64-битной версии Windows |
| :\Program Files\Microsoft Office(x86)\Office14 | Для Outlook 2010 г. в 32-битной версии Windows |
| :\Program Files\Microsoft Office\Office12 | Для Outlook 2007 г. в 64-битной версии Windows |
| :\Program Files (x86)\Microsoft Office\Office12 | Для Outlook 2007 г. в 32-битной версии Windows |
| :\Program Files\Common Files\System\Mapi\1033 | Другое типичное расположение | |
| :\Program Files\Common Files\System\MSMAPI\1033 | Другое типичное расположение |
| :\Program Files\Common Files\System\Mapi\1033\NT | Другое типичное расположение (для Windows NT и Windows 2000 г.) |
| :\Program Files\Common Files\System\Mapi\1033\95 | Другое типичное расположение (Windows 95 и Windows 98) |
(Не может найти средство восстановления почтовых ящиков?)
В средстве восстановления почтовых ящиков введите путь и имя файла личного файла папок (PST) или выберите Просмотр, чтобы найти файл с помощью Windows файловой системы, а затем выберите Начните .
Если вы не знаете, где находится файл PST, выполните действия в «Как найти, переместить или отыскать файл PST».
После запуска средства восстановления почтовых ящиков можно начать Outlook и восстановить восстановленные элементы. Дополнительно можно попытаться восстановить дополнительные восстановленные элементы из резервной личной папки.
Для начала создайте новую запись файлов личных папок (PST) в профиле. Затем вы можете переместить восстановленные элементы в новый файл Персональные папки (PST).
Запустите Outlook. Если вы используете несколько профилей в Outlook, убедитесь, что вы выберите профиль, содержащий файл личные папки (PST), который вы пытались восстановить.
Нажмите кнопку Ctrl+6, чтобы включить представление списка папок.
В списке папок должны быть следующие восстановленные папки:
Эти восстановленные папки обычно пусты, так как это восстановленный файл pst. Вы также должны увидеть папку с именем Lost и Found. Эта папка содержит папки и элементы, восстановленные средством восстановления почтовых ящиков. К сожалению, элементы, отсутствующие в папке Lost и Found, могут быть не восстановлены.
Создайте новый файл личной папки (PST) в профиле. Действия могут быть разными, в зависимости от Outlook запущенной версии.
Outlook 2010 и более поздние версии
Перетащите восстановленные элементы из папки Lost и Found в новый файл личных папок (PST).
По завершению перемещения всех элементов можно удалить файл «Восстановленные личные папки» (PST) из профиля. Это включает папку Lost и Found.
Если вы удовлетворены данными, которые были восстановлены, вы закончите. Однако, чтобы попытаться восстановить дополнительные сведения, перейдите в раздел Восстановление восстановленных элементов из резервного файла (необязательный).
Что такое средство восстановления почтовых ящиков
Средство восстановления почтовых ящиков (Scanpst.exe) предназначено для устранения проблем, связанных с личными файлами папок (PST).
Средство восстановления почтовых ящиков автоматически устанавливается со всеми вариантами установки microsoft Outlook на английском языке в зависимости от операционной системы.
Не может найти или запустить средство восстановления почтовых ящиков
Если вы не можете запустить средство восстановления почтовых ящиков автоматически или вручную, вы можете попытаться восстановить Office приложение.
Восстановление восстановленных элементов из резервного файла (необязательный)
Если вы не смогли открыть исходный файл Персональные папки (PST) перед тем, как вы запустили средство восстановления почтовых ящиков, следующие процедуры могут не работать. Если он не работает, то, к сожалению, вы не сможете восстановить какие-либо дополнительные сведения. Если вы можете открыть файл, следующая процедура может помочь вам восстановить дополнительные элементы из поврежденного файла личных папок (PST).
При запуске средства восстановления почтовых ящиков автоматически выбирается вариант создания резервного копирования исходного файла персональных папок (PST). Этот параметр создает файл на жестком диске с именем File.bak. Этот файл является копией исходного файла с именем.pst с другим расширением. Если вы считаете, что по-прежнему отсутствуют элементы после следующих действий в предыдущем разделе, вы можете попытаться восстановить дополнительные сведения из этого файла резервного копирования, следуя следующим шагам:
Импортировать файл New name.pst, созданный на предыдущем этапе с помощью мастера импорта и экспорта в Outlook. Для этого выполните следующие действия:
На Outlook 2010 и более поздней, выберите вкладку Файл на ленте, выберите Открыть, а затем выберите Импорт.
Помните, что резервный файл был оригинальным поврежденным файлом, и вы можете обнаружить, что вы не можете восстановить ничего, кроме того, что было восстановлено в папке Lost и Found. Если вы не можете импортировать файл Newname.pst в Outlook, к сожалению, вы потеряли всю информацию, которая не находится в папке Lost и Found.
Проверка и исправление ошибок с помощью средства восстановления почтовых ящиков
ScanPST в основном проверяет и исправит ошибки во внутренних структурах данных pst-файла. Файл PST — это файл базы данных. Таким образом, такие структуры, как BTrees и количество ссылок, проверяются и по мере необходимости восстанавливаются. Эти низкоуровневые объекты не имеют знаний о структурах верхнего уровня, таких как сообщения, элементы календаря и так далее, которые построены на них.
Если ScanPST определяет, что определенный блок структуры или таблицы нечитаем или поврежден, ScanPST удаляет его. Если этот блок был частью определенного элемента в Outlook, он будет удален после проверки.
Вы можете не ожидать такого поведения, но удаление элемента является подходящим с учетом обстоятельств. Кроме того, такая ситуация встречается редко, и она всегда будет входить в файл журнала ScanPST.
На более высоком уровне более заметные изменения, которые вы видите, связаны с папками и сообщениями.
Folders
Сообщения
Большинство пользователей будут озабочены операциями сообщений, так как поврежденный элемент, скорее всего, вызовет удаление чего-либо из файла PST. ScanPST выполняет следующие операции в сообщениях:
ScanPST делает некоторые основные проверки таблиц вложений и таблиц получателей. Эта операция напоминает работу папки с сообщениями в ней.
Как только таблица получателей проверяется, чтобы гарантировать правильное форматирование получателей, ScanPST вносит изменения, необходимые для синхронизации этих допустимых содержимого таблицы получателей со свойствами получателей в сообщении. ScanPST также гарантирует, что родительская папка сообщения относится к допустимой папке. Проверяются следующие свойства сообщений, чтобы убедиться, что они следуют допустимым форматам данных:
ScanPST проверяет, существует ли это свойство. Если свойство не существует, оно устанавливается для IPM. Примечание.
Каждый флаг проверяется отдельно.
Эта проверка похожа на операцию для флагов сообщений.
Если флаги отправки указывают, что сообщение помечено как отправленное, это свойство должно существовать. Если флаги отправки не указывают на то, что сообщение помечено как отправленное, время задано на данный момент.
Это свойство должно существовать. Если свойства нет, для него создается случайный GUID.
Это свойство должно существовать. Если свойства нет, время назначено на now.
Это свойство должно существовать. Если свойства нет, время назначено на now.
Размеры пересчитываются и сравниваются с хранимыми значениями. Если размеры различаются по некоторым дельтам, вычислимые значения написаны.
Проверка свойств, связанных с телом или связанных с субъектами, явно не делается, за исключением неявной низкоуровневой проверки, о чем говорится в этой статье ранее. Свойства отображения получателя изменены в соответствии с восстановленной таблицей получателей. Как только эта операция будет завершена, будут запускаться другие алгоритмы, чтобы собрать все осиротевших сообщений и поместить их в папку Сироты.
Дополнительные сведения о двоичных деревьях (btrees) см. в подробном анализе структур данных.