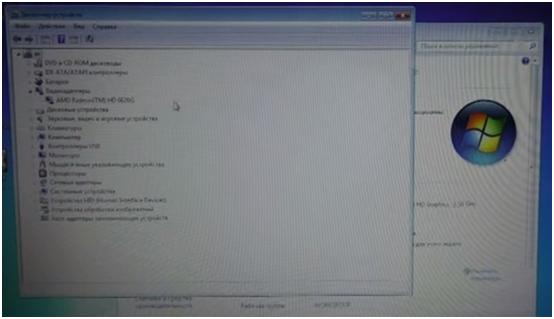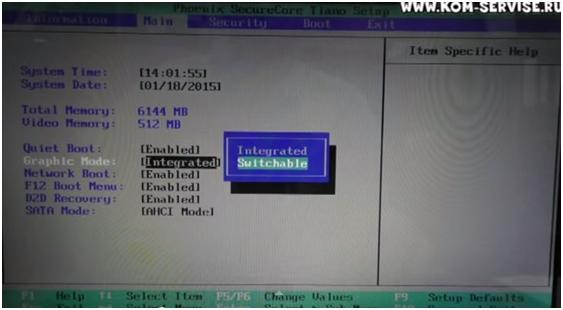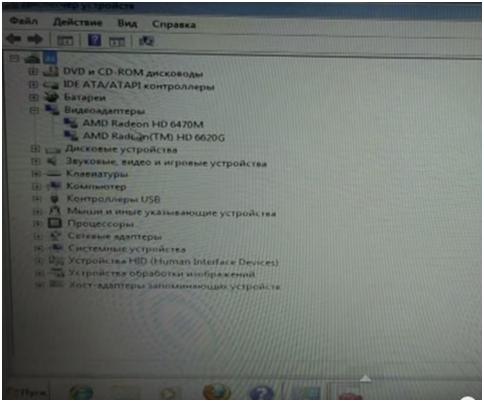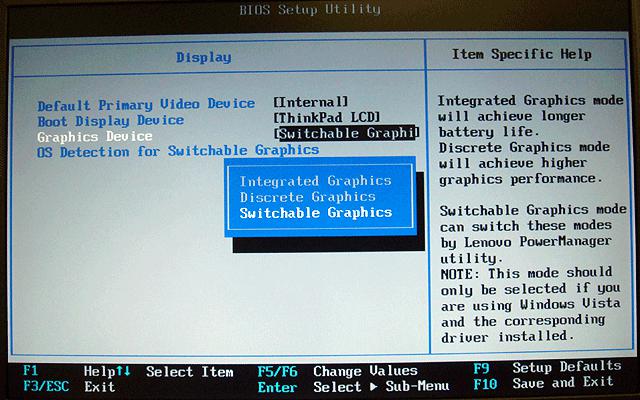Px fix mode bios что это
Как переключить видеокарту ноутбука на внешнюю
В данной статье будет идти речь о том, как можно включить вторую видеокарту на ноутбуке Acer 5560.
Для начала заходим в систему (правой клавишей мыши жмем свойства), далее жмем на диспетчер устройств и заходим в Видеокарта. Здесь мы видим только одну видеокарту.
Это встроенная 2d видеокарта, которая идет в процессоре. И в здесь только 2d графика и 3d графика не работает, так как в BIOSе отключена игровая видеокарта.
Теперь идем в перезагрузку и потом жмем F2, чтобы попасть в BIOS.
Итак, мы зашли в BIOS данного ноутбука. Далее нам нужно перейти на вкладку MAIN и здесь же указываем на строчку Graphic Mode и видим, что там у нас стоит Integrated, а мы ставим Switchable и жмем Enter.
После того, как мы сделали эту настройку, наш ноутбук будет переключаться с встроенной интегрированной видеокарты на игровую видеокарту. Если это потребуется, конечно. То есть теперь есть две видеокарты.
Если у вас не будут стоять драйвера на вторую видеокарту, то их нужно будет поставить. И пока вы их не поставите, у вас 3d карта не заработает.
Теперь перезагружаем ноутбук. Далее опять заходим в Диспетчер Устройств и здесь мы видим, что появилась вторая игровая видеокарта.
Если вы хотите, то конечно можно её отключить таким же путем, как мы и включали.
Иногда через BIOS отключить вторую видеокарту нельзя и приходиться отпаивать часть элементов с материнской платы. И только после этого ноутбук начинает нормально работать на интегрированной карте.
Вот таким образом можно включать или выключать игровую видеокарту. Отключать её нужно, например, тогда, когда она просто не работает. Или же в целях экономии аккумуляторной батареи.
Вы прочитали статью о том, как переключать видеокарту ноутбука на внешнюю. Надеемся, что вся информация была доступной и понятной. Желаем вам удачи. Видео смотрите ниже.
Видео к статье можете посмотреть, перейдя по ссылке:
Switchable Graphics Mode — что это в биосе?

Например установка Fixed позволит задать вручную видеокарту в игре Skyrim:
Наличие Switchable Graphics Mode зависит не только от материнской платы, но и от версии BIOS. Может появиться после обновления BIOS.
Опция отсутствует
Как вариант — стоит написать в поддержку ноутбука.
В некоторых биосах может быть просто Graphics Device:
Опция в самом ПО
Например в ПО AMD присутствует Switchable Graphics:
Возможно если опция присутствует в ПО AMD, то в биосе ее не будет. В любом случае — посетите офф сайт AMD для дополнительной информации. Возможно такая же ситуация и с NVIDIA.
Добавить комментарий Отменить ответ
Этот сайт использует Akismet для борьбы со спамом. Узнайте как обрабатываются ваши данные комментариев.
Px fix mode bios что это


Welcome
(12-14-2011, 01:21 PM) camiloml Wrote: I think if you disable the «Cool ‘n’ quiet» feature fan will run at full speed.
Ok that dose not help fan un at 100 percent. Can percentage of fan be added to bios? Im ready to donate if you can make these good thigns happen! Also someone claimed the bios allows you to select the 6750m as primary or permanent? please explain as i cannot find
Disabling Cool ‘n Quiet didn’t seem to affect the fan. I couldn’t find a way to set discrete card only either, although that’s not as important to me. Only OpenGL thing I’ll run is Minecraft and that plays fine with the IGP. But ability to have fan crank to full at set temperature would be awesome. I’m thinking coolsense may have something to do with it though. But no way to remove it without uninstalling HP Support Assistant, and last time I did that I ended up with issues. Although I may make an image of my system, remove it and see if the fan is affected.
I also am planning on an Intel wifi adapter, something better than the piece of crap that’s currently installed, and see if the removal of whitelist works.
Does anyone else have graphical issues while running the HP drivers? While I’m in firefox I have artifacting, even before I did the custom bios update.
Also, can anyone recommend me a set of drivers? The HP ones are absolutely awful. When I install them it seems like it’s just an overly simplified driver. It doesn’t even install the control center, and I feel like the 6750 isn’t even being used.
Does this modded bios allow me to make the 6750m the primary adapter? If so, someone please tell me because this laptop has been a pain in the *beep* for me. It seems like they intentionally left out a way to use only the 6750, I don’t want any of this switchable graphics garbage or crossfire, I just want to know that my 6750 is alive and working.
(12-21-2011, 05:55 PM) camiloml Wrote: Try loading bios defaults or in worst case try removing cmos battery for a few moments.
I ran into the same issues after testing. I had to uninstall my video drivers, and while running standard VGA (I raw installed Windows), I installed one of the stock BIOS and reset defaults on that. Then after the OS loaded, I installed the Cat 12.1’s again, and the hybrid mode worked again. *edit* See below for an easier way the reinstalling drivers. **
I then reloaded the mod BIOS and only changed the VIDEO settings.
To set true Power Xpress mode:
Set «Power Xpress» then:
PX Fix Mode: Enable
PX Dynamic Mode: Disable
Stereo 3D: Disable
PX mode: MuxLess
Discrete GFX Modules: None
HDMI Audio: Enable
To set the original Hybrid mode:
PX Fix Mode: Disable
PX Dynamic Mode: Enable
Stereo 3D: Disable
PX mode: MuxLess
Discrete GFX Modules: None
HDMI Audio: Enable
To set switchable + Hybid (HOLY GRAIL MODE, BUGGY. ):
PX Fix Mode: Enable
PX Dynamic Mode: Enable
Stereo 3D: Disable
PX mode: MuxLess
Discrete GFX Modules: None
HDMI Audio: Enable
The great part about setting true Power Xpress for me is, I am one of those users with the BSOD issue. Now I can at least fall back on the discrete only card (I got to really test it to see if the BSOD issue goes away). *edit* I give up, I’m sending this thing back. Software patch on HP’s site didn’t do anything for me!**
I wish I could flash the Video BIOS back to stock but cannot. One user I found reported that after installing F. 21, the BSOD’s stated (no clue what they were running before). I tired to flash the F. 1D BIOS to see if that would fix my problem, but the Video BIOS still stays dated 2011/04/06. I don’t believe the F. 1D BIOS has Video BIOS code (would need a confirm on this).
Anyway, to if you mess up and turn on switchable graphics, but leave the card using the higher powered card, you will run into ColdRush’s issue.
ColdRush, to fix the problem.
First, set Hybrid or PowerXpress mode as I outlined above. Open Device manager and select the card that has an arrow pointing down, right click select properties, then enable the device. Restart. Should work okay now. If you change video settings in the future, manually set the device to Power Saving!
Word of warning, DO NOT SWITCH GRAPHICS MODES WITH HDMI DEVICE. Unplug the HDMI device first! You will be sorry if you do. lol
Разблокируем скрытые настройки БИОС
Повсеместно распространена практика сокрытия различных функций, параметров, используемых на этапах разработки и тестирования. Вместе с тем производится и сегрегация плат на уровне БИОС. Как результат, пользователь лишается доступа к фактически прописанным и реализованным возможностям.
реклама
Естественно, пытливого юзера не может устраивать такое злодейское ограничение пользовательской свободы. В связи с чем предлагаю рассмотреть способы обхода этих искусственных препон. Рассматривать будем на примере плат Intel 100-300 чипсетов. Аспекты работы с AMIBCP общеприменимы.
Способ 1. Простой
требуется: программа AMIBCP и навык прошивки МП
Качаем подходящую версию AMIBCP. В нашем случае v5.02.
реклама
File → Open… (файл_биос)
Слева представлено структурное меню БИОС. Сопоставляя названия с фактически наблюдаемыми при входе в БИОС, определяем главный блок.
Именно в этом блоке в соответствующих меню и подменю находятся все доступные настройки. Иерархия та же, что и в БИОС. Наряду со знакомыми наблюдаем и совершенно новые отдельные параметры и даже целые разделы!
реклама
Для открытия элемента достаточно поменять значение в колонке Access/Use на USER:
Обратите внимание, на разделы, описанные как бы наравне с главным, есть ссылки в теле главного блока. Т.е. доступ к ним получить можно. Например, по пути Setup → Advanced → System Agent (SA) Configuration → Memory Configuration большой раздел с настройками памяти.
реклама
Помимо открытия доступа к настройкам, AMIBCP позволяет изменить значения настроек по умолчанию, переименовать параметры и разделы.
Этим способом можно открыть только те настройки, которые непосредственно прописаны в главном блоке.
Способ 2. Сложный (для разделов)
то же + UEFITool, IFR-Extractor и HEX-редактор
Попытаемся разблокировать тот же раздел с настройками памяти на Gigabyte. Организация БИОС здесь другая, упоминаний нужного раздела в главном блоке нет.
Подменим доступный раздел скрытым. «Пожертвуем», к примеру, подменю USB Configuration (Setup → Peripherals).
Определились с тем, что хотим открыть, определились, что хотим закрыть. К делу!
UEFITool
Извлекаем и сохраняем модуль: *ПКМ* → Extract Body (to SPF.bin)
Ищем второй модуль по GUID: *Ctrl+F* → GUID=899407D7-99FE-43D8-9A21-79EC328CAC21
GUID модуля может отличаться, в этом случае вести поиск по сигнатуре Setup.
Модуль → PE32 Image Section → *ПКМ* → Extract Body (to Setup.bin)
IFR-Extractor
*открыть* → Setup.bin → Extract (to Setup IFR.txt)
Открываем Setup IFR.txt в блокноте.
Ищем «USB Configuration»:
0x30824 Ref: USB Configuration, VarStoreInfo (VarOffset/VarName): 0xFFFF, VarStore: 0x0, QuestionId: 0x135, FormId: 0x2923
Нас интересует FormId.
Теперь определим FormId раздела «Memory Configuration»:
0x3B628 Form: Memory Configuration, FormId: 0x2738
Открываем SPF.bin в HEX-редакторе.
Ищем HEX-последовательность, соответствующую FormID раздела Memory Configuration:
*Ctrl+F* → Hex Values (3827)
Нас интересует page_id через 4 позиции – 0060 (последовательность 6000)
Аналогично ищем page_id для Usb Configuration. Сразу за page_id 005D следует parent_id 0019.
Parent_id – это page_id родительского раздела, в нашем случае раздела Peripherals.
Ищем обратную последовательность parent_id+page_id (19005D00). Это форма вызова раздела USB Configuration.
Заменяем page_id USB Configuration на page_id Memory Configuration. Вместо 19005D00 получаем соответственно 19006000:
Остается только заменить исходный SPF модуль на модифицированный в UEFITool:
*ПКМ* → Replace Body…
Сохраняем: File → Save image file. Прошиваем.
Теперь вместо раздела USB Configuration будет вызываться раздел с настройками памяти.
При желании можно изменить имя раздела в AMIBCP.
Если AMIBCP не работает
С новыми материнками все чаще AMIBCP работать отказывается.
В этом случае остается лишь использовать 2 способ.
О прошивке
На Intel достаточно прошить только bios-region, если модифицировался текущий БИОС. Справятся Afuwin или Flash Programming Tool из-под винды. Должны справиться и встроенные прошивальщики.
Дубль два. Разгоняем материнскую плату ASUS Sabertooth 990FX (страница 2)
Вместо столь привычного многим BIOS’а на Sabertooth 990FX применяется новомодный UEFI. Изначально, при заходе в него пользователю открывается простенькое чуть ли не однокнопочное меню под названием EZ Mode:
Что касается функциональности, можно выбрать один из трёх режимов «System Performance» и/или устройство, с которого будет происходить загрузка системы. Для первого меню доступно три различных режима:
реклама
В общем, ничего интересного режим EZ Mode собой не представляет, поэтому перейдём к рассмотрению Advanced Mode. Переход к нему осуществляется через меню в верхнем правом углу экрана.
Перед тем, как переходить в посвящённое настройкам разгона под названием «Ai Tweaker» меню, рекомендую сначала зайти в раздел Boot и переключить «Setup Mode» в значение «Advanced Mode»:
Это позволит материнской плате загружать сразу Advanced Mode, освобождая от лишней траты времени на навигацию по EZ Mode.
Пора взглянуть, какие возможности предоставляются для разгона, переходим к рассмотрению меню «Ai Tweaker»:
В самом начале предоставляется возможность выбрать режим Ai Overclock Tuner из значений «Auto», «Manual» и «D.O.C.P.».
Значение «Auto», как и нижерасположенный пункт меню «OC Tuner», отвечает за авторазгон, что (как уже было рассмотрено на примере профилей EZ Mode) непригодно для работы на практике.
реклама
Режим «D.O.C.P.» предоставляет возможность выбрать один из профилей разгона памяти:
Нечто подобное можно было наблюдать на Gigabyte 990FXA-UD7. Так же, как и на ней, Sabertooth 990FX при выборе того или иного профиля подбирает настройки частоты шины и множителя процессора, к примеру, для профиля DDR3-2400 плата выставляет частоту работы шины 300 и множитель CPU 12.5:
Остальные настройки сохраняются в положении Auto, что на данной материнской плате весьма опасно, поэтому такого авторазгона стоит избегать.
В режиме «Manual» для разгона предоставляется следующее:
Помимо всего прочего, позволяется включить/выключить CPU Spread Spectrum/PCIe Spread Spectrum и технологию энергосбережения EPU. Отмечу, что отсутствует возможность выбора между режимами 8/16 бит для шины HT.
Для подбора таймингов памяти есть отдельное меню под названием «DRAM Timing Control»:
Список доступных для изменения таймингов памяти, в порядке их расположения в меню BIOS’а:
| Тайминг | Минимальное значение | Максимальное значение |
| DRAM CAS# Latency | 4 | 12 |
| DRAM RAS# to CAS# Delay | 5 | 12 |
| DRAM RAS# PRE Time | 5 | 12 |
| DRAM RAS# ACT Time | 15 | 30 |
| DRAM READ to PRE Time | 4 | 7 |
| DRAM RAS to RAS Delay | 4 | 7 |
| DRAM WRITE to READ Delay | 4 | 7 |
| DRAM CAS# write Latency | 5 | 12 |
| DRAM WRITE Recovery Time | 5 | 12 |
| DRAM REF Cycle Time | 90 | 350 |
| DRAM Row Cycle Time | 11 | 42 |
| DRAM READ To WRITE Delay | 3 | 17 |
| DRAM WRITE To READ Delay(DD) | 2 | 10 |
| DRAM WRITE To WRITE Timing | 2 | 10 |
| DRAM READ To READ Timing | 2 | 10 |
| DRAM Refresh Rate | Every 3.9 ms | Every 7.8 ms |
| DRAM Command Rate | 1T | 2T |
Есть все необходимые для нормального разгона тайминги, и даже немного больше, чем надо. Их диапазоны в большинстве случаев совпадают с оными у 990FXA-UD7. Слева от выставляемого значения выводятся текущие таймигни, при этом они указываются в две колонки, для каждого из каналов памяти. Смысл такой реализации непонятен, ибо раздельного управления каналами нет.
Помимо меню «DRAM Timing Control» присутствует меню «DRAM Driving Control»:
Доступны следующие настройки:
реклама
| Название | Доступные значения |
| CKE drive strength | Auto, 1x, 1.25x, 1.5x, 2x |
| CS/ODT drive strength | Auto, 1x, 1.25x, 1.5x, 2x |
| ADDR/CMD drive strength | Auto, 1x, 1.25x, 1.5x, 2x |
| MEMCLK drive strength | Auto, 0.75x, 1x, 1.25x, 1.5x |
| Data drive strength | Auto, 0.75x, 1x, 1.25x, 1.5x |
| DQS drive strength | Auto, 0.75x, 1x, 1.25x, 1.5x |
| Processor Odt (ohms) | Auto, 60, 120, 240 +/- 20% |
Часть настроек памяти собрана в меню «Advanced/North Bridge/Memory Configuration»:
Хотя, по моему скромному мнению, весьма неудобно, когда настройки памяти разбросаны по трем разным меню в двух разделах.
реклама
Ладно, вернёмся в меню «Ai Tweaker» и начнем с рассмотрения настроек управления DIGI+ VRM:
Для CPU Load Line Calibration подразумевается выбор одного из пяти режимов:
Для «CPU/NB Load Line Calibration» доступны только три варианта настроек: Regular, High и Extreme.
реклама
Ниже расположены меню «CPU Current Capability» и «CPU/NB Current Capability», отвечающие за установку предела потребления процессора. В общем, некое подобие Power Limit-ов на материнских платах для линейки Sandy Brigde. Доступные значения – от 100% до 140% с шагом 10% в случае процессора, и от 100% до 130% с шагом 10% в случае встроенного в процессор контроллера памяти.
К этим двум меню относится пункт «CPU Power Duty Control», в котором можно выбрать два варианта работы:
Неясно, относительно каких значений задаются все эти «130%» и «140%», точка отсчёта не указана.
Помимо всего прочего, можно управлять режимами активности фаз питания и частотой работы цепей MOSFET. Хотя, как показала практика, на стабильность в разгоне они влияния практически не оказывают. Отмечу, что при ручных установках этих настроек производителем рекомендуется не выключать так называемый «thermal module», вероятно, под данным советом подразумевается использование режима T.Probe Thermal.
Спустившись по меню «Ai Tweaker» ниже, можно увидеть список доступных к изменению напряжений:
реклама
Таблица со списком данных напряжений, в порядке их расположения в меню BIOS’а:
| Напряжение | Минимальное значение, В | Максимальное значение, В | Шаг изменения напряжения, В |
| CPU Voltage | 0 | 2.1 | 0.00625 |
| CPU NB Voltage | 0 | 1.875 | 0.00625 |
| CPU VDDA Voltage | 2.2 | 2.8 | 0.00625 |
| DRAM Voltage | 1.2 | 2.5 | 0.00625 |
| NB Voltage | 0.8 | 1.5125 | 0.00625 |
| NB HT Voltage | 0.8 | 1.5125 | 0.00625 |
| NB 1.8V Voltage | 1.8 | 2.8 | 0.005 |
| SB Voltage | 1.1 | 1.8 | 0.005 |
| VDD PCIE | 1.1 | 1.8 | 0.005 |
| VDDR | 1.2 | 1.8 | 0.005 |
Этот список содержит всё, что может потребоваться при разгоне, диапазон доступных значений местами избыточен, удовлетворяя даже запросам любителей экстремального разгона.
реклама
С меню разгона вроде бы разобрались, рассмотрим теперь то, что ещё может представлять интерес. В первую очередь, это раздел «Tool»:
Здесь собраны три утилиты, и если «ASUS SPD Information» содержит лишь информацию об SPD модулей памяти, то подменю «ASUS EZ Flash Utility» и «ASUS O.C. Profile» могут представлять интерес. Для начала зайдём в «ASUS EZ Flash Utility»:
Она отвечает за возможности резервного сохранения UEFI BIOS’а и за его перепрошивку. Поддерживается NTFS, хотя и не без оговорок. При попытке зайти в раздел большого объёма система стабильно зависает.
реклама
Данная утилита позволяет сохранить до восьми различных профилей настроек. Каждому из них можно задать имя длиной до четырнадцати символов.
Перечислять остальные меню – пустая трата времени, ибо для оверклокера они практически не представляют интереса.
Видеозапись * «похода» по меню UEFI:
В целом, особых претензий к UEFI материнской платы нет, разве что можно придраться к тому, что настройки памяти разбросаны по разным разделам, заодно отметив неспособность «EZ Flash Utility» работать с разделами большого объёма.