Pxe boot wait time что это
PXE – Загрузка по сети: сетевая загрузочная флешка
Загрузочная флешка с набором нужного софта — замечательный инструмент системного администратора. Казалось бы, что может быть лучше? А лучше может быть загрузочный сервер!
Представьте, вы выбрали в BIOS загрузку по сети и можете установить ОС/вылечить компьютер от вирусов/реанимировать диски/протестировать ОЗУ/etc с PXE Boot сервера, ведь это куда удобнее, нежели бегать с флешкой от машины к машине.
А в случае большого компьютерного парка, такой инструмент и вовсе незаменим.
На данной странице детально описывается процесс загрузки бездисковых Linux-станций с помощью PXE, а также рассказывается как с помощью программ проекта LTSP подготовить Linux-систему для использования в качестве сервера загрузки таких станций. Рассматривается процесс настройки всех необходимых компонентов (TFTP, DHCP, NFS-серверов), а также приводятся примеры их конфигурационных файлов.
Что такое PXE?
PXE (англ. Preboot Execution Environment, произносится пикси) — среда для загрузки компьютеров с помощью сетевой карты без использования жёстких дисков, компакт-дисков и других устройств, применяемых при загрузке операционной системы. Для организации загрузки системы в PXE используются протоколы IP, UDP, DHCP и TFTP. PXE-код, прописанный в сетевой карте, получает загрузчик из сети, после чего передаёт ему управление.
Загрузка Linux-системы с использованием PXE
Загрузку Linux-системы с помощью PXE можно выполнить с помощью загрузчика PXELINUX, созданного на базе SYSLINUX. PXELINUX загружается с помощью PXE-кода в сетевой карте, а затем ему передаётся управление. Код PXELINUX не нужно прописывать в чип на сетевой карте (если нужно именно это, см. проект etherboot).
Подготовка системы для работы PXE сервера
Для загрузки по PXE в Bios подключаемого компьютера должна быть включена и настроена данная функция.
Установим необходимые пакеты без вопросов:
Настройка DHCP сервера на Linux
В локальной сети должен работать только один сервер DHCP.
Загрузка по сети устроена так, что BIOS (или EFI) целевой машины передает управление специальной микропрограмме-загрузчику, встроенному в микросхему сетевой карты. Тот пытается получить IP по DHCP, а потом подгрузить с машины, выдавшей IP, основной сетевой загрузчик. В некоторых случаях, если в сети уже есть другой DHCP это может вызвать глюки при загрузке.
Итак, DHCP надо настроить.
Приведем конфигурационный файл DHCP сервера к следующему виду:
Настройка DHCP сервера на MikroTik
address=10.0.10.0/24 gateway=10.0.10.1 dns-server=8.8.8.8, 8.8.4.4 wins-server=»» ntp-server=212.20.50.208 caps-manager=»» domain=»domain.local» next-server=10.0.10.1 boot-file-name=»pxelinux.0″ dhcp-option=»»
Настройка DHCP на Cisco
Настройка TFTP сервера
Настройка сетевого загрузчика PXE на Syslinux
Получение загрузчика:
Скачиваем и заливаем в корень TFTP сервера все необходимое
Описание некоторых модулей SYSLINUX
Перейдем к настройке
Создадим конфиг основного меню и внесем начальные настройки
Создание главного меню PXE сервера
В главном меню мы будем использовать варианты загрузки системы и переход на подменю с утилитами по паролю.
Описание синтаксиса файла меню.
Создадим файл главного меню:
Файл фонового изображения меню должен быть размером 640х480 пикселей, в формате PNG или JPEG.
Создадим папку для фоновых изображений и папку для загрузочных live образов систем:
Загружаем необходимый iso образ любыми удобными вам способами и копируем содержимое в нужную папку.
При использовании образа с графической оболочкой KDE для стабильной работы необходимо использовать 4 G оперативной памяти!
Приведу лишь команды которые необходимы для монтирования и размонтирования образа iso:
Настройки параметров для загрузки разных операционных систем различаются.
В данной настройке по умолчанию грузится live образ. В случае если вам необходима по умолчанию загрузка с жесткого диска, то разместите необходимый пункт первым в меню.
Создание подменю для PXE сервера
Все утилиты я намеренно вывел в отдельное подменю и закрыл паролем. Так мне спокойней и пользователи не полезут туда куда им не надо.
Мой файл подменю для utilits выглядит так:
Скачать необходимый iso образ Clonezilla вы на сайт разработчика. На сайте вы можете найти всю необходимую информацию для настройки и работы с этой замечательной системой.
Видео
На видео показано как работает система Calculate Linux которую я настроил под свои нужды запускаемая с помощью PXE сервера.
PXE — грузим всё! Осваиваем мультизагрузку по локальной сети
Содержание статьи
Сегодня автоматизируется все больше задач, для максимальной отдачи серверов все шире используют виртуализацию. Но устанавливать операционки по-прежнему приходится. Каждый делает это по-своему: у кого-то полные карманы различных образов на все случаи жизни, кто-то по старинке носит с собой «барсетку» с дисками, а то и две. Как правило, администраторы выполняют эту работу с невеликим удовольствием. Давай посмотрим, как сократить время на тривиальные задачи, как научить компьютеры устанавливать системы самостоятельно, вообще без участия админа, используя при этом только локальную сеть.
Итак, сегодня мы научимся: устанавливать Windows и Linux по сети, грузить небольшие ISO-образы, полезный софт (всяких там Касперских, Акронис, WinPE, мемтесты), разворачивать тонкие клиенты и рулить ими. Чтобы, например, бухгалтер, работающая с 1С по RDP, не прибила тебя за то, что у нее слетела винда, а отчет нужно было подготовить еще вчера. Или скупой начальник, который не хочет обновлять свой комп, восхитился твоим профессионализмом, когда увидит, как на стареньких компах летает Windows 8. В достижении наших коварных целей нам поможет сервер, предоставляющий загрузку по сети (PXE).
Xakep #201. Как стать киборгом
У любого системного администратора в заначке есть универсальный USB-диск для экстренной реанимации компьютера. Согласись, было бы куда лучше иметь ту же функциональность, используя одну лишь сетевую карту. Нельзя при этом не отметить возможность одновременной работы с несколькими узлами сразу. Итак, исходя из наших потребностей у нас есть два пути решения: использовать PXE или LTSP.
LTSP нам не очень подходит: он призван грузить по сети ОС, установленную на самом сервере, что позволяет использовать приложения сервера LTSP. Это не совсем то, что нам нужно. PXE — инструмент для загрузки компьютера по сети без использования локальных носителей данных, так же как и LTSP. PXE позволяет организовать мультизагрузочное меню загрузки, аналогичное универсальному «USB-реаниматору».
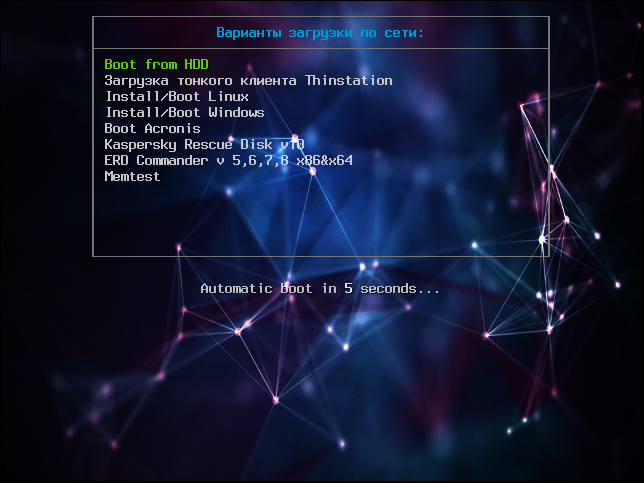
Что будем реализовывать?
Началось все с необходимости иметь под рукой инструмент для удаленной установки Ubuntu/Debian Server по сети, с возможностью загрузки Live CD маленькой системы, вроде SliTaz или Kolibri OS.
Как говорится, аппетит приходит во время еды: намеченное не успели реализовать, а к плану добавился еще ряд «хотелок». В итоге список получился весьма внушительным.
Собираем все в кучу и взлетаем
В качестве дистрибутива для сервера выбор пал на Ubuntu Server 14.04.2 LTS. Можно остановиться на любой другой ОС, разница будет только в синтаксисе. Итак, приступим. Нам потребуется TFTP, DHCP (необязательно установленный на этом же сервере, в роли DHCP-сервера может выступить роутер), сервис для организации сетевой файловой системы NFS. Рассматривать будем только те настройки, которые нас интересуют в рамках темы. Первым делом установим все необходимое, предварительно сделав все обновления:
Обрати внимание, параметр TFTP_DIRECTORY=»/var/lib/tftpboot» указывает место расположения корневого каталога TFTP-сервера. После сохранения перезапускаем удобным для себя способом:
Далее настроим DHCP-сервер. Приведу простую конфигурацию файла /etc/dhcp/dhcpd.conf:
Данная конфигурация говорит о том, что DHCP-сервер работает в локальной сети 192.168.0.0/24. Клиенту присваиваются адреса из диапазона 192.168.0.150–192.168.0.200, им будут присвоены параметры шлюза — 192.168.0.1, DNS-сервера — 192.168.0.2 и 192.168.0.5. Класс pxeclients, а именно параметр filename — это имя файла загрузчика, расположенного в корневой папке TFTP-сервера, в нашем случае /var/lib/tftpboot/pxelinux.0, на сервере с адресом 192.168.0.10.
Syslinux. Ставим загрузчик
В качестве загрузчика будем использовать Syslinux. Последнюю версию можно взять здесь. Распаковываем и кладем в /var/lib/tftpboot следующие файлы: ldlinux.c32, libcom32.c32, pxelinux.0 и lpxelinux.0 и каталог boot, в который складываем chain.c32, ldlinux.c32, libcom32.c32, libcom32.elf, libutil.c32, linux.c32, memdisk, menu.c32, vesamenu.c32 (menu.c32 — только текстовое меню, vesamenu.c32 позволяет украсить меню, например добавив фон). Файл меню загрузки по умолчанию должен находиться в /var/lib/tftpboot/pxelinux.cfg/default и иметь вид
На этом этапе загрузчик должен работать и иметь единственный пункт меню «Загрузка с первого жесткого диска». Далее необходимо создать подменю. Чтобы не путаться и не городить огромные файлы, рекомендую вынести подпункты в отдельные файлы меню, например так:
Все, что относится к разделу меню Install/Boot Linux, вынесем в отдельный файл /var/lib/tftpboot/linux. Аналогично выносятся другие пункты меню. Остальные параметры загрузки рассмотрим при добавлении каждого пункта/продукта.
Раздел Linux. Готовим на примере Ubuntu 14.04
Тонкие клиенты / Thinstation Linux
Acronis
Продукты Acronis загружаются аналогично инсталляторам Linux-систем. Скачал в Сети первый попавшийся образ Acronis, исключительно в научных целях. Распаковал. Нас интересуют только два каталога: ADD12 и ATI2015. Внутри каждого каталога видим по два файла с одинаковым именем и разным расширением. Это сделано для загрузки на 32-битных и x64-системах. Если открыть файл menu.lst того же образа, можно посмотреть, что чему соответствует. Для удобства складываем True Image и Disk Director аналогичным образом. Создаем папку acronis в рабочем каталоге ( /var/lib/tftpboot ). В него копируем ADD12 и ATI2015 со всем содержимым. Для удобства продукты Acronis выносим в отдельный раздел меню, так же как и раздел Linux. В pxelinux.cfg/default добавляем:
Файл acronis приводим к такому виду:
Windows PE
Заключение
На этом всё. В следующей статье мы научимся подготавливать и добавлять Windows-образы, сетевой установке в ручном и автоматическом режимах. Добавим Kaspersky Rescue v10, ERD Commander, именуемый MSDaRT. Разберемся, как запускать диагностические утилиты на примере memtest, а также покажем, как украсить меню загрузки.
Александр «Plus» Рак
Участник сообщества OmskLUG. Инженер отдела электронного взаимодействия МКУ «Информационно-технического управления».
Понимание загрузки PXE в диспетчере конфигурации
В этой статье описываются основные процессы загрузки среды выполнения пребута (PXE) в Диспетчер конфигурации, их работа и их межобъемлютная работа.
Оригинальная версия продукта: Configuration Manager (текущая ветвь), Microsoft System Center R2 Configuration Manager 2012, Microsoft System Center 2012
Исходный номер КБ: 4468601
Введение
Загрузка среды предварительного выполнения (PXE) в System Center 2012 года (ConfigMgr 2012 или ConfigMgr 2012 R2) и более поздних версиях позволяет администраторам легко получить доступ к среде предварительной Windows (WinPE) через сеть с помощью PXE. PXE — это отраслевый стандарт, созданный корпорацией Intel, который предоставляет службы предварительной загрузки в прошивке устройств, что позволяет устройствам загружать сетевые программы загрузки на клиентские компьютеры.
Диспетчер конфигурации использует роль Windows служб развертывания (WDS) через поставщика WDS PXE. В configMgr 2012 и более поздних версиях поставщик SMS PXE (SMSPXE) регистрируется в службе WDS и обеспечивает логику запросов клиентов PXE.
Перед устранением проблем, связанных с PXE в Configuration Manager, важно понять основные процессы, связанные с ними, их работу и их работу.
Во всех случаях в этом документе мы используем System Center 2012 configuration Manager R2 Cumulative Update 2 (ConfigMgr 2012 R2 CU2) и систему удаленного сайта, установленную на Windows Server 2012 с установленной ролью точки рассылки (DP).
Установка точеки службы PXE
Сначала мы посмотрим на процессы, связанные с установкой поставщика SMSPXE.
Установка инициировалась путем выбора опции Включить поддержку PXE для клиентов на вкладке PXE в свойствах точеки распределения. При включенной поддержке PXE создается SMS_SCI_SysResUse экземпляр класса.
В пространстве имен WMI (где RR2 — код сайта сайта) класс содержит все роли систем сайта на Root\SMS\Site_RR2 SMS_SCI_SYSResUse основном сервере сайта. Вы можете выполнить следующий запрос в WBEMTEST, чтобы определить все DPs на этом сервере сайта:
Изменение свойств этих ролей с помощью SDK изменит файл управления сайтом и настроит DP. Имя свойства является членом свойства реквизита и устанавливается до 1 при включенной IsPXE DP PXE.
Компонент мониторинга базы данных SMS обнаруживает изменения в таблицы и таблицы и сбрасывает DPNotificaiton DistributionPoints файлы в distmgr.box:
Компонент Диспетчер рассылки на основном сервере сайта затем инициирует конфигурацию удаленного DP:
В журнале поставщика DP SMS на удаленном DP можно увидеть следующую информацию об установке PXE, где изначально не найден ключ PxeInstalled реестра:
Установлен Распространяемый компонент Visual C++:
Фильтры чтения TFTP настроены:
Создается REMINST доля и настраивается WDS:
На удаленном DP теперь можно увидеть следующие значения, добавленные HKEY_LOCAL_MACHINE\Software\Microsoft\SMS\DP в:
PxeInstalled и IsPXE настроены на 1.
Если мы посмотрим на файловую систему удаленного DP, будет новый C:\SMS_DP$\sms\logs вход:
Теперь точка рассылки должна быть включена в PXE и готова принимать входящие запросы.
Добавление изображений загрузки в DP с поддержкой PXE
При настройке новой точки распространения с поддержкой PXE необходимо завершить дополнительные действия, чтобы включить полную функциональность. Одним из них является то, что необходимо распространить изображения загрузки x86 и x64 в новый DP с поддержкой PXE.
После этого диспетчер рассылки начнет обработку запроса и инициирует рассылку в удаленный DP:
Диспетчер переноса пакетов (DP удален) затем инициирует отправку контента:
Поставщик точеки рассылки SMS затем развертывает WIM в каталог удаленной установки:
SMSPXE открывает новое изображение:
Убедитесь, что эти изображения загрузки настроены для развертывания из DP с поддержкой PXE. Щелкните правой кнопкой мыши изображение загрузки и выберите источник данных свойств, а затем выберите Развертывание этого изображения загрузки из точки распространения с поддержкой > PXE.
Процесс загрузки PXE
Пример загрузки, описанный здесь, включает три машины: сервер DHCP, DP с поддержкой PXE и клиент (компьютер BIOS x64). Все они расположены в одной подсети.
Необходимо убедиться, что порты DHCP (67 и 68), TFTP (69) и BINL (4011) открыты между клиентом, сервером DHCP и включенной DP PXE.
В процессе загрузки PXE клиент должен сначала приобрести параметры TCP/IP и расположение сервера загрузки TFTP. После того как устройство включается и завершает POST, начинается процесс загрузки PXE (подсказывая с помощью меню выбора загрузки).
Первое, что делает прошивка PXE, — отправка DHCPDISCOVER (пакета UDP) для получения сведений о TCP/IP. Это включает список запросов параметров, а ниже приведен пример сетевого трассировки со списком параметров из пакета DHCPDISCOVER:
Клиент PXE затем идентифицирует поставщика и сведения, определенные для машины, чтобы запрашивать расположение и имя файла соответствующего файла изображений загрузки.
Затем сервер DHCP и DP с поддержкой PXE отправляют DHCPOFFER клиенту, содержащим все соответствующие параметры TCP/IP.
В приведенном ниже примере предложения DHCP в нем не содержится имя сервера или сведения о файле загрузки, так как это предложение с сервера DHCP, а не СДП с включенной поддержкой PXE.
Затем клиент отвечает DHCPREQUEST после выбора DHCPOFFER. Это содержит IP-адрес из выбранного предложения.
Сервер DHCP отвечает на DHCPREQUEST С помощью DHCPACK, который содержит те же сведения, что и DHCPOFFER. Имя хозяина сервера и имя файла загрузки здесь не предоставляются:
На данный момент у нас по-прежнему нет сведений о файле загрузки, однако теперь у клиента есть IP-адрес. Далее клиент PXE отправляет новый DHCPREQUEST в DP с поддержкой PXE после получения DHCPOFFER из предыдущей трансляции DHCPDISCOVER.
DP с поддержкой PXE отправляет DHCPACK, содержащий расположение BootFileName и программу загрузки сети WDS (NBP).
Загрузка файлов загрузки
После завершения беседы DHCP клиент запустит сеанс TFTP с запросом на чтение:
Сервер отвечает с помощью tsize, а затем blksize. Затем клиент будет передавать файл с сервера.
Размер этих блоков — blksize, и в этом случае он установлен до 1456 bytes. Blksize настраивается на Windows Server 2008 и более поздних версиях. См. в руб. Развертывание операционной системы по сети с помощью WDS сбой в Windows Server 2008 и в Windows Server 2008 R2.
Здесь можно увидеть конец беседы по DHCP и начало передачи TFTP:
NBPs являются как архитектурой, так и конкретными микропрограммами (BIOS или UEFI). На компьютерах BIOS NBP — это 16-битное приложение в реальном режиме, поэтому можно использовать один и тот же NBP для операционных систем на основе x86 и x64.
В нашем случае (машина BIOS x64) NBP расположен в следующем каталоге включенной DP PXE: \\remotedp\c$\RemoteInstall\SMSBoot\x64
Файлы выполняют следующие функции:
NBP загружает загрузчик операционной системы и файлы загрузки через TFTP, которые включают следующие:
RamDISK создается с помощью этих файлов и WIM-файла WinPE в памяти.
Клиентские сапоги из RAMDISK.
Загрузка WinPE
Чтобы получить доступ к этому входу WinPE, впейте командную подсказку на изображении загрузки. Для этого щелкните правой кнопкой мыши настройка свойств boot Image, а затем проверьте включить поддержку команды > > (только тестирование). Затем можно получить доступ к командной подсказке, нажав F8 в WinPE.
Вот начальный процесс оболочки загрузки TS:
После этого загрузочный ремень Task Sequence Manager:
После загрузки TSPXE она загружает переменные TS с помощью TFTP:
На этом этапе TSPXE находит пункт управления (MP) и скачивает политику перед тем, как представить пользовательский интерфейс для пользователя, чтобы выбрать необязательный последовательность задач:
Наконец, загружаются переменные коллекции и машины и активируется страница Welcome:
Дополнительные сведения
Дополнительные сведения о устранении неполадок с загрузкой PXE см. в следующих статьях:
Загрузка компьютеров по локальной сети с использованием программы AOMEI PXE Boot
Подробный мануал о загрузке компьютеров по локальной сети с использованием программы AOMEI PXE Boot. Программа предусматривает запуск по сети клиентских компьютеров с ISO-образов только в режиме BIOS Legacy, для режима BIOS UEFI возможен запуск только с образов WIM. В статье предложены решения по работе с программным обеспечением ISO-образов в условиях запуска среды WinPE с WIM-образа методом подтягивания расшаренных ресурсов сети.
Как переустановить Windows или попытаться её реанимировать с аварийного LiveDisk’а, если она не загружается, при этом мы не можем запустить компьютер с установочного или реанимационного загрузочного носителя? У компьютера может не быть DVD-привода, он может не поддерживать загрузку с USB-устройств, USB-порты могут быть отключены или повреждены. А, возможно, у нас банально нет сейчас в наличии болванки, флешки, прочего носителя, дабы сделать его загрузочным, тогда как проблему нужно решать срочно. Её можно решить без оптического диска, флешки или USB-диска при условии, что у нас в помещении есть другой компьютер, с которым первый проблемный объединены в одну проводную локальную сеть. Проблемный ПК или ноутбук можно запустить с установочного или реанимационного образа по сети, и один из программных инструментов, который может нам помочь реализовать эту задачу – программа AOMEI PXE Boot. Рассмотрим её.
О программе
AOMEI PXE Boot – узкопрофильная программа, предназначенная для загрузки компьютеров по сети с использованием образов самозагружаемого ПО. Содержит собственный DHCP-сервер, обеспечивающий работу компьютеров в сети по модели «клиент-сервер». Программа реализует возможность запуска компьютеров, у которых нет иных механизмов запуска, кроме как с внутреннего жёсткого диска. И являет собой решение для системных администраторов по комплексному обслуживанию нескольких компьютеров: с использованием AOMEI PXE Boot можно одновременно запустить на скольких-угодно компьютерах, к примеру, массовое развёртывание образа Windows. Программа бесплатна в рамках использования возможности одновременной загрузки по сети до 3 компьютеров включительно. Скачать AOMEI PXE Boot можно на сайте компании-разработчика: https://www.ubackup.com/pxetool.html
Принцип работы программы предельно прост: на одном компьютере запускается образ самозагружаемого ПО, этот компьютер будет играть роль сервера; на клиентских компьютерах – целевых компьютерах – выставляется в BIOS их запуск по сети. В качестве самозагружаемого ПО может выступать любой ISO- или WIM- образ – процесс установки операционной системы, среда WinPE или Linux с антивирусами, менеджерами дисков, программами для резервного копирования и восстановления, комплексные аварийные LiveDisk’и.
Чтобы клиентские компьютеры можно было запустить по сети с использованием программы AOMEI PXE Boot, они, повторимся, должны быть объединены с компьютером-сервером в единую локальную сеть, в сеть проводную, сеть Ethernet. Беспроводная сеть Wi-Fi программой не поддерживается. И, конечно же, клиентские компьютеры должны предусматривать PXE-загрузку, т.е. загрузку по сети. Если на компьютере-сервере используется сторонний антивирусный продукт с фаерволом в составе, последний может блокировать работу программы. В таком случае фаервол можно временно отключить.
И также у AOMEI PXE Boot есть свои особенности работы в условиях запуска по сети клиентских компьютеров с BIOS UEFI. Такие могут быть запущены только с WIM-образов, но не с образов ISO. Создатели программы рекомендуют на таких компьютерах использовать режим загрузки Legacy, т.е. режим обычной BIOS. Но они не говорят, как быть, если компьютер предусматривает только режим BIOS UEFI, а такое может быть на современных ноутбуках. И также они не говорят, как быть, если нужно по сети переустановить Windows на GPT-диске. Система же не установится на диск с этим стилем разметки в условиях Legacy-загрузки. Но мы самостоятельно нашли решения для таких случаев и рассмотрим их чуть позднее. Сейчас же поговорим об основных аспектах работы AOMEI PXE Boot.
Запуск загрузочного образа на компьютере-сервере
Устанавливаем программу AOMEI PXE Boot на компьютер-сервер, запускаем. Программа очень простая, предусматривает только две опции: первая – это загрузка по сети загрузочных образов продуктов самой компании AOMEI, вторая – загрузка образов любого иного самозагружаемого ПО. В нашем случае мы не будем использовать образы продуктов AOMEI, мы запустим образ диска восстановления Windows MSDaRT. Поэтому мы кликаем вторую опцию и жмём кнопку обзора «Browse».
В окне обзора указываем путь к ISO-образу MSDaRT. Важно: образ самозагружаемого ПО в названии не должен содержать пробелов, их можно заменить нижним подчёркиванием. И имя должно быть латиницей. После указания пути ISO-образа кликаем «Start Service», это действие по запуску сервера.
Кликаем «Ок» в окошке, предупреждающем нас, что для старта работы сервера программа должна быть запущена от имени администратора.
И ожидаем немного, пока в окне AOMEI PXE Boot не появится сообщение о том, что сервер запущен и ожидает соединения.
Запуск клиентских компьютеров по сети
Что мы делаем на клиентских компьютерах? Мы входим в BIOS и настраиваем загрузку по сети. Рассмотрим, как это делается на примере интерфейса UEFI DualBIOS материнской платы Gigabyte. Мы идём в раздел настроек BIOS. И если мы на сервере запустили загрузочный ISO-образ, то первым делом смотрим настройку фильтра опции загрузки, чтобы у нас стоял режим совместимости UEFI и Legacy. Значение этой настройки должно быть «UEFI и прежняя версия».
Но не в каждой версии BIOS UEFI можно выставить режим совместимости, на ноутбуках часто такой возможности. В таком случае просто временно активируем режим Legacy.
Дальше мы ищем настройку включения загрузки по сети (PXE-загрузки). В DualBIOS она называется «ПЗУ для загрузки по сети», включаем эту настройку.
Теперь сохраняем внесённые настройки, перезагружаемся, запускаем Boot-меню BIOS и в нём выбираем PXE-загрузку с использованием сетевой карты.
На экране клиентского компьютера увидим уведомление о загрузке по сети с использованием запущенного на сервере ISO-образа.
На этапе загрузки придётся немного подождать, загрузка больших ISO-образов может занять какое-то время, может даже несколько минут. Разработчики программы рекомендуют при её использовании в рамках администрирования по сети множества компьютеров загружать одновременно небольшие группы компьютеров, дабы процесс загрузки был более производительным. Ну и после загрузки образа мы уже можем приступать к работе с его программным обеспечением.
Остановка сервера
По завершении работы с клиентскими компьютерами сервер можно выключить. Делается это кнопкой «Stop» в окне AOMEI PXE Boot.
Особенности запуска по сети компьютеров в режиме BIOS UEFI
Ну а теперь, как и было анонсировано выше, рассмотрим вопрос загрузки по сети с помощью AOMEI PXE Boot клиентских компьютеров с BIOS UEFI. Компьютеры в этом режиме могут быть загружены по сети только при условии запуска на компьютере-сервере WIM-образа самозагружаемого ПО. И вот тут есть закавыка. Если это, к примеру, процесс установки Windows, то в его ISO-дистрибутиве мы обнаружим два WIM-образа (при условии, что второй образ не поставляется в формате ESD). Что это за образы? Один – образ загрузочной среды WinPE в файле boot.wim, другой – файл-образ install.wim, это контейнер хранения системных файлов Windows.
С запущенных на сервере в отдельности этих WIM-образов толку не будет, эти образы должны запускаться вместе. По этому же принципу устроены многие LiveDisk’и: их среды WinPE в WIM-образах являют собой только среду загрузки, всё остальное их содержимое, в частности, поставляемый софт, находится отдельно от среды WinPE.
Что делать в такой ситуации? Как минимум есть два варианта. Вариант 1: с помощью программ типа Dism++, редактирующих образы Windows, можно извлечь из ISO WIM-образ операционной системы и отредактировать его, сделав загрузочным. Вариант 2: использовать LiveDisk’и на базе WinPE для запуска самой этой среды, и в ней подтянуть расшаренные по сети ресурсы для решения своих вопросов. Пример такого LiveDisk’а – WinPE 10-8 Sergei Strelec, конкретно для нашей ситуации он примечателен тем, что предусматривает работу в среде WinPE с авторизованной учётной записью администратора. И нам не придётся возиться с настройкой в среде WinPE доступа к сетевым ресурсам. Как всё это работает?
Качаем на сайте LiveDisk’а Sergeistrelec.Ru его ISO-образ. Подключаем ISO для отображения в проводнике на компьютере-сервере. Заходим на смонтированном диске в папку «SSTR».
В этой папке нам нужен файл запуска 64-битной среды WinPE10, это файл strelec10x64.wim. Указываем путь к этому файлу при запуске сервера в окне программы AOMEI PXE Boot. Запускаем сервер.
Клиентский компьютер загружается с WinPE10.
Мы попадаем в среду WinPE, где нас уже встречают уведомления об отсутствии файлов по некоторых путях, ведь мы запустили не целостный образ LiveDisk’а, а его урезанную часть. Но мы кликаем кнопку авторизации с помощью учётной записи администратора.
И без лишних танцев с бубном в проводнике WinPE получаем доступ к расшаренным ресурсам локальной сети, в частности, к файлам компьютера-сервера, где у нас есть, чем помочь клиентскому компьютеру.
Например, мы хотим помочь методом переустановки Windows. На компьютере-сервере расшариваем папку с установочным ISO Windows. На клиентском компьютере открываем этот ISO в проводнике WinPE.
Запускаем на смонтированном диске файл setup.exe.
И устанавливаем Windows так, как если бы запустили процесс установки привычно с установочного носителя.
А если мы хотим помочь клиентскому компьютеру путём реанимации его существующей операционной системы, мы на компьютере-сервере расшариваем ISO-образ того же WinPE 10-8 Sergei Strelec. Подключаем его для отображения в проводнике WinPE клиентского компьютера.
На смонтированном диске заходим в папку «SSTR», далее — в подпапку «MInst». И в последней запускаем менеджер программ MInst.
В окне MInst выбираем пункт запуска программ для 64-битной Win10.
И всё: в меню MInst можем выбрать любую из программ, поставляемых в целостном образе LiveDisk’а.




































