Pxe oprom в биосе что значит
Что такое PXE Oprom?
Технология PXE (Preboot eXecution Environment) — это специальная среда для установки или загрузки системы в BIOS с использованием только сетевой карты. … Связь между компьютерами осуществляется по протоколам IP, UDP, BOOTP и TFTP.
Что такое Legacy Oprom?
Опция BIOS Load Legacy Option Rom (CSM) Опция Load Legacy Option Rom — определяет поддержку загрузки старых ОС. … Модуль поддержки совместимости (CSM) используется для загрузки старых операционных систем и взаимодействия со старым встроенным ПО.
Что такое PXE Boot to LAN?
Preboot eXecution Environment, произносится пикси) — среда для загрузки компьютера с помощью сетевой карты без использования локальных носителей данных (жёсткого диска, USB-накопителя и т. … п.). Для организации загрузки системы в PXE используются протоколы IP, UDP, BOOTP и TFTP.
Как отключить PXE в биосе?
При загрузке ноутбука нажмите клавишу F2 и войдите в UEFI-BIOS. Зайдите в раздел «Security» и, найдите параметр «Secure Boot», переключите его в положение «Disabled».
Что такое LAN Boot ROM?
Опция Onboard LAN Boot ROM позволяет выполнить загрузку операционной системы через сетевой адаптер (с удаленного компьютера). Значения опции: Disabled (или No) – запретить загрузку компьютера с удаленного компьютера; Enabled (или Yes) – разрешить загрузку компьютера с удаленного компьютера.
Что такое Legacy режим?
Опция Boot List Option — Выбор варианта загрузки определяем режим загрузки и меет два значения «Legacy» — (наследуемый вариант загрузки — режим совместимости) BIOS или «UEFI» (Unified Extensible Firmware Interface — интерфейс между операционной системой и микропрограммами) режим загрузки.
Что такое Legacy код?
Legacy code — тяжелая наследственность : ) Устаревший код, который более не поддерживается и не обновляется, но используется. Второе значение — код от сторонних разработчиков, или из старых версий.
Что такое Boot from Network?
Network boot загружает операционную систему с удалённого компьютера или сервера через сетевую карту. Чаще всего такой подход используется в корпоративных сетях, в которых на рабочих машинах нет физических накопителей, а для хранения файлов, в том числе операционной системы, предназначен отдельный сервер.
Как работает PXE?
Из Википедии:Preboot Execution Environment: PXE (англ.
…
Грубое описание процесса загрузки с помощью PXE:
Что такое ipv4 PXE First?
Если на экране вы видите надпись «start pxe over ipv4» это означает, что ПК пытается загрузиться с PXE, который обычно является последним источником на загрузку системы при запуске. … Это также может означать, что другие загрузочные устройства, такие как ваш жесткий диск, не были доступны для загрузки.
Что такое OnBoard NIC?
An onboard NIC is your LAN connection or network connection. Usually an ethernet port and modem jack are provided. In a desktop, NIC’s, video cards, sound cards and such can be inserted into physical slots on the motherboard but in a laptop there is no room for such a configuration.
Как отключить функцию Bootrom сетевой карты?
Через вкладку Advanced вам необходимо найти пункт Integrated Peripherals, а затем OnBoard Lan (встроенный адаптер локальной сети). Команду Enabled (Включено) нужно заменить на команду Disabled (Выключено). В других версиях BIOS названия вкладок могут быть другими – ориентиром для вас будет слово Lan.
Что такое OnBoard LAN?
Опция Onboard LAN отвечает за использование встроенного в материнскую плату сетевого адаптера. Значения опции: Disabled – отключить сетевой адаптер; Enabled – использовать сетевой адаптер.
launch pxe oprom в биосе что это
Казалось бы, чего стоит переустановить операционную систему на компьютере, сложно ничего нет, тем более если это делал уже много раз. Самое первое, что нужно сделать, так это выставить в BIOS загрузку с диска либо флешки, где находится дистрибутив с установкой операционной системы. Оказывается, не всегда всё происходит как, обычно, в ноутбуке ASUS X550c была предустановлена операционная система Windows 8, производитель настроил BIOS таким образом, что найти приоритет загрузки, то есть загрузку с диска или флешки, не сразу получается.
Для изменения настроек нужно зайти в BIOS, нажав клавишу F2 при включении компьютера.
Во вкладке Boot нужно у пункта Launch CSM установить параметр Enabled. Если он не активен, зачастую так и бывает, нужно перейти во вкладку Security и напротив Secure Boot Control установить Disabled.
После этого нажать клавишу F10 и повторно войти в BIOS. После перезагрузки пункт Launch CSM станет активен. Как я писал выше, нужно изменить параметр на Enabled.
Первой загрузочной опцией в приоритете нужно установить DVD диск. Сохраняем настройки перезагружаемся. После этих не сложных манипуляций первая загрузка будет с диска. Дальнейший процесс установки операционной системы описывать нет смысла, я думаю далее Вы уже и сами справитесь.
Выбираем Enter Setup и попадаем в БИОС. Переходим во вкладку Boot, выбираем Launch CSM – включаем (Enabled), после чего появится функция Launch PXE OpROM, на котором тоже ставим Enabled.
Ниже расставляем приоритеты в Boot Option. На первое место ставим либо флешку (USB), либо CD/DVD-RAM (в зависимости от того, с чего пытаетесь установить Windows 7), на второе SATA/HDD.
Переходим во вкладку Save & Exit, внизу находим Secure Boot Control – выключаем (Disabled).
Лучшее «Спасибо» — ваш репост
Автор: Юрий Белоусов · 28.07.2019
Launch CSM в BIOS – что это такое, зачем нужен данный параметр и как включить поддержку CSM в Биосе, если она не активна. Эти вопросы мы подробно рассмотрим в данной статье.
Launch CSM в BIOS – что это такое? CSM Support
Launch CSM расшифровывается как «Launch Compatibility Support Module», что в переводе на русский значит «Модуль поддержки запуска в режиме совместимости».
Данная функция, при включении, активирует специальный модуль расширенной совместимости, который позволяет производить загрузку и установку более ранних операционных систем и их компонентов.
В разных версиях BIOS и UEFI параметр может быть обозначен по-разному:
Как включить Launch CSM в BIOS
Включение Launch CSM производиться из BIOS:
Для корректной работы режима совместимости, пользователю также может понадобиться отключить режим Secure Boot.
Launch CSM в BIOS не активен
Если попытке включить режим совместимости, пользователь столкнулся с тем, что пункт Launch CSM в BIOS не активен, то необходимо сделать следующее:
Видео по включению CSM в BIOS на ноутбуке Asus:
Не нашли ответ? Тогда воспользуйтесь формой поиска:
Что такое PXE OPROM в BIOS
Рассматривая настройки BIOS своего компьютера, пользователи часто находят в нем пункт Realtek PXE OPROM. Также в некоторых версиях программного обеспечения материнской платы он может носить иные названия BootROM, LAN Option ROM, OnBoard LAN Boot ROM, Legacy PXE ROM, Boot From Onboard LAN. Многие задаются вопросом — для чего он нужен?
Настройка Legacy PXE Rom в БИОСе
Технология PXE (Preboot eXecution Environment) — это специальная среда для установки или загрузки системы в BIOS с использованием только сетевой карты. Связь между компьютерами осуществляется по протоколам IP, UDP, BOOTP и TFTP. Сама PXE представляет собой программный код, вшитый в память сетевого адаптера, который позволяет загружать или устанавливать разного вида операционные системы.
Загрузить ОС по сети достаточно сложно, так как для этого потребуется произвести множество подготовительных операций. Только после них компьютер сможет грузиться без использования жесткого диска. Наша же настройка PXE OPROM просто позволяет конкретной системе осуществлять такого вида загрузку или запрещать её, т.е. принимать два значения — «Enabled» (включено) или «Disabled» (отключено).
Отключенная настройка Launch PXE OpROM в БИОСе
Для обычных компьютеров, которым не нужно использовать сеть для включения, эту настройку лучше всего будет деактивировать, так как перед загрузкой ОС компьютер будет вначале пытаться воспользоваться возможностью загрузки по сети. Только после того, как он определит, что такой вариант недоступен, начнется старт Windows с жесткого диска. Следовательно, с активной функцией PXE OPROM увеличивается время включения компьютера.
Функция загрузки при помощи сети используется организациями с большим количеством компьютеров для упрощения работы, а также в целях экономии средств на приобретение жестких дисков.
Кроме этого системные администраторы, обслуживающие большое количество компьютеров при помощи Preboot eXecution Environment, создают загрузочный сервер, на котором находятся все нужные программы для реанимации. Таким образом, не потребуется подключать к компьютеру загрузочные носители для восстановления, а только активировать загрузку по сети и воспользоваться сервером.
На этом наша статья подошла к концу. Теперь вы знаете, что означает настройка PXE OPROM в BIOS материнской платы. Как уже было отмечено, для обычных пользователей данную функцию целесообразнее будет отключить.
Pxe oprom в биосе что это
Что такое PXE OPROM в BIOS
Рассматривая настройки BIOS своего компьютера, пользователи часто находят в нем пункт Realtek PXE OPROM. Многие задаются вопросом, для чего он нужен. Также в некоторых версиях программного обеспечения материнской платы он может носить иные названия — BootROM, LAN Option ROM, OnBoard LAN Boot ROM, Legacy PXE ROM, Boot From Onboard LAN.
Настройка Legacy PXE Rom в БИОСе
Технология PXE (Preboot eXecution Environment) — это специальная среда для установки или загрузки системы в BIOS с использованием только сетевой карты. Связь между компьютерами осуществляется по протоколам IP, UDP, BOOTP и TFTP. Сама PXE представляет собой программный код, вшитый в память сетевого адаптера, который позволяет загружать или устанавливать разного вида операционные системы.
Загрузить ОС по сети достаточно сложно, так как для этого потребуется произвести множество подготовительных операций. Только после них компьютер сможет грузиться без использования жесткого диска. Наша же настройка PXE OPROM просто позволяет конкретной системе осуществлять такого вида загрузку или запрещать её, т.е. принимать два значения — «Enabled» (включено) или «Disabled» (отключено).
Отключенная настройка Launch PXE OpROM в БИОСе
Для обычных компьютеров, которым не нужно использовать сеть для включения, эту настройку лучше всего будет деактивировать, так как перед загрузкой ОС компьютер будет вначале пытаться воспользоваться возможностью загрузки по сети. Только после того, как он определит, что такой вариант недоступен, начнется старт Windows с жесткого диска. Следовательно, с активной функцией PXE OPROM увеличивается время включения компьютера.
Функция загрузки при помощи сети используется организациями с большим количеством компьютеров для упрощения работы, а также в целях экономии средств на приобретение жестких дисков.
Кроме этого системные администраторы, обслуживающие большое количество компьютеров при помощи Preboot eXecution Environment, создают загрузочный сервер, на котором находятся все нужные программы для реанимации. Таким образом, не потребуется подключать к компьютеру загрузочные носители для восстановления, а только активировать загрузку по сети и воспользоваться сервером.
На этом наша статья подошла к концу. Теперь вы знаете, что означает настройка PXE OPROM в BIOS материнской платы. Как уже было отмечено, для обычных пользователей данную функцию целесообразнее будет отключить.
Что такое сетевая загрузка (PXE) и как ей можно пользоваться
Оригинал: What Is Network Booting (PXE) and How Can You Use It?
Автор: Aviad Raviv
Дата публикации: 14 апреля 2011
Перевод: Н.Ромоданов
Дата перевода: март 2014 г.
Требовалось ли вам когда-либо устранять проблемы или диагностировать проблемный компьютер, а вы при этом забыли, куда положили компакт диск с утилитами? Мы покажем вам, как пользоваться сетевой загрузкой (PXE) и пакетом FOG для того, чтобы эта проблема ушла в прошлое.
Обзор технологии PXE
Когда используется подход PXE, процесс загрузки изменяется с обычного на следующий:
Примечание: В этом видео в качестве основы для сервера используется устаревший проект UDA, и аннотации были предназначены для того, чтобы объяснить, что в него были внесены самые новые (на тот момент) дополнения.
Это руководство будет первым из серии руководств, посвященных PXE. В настоящем руководстве мы заложим основы, на которые мы будет опираться в последующих статьях.
Рекомендации, допущения и предварительные требования
Установка — трудное начало с использованием системы FOG
FOG является свободным решением, предназначенным для клонирования компьютеров и имеющая открытый исходный код, которое было создано Чаком Суперски и Цзянь Чжаном ( Chuck Syperski и Jian Zhang ). FOG берет обычно используемое программное обеспечение (например, Apache, MySQL и tftpd-hpa упомянуть некоторые из них) и упаковывает их в виде свободного и самодостаточного решения PCLM (PC Lifecycle management), предназначенного для управления жизненным циклом ПК. Нужно упомянуть, что с помощью такого свободного решения PCLM можно с помощью единого центральный веб-интерфейса выполнять резервное копирование состояния компьютера путем создания его образа, развертывать программы и настройки (например, Firefox, Office, принтеры и т. д.), а также политики конфигурирования (например, настроек автоматического завершения сессии и экранной заставки).
Использование FOG в качестве основы для вашего сервера PXE является хорошим способом иметь в наличии все необходимые составляющие, например, TFTP и, если требуется, DHCP без необходимости устанавливать и настраивать их вручную, при одновременном предоставлении вам в качестве бонуса всех функций пакета FOG.
Изображение взято из FOG wiki.
Это все, что нужно сделать во время установки пакета FOG. Опять же, поскольку FOG представляет собой большую систему, ее использование не входит в круг рассмотрения данного руководства, и для того, чтобы вы могли лучше разобраться с возможностями системы FOG и с тем, как она может помочь вам управлять жизненным циклом ваших компьютеров-клиентов, мы призываем вас обратиться к вики-страницам с описанием этой системы.
Если все пройдет так, как надо, у вас должна быть возможность выполнить загрузку вашей клиентской машине в режиме PXE (обычно с помощью F12) и получить меню-приглашение, используемое в системе FOG по умолчанию.
Изображение получено с помощью Hotfortech.
Файлы и каталоги
Как отмечалось ранее, наша цель заключается в расширении возможности системы FOG и с этой целью мы должны добавить некоторые файлы и каталоги.
Создайте следующие подкаталоги:
Эти подкаталоги будут служить в качестве шаблонов для всех изображений, программ и конфигураций, которыми мы будем пользоваться для того, чтобы расширить систему FOG.
Настройте конфигурационный файл default, используемый по умолчанию
Мы создадим новое главное меню и поместим в свое собственное подменю все функции системы FOG.
Скопируйте конфигурационный файл /tftpboot/pxelinux.cfg/default в howtogeek/menus/fog.cfg.
Теперь отредактируйте содержимое исходного файла default, используемого по умолчанию:
Сделайте так, чтобы его содержимое выглядело следующим образом:
Когда мы закончим, эта конфигурация позволит вам получить следующие 3 подменю: Utilities (Утилиты), Manual FOGing (Ручное управление системой FOG), Linux stuff (Linux).
Создайте мастер-файл
Мастер-файл позволит делать глобальные изменения во внешнем виде меню без повторного ввода их в отдельном порядке снова и снова. Такие особенности, как фоновый рисунок, используемый по умолчанию, стили границ, позиции и т.д., все это будет объединено в этом файле master.cfg.
Сделайте так, чтобы его содержание было следующим:
В конфигурации, приведенной выше, будут созданы фиолетовые границы и выделение текста;, если вы хотите, чтобы внешний вид был другой, просто измените значения.
Чтобы задать фоновый рисунок, поместите картину в каталог /tftproot и укажите для MENU BACKGROUND относительный путь к рисунку (мы рекомендуем использовать изображения с разрешением 640*480). Например полный путь к рисунку, сконфигурированному выше, будет /tftproot/fog/bg.png.
Подключите подменю FOG к основному меню
Т.к. мы сделали простую копию оригинального конфигурационного файла в подкаталог меню (сохранив цветовую схему, тайм-ауты и прочее), то если вы теперь перейдете в это подменю из загруженного клиента PXE, оно будет работать, но вы не сможете вернуться в главное меню без перезагрузки машины.
Поэтому отредактируйте файл /tftpboot/howtogeek/menus/fog.cfg:
Добавьте следующую запись после записи «menu color title» и перед функциями FOG:
Создайте заготовки для подменю
Мы создали 4 подменю, три из которых будут нами заполнены. Для этого давайте создадим шаблон, которым мы будем пользоваться в дальнейшем.
Создайте файл шаблона:
Его содержимое должно быть следующим:
Давайте зададим заготовки для дополнительных подменю, которые нам потребуются в следующих статьях:
Вот и все, базовая компоновка теперь готова и теперь нам нужно будет ей пользоваться, что мы будем делать в следующих статьях. Поскольку эти статьи еще не опубликованы, мы рекомендуем ознакомиться с системой FOG, т.к. эта система сама по себе исключительно интересная.
 evgens
evgens
«Да, я преступник. Моё преступление — любопытство»
Как включить загрузку с флешки или DVD на некоторых типах биоса
Раньше включить загрузку с флешки в биосе не составляло проблем — эта опция всегда по умолчанию была открыта. Теперь же зачастую такая возможность скрыта за всякими «Security settings» и прочими прибамбасами.
Например, такая проблема (невозможность загрузиться с флешки или dvd-диска) возникает у владельцев современных ноутбуков ASUS. Хотя дело не в модели ноутбука, конечно, а в типе установленного в нём биоса, но это детали не для простых смертных.
Если просто зайти в некоторых типах биоса в раздел boot, то никакой флешки или CD/DVD/Blueray-привода мы там не увидим. Для того, чтобы они там появились, надо кое-что кое-где настроить.
На ноутбуке Asus k55v опция загрузки с флешки или DVD включается следующим образом:
1) Вставляем нашу загрузочную флешку или внешний DVD-привод. При включении ноутбука быстро давим F2 или Del, чтобы попасть в биос.
2) В меню Security ставим значение «Disabled» в «Secure boot control»:
2) В разделе «Advanced» в подразделе «Usb configuration» поставить значение «Enabled» опциям «Legacy USB support» и «XHCI Pre-Boot Mode»:
3) В разделе «Boot» поставить значение «Enabled» в пунктах «Launch CSM» и «Launch PXE OpROM»:
4) Нажать F10, согласиться с предложением «Save and exit». Компьютер перезагрузится. В этот момент сразу же начинаем яростно долбить Del или F2, дабы снова зайти в биос. Если не успели (этот момент можно запросто проворонить, очень быстро он проходит), перезагружаемся ещё раз и так пока не получится.
5) В биосе в разделе boot после этих манипуляций должны появиться варианты загрузки с DVD или флешки или что у вас там воткнуто в USB-порт. Выбираем в «Boot option #1″нужный нам вариант, давим F10, соглажаемся и вуаля — мы загрузились с внешнего устройства.
Ноутбуки Asus не видят жесткий диск. Автоматический вход в BIOS при старте
Чек-лист для проверки
У ноутбуков Asus X-серии есть одна неприятная особенность — проблемы с определением жесткого диска.
Иногда это решается очень просто, иногда приходится повозиться.
Мы аккумулировали все возможные причины в одной статье и попробуем разобраться в причине этой проблемы.
Сделаем на примере модели X540Y
Симптомы:
1. Не загружается система. При старте автоматически заходит в BIOS. Перезагрузка просто повторяет процесс
2. В boot-секции не определяется жесткий диск (выбрать вообще ничего нельзя)
3. Никаких механических повреждений ноутбука не было (не роняли, не заливали)
Совет #1. Включить CMI, отключить Security Boot.
Для начала попробуем поменять некоторые настройки в BIOS, в особенности активировать функцию Launch CSM — это требуется для операционных систем прошлого поколения, которые не поддерживают загрузчик UEFI (Windows 7 тоже его не поддерживает). Включить её можно только отключив секцию Security Boot. Но обо всем по порядку.
Чтобы включить CSM надо сначала отключить пункт Security Boot. Для этого заходим в пункт Security в основном меню BIOS и выставляем Disabled на Secure Boot Control
Далее возвращаемся в меню Boot и ставим Enabled на пункте Launch CSM. Нижний подпункт можно оставить Disable (Launch PxE OpROM)
После проделанных манипуляций — нажмите F10, либо перейдите в пункт Save and Exit и сохраните настройки — компьютер перезагрузится. Если система так и не загрузилась проверьте секцию Boot Option Priorities (на скрине выше видно её) — если там жесткий диск не определился — копаем дальше
Совет #2. Делайте сброс настроек в BIOS правильно (есть нюансы!)
На ноутбуках ASUS есть одна очень вредная функция под названием Load Optimaze Defaults (в некоторых моделях Load Manufacture Defaults ) после которой как раз перестают определятся SATA-жесткие диски. Не сбрасывайте настройки таким способом. Выполняйте только сброс методом Load User Defaults, если таковая имеется у вас в BIOS. Если нет — не сбрасывайте настройки вообще
Не надо так:
Совет #2.5 Если кто-то уже выполнил Load Manufacture Defaults. Что делать?
Если кто-то всё-таки сбросил настройки ненужным способом, то попробуйте загрузится c установочной флешкой и установить Windows заново (или восстановить предыдущий). По идее, при установке система должна определить ваш диск, если с ним всё в порядке.
Для того, чтобы жесткий диск определился — нужно будет установить SATA-драйвера. Если ваш диск не определяется при установке, то есть два варианта — либо переходите к совету#8, либо попробуйте установить драйвера SATA, как этого просит система.
Совет #3. Выставить IDE вместо AHCI в BIOS
Попробуйте поменять параметр AHCI (механизм, используемый для подключения накопителей информации по протоколу SATA) на стандартный IDE. Это можно сделать в BIOS в меню Advaned — SATA Configuration
Бывает и такое, что выбора нет — все новые ноутбуки используют только AHCI, поэтому может быть у вас и не будет IDE — такое возможно.
Совет #4. Обновить BIOS
В нашей модели (X540Y) БИОС называется Aptio Setup Utility. Чтобы попасть в него нужно нажать F2 при загрузке, но нам это и не требуется, т.к. ноутбук автоматически туда заходит и без нашей помощи.
Для обновления BIOS используется встроенная утилита Easy Flash. Чтобы это сделать просто загрузите последнюю версию BIOS на любую флешку ( файловая система на флешке должна быть NTFS ) и выберите пункт Start Easy Flash в меню Advanced вашего BIOS.
На ноутбуки Asus все последние прошивки BIOS можно найти на asus.com/in/support/Download-Center/
В окне утилиты стрелками выберите нужный файл и нажмите Enter
Если ваш BIOS не требует обновлений или устанавливаемый вами старше, чем текущая версия, то утилита выдаст соответствующее сообщение.
Совет #5. Откатить BIOS (даунгрейд)
В некоторых случаях наоборот рекомендуется откатить версию BIOS — не все обновления одинаково полезны. А так как неискушенные мастера, первым делом, стараются обновить/прошить/изменить настройки в BIOS — этот совет очень актуальный. Однако, тот же Easy Flash попросту не дает этого делать — утилита не даст поставить старую версию, поэтому перепрошивать придется другим способом.
Совет #6. Проверить шлейф, скинуть BIOS или батарею
Если на вашем ноутбуке есть «таблетка» BIOS — очень хорошо. Её можно высунуть на 5-10 минут, чтобы аппаратно сбросить настройки БИОСа. В нашем случае — её нет. В некоторых моделях не предусмотрена отдельная батарейка. Так же бывает, что и батарею питания не достать, если не разобрать ноутбук — это особенность бюджетных ноутбуков Asus. В них аккумулятор размещают внутри корпуса, а не снаружи, как у «взрослых» моделей.
Отключаем батарею
Начинаем разбирать.С ASUS X540Y это делается довольно легко. Открутите все болты на задней панели корпуса
Далее на передней панели необходимо поддеть чем-нибудь тонким защелки на крышке, на которой крепится клавиатура, по всему периметру
Будьте аккуратней, снимая крышку — не дергайте её. К ней идёт шлейф клавиатуры и тачпада — сначала немного приподнимите и отсоедините их.
Внимание!
Сама батарея находится внутри, выше материнской платы — нужно просто поддеть её в местах, где она подсоединяется к материнской плате (есть место, чтобы залезть отверткой или чем-либо), чтобы вытащить.
Так это выглядит без батареи и защитной пленки
Подержите ноутбук с отключенной батареей 10-15 минут, вставляйте назад и проверяйте.
Проверяем шлейф
SATA-каналы на модели X540Y к материнской плате соединяются специальным шлейфом — его тоже можно проверить для профилактики, хотя обычно он крепко сидит на своем месте — с ним вряд ли что-то может случится, если ноутбук не падал и не заливался.
Совет #7. Проверить HDD
Проверить HDD довольно просто, если у вас есть в арсенале переходник SATA на USB. Для начала нужно снять винчестер. Как разобрать ноутбук мы рассмотрели в прошлом совете. Здесь достаточно только открутить планку крепления и жесткий диск у нас в руках.
Проверяем его просто — подключаем через переходник к другому ноутбуку или компьютеру.
В «Моем компьютере» должны определится все локальные диски, помимо ваших, которые присутствовали на HDD.
Тревожным звоночком станет то обстоятельство, что жесткий диск не определился, либо это происходит очень-очень долго — это означает, что, возможно, есть проблемы с файловой системой или, что еще хуже, битые секторы. В таком случае, необходимо проверить ваш жесткий диск у специалистов, либо попробовать установить в ноутбук другой, заведомо рабочий HDD
Совет #8. Если жесткий диск нормально определяется в другом ноутбуке
Вполне вероятно, что проблема кроется в аппаратной части ноутбука — по какой-то причине не работают SATA-каналы. Надо проверять южный мост, в особенности это касается модели SIS 968 — они очень часто «летят» в самый неподходящий момент. Требуется диагностика чипсета (материнской платы)
Опция BIOS Load Legacy Option Rom (CSM)
Опция Load Legacy Option Rom — определяет поддержку загрузки старых ОС.
Loaded CSM during POST or not — Загружать CSM во время POST — тестирования или нет (во время начала загрузки).
UEFI заменяет стандартные решения BIOS и отличается более высокой гибкостью, быстродействием, эффективностью и отсутствием ограничений по размеру драйверов. Модуль поддержки совместимости (CSM) используется для загрузки старых операционных систем и взаимодействия со старым встроенным ПО.
Значения опции Secure Boot :
Опция также может иметь другие названия:
Программа Aptio Setup Utility — BIOS фирмы American Megatrends Inc на системных платах Dell Inc.
Название данной опции у данного производителя в данной версии BIOS:
Load Legacy Option Rom значение по умолчанию [ Enabled ]
Legacy BIOS Option ROM Allocation Considerations
In Legacy BIOS boot mode, PC architecture constraints are placed on Legacy Option ROM allocation.
These constraints are not placed on UEFI Option ROMs, which are commonly referred to as UEFI drivers.
The system BIOS allocates 128 Kbytes of address space for Option ROMs. This address space is shared between on-board devices and PCIe plug-in cards. This fixed address space limitation is imposed by the PC architecture and not by the BIOS itself.
You can to exhaust the available address space when installing PCIe plug-in cards. When the address space is exhausted, the BIOS displays an Option ROM Space Exhausted message, which means that one or more devices cannot load Option ROMs.
For example, if you install a SCSI PCIe card, you might encounter the following message :
Option ROM Space Exhausted — Device XXX Disabled
By default, all on-board Options ROMs are enabled in the BIOS. However, you can disable most of these Option ROMs, unless they are required to support booting from the associated device or to provide some other boot-time function. For example, it is not necessary to load the Option ROM for the on-board network ports unless you mean to boot from one or more network ports (even then, you can disable the Options ROMs for the remaining ports).
To minimize server boot time and reduce the likelihood of exhausting the available Option ROM address space, disable the Option ROMs for all devices that you do not intend to boot from. Enable Option ROMs only for those devices from which you intend to boot.
Legacy BIOS Option ROM
В режиме загрузки Legacy Option ROM (наследния совместимости) BIOS, архитектура ПК накладываются ограничения на выделение ресурсов.
Система BIOS выделяет 128 Кбайт адресного пространства для дополнительных Option ROMs — Вариантов загрузок.
Это адресное пространство делится между бортовыми устройствами и PCIe и сменными картами. Эта фиксированная адресное пространство ограничение налагается архитектурой ПК, а не самим BIOS.
Например, если вы установите SCSI PCIe карты, вы можете столкнуться со следующим сообщением:
Option ROM Space Exhausted — Device XXX Disabled
По умолчанию, все на борту Опции диски включены в BIOS. Тем не менее, вы можете отключить большинство из этих дополнительных ПЗУ, если они не требуются для поддержки загрузки с соответствующего устройства или предоставить какую-либо другую функцию во время загрузки. Например, не стоит загружать дополнительного ПЗУ для сетевых портов на борту, если вы имеете в виду, чтобы загрузиться с одного или нескольких сетевых портов (даже тогда, вы можете отключить опции диски для остальных портов).
Чтобы свести к минимуму время загрузки и снизить вероятность исчерпания доступного Option ROM — адресного пространства, отключите диски с которых вы не намерены загрузиться.
launch pxe oprom в биосе что это
Казалось бы, чего стоит переустановить операционную систему на компьютере, сложно ничего нет, тем более если это делал уже много раз. Самое первое, что нужно сделать, так это выставить в BIOS загрузку с диска либо флешки, где находится дистрибутив с установкой операционной системы. Оказывается, не всегда всё происходит как, обычно, в ноутбуке ASUS X550c была предустановлена операционная система Windows 8, производитель настроил BIOS таким образом, что найти приоритет загрузки, то есть загрузку с диска или флешки, не сразу получается.
Для изменения настроек нужно зайти в BIOS, нажав клавишу F2 при включении компьютера.
Во вкладке Boot нужно у пункта Launch CSM установить параметр Enabled. Если он не активен, зачастую так и бывает, нужно перейти во вкладку Security и напротив Secure Boot Control установить Disabled.
После этого нажать клавишу F10 и повторно войти в BIOS. После перезагрузки пункт Launch CSM станет активен. Как я писал выше, нужно изменить параметр на Enabled.
Первой загрузочной опцией в приоритете нужно установить DVD диск. Сохраняем настройки перезагружаемся. После этих не сложных манипуляций первая загрузка будет с диска. Дальнейший процесс установки операционной системы описывать нет смысла, я думаю далее Вы уже и сами справитесь.
Выбираем Enter Setup и попадаем в БИОС. Переходим во вкладку Boot, выбираем Launch CSM – включаем (Enabled), после чего появится функция Launch PXE OpROM, на котором тоже ставим Enabled.
Ниже расставляем приоритеты в Boot Option. На первое место ставим либо флешку (USB), либо CD/DVD-RAM (в зависимости от того, с чего пытаетесь установить Windows 7), на второе SATA/HDD.
Переходим во вкладку Save & Exit, внизу находим Secure Boot Control – выключаем (Disabled).
Лучшее «Спасибо» — ваш репост
Автор: Юрий Белоусов · 28.07.2019
Launch CSM в BIOS – что это такое, зачем нужен данный параметр и как включить поддержку CSM в Биосе, если она не активна. Эти вопросы мы подробно рассмотрим в данной статье.
Launch CSM в BIOS – что это такое? CSM Support
Launch CSM расшифровывается как «Launch Compatibility Support Module», что в переводе на русский значит «Модуль поддержки запуска в режиме совместимости».
Данная функция, при включении, активирует специальный модуль расширенной совместимости, который позволяет производить загрузку и установку более ранних операционных систем и их компонентов.
В разных версиях BIOS и UEFI параметр может быть обозначен по-разному:
Как включить Launch CSM в BIOS
Включение Launch CSM производиться из BIOS:
Для корректной работы режима совместимости, пользователю также может понадобиться отключить режим Secure Boot.
Launch CSM в BIOS не активен
Если попытке включить режим совместимости, пользователь столкнулся с тем, что пункт Launch CSM в BIOS не активен, то необходимо сделать следующее:
Видео по включению CSM в BIOS на ноутбуке Asus:
Не нашли ответ? Тогда воспользуйтесь формой поиска:






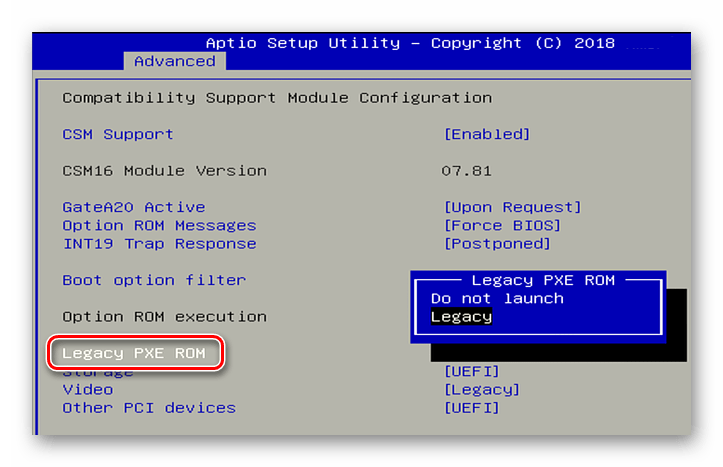

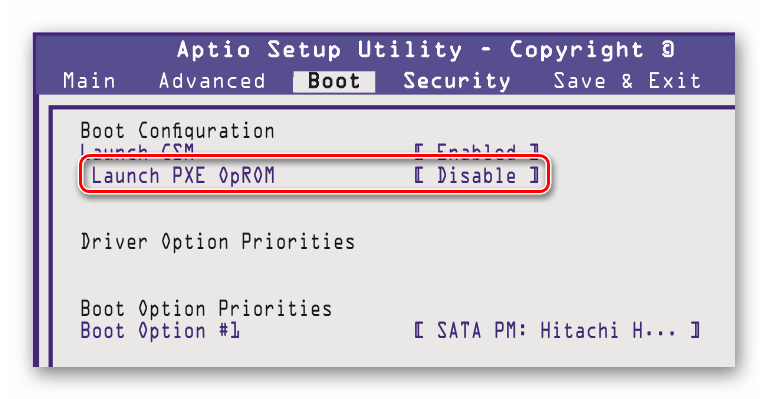

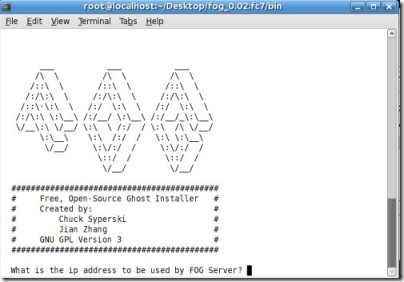
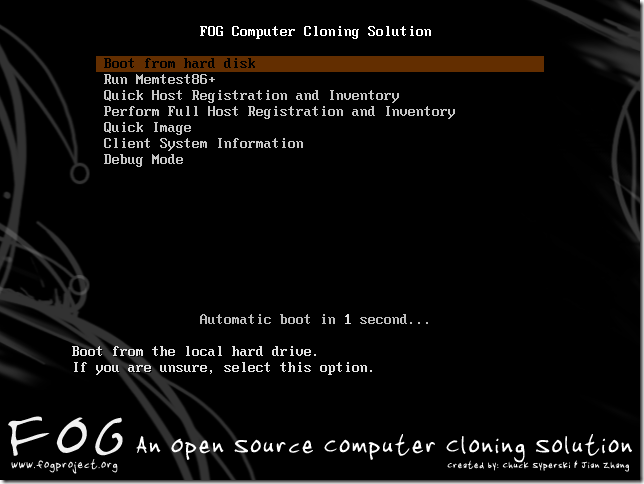
 evgens
evgens















