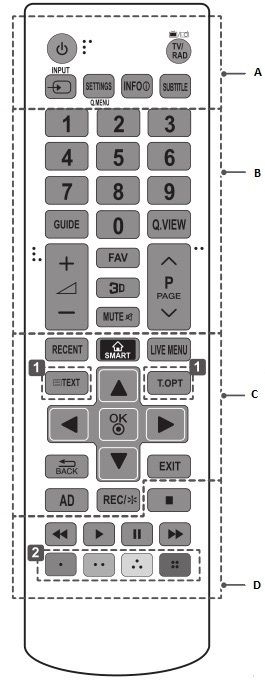Q view на пульте управления что это
Кнопки на пульте телевизора обозначения

Описание стандартных кнопок
Любой пульт можно визуально разделить на несколько частей, набор кнопок в каждой из них преследует цель регулировки смежных функций. Эти кнопки обозначают определенное действие или функцию на пульте.
В зоне обозначения А, которая, как правило, располагается вверху, над цифровыми обозначениями, находится панель управления различными устройствами. Кроме того, там может быть быстрый доступ к основному меню, просмотр информации о канале и вещаемой программе, отображение субтитров, родительский контроль, выбор и изменение источника сигнала. В некоторых моделях в этой зоне имеется только кнопка включения/выключения.
СПРАВКА. Также с её помощью вы можете входить в режим ожидания и выходить из него.
В представленном примере показаны следующие значения:
В зоне B располагаются цифры для переключения каналов и управления настройками, навигация по каналам (переключение по порядку) и пунктам меню, а также регулировка громкости. Помимо этого, в разных моделях рядом с ними могут находиться кнопки для переключения на просмотренный ранее канал, поиск, отображение программы передач, доступ к списку избранных каналов, включение/отключение 3D-режима и звука, таймер, постраничное пролистывание списков, home (для возвращения в главное меню) и собственно меню (если его нет в зоне A).
СПРАВКА! На некоторых устройствах цифра 0 также выполняет функцию пробела при вводе информации.
На представленном устройстве находятся:

На рисунке вы можете увидеть:
И, наконец, зона D. Она используется для проигрывания, паузы, перемотки и остановки видео. Кроме того, на ней бывают цветные кнопки дополнительных функций меню.
Настройка универсального пульта ДУ на управление устройствами
Для переключения между ними используйте зону A. При помощи пульта вы можете управлять телевизором, DVD-проигрывателями и TV-тюнерами, музыкальными центрами и аудиоресиверами, а также ТВ-приставкой, для этого достаточно нажимать кнопки с соответствующими значениями. Однако не всегда заводские настройки соответствуют требованиям устройств, поэтому может потребоваться дополнительная регулировка с использованием кода производителя, в ручном либо автоматическом режиме.
Приведём пример регулировки телевизионного режима, однако те же действия подходят и для DVD, и для аудио.
При включенном телевизоре зажмите на некоторое время кнопку TV, затем отпустите по мере загорания светодиода. За десять секунд введите цифровой код из справочника, прилагающегося к вашему устройству. При ошибке светодиод трижды мигнёт, при правильном вводе погаснет. Для проверки работоспособности кода, попробуйте увеличить громкость, если это произошло, попробуйте другие кнопки. Если какие-то из них не работают, повторите ту же последовательность шагов, но с другим кодом.
fav на пульте телевизора

Описание стандартных кнопок
Любой пульт можно визуально разделить на несколько частей, набор кнопок в каждой из них преследует цель регулировки смежных функций. Эти кнопки обозначают определенное действие или функцию на пульте.
В зоне обозначения А, которая, как правило, располагается вверху, над цифровыми обозначениями, находится панель управления различными устройствами. Кроме того, там может быть быстрый доступ к основному меню, просмотр информации о канале и вещаемой программе, отображение субтитров, родительский контроль, выбор и изменение источника сигнала. В некоторых моделях в этой зоне имеется только кнопка включения/выключения.
СПРАВКА. Также с её помощью вы можете входить в режим ожидания и выходить из него.
В представленном примере показаны следующие значения:
В зоне B располагаются цифры для переключения каналов и управления настройками, навигация по каналам (переключение по порядку) и пунктам меню, а также регулировка громкости. Помимо этого, в разных моделях рядом с ними могут находиться кнопки для переключения на просмотренный ранее канал, поиск, отображение программы передач, доступ к списку избранных каналов, включение/отключение 3D-режима и звука, таймер, постраничное пролистывание списков, home (для возвращения в главное меню) и собственно меню (если его нет в зоне A).
СПРАВКА! На некоторых устройствах цифра 0 также выполняет функцию пробела при вводе информации.
На представленном устройстве находятся:

На рисунке вы можете увидеть:
И, наконец, зона D. Она используется для проигрывания, паузы, перемотки и остановки видео. Кроме того, на ней бывают цветные кнопки дополнительных функций меню.
Настройка универсального пульта ДУ на управление устройствами
Для переключения между ними используйте зону A. При помощи пульта вы можете управлять телевизором, DVD-проигрывателями и TV-тюнерами, музыкальными центрами и аудиоресиверами, а также ТВ-приставкой, для этого достаточно нажимать кнопки с соответствующими значениями. Однако не всегда заводские настройки соответствуют требованиям устройств, поэтому может потребоваться дополнительная регулировка с использованием кода производителя, в ручном либо автоматическом режиме.
Приведём пример регулировки телевизионного режима, однако те же действия подходят и для DVD, и для аудио.
При включенном телевизоре зажмите на некоторое время кнопку TV, затем отпустите по мере загорания светодиода. За десять секунд введите цифровой код из справочника, прилагающегося к вашему устройству. При ошибке светодиод трижды мигнёт, при правильном вводе погаснет. Для проверки работоспособности кода, попробуйте увеличить громкость, если это произошло, попробуйте другие кнопки. Если какие-то из них не работают, повторите ту же последовательность шагов, но с другим кодом.
Интерактивные голосования, опросы, интересные факты – чтобы получить к доступ к новым возможностям, нужно выполнить три условия: телевизор должен принимать цифровой эфирный сигнал, быть подключен к интернету, а на самом устройстве необходимо активировать функцию HbbTV.
Практически все телевизоры популярных марок, продаваемые в последние годы в мире, имеют необходимые функции — возможности подключения к сети интернет и Hybrid Broadcast Broadband Television (HbbTV).
Познакомьтесь с информацией, как активировать функцию HbbTV на вашем телевизоре:
Телевизоры LG WebOS
Функция HbbTV находится в расширенных настройках телевизора.
Выбирайте дополнительную вкладку «Каналы».
Для активации сервиса необходимо выбрать «Вкл».
HBBtv. Интерактивное телевидение
Обращаем ваше внимание, что функция HbbTV:
— недоступна на устройствах DTV12;
— доступна, но по умолчанию выключена на устройствах DTV13-DTV15 (SmartTV+Android);
— доступна и по умолчанию включена на устройствах DTV16-DTV18 (SmartTV+Android).
Для того, чтобы подключить функцию HbbTV на телевизорах SONY, нужно сначала согласиться с Политикой конфиденциальности BRAVIA (BRAVIA Privacy Policy).
Далее есть два варианта включения HbbTV.
— нажмите кнопку «Главное» (Home) на пульте дистанционного управления;
— выберите «Справка» (Help (?)) в категории «Настройки» (Settings);
— выберите «Настройка конфиденциальности» (Privacy setting) в категории «Поиск неисправностей и системная информация»;
— выберите «Согласен» (Agree);
— установите для «Интерактивного приложения» (Interactive Application) настройку «Включено» (On).
— нажмите кнопку «Главное» (Home) на пульте дистанционного управления;
— выберите «Настройки» (Settings);
— выберите «Настройка канала» (Channel setup) в категории ТВ (TV);
— выберите «Цифровая настройка» (Digital setup);
— выберите «Настройка интерактивного приложения» (Interactive Application Setup);
— выберите «Интерактивное приложение» (Interactive Application), затем установите настройку «Включено» (On).
Страница 24
Описания в данном руководстве относятся к кнопкам на пульте ДУ.
Внимательно прочитайте настоящее руководство и правильно используйте телевизор.
Чтобы заменить батареи, откройте крышку батарейного отсека, замените батареи (1,5 В AAA) с
Для извлечения батарей выполните действия по их установке в обратном порядке.
Не используйте новые батареи вместе со старыми, это может вызвать повреждение пульта ДУ.
Направляйте пульт ДУ на телевизор.
На канале MHEG регулировка подсветки желтой или синей клавишей невозможна.
(ПИТАНИЕ) Включение и выключение телевизора.
Выбор радио-, телепрограммы или программы цифрового телевидения.
SUBTITLE Повторное отображение наиболее часто используемых в
цифровом режиме субтитров.
AD При нажатии кнопки AD включается функция звуковых описаний.
Включение или выключение режима PIP. (в зависимости от модели)
TV/PC Выбор режима TV (ТВ) или PC (ПК).
INPUT Изменение источника входного сигнала; включение телевизора.
Цифровые кнопки Ввод чисел.
LIST Доступ к списку сохраненных программ.
Q.VIEW Возврат к ранее просматриваемой программе.
FAV Доступ к списку избранных программ.
GUIDE Показ программы передач.
MUTE Выключение звука
P Переход между сохраненными программами или каналами.
PAGE Переход к предыдущему или следующему экрану.
Кнопки ТЕЛЕТЕКСТА( TEXT / T.OPT) Переход к предыдущему или следующему экрану.
Отображение информации о текущей программе и экране.
SETTINGS Открытие главного меню.
Q. MENU Открывает быстрое меню.
Кнопки навигации (вверх/вниз/влево/вправо) Прокрутка меню или параметров.
OK Выбор меню или параметров и подтверждение ввода.
BACK Возврат на предыдущий уровень.
EXIT Закрытие всех окон просмотра на экране и возврат к просмотру ТВ.
Доступ к видеоустройствам, подключенным с помощью кабеля
HDMI, через функцию HDMI-CEC. Открывает меню «SIMPLINK».
Начало записи и отображение меню записи.
(в зависимости от модели)
) Управление в меню «МОИ МУЛЬТИМЕДИА»
или меню SIMPLINK-совместимых устройств (USB, SIMPLINK).
Цветные клавиши Доступ к специальным функциям некоторых меню.
(Подсветка) Подсветка: настройка яркости экрана путем
Виды и особенности пультов для СМАРТ-телевизоров LG
Первые СМАРТ-телеприемники компании LG оснащались обычным ПДУ, с помощью которого работать с приложениями, играть, выходить в Интернет, а также общаться в социальных сетях было не очень удобно. Современные модели «умной» техники имеют в комплекте два пульта для телевизора LG Smart TV: обычный и Magic Remote. Второй аксессуар разработан для комфортного использования Smart-функционала и удобной навигации в меню телевизионной панели, поэтому рекомендуется научиться с ним обращаться, если пользователю важны эти преимущества. Обо всех особенностях данного устройства пойдет речь в нашем материале.
Особенности СМАРТ-пульта для LG
Чтобы в полной мере освоить возможности СМАРТ-пульта LG, нужно изучить его инструкцию по использованию, а также выяснить, для чего необходима та или иная кнопка. Рассмотрим эти аспекты детально.
Функциональные возможности
При использовании классического пульта перемещение между виджетами, ввод текста, а также любые другие действия в СМАРТ-разделе телевизора LG выполняются стрелками управления, что очень неудобно и занимает продолжительное время. Покупка и применение Magic Remote существенно упрощает эти действия. Во-первых, он оснащается гироскопом и может быть использован как электронная указка. Отдельные пользователи предпочитают применять беспроводные мышки вместо пульта, но водить ими по дивану не всегда эффективно, поэтому приходится искать твердую поверхность, а при работе с пультом-указкой в этом нет необходимости. В качестве альтернативы может быть использована лишь аэромышь, которая позволяет управлять телеприемником жестами рук в воздухе. Однако такое устройство имеет достаточно высокую цену, поэтому проще приобрести более функциональный СМАРТ-пульт.
Во-вторых, Magic Motion оснащен голосовым управлением. Благодаря этой опции можно не только открыть необходимые разделы или виджеты звуковыми командами, но также избежать ввода текстовых запросов в строку поиска веб-обозревателя – с пультом их можно просто произносить, что значительно быстрее и удобнее.
Помимо основных кнопок, которые есть на обычном ПДУ, на СМАРТ-пульте имеются и дополнительные. Это клавиши для быстрого перехода к определенным приложениям, колесо прокрутки для удобного просмотра веб-страниц в браузере и т.д. Таким образом, Magic Remote – это пульт управления, предназначенный в первую очередь для работы со СМАРТ-функциями телеприемника, но в то же время способный работать и как стандартный ПДУ.
Обозначение кнопок
Ассортимент пультов Magic Motion достаточно велик — для моделей разного года выпуска производятся отдельные аксессуары. Они имеют различный дизайн, более новые устройства получают дополнительные функции, но основной набор кнопок остается одинаковым. Так, на пульте AN-MR650, созданном для телеприемников LG SmartTV 2016 года выпуска, расположены следующие клавиши:
На других моделях ПДУ присутствуют практически все перечисленные клавиши, но могут быть и дополнительные. В полном объеме инструкцию кнопок пользователь может найти в руководстве по эксплуатации аксессуара.
Инструкция по использованию
В комплекте к каждому пульту Magic Remote поставляется инструкция по применению. Если ее не было, или руководство утеряно, скачать этот документ можно на официальном сайте производителя в разделе «Поддержка».
Виды ПДУ для LG Smart TV и их совместимость с телевизорами
В официальных Интернет-магазинах компании LG доступны следующие модели пультов Magic Motion:
Для более ранних моделей телеприемников LG SmartTV выпускались пульты AN-MR300 и AN-MR400, но сегодня они не производятся, поэтому найти их можно лишь в некоторых магазинах в Сети или у китайских производителей на AliExpress, EBay и т.д. Однако перед тем, как купить пульт, рекомендуется посетить официальные ресурсы производителей, чтобы убедиться в совместимости понравившегося аксессуара с имеющимся ТВ-приемником.
Совет! Проверить совместимость СМАРТ-телеприемника с ПДУ можно в режиме онлайн, обратившись в техподдержку, или в Интернет-магазине по адресу https://www.lg.com/us/magic-remote. Открыв страницу соответствующего продукта, можно указать в строке «Find a compatible product» модель имеющегося Smart TV, после чего сервис ответит, подходит ли выбранный пульт для указанного устройства.
Правила выбора пульта
Необходимость в приобретении Magic Remote может возникнуть, если в комплекте со СМАРТ-телевизором идет только обычный ПДУ, а также в тех случаях, если старый пульт сломан или утерян.
Выбирать новый аксессуар необходимо, ориентируясь на потребности пользователя. Если он не применяет СМАРТ-функции телеприемника, достаточно приобрести обычный ПДУ — фирменный или от сторонних производителей, который будет стоить на порядок дешевле. При этом нужно помнить, что неоригинальные универсальные пульты гораздо сложнее будет подключить к телеприемнику, так как потребуется вручную ввести и настроить коды, чтобы синхронизировать два устройства или запустить автоматический подбор подходящей кодировки. Кроме того, при покупке такого ПДУ нужно убедиться, что он действительно подходит для определенной модификации СМАРТ-устройства.
Для серфинга в Сети, использования приложений и других действий в Smart-разделе телевизора рекомендуется приобрести Magic Remote. Найти его можно в различных торговых точках или в магазинах компании LG в Сети. Последний вариант предпочтительнее тем, что там можно получить достоверные данные о совместимости телеприемника с тем или иным аксессуаром. Подобрать неоригинальный СМАРТ-пульт можно на AliExpress или в других китайских Интернет-магазинах, где подобный девайс будет стоить значительно дешевле, но велик риск ошибиться и зря выкинуть деньги.
Настройка ПДУ на телевизор
После покупки пульта ДУ его необходимо «привязать» к телеприемнику для совместной работы. Для этого нужно установить элементы питания внутрь устройства, а затем навести аксессуар на телевизионную панель, нажать на колесо и удерживать его в течение некоторого времени, пока не появится оповещение о регистрации прибора. Если ничего не происходит, нужно перезагрузить СМАРТ-телеприемник.
Чтобы воспользоваться ПДУ для управления, необходимо его слегка встряхнуть для появления указателя на дисплее. На некоторых моделях нужно нажать на колесо в центре пульта.
В том случае, если произошли сбои, и телеприемник плохо взаимодействует с Magic Remote, нужно нажать на кнопку «Home» и удерживать ее в течение нескольких секунд, чтобы разорвать связь между устройствами. После этого потребуется перенастроить пульт заново.
Настройка и использование телефона как СМАРТ-ПДУ
Если пульт Magic Remote был утерян или по каким-то причинам сломался, чтобы его временно заменить, можно скачать на смартфон или планшет под управлением Android 4.2 или новее приложение «LG webOS Magic Remote». Найти его можно в магазине на Google Play через строку поиска. Далее потребуется перейти на страницу программы и нажать «Установить». После завершения инсталляции необходимо открыть приложение, принять условия лицензионного соглашения, а затем подключить мобильное устройство к той же WiFi сети, что и телеприемник. Далее необходимо найти телевизор и синхронизировать с программой. После этого пользователь сможет управлять телевизионной панелью со своего планшета или телефона, получив практически такие же возможности, что и при использовании настоящего пульта Magic Motion.
Типичные поломки и ремонт
Если по каким-то причинам пульт Magic Motion перестал работать, нужно внимательно осмотреть его и попробовать самостоятельно устранить поломку. Предварительно следует убедиться, что проблема действительно в пульте, а не в телеприемнике. Если ПДУ передает команды через ИК-сигнал, нужно направить аксессуар инфракрасным датчиком в камеру смартфона и нажать несколько раз на разные кнопки. Если лампочка мигает, значит ПДУ исправен, а сигнал отсутствует по вине телеприемника. В противном случае необходимо искать неисправность в пульте.
Подведем итог. Использование пульта Magic Remote значительно упрощает работу со СМАРТ-функциями LG SmartTV (относительно обычного ПДУ, мыши или клавиатуры). Если данный аксессуар не идет в комплекте с телевизионной панелью, его можно приобрести отдельно, главное условие – правильно подобрать под конкретный СМАРТ-телеприемник. Сделать это можно с помощью техподдержки на официальном сайте компании или в Интернет-магазине LG. После покупки изделие следует настроить, подробное описание этого несложного процесса можно найти в инструкции по использованию ПДУ, которая обычно идет в комплекте, но при необходимости документ можно скачать с официального сайта.
Air Mouse G10: обзор, настройка, обучение и решение проблем
Air Mouse G10 – универсальный пульт дистанционного управления, который предоставляем своим пользователям возможность управления разными электронными устройствами: компьютером, телевизором, медиаплеерами и т.д.

Пульт позволяет управлять гаджетами с помощью движений в пространстве: перемещаете устройство в воздухе, тем самым перемещая курсор на экране. Преимуществом данного гаджета является то, что он оснащен функцией голосового управления и стабильно работает с поисковыми помощниками и разными сервисами.
Устройство представлено в двух вариантах:
Обе модели имеют беспроводное подключение и по внешнему виду совершенно идентичны.
Единственное отличие, что первый имеет функцию управления с помощью движений, а второй – нет.
Air Mouse G10S Pro – это улучшенная версия модели G10S: разработчики добавили подвесветку вокруг триммера со стрелками, улучшили работу курсора и внедрили алгоритм антишейка, который сделает работу на этой аэромыши еще комфортнее.
Купить все эти модели Air Mouse G10 можно как на платформах с китайскими товарами (например, AliExpress), так и на сайтах проверенных продавцов.
Аэромышь – полезный атрибут электроники
У каждого продвинутого пользователя электроприборов в квартире обычно имеется стандартный набор устройств: телевизор, приставка для него, компьютер и какой-нибудь медиаплеер.
Для каждого прибора существуют отдельные пульты, которые постоянно путаются между собой и занимает место на журнальном столе.
Программируемая аэромышь G10 существенно упростит работу с электронными устройствами и позволит больше не путаться между большим количеством переключателей, так как Air Mouse G10 является уникальным настраиваемым и обучаемым устройством и работает с большинством моделей приборов.
Советуем задуматься о покупке G10 Air Mouse, если вы часто теряете пульты ДУ или они часто приходят в негодность. Уследить за одним единственным устройством куда проще, чем за тремя или четырьмя.
Также аэромышь имеет ряд преимуществ и новых функций по сравнению с заводскими модели. Самыми яркими примерами являются функция голосового управления и управления с помощью перемещения пульта в пространстве.

Обзор Air Mouse G10S
Устройство представлено в компактной коробке, на которой указаны характеристики пульта Air Mouse G10 и устройства, с которыми работает пульт. В комплекте идет сама аэромышь, Bluetooth-адаптер с разъемом USB 3.0, который обеспечивает связь с прибором и руководство по использованию.
Батарейки, к сожалению, в комплекте не идут, поэтому придется докупать их самостоятельно.
Аэромышь G10 стабильно работает с приставками на платформе Android и приставками Xiaomi Mi, с которыми может взаимодействовать далеко не каждое устройство такого типа.
Сам пульт выполнен в сдержанном и приятном стиле: черным глянцевый цвет, в середине устройства находится черное матовое поле, на котором находятся кнопки управления. Вокруг стрелок управления и кнопки “ОК” расположен оранжевый круг, который выделяется среди общей раскраски устройства и придает контраста.
Пульт содержит в себе перечень самых необходимых кнопок, которые необходимы для комфортного использования. Остальные действия можно выполнять с помощью функции управления голосом или курсором. Список кнопок, представленных на Air Mouse G10S сверху-вниз:
Также пульт позволяет настраивать кнопку выключения и регулировать скорость указателя.
Как обучить аэромышь g10 – программирование кнопки питания: