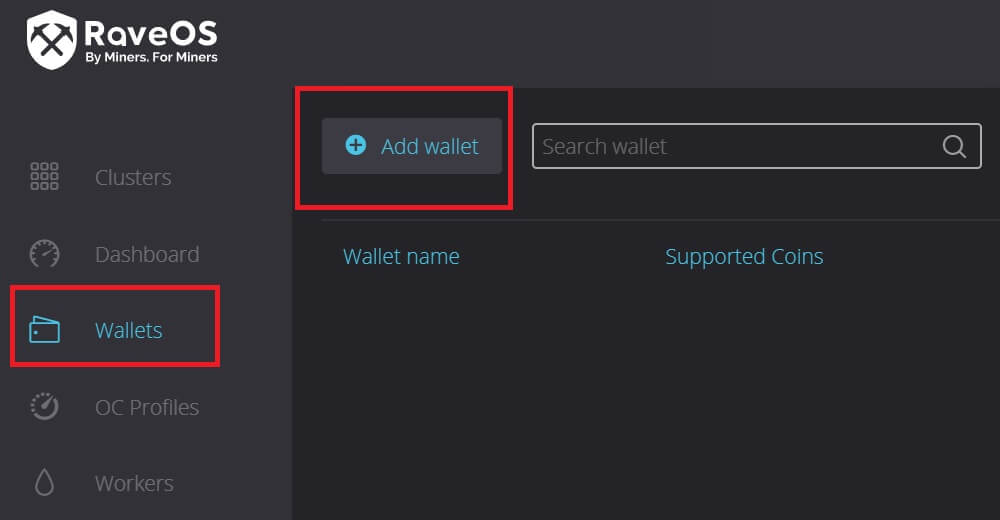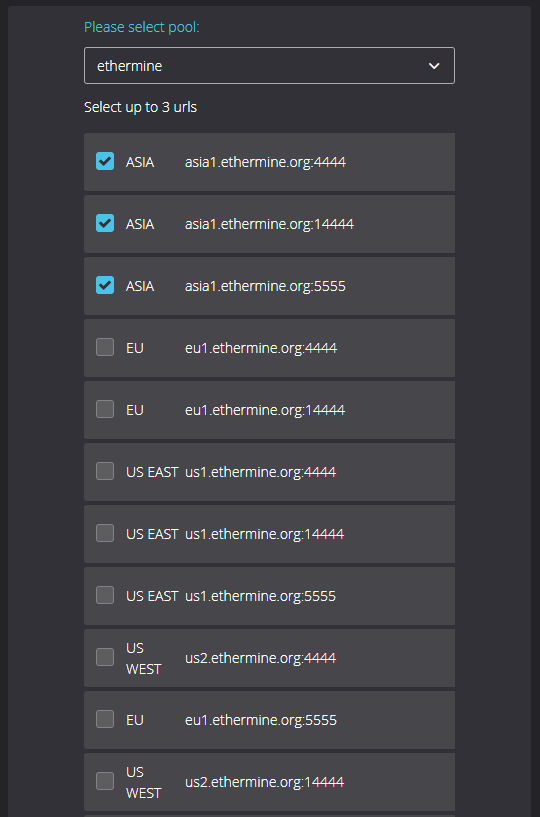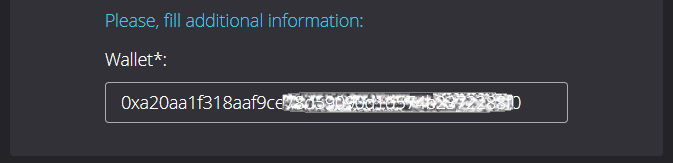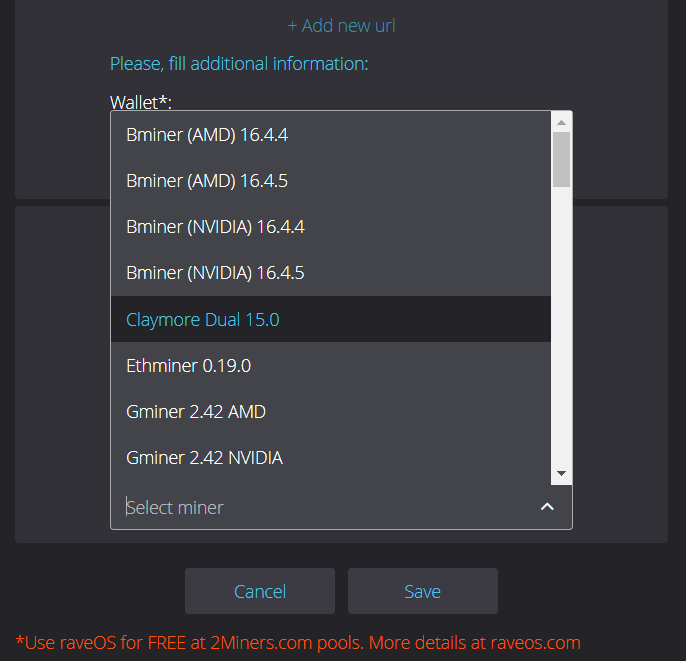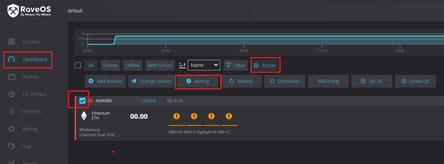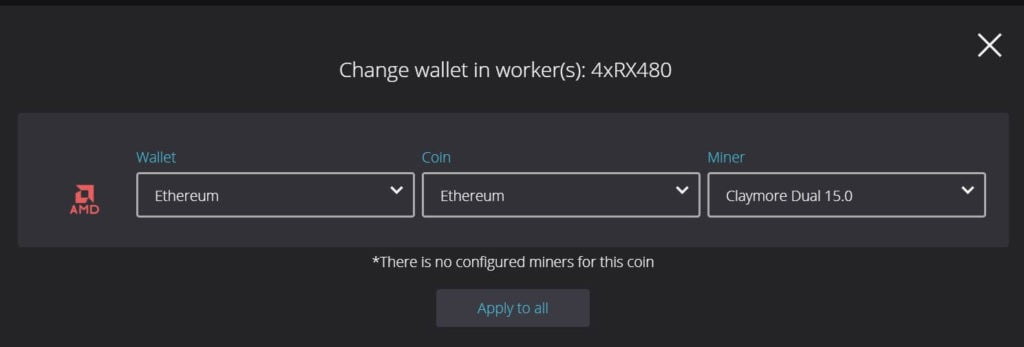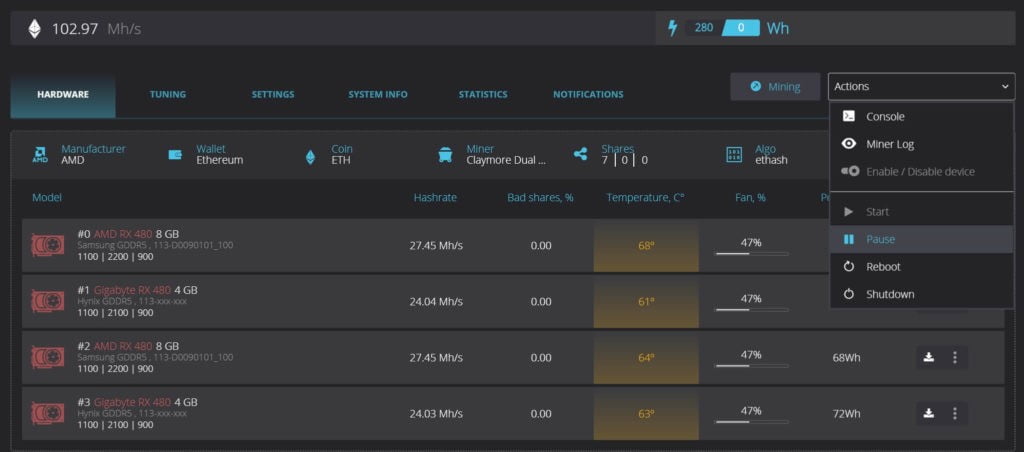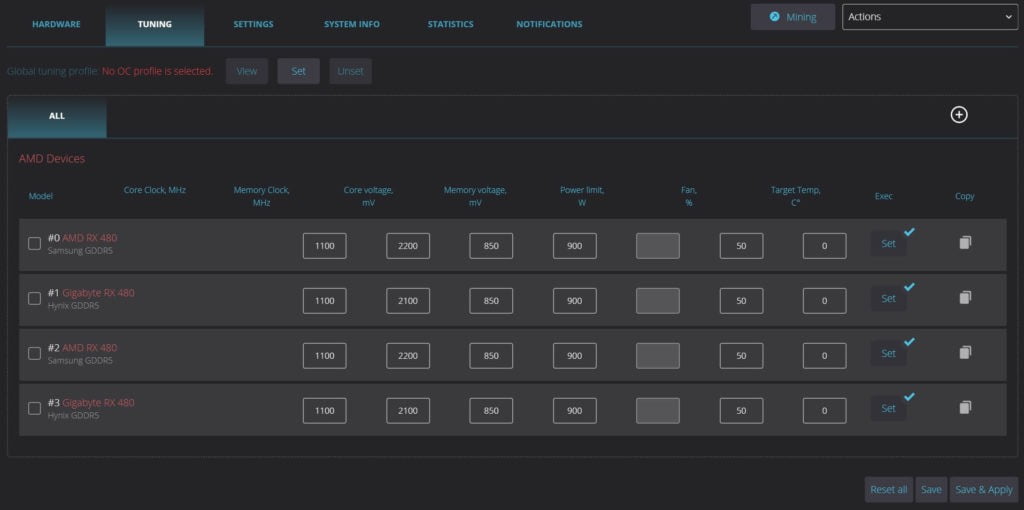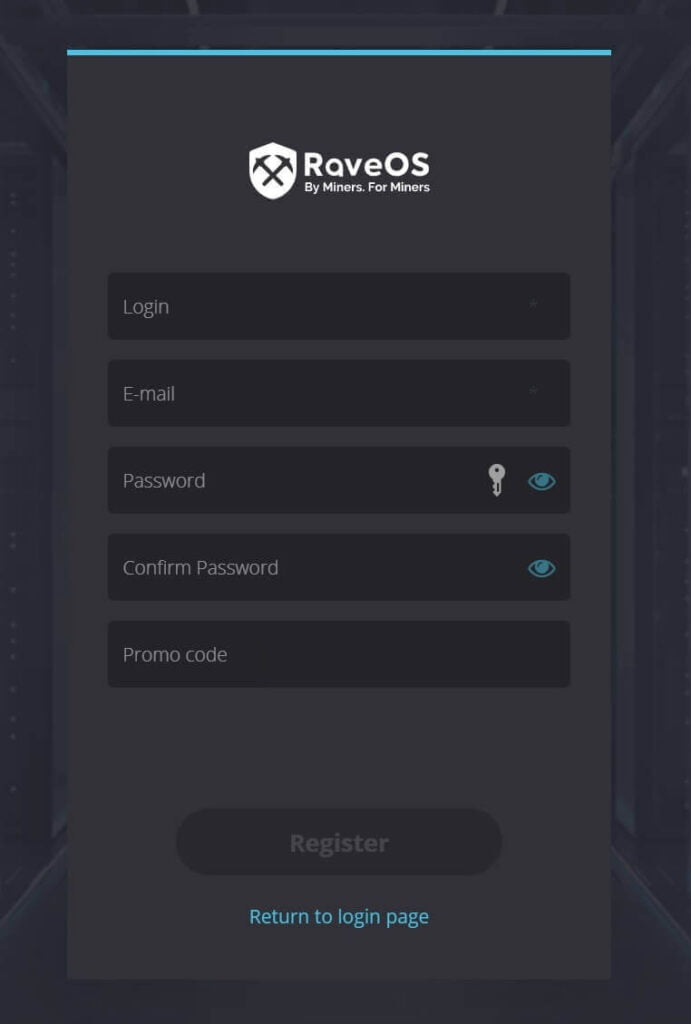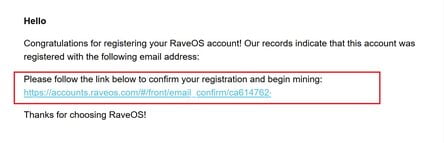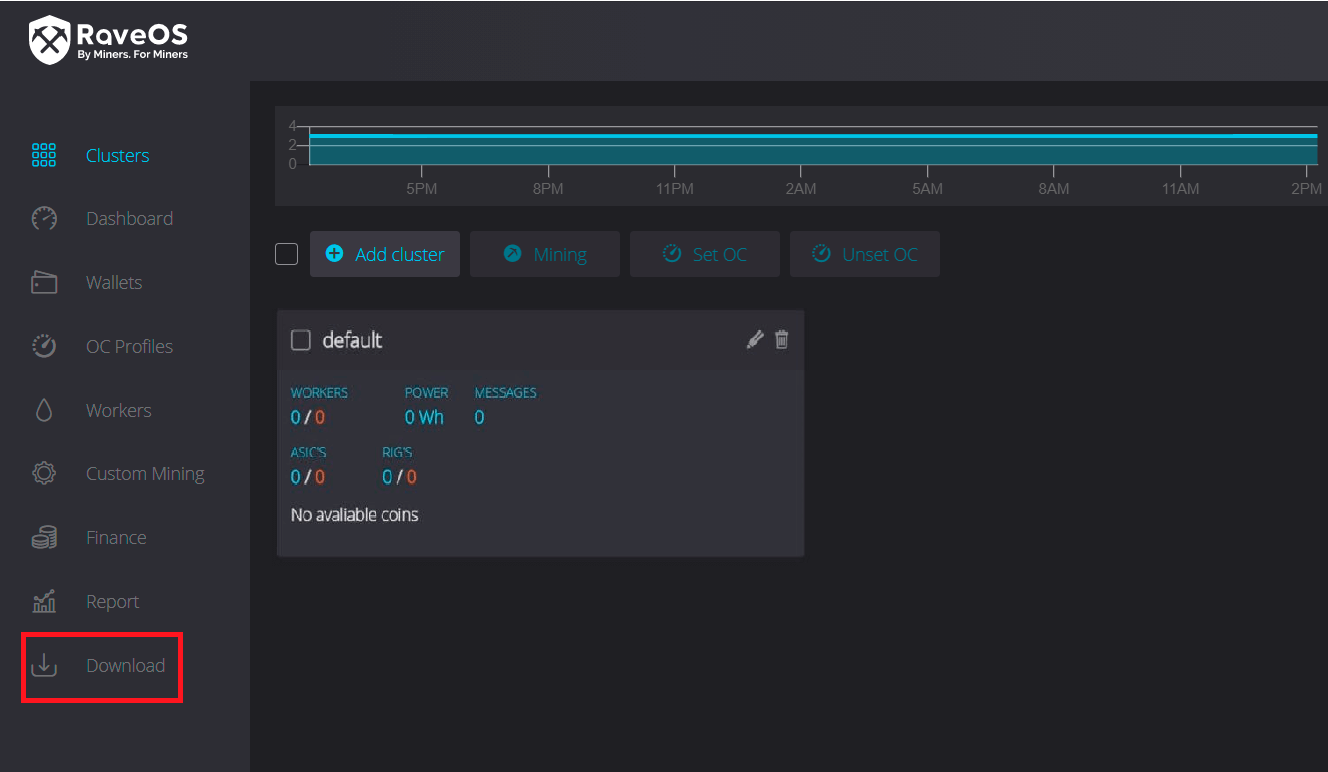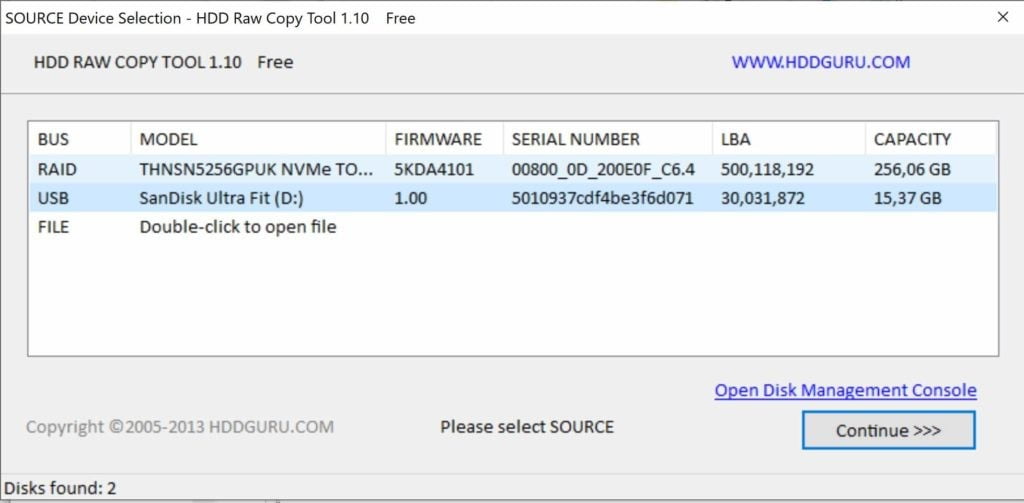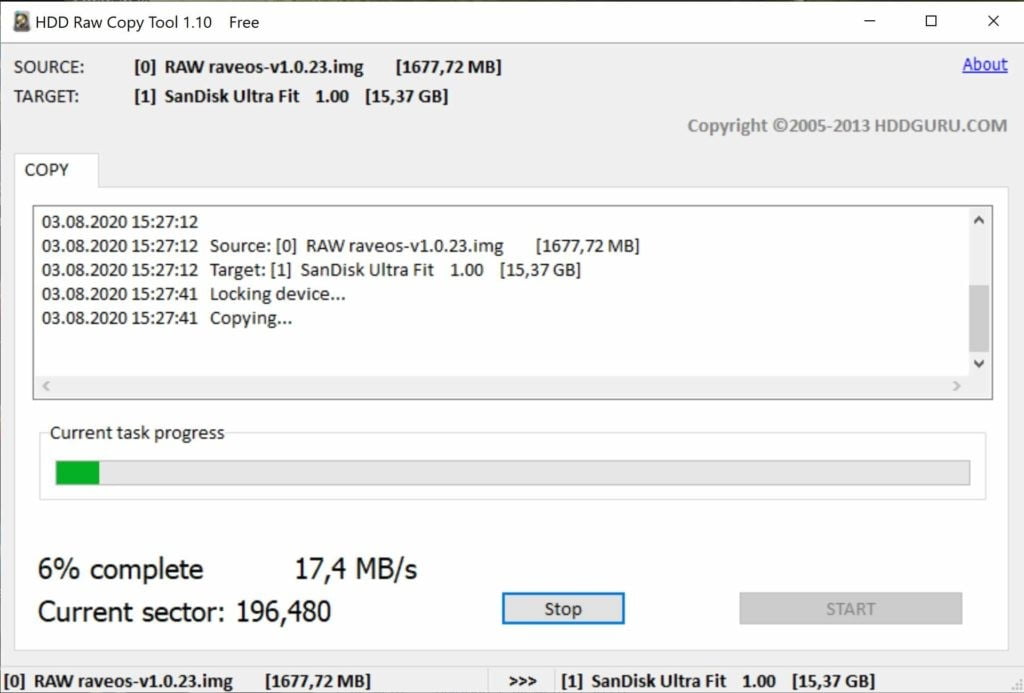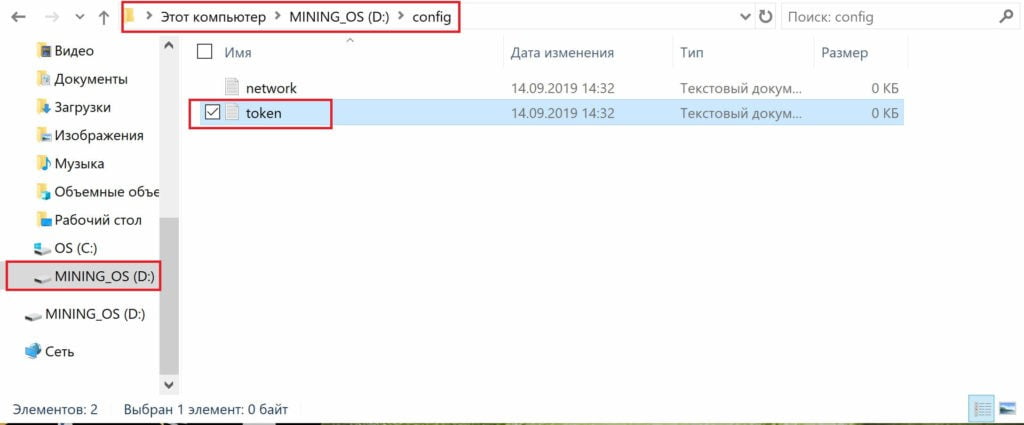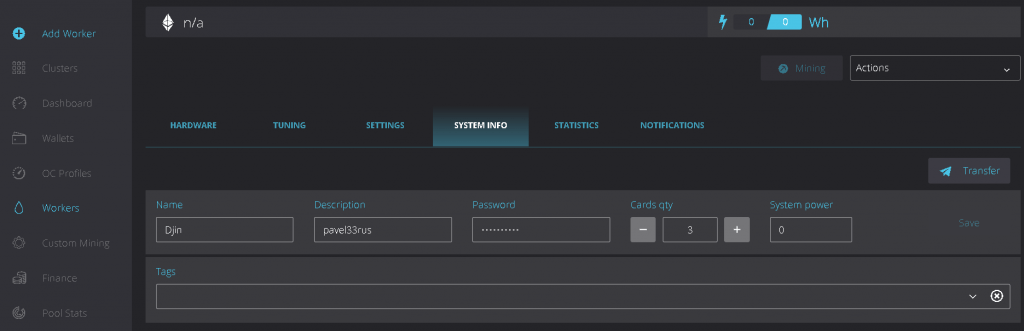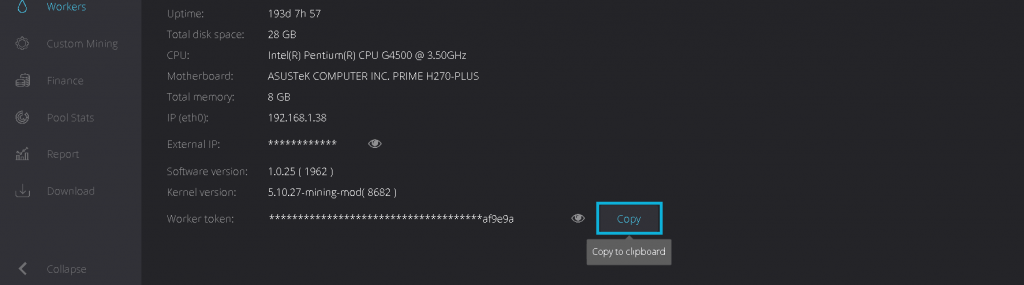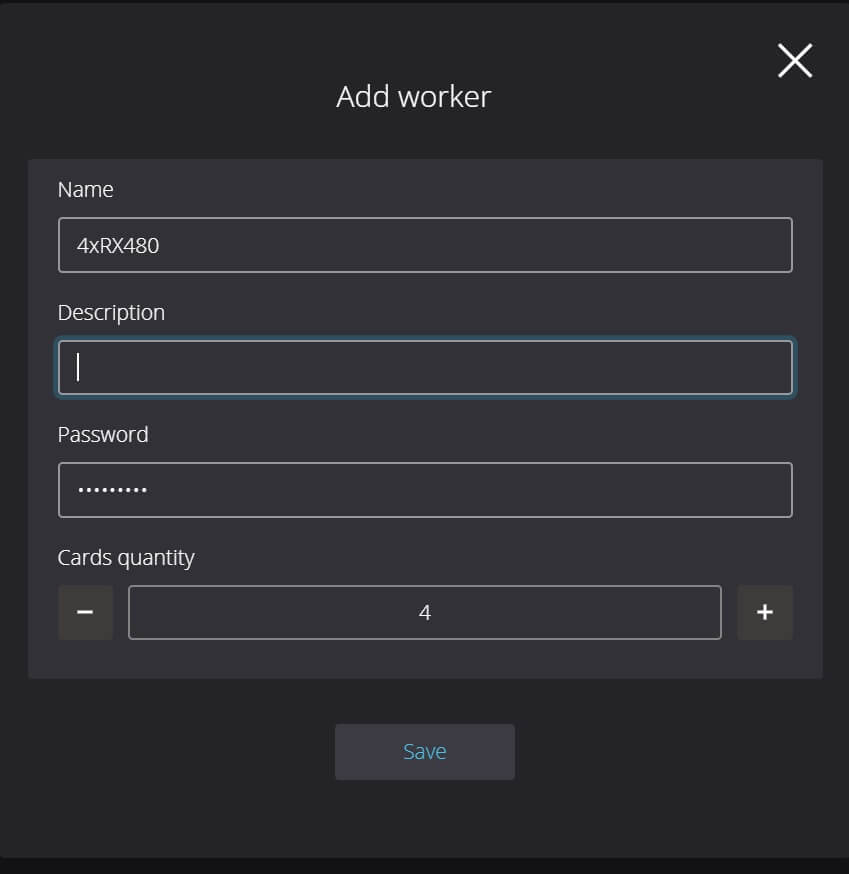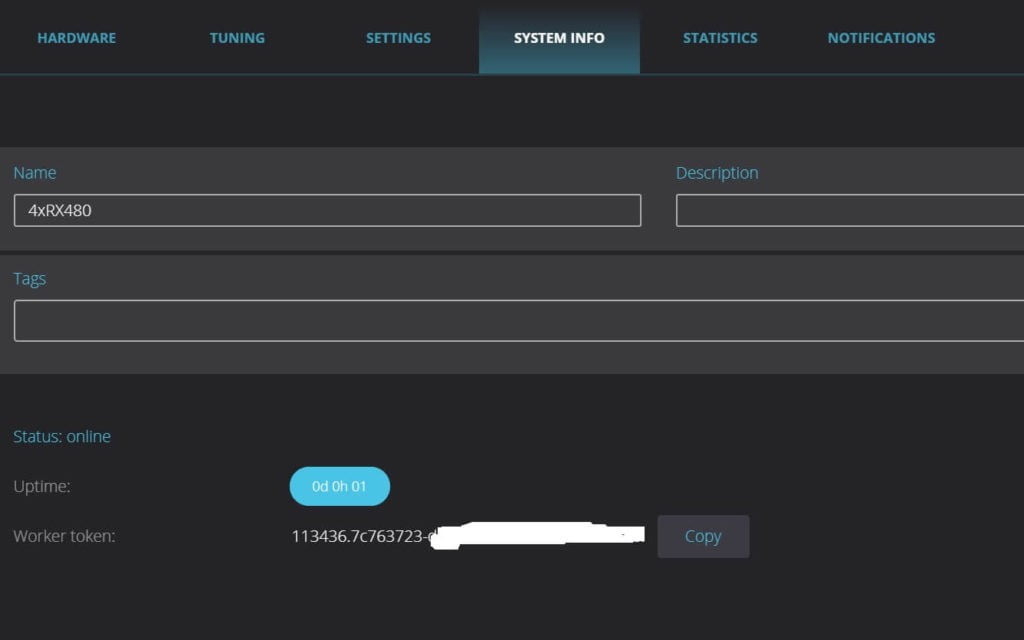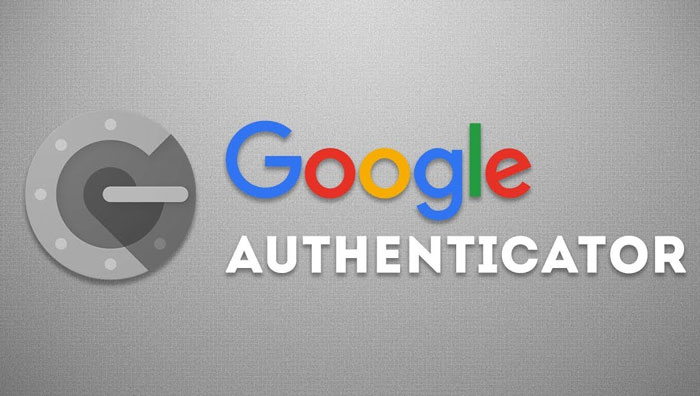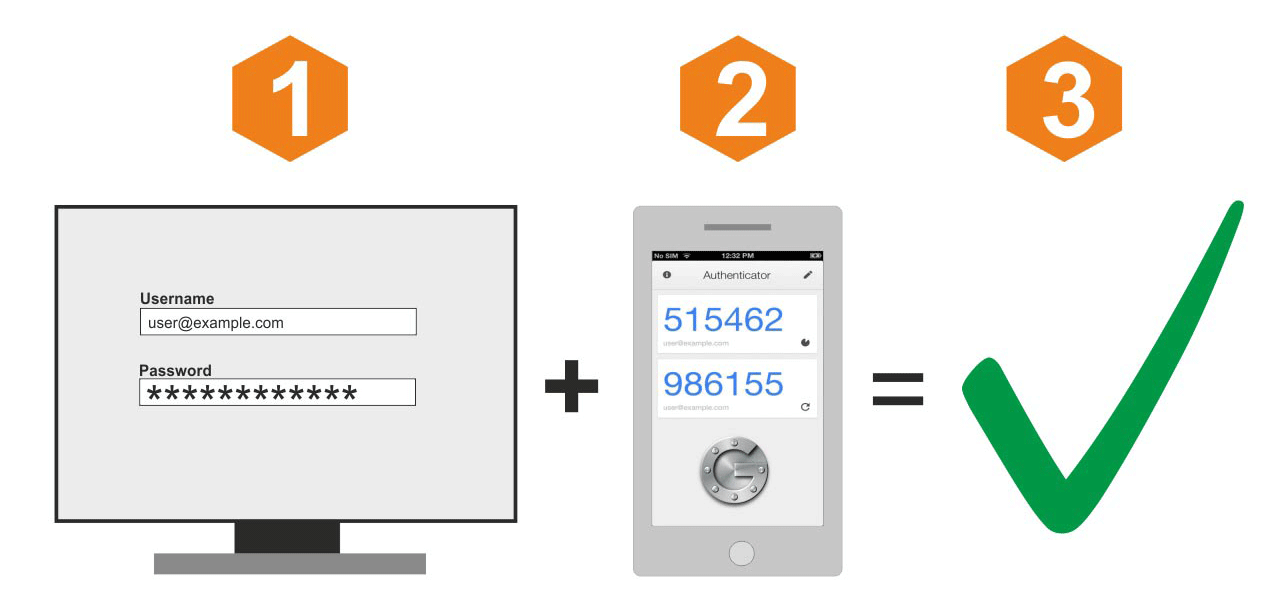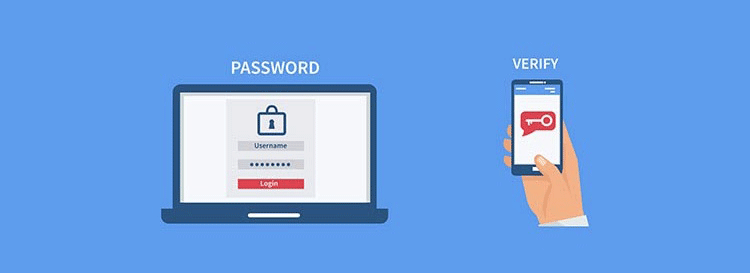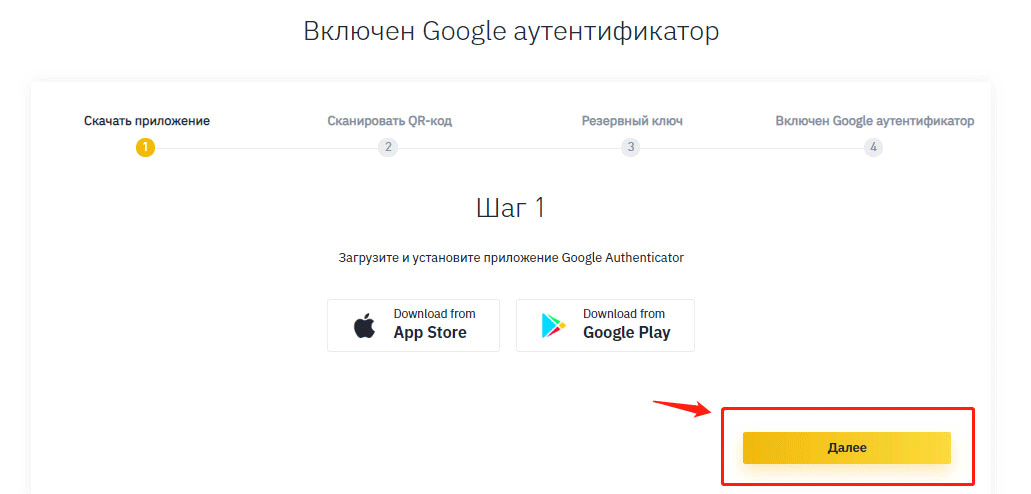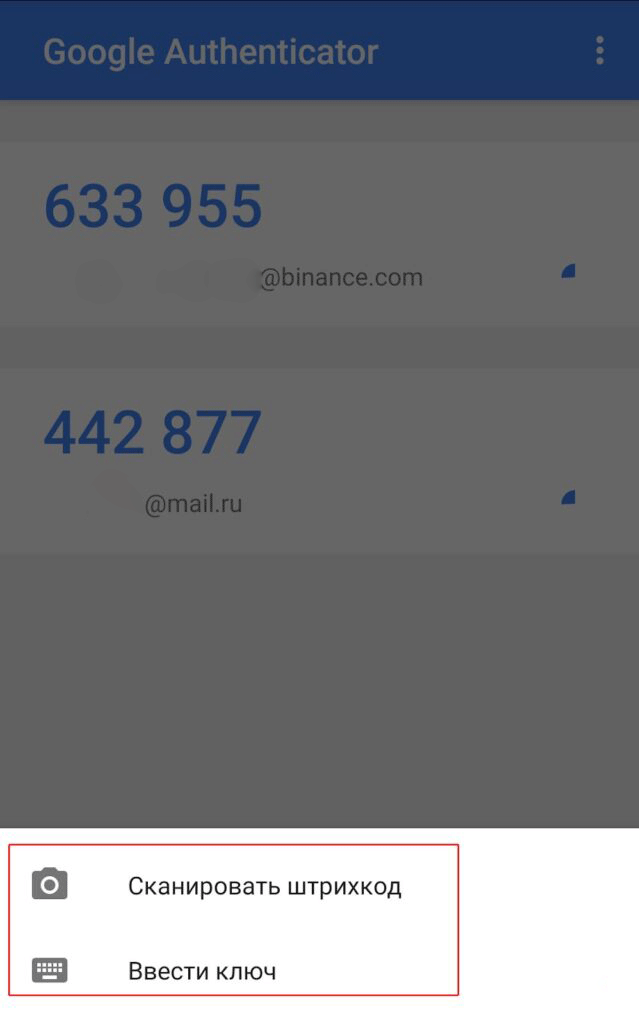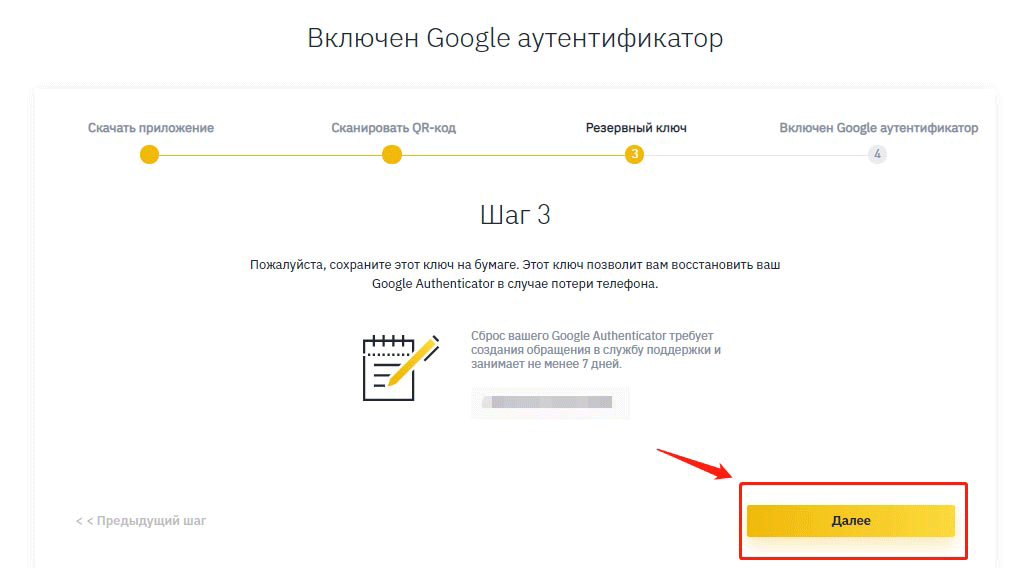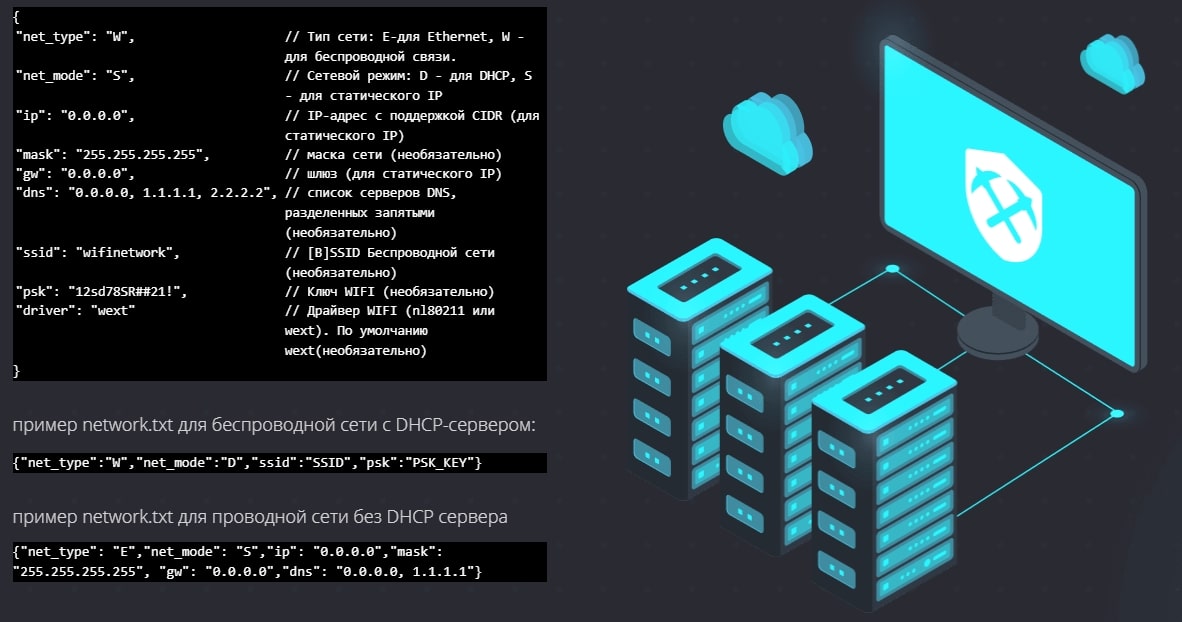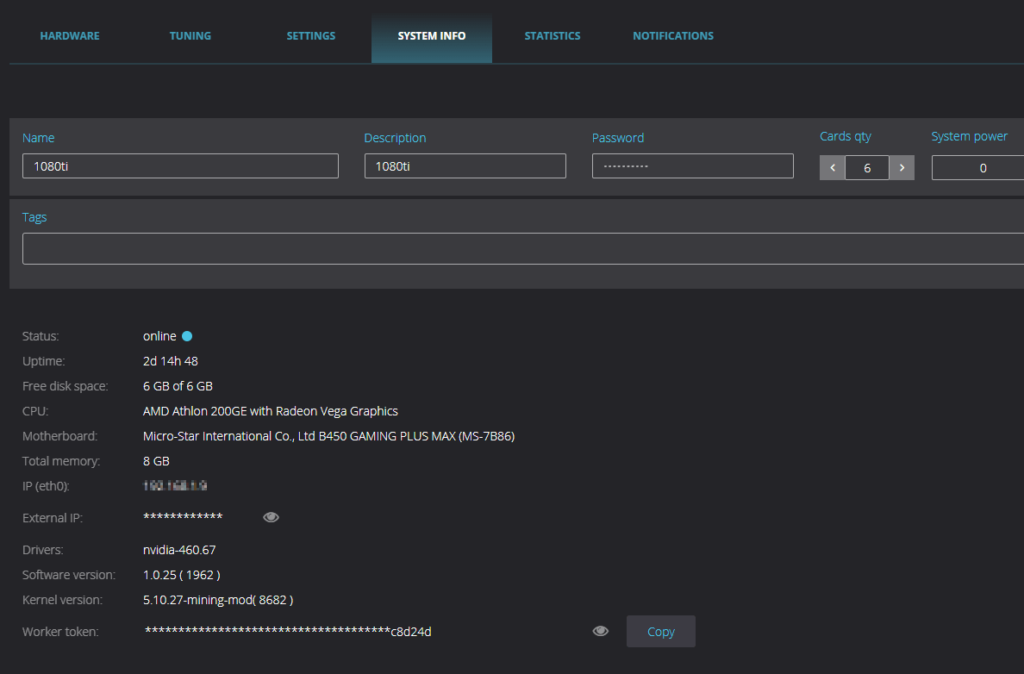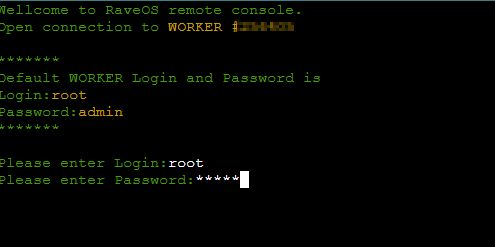Raveos 2fa code что это
Настройка RaveOS для майнинга криптовалют на видеокартах NVIDIA и AMD
1. Настройка RaveOS
начинается с создания кошелька (Wallet). Меню Wallet —> +Add Wallet
Придумываем, своё, название кошелька. В нашем случае кошелек называется Ethereum.
Далее, самый важный элемент настройки. Где нужно выбрать криптовалюту (Coin) из списка, пул для майнинга так же из списка предложенных вариантов. Далее для пула выбрать настройки подключения (выбрать сервер), указать адрес вашего криптовалютного кошелька для выбранной криптовалюты и последнее это выбрать майнер.
В нашем случае, Мы выбрали криптовалюту Ethereum, майнинг пул 2MINERS.
Если же Вы используете другой пул, например ethermine то указываем из списка 3 сервера пула с которым будем работать.
В графе Wallet* указали кошелек Ethereum с биржи Exmo.me или Binance.com или свой.
В качестве майнера ETH остановили свой выбор на популярном — Claymore Dual 15.0
2. Запуск майнинга на RaveOS.
Dashboard — поставить галочку напротив созданного рига — Выбрать кнопку ACTION — далее MINING
Далее выбрать Wallet, Coin, Miner из списка. Вариант выбора зависит от разных вариантов созданных кошельков (Wallet). Жмем на APPLY TO ALL
Если в меню Dashboard нажать на название рига (4×480). то можно попасть в настройки рига. Здесь так же можно запускать, останавливать майнинг или перезапускать весь риг целиком.
В этом окне можно можно скачать BIOS видеокарт для редактирования, занимайтесь этим если точно занете, что делаете т.к. ошибка в BIOS видеокарты может вывести ее из строя. Про изменение BIOS видеокарт тут.
3. Дополнительная настройка Raveos
В меню тюнинга можно менять частоту ядра, частоту памяти, напряжение ядра и памяти, скорость вентиляторов.
Так же здесь можно задать дополнительные команды для отдельной видеокарты или всех сразу — кнопка Exec
Которая увеличит хешрейт этих видеокарт примерно на 5% в майнинге Ethereum.
Все настройки видеокарт можно сохранить как для всех алгоритмов вкладка по умолчанию «ALL» или нажать на кнопку + справа и создать профили разгона под определенный алгоритм майнинга.
Вкладка SETTINGS отвечает за включение Ohgodanethlargementpill для видеокарт Nvidia с памятью GDDR5X, включение вотчдогов по температуре и хешрейту, а так же включение автоматического управлением вентиляторами видеокарт и автоперезапуск майнинг ригов.
Как продолжить майнить Ethereum после превышения 4 ГБ?
Настройки сети
Откройте файл OS_DISK:/config/network.txt для управления сетевыми настройками.
Настройка Wi-Fi на RaveOS
пример network.txt для беспроводной сети с DHCP-сервером:
Установка RaveOS на GPU риг и ASIC
Регистрация стандартная: указать логин, почту и пароль.
2. Подтвердить регистрацию — перейти по специальной ссылке в письме, которое придет от сервиса RaveOS.
3. Зайти в личный кабинет и скачать образ raveos операционной системы для записи на USB flash или ssd накопитель. Для записи RaveOS достаточно 8Gb флешки. Кнопка DOWNLOAD в меню.
4. Разархивировать скачанный файл.
Рассмотрим на примере — HDD RAW Copy Tool, для создания загрузочного носителя
Установщик Windows (большинство людей выбирают этот вариант) Скачать: HDD Raw Copy ver.1.10 setup
HDD RAW Copy portable для Windows (работает без установки) Скачать: HDD Raw Copy ver.1.10 portable
6. В программе HDD RAW Copy Tool выбрать вариант FILE и указать на файл который получили после разархивации на шаге 4.
Жмем на кнопку CONTINUE>>>
На втором шаге указываем куда будем записывать — Ваш SSD. На этом шаге будьте внимательны. т.к. можно потерять все данные на других носителях информации если укажите неправильное место для записи образа RaveOS.
Ждем завершения
запись образа RaveOS на SSD или флешку.
Другие программы для записи и создания загрузочного носителя :
8. Workers Token можно найти в настройках Воркера, но сначала нужно его создать.
Если у Вас много майнинг ригов и они находятся в разных местах, то в RaveOS Вам будет удобно разделить свои майнинг риги на кластеры (Clusters). Перед тем как создавать Воркера, создайте нужное количество кластеров и в нужном кластере создавайте уже воркера. Если разделение на кластеры для Вас не принципиально, то просто создайте воркера в уже созданном кластере по умолчанию «DEFAULT»
В настройках созданного воркера переходим в вкладку SYSTEM INFO
Копируем Workers Token — кнопка Copy
9. Сохраняем скопированный Workers Token в файл token.txt на Вашем, новом, носителе. Смотри пункт 7.
10. Файл Network на диске нужен для настройки подключения вашего майнинг рига по Wi-Fi. Если подключение проводное этот файл не требует изменений.
11. Подключить, созданный загрузочный диск или флешку с RaveOS
в Ваш майнинг риг с видеокартами и включить его. Установить в BIOS материнской платы вашего рига приоритет загрузки с необходимого носителя.
12. Когда Вы всё правильно установите, то в меню созданного воркера увидите все подключенные видеокарты, как на скриншоте ниже.
Двухфакторная аутентификация Google Authenticator — как включить и настроить 2FA
Работа в интернете всегда связана с риском утечки персональной информации и потери цифровых активов в результате взлома учетных записей торговых площадок и электронных кошельков. Какого бы уровня сложности пароль вы ни создали, лучше иметь второй уровень проверки доступа, так вы намного усложните жизнь хакерам. Программа генерации 2fa code будет для этого вполне подходящим вариантом.
Наверное, нет ни одного криптовалютного сервиса или биржи, которые бы не рекомендовали своим клиентам активировать дополнительную защиту аккаунта с помощью Google Authenticator. Настройка данной опции иногда является обязательным условием. И это правильно, лучше пусть юзер использует 2fa code, чем потеряет свои криптомонеты. Ведь если злоумышленник взломает пароль вашей учетной записи на криптобирже 2fa, это единственный барьер между ним и вашим депозитом.
В криптовалютных сервисах деньги клиентов защищает многоуровневая система безопасности и двухфакторная аутентификация — Google Authenticator является ее неотъемлемой частью. Если вы встретите биржу, на которой эта функция не предусмотрена, то бегите с нее без оглядки. Что собой представляет приложение для 2fa code и как выполняется его настройка мы вам сейчас и расскажем.
Навигация по материалу:
Что такое двухфакторная аутентификация?
Двухфакторная аутентификация (2fa code) — это метод подтверждения права доступа юзера к учетной записи того или иного веб-сервиса с помощью системы одноразовых паролей.
Настройка 2FA — это включение дополнительных факторов для входа в систему. Например, с помощью смс, отпечатков пальца при помощи специального устройства или шестизначного кода Google Authenticator (GA) о котором мы и расскажем в данном материале.
Что такое шестизначный код GA — это одноразовый пароль, который постоянно генерируется в течение 30 секунд. За это время его нужно будет успевать ввести в поле при входе на биржу или в другие системы, где у вас стоит защита 2FA. Это шестизначный код генерируется даже при отключенном интернете.
Существует несколько вариантов практической реализации данного метода защиты аккаунта. В этом обзоре мы рассмотрим настройку специального приложения для генерации случайных кодов Google Authenticator. Эта программа была разработана для защиты учетных записей гугл, но получила широкое применение на криптовалютных биржах и других ресурсах.
Гугл аунтификатор используется как второй уровень защиты при входе в личный кабинет или выводе средств с торговой площадки, а на некоторых биржах даже и при формировании ордеров.
Программа, установленная на ваш мобильный девайс, создает каждые 30 секунд шестизначный цифровой пароль. Для подтверждения входа или другой операции вы должны ввести его в формуляр запроса. Если код прошел проверку на валидность, ваши права доступа подтверждены. Порядок активации Google Authenticator идентичен для всех веб-ресурсов.
Как включить 2FA?
Подробная инструкция по активации google authenticator, как работает схема защиты, и что необходимо для ее функционирования. В качестве наглядного примера выберем самую крупную и популярную криптобиржу Binance.
В первую очередь зарегистрируйтесь на сайте https://www.binance.com. В принципе на любой серьезной криптобирже есть инструкция по настройке двухфакторной аутентификации с помощью google authenticator, мы просто изложим ее в общих чертах, чтобы начинающие трейдеры были заранее подготовленными.
Для подключения и настройки 2fa code понадобится смартфон или планшет с установленным приложением и доступ к учетной записи.
Пошаговая инструкция по установке и настройке Google Authenticator
Скачать и установить Google Authenticator можно по официальным ссылкам:
Если у вас девайс на базе Android откройте Google Play Market и найдите там google authenticator, ну а счастливому владельцу продукции компании Apple нужно совершить аналогичное действие в App Store. Можно загрузить файл apk (for Android) с другого источника, но это не самый надежный вариант.
Сервис выведет QR-код и резервный ключ. Откройте Google Authenticator и нажмите символ фотоаппарата, чтобы программа отсканировала штрих-код.
Если по каким-то причинам произошел сбой, например, у вас не работает камера, введите 16-значный ключ 2FA в интерфейсе приложения на смартфоне и нажмите кнопку «Добавить». Неважно добавили вы аккаунт автоматически или вручную, ни в коем случае не забудьте сохранить в надежном месте (желательно на бумаге) код подключения.
Как создать пароль приложения Google Authenticator?
Пароль приложения представляет собой 16-значный код доступа, который дает приложению или устройству разрешение на доступ к вашему аккаунту Google.
Если вы используете двухэтапную аутентификацию и видите ошибку “неправильный пароль” при попытке войти в свою учетную запись Google, пароль приложения может решить проблему. В большинстве случаев вам нужно будет вводить пароль приложения только один раз для каждого приложения или устройства, поэтому не беспокойтесь о его запоминании.
Как восстановить Google Authenticator? Что делать, если телефон потерян?
Если у вас активирована двухфакторной аутификации, то, потеряв свой смартфон, вы потеряете и доступ к учетной записи. Записали 16-значный ключ 2FA — прекрасно, нет никаких проблем.
Скачайте программу для двухфакторной аутентификации на другое устройство и добавьте аккаунт вручную. Но если у вас кода восстановления все намного сложнее. Пользователи, прошедшие полную верификацию на бирже, могут обратиться в службу поддержки и там им объяснят, как восстановить гугл аутентификатор. Ну а если вы работаете инкогнито, то сбросить настройки аутентификации Google, можно следующим образом:
Важно! Теперь вам придется пройти полную верификацию личности и только после этого вы сможете заново активировать двухфакторку. Пока вы этого не сделаете ваш биржевой депозит будет заблокирован.
Настройка приложения Google Authenticator на нескольких устройствах
Программу можно настроить так, чтобы она генерировала коды подтверждения на двух или даже трех гаджетах.
Осталось проверить корректность работы 2fa-приложения на каждом девайсе, и сохранить настройки. Таким образом, вы застрахуете себя от потери доступа к 2fa code, маловероятно, что выйдут из строя или будут украдены 2 или 3 устройства одновременно.
Альтернативные приложения двухфакторной аутентификации
Альтернативой google authenticator является утилита Authy, у нее очень удобный интерфейс. Кроме мобильных устройств Authy, можно установить на Windows, macOS или Chrome.
Скачать и установить Authy можно по официальным ссылкам:
Также, для генерации одноразовых кодов, используются приложения:
Более простая, но менее безопасная альтернатива двухэтапной авторизации это получение кода на адрес электронной почты или через СМС. Последний метод широко практикуется коммерческими банками и электронными платежными системами, например, Киви или Яндекс Деньги.
Заключение
В заключение следует сказать, что если вы прочитаете о взломе двухфакторной аутентификации (google authenticator), а такие посты на форумах иногда встречаются, то, скорее всего, это случилось из-за небрежного хранения 16-значного кода. Хакер просто нашел его на ПК и воспользовался.
Судите сами, легко ли за 30 секунд подобрать нужную комбинацию из шести цифр и сколько вычислительных ресурсов нужно для такой акции? Настраивайте google authenticator и не забывайте о других правилах безопасности, особенно если вы торгуете на криптобирже.
Дата публикации 16.04.2020
Поделитесь этим материалом в социальных сетях и оставьте свое мнение в комментариях ниже.
RaveOS. Установка, настройка, майнинг, команды, обновление.
RaveOS одна из самых популярных систем для майнинга криптовалют. RaveOS создана на базе Linux, что делает эту систему максимально стабильной, быстрой, энергоэффективной и надежной. В этой подробной статье мы рассмотрим все вопросы по операционной системе, разберемся в нюансах установки, настройки, майнинга, командах, управлении и обновлении. Разберем причины большинства проблем и основные ошибки работы с RaveOS.
Регистрация в RaveOS
Для начала работы с RaveOS нужно зарегистрироваться. Переходим по ссылке и проходим процедуру регистрации.
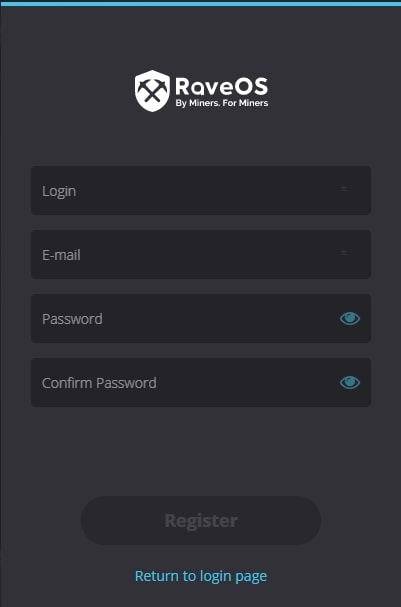
Регистрация стандартная, заполняете логин, e-mail, пароль и подтверждаете пароль. После создания аккаунта, вы попадете в Web интерфейс управления RaveOS.
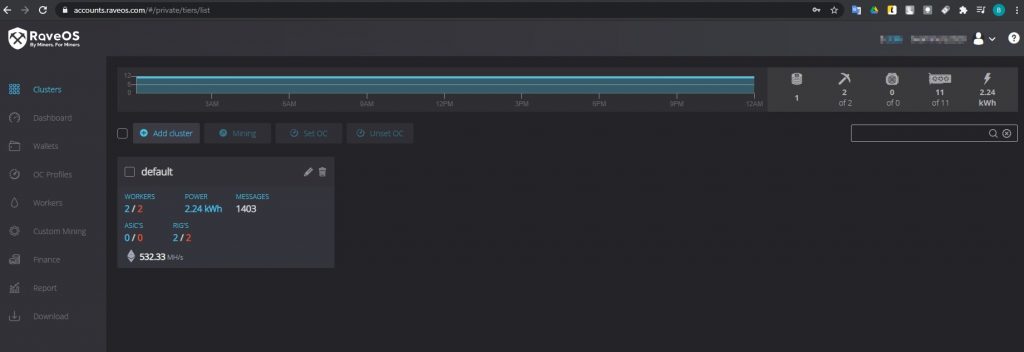
В нашем случае, есть два воркера и два рига, у вас все будет по нулям.
С регистрацией закончили, переходим к скачиванию RaveOS.
Системные требования для установки Rave OS
Минимальные системные требования:
Рекомендованные системные требования:
Настройки биос (bios) для материнской платы под Rave OS
Как именно это сделать в биос, читайте в статье по настройке биос для майнинга.
Скачиваем образ RaveOS
В этом же окне Web интерфейсе операционной системы, ищем слева ссылку Download. Данная ссылка всегда ведет на самую последнюю и актуальную версию RaveOS. Рекомендую нигде больше не скачивать образ RaveOS, кроме официального сайте.
Название образа будет примерно таким — raveos-v1.0.24-8340-1698.img.zip. Когда вы будете качать, версия уже будет более новая.
Образ RaveOS скачивается в архиве zip, после скачивания архива, разархивируйте его для записи образа на SSD, HDD, M.2 или флешку.
Устанавливаем образ RaveOS на носитель: SSD, HDD, M.2 или флешку
Прежде чем устанавливать RaveOS, нам нужно добавить Worker. Это нужно для того, что бы установленную систему RaveOS привязать к созданному воркеру. Так при загрузке RaveOS с носителя, мы увидим запущенную систему в Web интерфейсе.
В web интерфейсе RaveOS заходим во вкладку Dashboard или Workers и добавляем Worker нажав Add Worker.
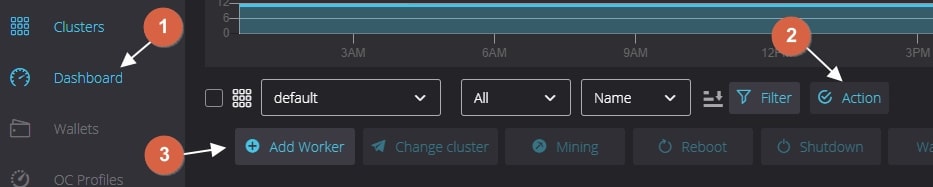
Так же Worker можно добавить через вкладку Workers.
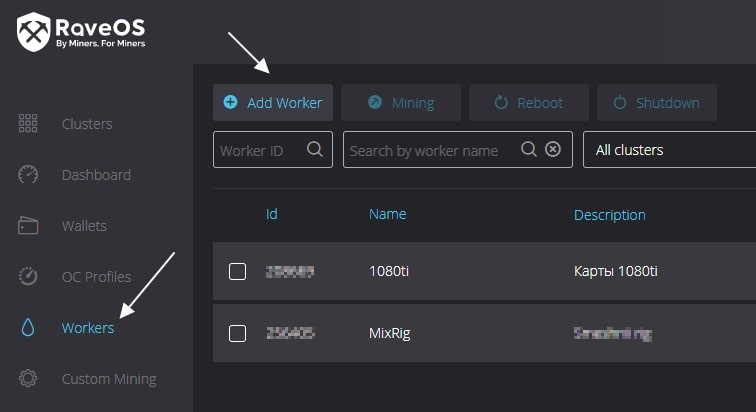
При добавлении воркера, заполните следующие поля:
После скачивания образа RaveOS на ПК, нужно его установить на носитель. Носитель должен быть как минимум на 16Gb. Крайне рекомендуем использовать SSD накопители, т.к. они работают гораздо быстрее чем флешки и стабильнее. Если есть возможность, можете использовать SSD M.2, но данный порт в материнской плате можно использовать под дополнительную видеокарту, а в качестве носителя выбрать SSD.
Если вы все таки остановитесь на флешке, обязательно убедитесь что она имеет интерфейс минимум USB 3.0 и вставлена в порт материнской платы, который поддерживает USB 3.0, а так же убедитесь что флешка имеет хотя бы 16Gb памяти.
Для записи образа, нам понадобиться разархивированный образ RaveOS. Установить утилиту HDD Raw Copy Tool.
Через HDD Raw Copy Tool записываем образ RaveOS.
Запускаем программу, в поле FILE выбираем образ RaveOS.
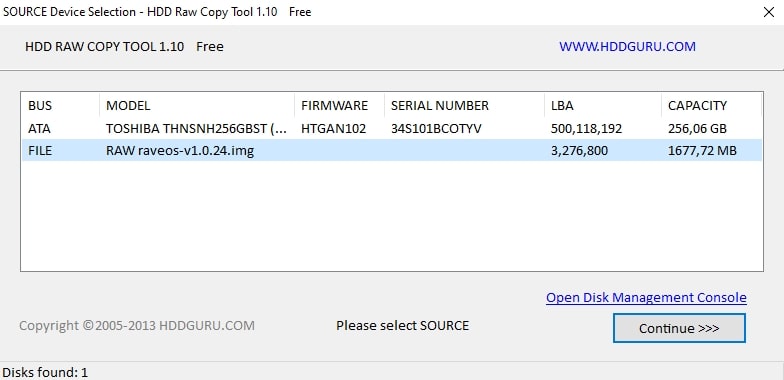
В следующем окне открываем в поле ATA выбираем носитель на который будем записывать образ.
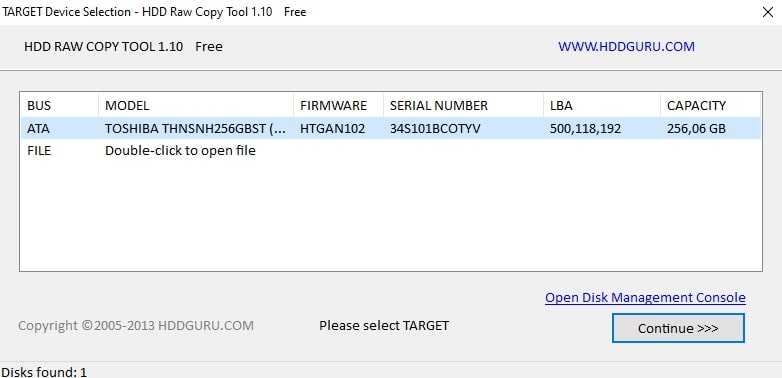
Далее нажимаем Continue и подтверждаем запись.
После записи образа, нужно прописать токен нашего рига в конфигурационный файл, это свяжет нашу систему с ригом на котором будет запущен RaveOS.
Переходим в Web интерфейс, т.е. входим в наш аккаунт в системе RaveOS, и переходим во вкладку Workers.
Выбираем Edit, входим в настройки воркера и ищем вкладку SYSTEM INFO. Нас интересует поле Worker Token.

Копируем Worker token.
Нам его нужно вставить в файл ОС (диск с операционной системой RaveOS):/config/token.txt, вставьте Worker’s token и сохраните его. Все, этим действием вы соединили ваш воркер в RaveOS с образом, теперь при запуске этого образа в ферме, вы увидите это через панель управления (web интерфейс) RaveOS.
После записи образа, настраиваем bios материнской платы под майнинг, делая наш носитель с образом приоритетным для записи в том числе.
Запуск RaveOS
После записи образа на жесткий диск или на флешку, и вставки токена воркера в файл token.txt, подключайте ваш образ к ферме, как собрать и настроить ферму читайте на сайте. Ферма может быть подключена к монитору или нет. Это не важно, после запуска фермы в web интерфейсе RaveOS вы увидите что ваш воркер онлайн. Если это так, значит вы все сделали правильно.
RaveOS не видит видеокарту, особенно 3060 Ti, 3070, 3080
Если RaveOS не видит видеокарту 3060, 3070 или 3080, убедитесь что вы установили последнюю версию, не меньше raveos-v1.0.24-8340-1698. Т.к. в более старых версиях нет поддержки этих видеокарт. Как обновить rave os мы обсудим далее.
Если RaveOS не видит другие видеокарты, дайте ему возможность инициализировать их. При первой загрузке система может очень долго инициализировать видеокарты, особенно если их много, 6 и более.
В этом случае запускайте ферму по одной карте, т.е. оставьте в материнской плате только одну карту, запустите ферму и подождите пока она запустится. После запуска и инициализации видеокарты, выключите ферму и подключите вторую карту, и так повторяйте для каждой карты фермы. Обычно это помогает.
Если это не помогло, убедитесь что вы правильно выставили настройки биоса, как это сделать читайте в статье по настройке биос под майнинг.
Как запустить майнинг в RaveOS
После успешного запуска фермы, нужно создать кошелек, выбрать пул и майнера.
Создаем кошелек в RaveOS
Для создания кошелька, переходим во вкладку Wallets и выбираем Add Wallet.
В поле Wallet name — вводим поле кошелька.
После создания кошелька, можно запускать майнинг в RaveOS.
В следующем окне выбираем кошелек, монету, пул, сервера, майнера и запускаем майнинг.
Структура объектов (кластеры, воркеры, видеокарты) в системе Rave OS
Для понимания правильной настройки ваших ферм в системе Rave OS, объясним иерархию объектов в ферме.
Кластеры (Clusters) — представьте это как объект, например гараж или комната в которой размещены ваши воркеры или риги (до ригов или воркеров мы еще дойдем). Организуйте свои воркеры в кластеры, которые будут повторять физическое расположение ваших устройств. Благодаря объединению ригов в фермы, вы можете разделять их по геолокации, например если у вас риги в разных гаражах, офисах, квартирах, комнатах. Это больше нужно для тех, у кого много ферм и ригов.
Воркер (Workers) — это непосредственно ваш риг. Т.е. материнская плата с процессором, блоком питания и видеокартами. В обычной жизни, это и называют фермой. Как работает майнинг ферма, читайте на сайте.
Настройка аккаунта, кластера и воркера в Rave OS
Создание и настройка кластера
Все кластера находятся в основной вкладке «Clusters». Что мы можем сделать с кластерами в Rave OS:
Создание и настройка воркера. Dashboard (Панель мониторинга)
Нажав на нужный кластер, вы попадает во вкладку Dashboard (Панель мониторинга). Общие возможности панели:
Список воркеров, важная информация в реальном времени, полная картина майнинг активности
Во кладке Dashboard, вы видите в реальном времени состояние ваших ригов а именно:
Еще правее каждого воркера можно увидеть следующую информацию:
Действия над воркерами
Действия можно выполнять над каждым воркером отдельно, либо выбрать несколько воркеров и произвести какие либо действия. Что можно сделать с одним воркером:
Подробнее об этих действиях мы рассмотрим далее в статье, когда будем рассматривать настройки воркера и каждую возможность по отдельности.
Если вы выберите отдельный воркер, поставите галочку левее названия и нажав кнопку «Action» вы увидите следующие действия:
Настройки воркера в Rave OS
Для того, что бы попасть в настройки воркера, достаточно зайти во вкладку Workers и на нужном воркере нажать изображения карандаша. Либо нажать на названии нужного воркера во вкладке Dashboard.
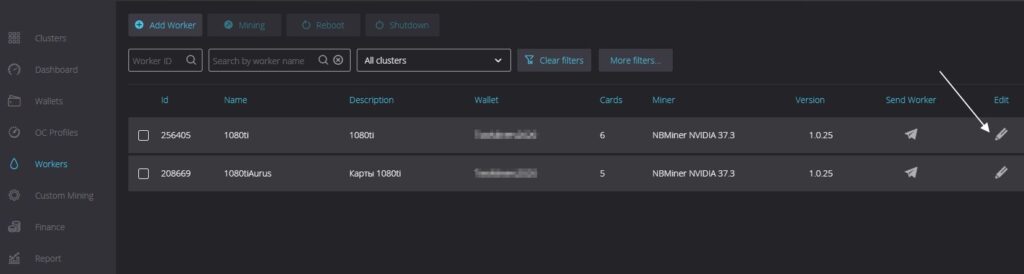
Какую информацию можно узнать и какие действия можно сделать зайдя на конкретный воркер в Rave OS? Название воркера, текущий хешрейт, текущее потребление, кнопка майнинга Mining, которая дает возможность быстро изменить настройки майнинга (кошелек, монету, майнер). И панель Actions, доступная в верхнем правом углу.
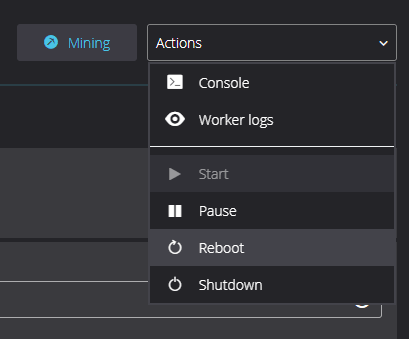
В этой панели доступны следующие действия над воркером:
А ниже доступны 6 вкладок:
Вкладка HARDWARE
В данной вкладке, которая открывается в разделе воркеров по умолчанию в Rave OS, вы можете видеть производителя карт (Manufacturer), кошелек (Wallet), монету (Coin), майнер (Miner), кол-во принятых и не принятых шар (Shares), процент непринятых шар (Bad shares) и алгоритм на котором работает воркер (Algo). Это верхняя строчка под вкладками.
Далее идет таблица с подробными данными по каждой карте в воркере. В нашем случае, это майнинг на GTX 1080 TI. Таблица разделена на 7 столбцов:
Вкладка TUNING
Данная вкладка позволяет настраивать видеокарты в Rave OS, т.е. разгонять и даунвольтить их. Вы можете разгонять карты по одной, либо применить шаблон разгона для всех карт или только определенных карт которые вы выделите слева чекбоксом. Об о разгоне видеокарт в Rave OS мы поговорим ниже.
Вкладка SETTINGS (Watchdog, auto fan, auto reboot, NV-pill) в Rave OS
В данной вкладке собраны настройки Watchdog-а по температуре и по хешрейту.
Так же в этой вкладке есть следующие настройки:
Вкладка SYSTEM INFO
Данная вкладка содержит системную информацию по вашему воркеру. А именно:
Вкладка STATISTICS
Данная вкладка показывает статистику по воркеру за последние 24 часа. Что тут можно проанализировать:
Вкладка NOTIFICATIONS
Вкладка Notification содержит системные сообщения. Какие сообщения тут есть и что они значат, поговорим подробнее дальше в статье.
Как обновить версию RaveOS
Есть два способа обновления версии RaveOS:
Как обновить Rave OS первым способом понятно, это описано выше в установке RaveOS.
Для обновления RaveOS до последней версии через терминал, нужно сделать следующее:
Заходим в Dashboard и справа каждого рига будет кнопка Console. Нажимаем не нее.
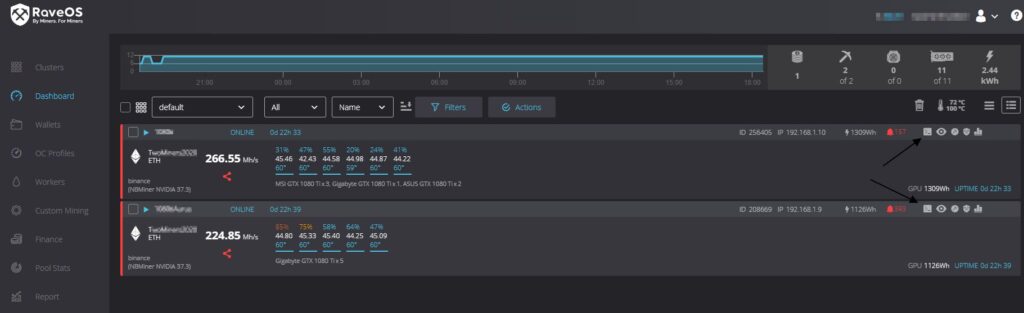
В качестве логина вводим — root, в качестве пароля вводим — admin.
Вводим команду upgrade и обновляемся до последней версии.
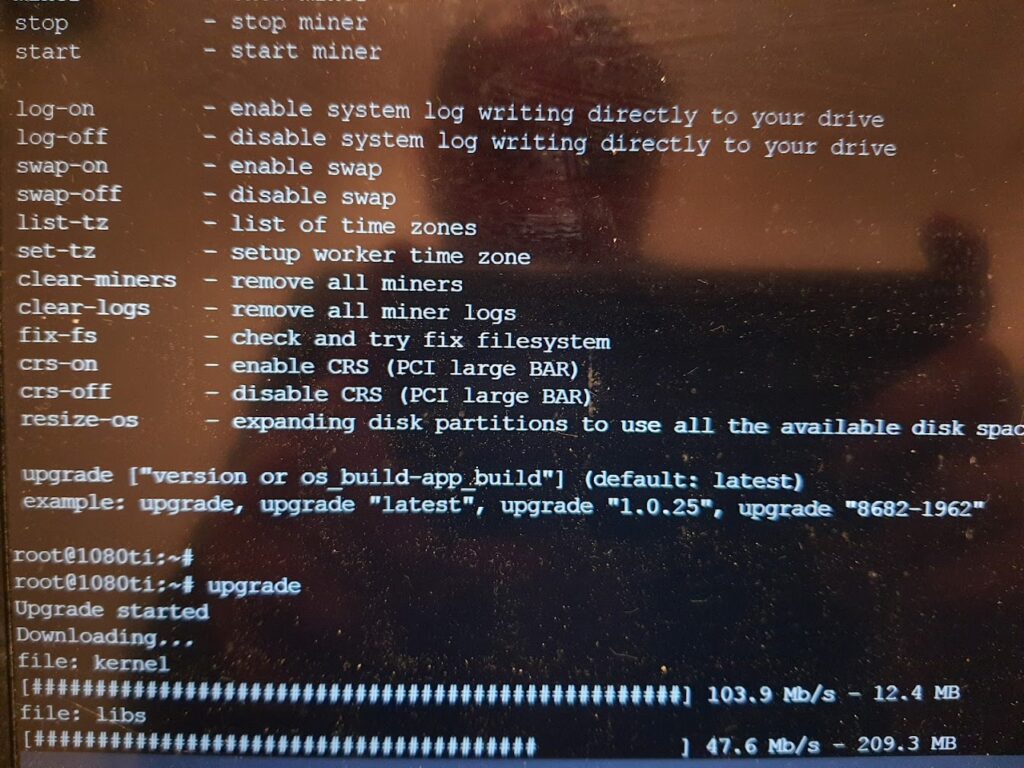
Обновление пройдет автоматически, после чего ваш риг перезагрузится.