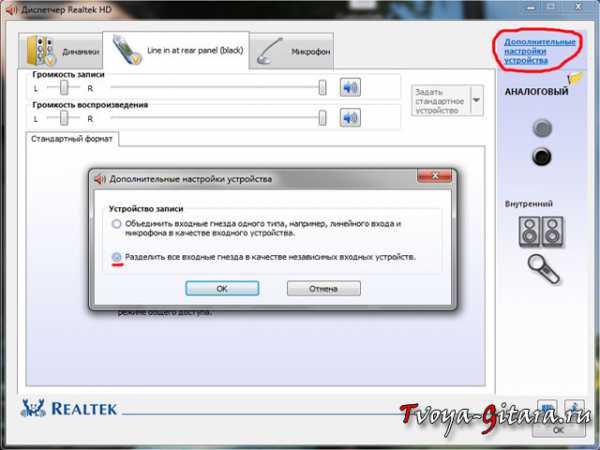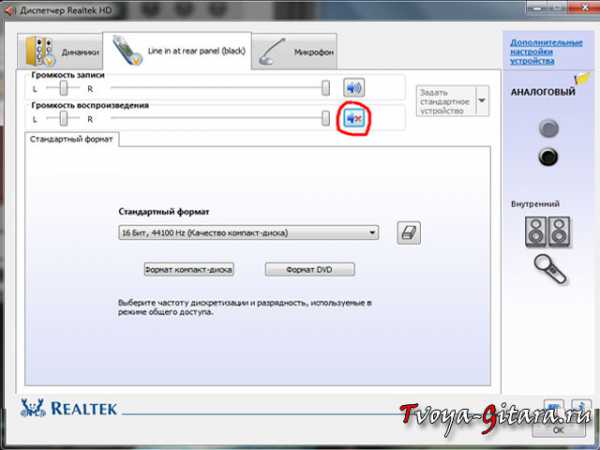Rear blue in что это
Трансляция музыки на WinXP
Для того, чтобы запустить музыкальную программу, необходимо произвести следующие действия:


Теперь необходимо открыть окно регуляторов общей громкости. Для этого нужно снова кликнуть по динамику около часов или при активном окне «шарманки» нажать клавишу «0» (цифровая клавиша). Откроется соответствующее окно:
Если у Вас включнены другие регуляторы, то в меню окна выбрать «Параметры» → «Свойства», откроется окно настроек. В нем выбрать нужные Вам входы, а остальное можно поотключать
Эти регуляторы понадобятся Вам на протяжении всей работы с шарманкой, если вы хотите вещать музыкальные программы.
Теперь можно открыть любой мелиаплейер в Windows (AIMP, KMPlayer или любой другой), включить любимую музыку и отрегулировать для неё громкость.
Внимание! Обязательно отключите самоконтроль (в режимах программы снять «галку» напротив «Контролировать свою передачу»). В противном случае будет завязка по звуку.
При использовании микрофона через панель общей громкости обязательно подключите наушники (гарнитуру).
Было бы неплохо выключить звуки windows, чтобы они не мешали вещанию музыкальных программ. Сделать это можно открыв окно настроек через меню «ПУСК» → «Панель управления» → «Звук, речь и аудиоустройства» → «Звуки и аудиоустройства» на вкладке «Звуки». По-другому можно вызвать эти настройки кликнув правой кнопкой мыши по динамику около часов, выбрать «Настройка аудиопараметров» и в открывшемся окне перейти на вкладку «Звуки».
Этот же способ вещания музыкальных программ можно настроить через диспетчер Realtek.
Для этого нужно дважды кликнуть по красному динамику около часов, откроется диспетчер, который поставляется вместе с драйверами к Вашей звуковой карте. Откройте вкладку «Микшер» и произведите соответствующие настройки.
После того, как настройки произведены, можно включить любой медиаплейер и вещать музыку.
Необходимый уровень громкости настраивается на вкладке «Микшер» (в секции «Звук»), либо в медиаплейере.
Частотная характеристика настраивается в диспетчере звуковых устройств, на вкладке «Звуковой эффект», или в самом медиаплейере.
Подключаем электрогитару к ноутбуку
Подключение гитары к ПК
Правильно подключенная к компьютеру гитара позволит вам вывести звук на колонки или выполнить запись звука со значительным улучшением качества. Мы рассмотрим процесс настройки звуковых драйверов и специальной программы.
Подключение проводится от встроенного разъема TRS, который позволяет присоединить «Джек 6.5». Производители электрогитар обычно располагают сокет на нижней части устройства. Дека расположена рядом с блоком тембра либо около держателя ремня. Соединение потребует переходника и кабеля.
Итак, подключить гитару к компу можно напрямую в звуковую карту. Именно в ту, что встроена в вашу материнскую плату. Это вариант самый дешевый и самый плохой потому что:
Необходимые инструменты и материалы для подключения гитары
Чтобы подключить электрогитару к компьютеру, потребуется:
Вполне можно обойтись двойным кабелем «6.5 mm jack», подключив к одному из штекеров специальный переходник «6.3 mm jack — 3.5 mm jack». Любой из вариантов позволит добиться одинакового результата с минимальными финансовыми затратами.
Для подключения электрогитары к компьютеру потребуется качественная звуковая карта, поддерживающая протокол ASIO, предназначенный для уменьшения задержек звука. Если таковой ваш ПК не оборудован, можно обзавестись внешним USB-устройством.
Примечание: При использовании обычной звуковой карты, не поддерживающей протокол «ASIO», придется дополнительно скачать и установить драйвера «ASIO4ALL».
Подключение акустической гитары
Акустическая гитара, это один из видов музыкальных инструментов, который не имеет никаких разъемов, при помощи которых, можно было бы выполнить подключение к ноутбуку или ПК. Но даже в таком случаи, звук можно передать на компьютер, посредством микрофона. Данный способ хоть один из легких, но в то же время имеет массу недостатков. Таких как:
Дабы снизить перечисленные недостатки, можно купить качественный микрофон. А производить саму запись тогда, когда нет никого дома, или уединится, в каком ни будь закрытом помещении. Заметьте, это не исключит в полной мере все недостатки, а только сделает их менее ощутимые при прослушивании вашей игры.
Кроме самого микрофона, можно использовать и дополнительные средства, для записи звука с вашей акустической гитары. Такие устройства называются: пьезозвукосниматель и конденсаторный микрофон. Все эти устройства на порядок выполняют запись звука, нежели простой микрофон и значительно уменьшают заметность выше перечисленных недостатков, но не исключают их совсем. Так что, если вы надеетесь получить на выходе звучание шикарного качества – тут я вынужден вас огорчить. Этого вы не получите!
Подключение электрогитары
Если вы обладатель электрогитары, считайте, что вам повезло. Так как её подключить намного проще к ноутбуку, нежели предыдущий вид, да и возможности значительно больше. Кроме этого, существует несколько способов присоединения данного музыкального инструмента к ПК. Начнем из самого простенького.
Обратите внимание, в этом случаи используем вход для микрофона. Впоследствии чего, получим звучание с небольшими шумами. Так же можно использовать и разъем для линейного входа. В таком случаи звучание будет немного приглушенным.
Что касается самих разъёмов, в персональных компьютерах, или как их еще называют – «настольных», полный комплект разъемов платы звука находится сзади системного блока. Касательно ноутбуков, ситуация не с приятных! Так как разъём линейного входа может вообще отсутствовать. Что вынуждает покупать портативную звуковую карту. В прочем, она стоит своих денег и решит массу вопросов, как по качеству входящего и выходящего звука, так и по самим разъемам.
Два последних шага, самые важны, отнеситесь к ним серьезно. Именно от них зависит дальнейшая работа вашего подключения. Не выставляйте слишком большую громкость. Из-за большой громкости, во-первых, будет запирать, во-вторых, звук будет сопровождаться всевозможными тресками, визгом и шумами.
Подключение гитары в линейный вход встроенной звуковой карты
Рассмотрим пошагово самый дешевый и простой способ подключения гитары к компьютеру.
Конечно у такого подключения куча минусов, типа повышенного уровня шума, необходимость наличия дибокса или другого буфера в цепи. Но самый главный это довольно высокая задержка. Чтобы ее максимально минимизировать, лучше гитару подключать через специальные аудиоинтерфейсы.
Подключение гитары с помощью внешней звуковой карты (аудиоинтерфейса)
Второй вариант подключения гитары через компьютер — с помощью специальной внешней звуковой карты с инструментальным входом. Ей уже никакие дибоксы не нужны, задержка будет намного меньше, чем у встроенной и переходников под мини-джек вам не потребуется. Только стоить она уже будет как средний транзисторный комбарь.
 |
| Внешняя звуковая карта Focusrite Solo |
Второй вариант будет намного предпочтительнее. Но если у вас вообще напряженка с деньгами, на первое время можно купить переходник и поиграть во встроенную звуковуху. Но потом обязательно прекратить этот мазохизм, чем раньше, тем лучше!
Что нам потребуется для этой цели? Все самое основное и ничего лишнего:
Шаг 1
Подключаем нашу электрогитару к «примочке», а ее соединяем с ноутбуком кабелем, при помощи переходника.
Шаг 2
Когда на экране появляется такое окно, то обязательно ставим галочку на «линейный вход».
Шаг 3
Справа вверху заходим в дополнительные настройки и отмечаем напротив «Разделить все входные гнезда…». После этого ползунком «Громкость воспроизведения» можете отрегулировать желаемый уровень входного сигнала.
Шаг 4
Чтобы использовать Guitar Rig 5, необходимо сперва установить драйверы ASIO. После установки этого софта заходим опять в наш диспетчер Realtek и отключаем громкость воспроизведения.
Шаг 5
Запускаем Guitar Rig 5 и заходим в меню вверху слева File>Audio and MIDI Settings. В появившемся окне выбираем драйвер ASIO и заходим в ASIO Config, где активируем звуковое устройство нашего ноутбука и выставляем размер буфера, где-то примерно посредине. После этого программа начнет работать.
Важно! Перед запуском Guitar Rig 5 обязательно нужно выключить все программы, которые используют звуковую карту (Skype, Winamp, Windows Media Player и тому подобное) иначе программа не будет воспроизводить звук электрогитары.
Как подключается электрогитара к ноутбуку с одним входом
Большинство ноутбуков не имеет линейного входа микрофона. При этом звучание инструмента будет сопровождаться небольшими шумами.
Внимание! При подключении напрямую к линейному входу сигнал будет приглушаться, поэтому для улучшения качества звука потребуется приобрести звуковую карту.
Инструкция, как подключать гитару к ноутбуку с одним входом:
Особенности подключения гитары к ноутбуку
Бывают ноутбуки с особыми звуковыми картами. Зачастую они оснащены двумя разъёмами – «линейный выход», «микрофонный разъём». Такие звуковые карты поддерживают и линейный вход. А для того что бы подключить к такому ноутбуку электронную гитару, стоит проделать следующие шаги:
Вот подключение электронной гитары готово. Но, вы должны быть заранее готовы к тому, что высокого качества звучания вы не получите. Для того что бы получить максимально качественное звучание, вам стоит воспользоваться портативной звуковой картой и массой других инструментов и примочек.
Настройка звука
После соединения гитары с компьютером нужно выполнить настройку звука. Скачайте и установите последнюю версию звукового драйвера для вашего ПК.
- На панели задач кликните правой кнопкой мыши по иконке «Динамики» и выберите пункт «Записывающие устройства».
Если в списке нет устройства «Line in at rear panel (blue)», нажмите правую кнопку мыши и выберите пункт «Показать отключенные устройства».
Кликните ПКМ по блоку «Line in at rear panel (blue)» и через контекстное меню включите оборудование.
Дважды щелкните левой кнопкой мыши по данному устройству, перейдите на вкладку «Улучшения» и установите галочки рядом с эффектами подавления.
На вкладке «Уровни» вы можете настроить громкость и усиление звука с гитары.
В разделе «Прослушать» установите галочку «Прослушивать с данного устройства».
После этого ПК будет воспроизводить звуки с гитары. Если этого не произошло, убедитесь, что инструмент правильно соединен с ПК.
Применив выставленные параметры кнопкой «ОК», можно переходить к настройке дополнительного софта.
Настройка ASIO4ALL
При использовании интегрированных звуковых карт необходимо скачать и установить специальный драйвер. Это позволит улучшить качество звучания и существенно снизить уровень задержки при передаче звука.
- Открыв страницу по указанной ссылке, выберите и скачайте данный звуковой драйвер.
Выполните установку ПО на компьютер, на этапе выбора компонентов отметив все имеющиеся пункты.
Завершив установку, запустите программу.
С помощью ползунка уменьшите значение в блоке «ASIO Buffer Size». Минимальный уровень гарантирует отсутствие задержки звука, но при этом возможны искажения.
Воспользуйтесь иконкой с изображением ключа, чтобы открыть расширенные настройки. Здесь нужно изменить уровень задержки в строке «Buffer Offset».
Примечание: Подбирать это значение, как и прочие параметры, необходимо в зависимости от ваших требований к звучанию.
Когда все настройки будут завершены, вы можете добавить к звуку дополнительные фильтры с помощью специальных программ. Одной из наиболее удобных является Guitar Rig, содержащая огромное количество инструментов.
Настройка специальных программ
После подключения и определения устройства через встроенную звуковую карту компьютера появится окно Realtek HD. Будет предложено выбрать устройство для подключения. Нужно выбрать линейный вход, и подтвердить выбор. Далее нужно перейти в раздел Line in at rear panel, в котором устанавливается уровень громкости. При этом через колонки должны быть слышны необработанные звуки музыкального инструмента, который не был подвержен в программной обработке.
Для накладывания эффектов можно воспользоваться программным обеспечением. Для этого хорошо подходит утилита Guitar Rig. Приложение представляет собой набор библиотек для обработки поступающего сигнала. Музыкальный процессор имеет встроенный набор эффектов для гитары, с возможностью самостоятельной регулировки. Также имеются готовые наборы.
На заметку! Кроме Guitar Rig, для обработки сигнала можно воспользоваться ReValver, Amplitube и т.д.
Также потребуется низкоуровневый драйвер ASIO4ALL. После скачивания и установки нужно перейти в раздел Audio and MIDI Settings и выбрать советующий драйвер.
Подключаемся согласовываем сопротивления входа-выхода
Начинающему гитаристу, как правило, бывает достаточно качества звучания, которое дает подключение гитары к компьютеру напрямую. Для этого достаточно включить шнур в гнездо линейного входа (обычно синего цвета) и настроить программную часть, о которой речь пойдет ниже.
Практически каждый музыкант, достигая определенного уровня мастерства, старается несколько усовершенствовать свою домашнюю мини-студию. Согласовать сопротивление на выходе инструмента и на входе компьютера можно с помощью устройства Di-box, преобразующего высокоомный сигнал гитары в низкоомный – более приемлемый для линейного входа.
Кроме того, такой прибор снижает уровень шумов, возникающий в шнурах. Совсем продвинутые гитаристы, занимающиеся музыкой профессионально используют для согласования сигнала, исходящего от звукоснимателя со звуковой картой, так называемый инструментальный hi-z вход, который есть далеко не на всех картах и рассчитан, как правило, для студийной работы. Такая карта достаточно дорогостоящая, но звук дает близкий к идеальному.
Обратите внимание! Если у Вас активные звукосниматели, то возможно, подключив их в микрофонный разъем Вы получите лучший эффект!
И все же, несмотря на возможность согласовывать сигнал с помощью специальных устройств, опыт показывает, что большинство гитаристов-любителей достаточно успешно справляются с такой задачей с помощью обычных «примочек» – гитарных педалей и процессоров в режиме байпасс.
Советы и рекомендации для правильного подключения
Для корректного подключения нужен кабель соответствующей длины. Нужно разместить его по помещению без изгибов, чтобы он ни за что не цеплялся. Для улучшения звука желательно приобрести дискретную звуковую карту. Встроенные в материнские платы либо ноутбуки не отличаются достаточным качеством. Также можно приобрести аудиоинтерфейс, поддерживающий драйвер ASIO, на котором распаян гитарный вход. Другое обозначение входа Hi-Z.
Подключение гитары к компьютеру является бюджетным способом тренировки навыков для новичков. При этом затраты на подключение минимальны. Потребуется приобретение кабеля и переходников. Возможно постепенно улучшать качество звука, приобретая звуковую карту, аудиоинтерфейс либо комбик. Кроме того, можно использовать регулирующие педали, встраивать между ноутом и гитарой усилители и другие устройства. Это хороший способ для тех, кто желает получить навыки игры на гитаре.
Часто возникающие проблемы
Для решения такой проблемы, вам следует изменить канал. Так как программа зачастую использует не тот канал, что нам нужен. То есть, если используется левый, при этом слышны шумы и помехи, смените его на правый.
Эта проблема решается посредством установки дополнительных программных драйверов, под названием ASIO4ALL. Он ускоряет обработку сигнала с входящих каналов. Поэтому задержек быть не должно.
Обозначения и расшифровка проводов магнитол
Обозначения, расшифровка контактов и проводов автомобильных магнитол.
Акустическая группа:
R = Динамик правый.
L = Динамик левый.
FR+, FR- или RF+, RF- = Динамик передний — правый (Соответственно плюс или минус).
FL+, FL- или LF+, LF- = Динамик передний — левый (Соответственно плюс или минус).
RR+, RR- = Динамик задний — правый (Соответственно плюс или минус).
LR+, LR- или RL+, RL- = Динамик задний — левый (Соответственно плюс или минус).
GND SP = Общий провод динамиков.
Разъём питания магнитол:
B+ или BAT или K30 или Bup+ или B/Up или B-UP или MEM +12 = Питание от аккумулятора (плюс)
GND или GROUND или K31 или просто указан минус = Общий провод (Масса), минус аккумулятора.
A+ или ACC или KL 15 или S-K или S-kont или SAFE или SWA = +12 с замка зажигания.
N/C или n/c или N/A = Нет контакта. (Физически вывод имеется но никуда не подключен).
Ant или ANT+ или AutoAnt или P.ANT = После включения магнитолы с этого контакта подаётся питание +12 вольт на управление выдвижной антенной, если такова, естественно, присутствует.
MUTE или Mut или mu или изображение перечеркнутого динамика или TEL или TEL MUTE = Вход выключения или приглушения звука при приеме звонка телефона или других действиях (например движения задним ходом).
Другие возможные контакты в магнитолах:
Power Control = это управление включением усилителя
P.CONT/ANT.CONT = это управление антенной, питание подается после включения радио
ILL + и ILL — = это провода регулировки яркости подсветки магнитолы
Amp = Контакт управления включением питания внешнего усилителя
DATA IN = Вход данных
DATA OUT = Выход данных
Line Out = Линейный выход
REM или REMOTE CONTROL = Управляющее напряжение (Усилитель)
ACP+, ACP- = Линии шины (Ford)
CAN-L = Линия шины CAN
CAN-H = Линия шины CAN
K-BUS = Двунаправленная последовательная шина (К-line)
SHIELD = Подключение оплётки экранированного провода.
AUDIO COM или R COM, L COM = Общий провод (земля) входа или выхода предварительных усилителей
CD-IN L+, CD-IN L-, CD-IN R+, CD-IN R- = Симметричные линейные входы аудио сигнала с ченжера
SW+B = Переключение питания +B батареи.
SEC IN = Второй вход
DIMMER = Изменение яркости дисплея
ALARM = Подключение контактов сигнализации для выполнения магнитолой функций охраны автомобиля (магнитолы PIONEER)
SDA, SCL, MRQ = Шины обмена с дисплеем автомобиля.
LINE OUT, LINE IN = Линейный выход и вход, соответственно.
D2B+, D2B- = Оптическая линия связи аудиосистемы
Маркировка и цветовое обозначение проводов
Разберем цветовое обозначение проводов авто магнитол:
Расшифровка цветов гнезд подключения
Добавлено: 4.06.2010, 22:03
Периодически встречается вопрос «а как узнать куда подключить устройство XXX, в какое гнездо воткнуть штекер?«. Ниже приведена расшифровка цветов гнезд ввода/вывода для аудио устройств. В качестве образца взята материнская плата Asus P7P55D-E Premium. Цветовая маркировка должна совпадать с приведенной ниже (пока не встречал материнки с другой маркировкой, но не исключаю, что славная фирма «Богу-Янг» все таки сумела выпустить что-то отличное от стандарта).
| Выход | 2 канала | 4 канала | 6 каналов | 8 каналов |
| Оранжевый | не используется | не используется | Центр / Сабвуфер | Центр / Сабвуфер |
| Черный | не используется | Тыловые колонки | Тыловые колонки | Тыловые колонки |
| Серый | не используется | не используется | не используется | Боковые колонки |
| Голубой | Линейный вход | Линейный вход | Линейный вход | Линейный вход |
| Салатовый | Линейный выход | Фронтальные колонки | Фронтальные колонки | Фронтальные колонки |
| Розовый | Микрофон | Микрофон | Микрофон | Микрофон |
Соответственно подключая гарнитуру, нужно подключить штекер микрофона в розовое гнездо, а штекер наушников в салатовое.
При подключении акустической системы (> 2.1) маркировка подключаемых каналов указана на колонках. Стандартные сокращения приведены ниже: