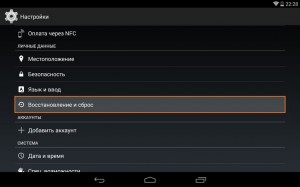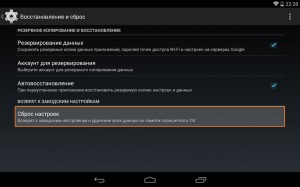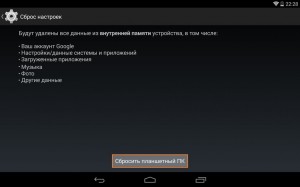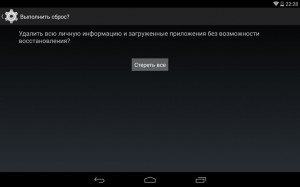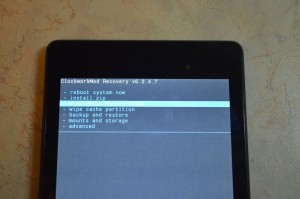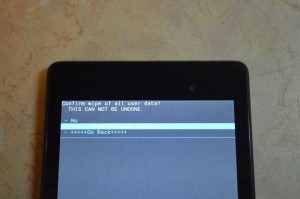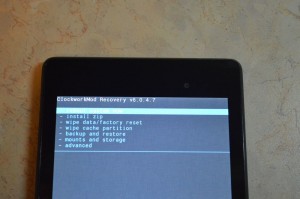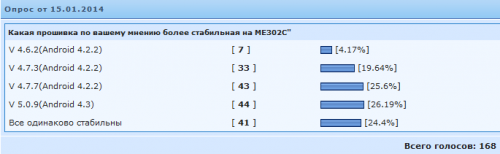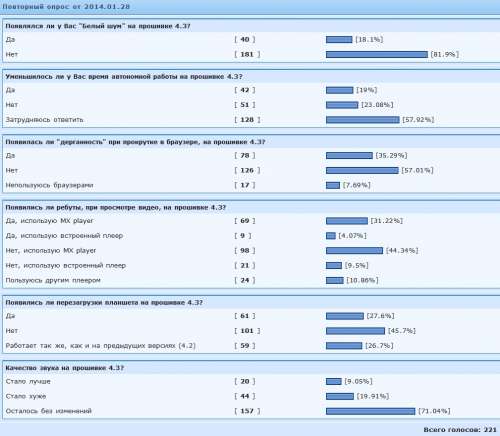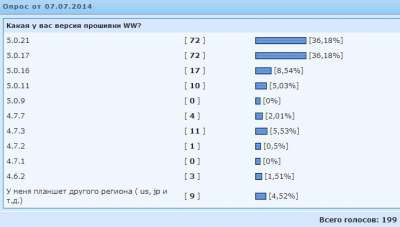Reboot droidboot asus что
Мобильные устройства изнутри. Исследование режимов загрузки планшета YB1-X90L
1. Введение
Давайте продолжим рассматривать планшет YB1-X90L, который я начал исследовать в предыдущей публикации:

Рис.1. Общий вид планшета
Поиск в Google выдал, что планшет создан на процессоре Intel Atom x5-Z8550, имеющем 4 ядра [1,2]. Для пользователя, как всегда, имеются 2 внешних элемента управления стандартного назначения:
2. Режимы загрузки планшета
2.1. Режим BOOT (загрузка ОС)
Этот режим используется чаще всего, т.к. позволяет загрузить планшет для работы обычного пользователя. При этом производится стандартная загрузка прошивки МУ: BOOTLOADER->BOOT->SYSTEM.
Для загрузки в этот режим нужно нажать на выключенном планшете кнопку включения питания Power и подержать ее до появления звукового сигнала (примерно 1 сек). Через 3-5 сек на экране появится логотип фирмы производителя:

Рис.2. Логотип lenovo
Дальнейшие Ваши действия обусловлены только желаниями и фантазией как пользователя.
Перейдем к следующему режиму.
2.2. Режим FASTBOOT
Этот режим используется для выполнения специальных действий по восстановлению работы планшета. При этом загружается FASTBOOT и ожидает дальнейших указаний пользователя.
Для входа в него на выключенном планшете нужно зажать кнопку увеличения громкости Vol+ и следом нажать кнопку включения питания Power. Подержите их вместе до появления звукового сигнала. Затем кнопку питания можно отпустить (это примерно 1 сек после начала загрузки), но продолжать держать нажатой кнопку Vol+ до появления на экране логотипа фирмы производителя (примерно еще 3-5 сек). Через несколько секунд после появления логотипа производителя появится окно с надписью FASTBOOT MODE, в котором можно выбрать один из режимов работы, указанных в окне выбора, выделенным на рис.3 желтой линией:

Рис.3. Режимы работы из FASTBOOT
Это окно дополнительно выводит также некоторую служебную информацию: серийный номер, состояние блокировки загрузчика, состояние режима защиты и др. Из этого режима можно выполнить любую fastboot-команду самостоятельно. Если планшет, находящийся в этом режиме, подключить к ПК, то используя любой терминал можно, например, совершить прошивку планшета или какого-либо одного раздела, снять или установить блокировку загрузчика и т.д.
Если изменить состояние окна выбора, то можно выполнить следующие команды:
Давайте рассмотрим каждый из режимов по отдельности.
2.2.1. Режим RECOVERY MODE
При выборе этой команды планшет загрузится в режим восстановления, т.е. RECOVERY. Доступность по ADB и наличие ROOT-доступа в этом режиме обусловливается только настройками самого режима восстановления. Стоковый вариант не богат на возможности, поэтому многие пользователи в качестве recovery устанавливают custom-recovery, например TWRP.
2.2.2. Режим REBOOT
При выборе этой команды произойдет полная перезагрузка планшета в режим загрузки ОС, аналогично режиму BOOT (см. п.2.1).
2.2.3. Режим RESTART BOOTLOADER
При выборе этой команды произойдет перезагрузка опять в режим BOOTLOADER.
2.2.4. Режим POWER OFF
При выборе этой команды произойдет полное выключение питания планшета.
2.2.5. Режим NORMAL BOOT
При выборе этой команды продолжится загрузка ОС без перезагрузки.
2.3. Загрузка в режим TEST
Для входа в режим тестирования на выключенном планшете зажмите кнопку уменьшения громкости Vol- и нажмите кнопку включения питания Power. Подержите их до появления звукового сигнала. Затем кнопку питания можете отпустить (это примерно 1 сек от начала загрузки), но продолжать держать нажатой кнопку Vol- до появления на экране логотипа фирмы производителя (примерно еще 3-5 сек). До полной загрузки в режим TEST пройдет еще, примерно, 5 сек.:

Рис.4. Меню команд TEST
В этом режиме возможно выполнение следующих команд тестирования:
Чтобы выйти из этого режима выполните команду Reboot — произойдет загрузка ОС, или зажмите кнопку Power примерно на 10 сек. до полного выключения.
2.4. Загрузка в режим DNX FASTBOOT
Этот режим предназначен для восстановления загрузчиков планшета.
Для входа в этот режим на выключенном планшете зажмите одновременно обе кнопки качельки управления громкостью Vol+ и Vol- и нажмите кнопку включения питания Power. Подержите их до появления звукового сигнала. Затем кнопку питания можете отпустить (это примерно 1 сек от начала загрузки), но продолжать держать нажатыми кнопки Vol+ и Vol- до появления на экране логотипа фирмы производителя (примерно еще 3-5 сек). На экране под логотипом появится надпись DNX FASTBOOT MODE:

Рис.5 DNX режим
и планшет зависнет, ожидая ввода команд для работы с DNX.
Выйти из этого режима можно только через выключение планшета, т.е. зажав кнопку POWER на 5-10 сек.
3. Заключение
Мы изучили режимы загрузки и разметку памяти планшета, в следующей публикации продолжим выполнение практических действий и попробуем, например, разблокировать загрузчик, чтобы установить custom-recovery и получить ROOT-доступ.
Хард ресет на планшете Asus: сброс к заводским настройкам
Многие из вас интересуются, как сделать хард ресет на планшете Asus. В данном руководстве мы расскажем, как вы можете сбросить настройки к заводским на своем планшете Asus.
Обратите внимание, что следующие инструкции могут быть использованы для планшетов серии Asus Transformer и Asus Memo.
Также стоит напомнить, что после хард ресет все персональные данные с внутренней памяти планшета Asus будут удалены, поэтому необходимо скопировать важные файлы на внешний носитель, например, MicroSD карту памяти или компьютер.
МЕТОД 1: Хард ресет на планшете Asus через меню настроек
Перейдите в меню Настройки и выберите раздел «Восстановление и сброс». В самом низу нажмите на опцию «Сброс настроек». Дождитесь окончания процесса сброса настроек к заводским.
Некоторые специалисты советуют повторить данную процедуру 3 раза. Не знаю зачем это нужно, но, если ваv не удалось решить проблему, попробуйте еще раз сделать хард ресет на планшете Asus.
МЕТОД 2: Хард ресет на планшете Asus через кнопку Включения/Громкости
Если вы не можете включить свой планшет, попробуйте сделать хард ресет с помощью следующих действий:
МЕТОД 3: Хард ресет с помощью кнопки Включения/Громкости (для TF103 / TF303)
На этом все! Один из этих методов должен помочь вам сделать хард ресет на планшете Asus.
Уважемый читатель! Если вдруг описанный в статье метод Вам не помог — помогите, пожалуйста, остальным — напишите как Вы справились с проблемой или задайте вопрос. Кстати, ответ на Ваш вопрос, возможно, уже есть в комментариях.
Пожалуйста, не оставайтесь равнодушными — поделитесь с людьми полезной информацией. Если знаете ответ на имеющийся вопрос — напишите, пожалуйста, кому-то информация очень пригодится. Заранее спасибо!
Asus планшет сброс настроек
После такой очистки планшет вернется в стандартный для этой модели вид, как если бы он был из коробки.
Рассмотрим все способы системного сброса. Любой хард ресет выглядит как перезагрузка планшета с форматированием информации в нем. В каждом конкретном случае операция может выполнятся по разному, например с очисткой SD карты или сброса графического ключа.
Способ 1 — Через меню (если планшет включатся)
 |  |
Способ 2 — Цифровой комбинацией (если планшет включатся)
 |  |
1. Откройте приложение «Телефон».
2. Введите один из 3х вариантов кода:
Комбинации вводятся с помощью цифровых клавиш в номеронабирателе или в калькуляторе планшета. При необходимости нажмите еще и клавишу вызова.
3. Планшет перезагрузится, после чего начнется процесс сброса.
Способ 3 — C помощью кнопок (если планшет не включатся)
 |  |
1. Выключаем планшет. Батарея должна быть полностью заряжена.
2. Зажимаем одновременно две кнопки: Зажимаем кнопки питания и уменьшения громкости.
3. Ждем, пока откроется Recovery mode меню. Отпускаем зажатые клавиши.
Если меню непоявляется ждите, пока появится мелкий текст в верхней части экрана, после этого отпускайте клавиши. Как только увидите надпись Wipe Data, сразу же нажмите 1 раз на клавишу увеличения громкости (главное успеть нажать вовремя).
Способ 4 — Через сервисный центр
 |
30 марта 2016
Внимание! Сброс настроек уничтожит все Ваши данные с планшета, включая контакты, сообщения, учётные записи, установленное программное обеспечение. Если необходимости в сбросе нет — не делайте его! В любой непонятной ситуации лучше обратиться к специалисту.
Многие из вас интересуются, как сделать хард ресет на планшете Asus. В данном руководстве мы расскажем, как вы можете сбросить настройки к заводским на своем планшете Asus.
Обратите внимание, что следующие инструкции могут быть использованы для планшетов серии Asus Transformer и Asus Memo.
Также стоит напомнить, что после хард ресет все персональные данные с внутренней памяти планшета Asus будут удалены, поэтому необходимо скопировать важные файлы на внешний носитель, например, MicroSD карту памяти или компьютер.
МЕТОД 1: Хард ресет на планшете Asus через меню настроек
Перейдите в меню Настройки и выберите раздел «Восстановление и сброс». В самом низу нажмите на опцию «Сброс настроек». Дождитесь окончания процесса сброса настроек к заводским.
Некоторые специалисты советуют повторить данную процедуру 3 раза. Не знаю зачем это нужно, но, если ваv не удалось решить проблему, попробуйте еще раз сделать хард ресет на планшете Asus.
МЕТОД 2: Хард ресет на планшете Asus через кнопку Включения/Громкости
Если вы не можете включить свой планшет, попробуйте сделать хард ресет с помощью следующих действий:
МЕТОД 3: Хард ресет с помощью кнопки Включения/Громкости (для TF103 / TF303)
На этом все! Один из этих методов должен помочь вам сделать хард ресет на планшете Asus.
Уважемый читатель! Если вдруг описанный в статье метод Вам не помог — помогите, пожалуйста, остальным — напишите как Вы справились с проблемой или задайте вопрос. Кстати, ответ на Ваш вопрос, возможно, уже есть в комментариях.
Пожалуйста, не оставайтесь равнодушными — поделитесь с людьми полезной информацией. Если знаете ответ на имеющийся вопрос — напишите, пожалуйста, кому-то информация очень пригодится. Заранее спасибо!
Hard Reset, он же Жесткий Сброс, делается двумя основными способами. Независимо от выбранного способа, позаботьтесь о резервном копировании личной информации, а также достаньте с планшета карту памяти и на всякий случай сим-карту, если таковые имеются.
1. C помощью меню (если планшет включатся)
Если планшет полностью работоспособен, не заблокирован графический ключ, и вы имеете возможность попасть в настройки — обязательно воспользуйтесь этим способом, чтобы сделать Хард Ресет (жесткий сброс) и снести пользовательские (user) настройки до заводских (factory).
1. Все что нужно сделать — это попасть в настройки, и найти пункт Восстановление и сброс.
2. Потом необходимо выбрать пункт Сброс настроек.
3. Далее читаем предупреждение о том, что все данные с планшета будут стерты. Выбираем опцию Сбросить планшетный ПК.
4. В итоге Андроид выдаст последнее предупреждение о том, что вы хотите все снести, и ничего восстановить уже не сможете. Если не передумали, выбирайте команду Стереть все.
5. Планшет будет перезагружен, и чтобы продемонстрировать вам всю глубину процесса, вы увидите заставку, как в пузе робота Андроида крутятся атомы и молекулы.
6. Это нормально, через пару минут заставка исчезнет, планшет запустится с такими заводскими (factory) настройками и приложениями, будто вы его только что принесли из магазина.
2. Через меню Recovery (если планшет не включатся)
Если в планшете произошел программный сбой, он перестал запускаться, идет “вечная загрузка”, либо девайс заблокирован графическим ключом — у вас лишь один выход — попасть в Recovery mode, т.е. режим восстановления. В меню Рекавери можно попасть только при выключенном планшете. Для этого используется специальное сочетание одновременно или последовательно нажатых физических кнопок на планшете, которые находятся на корпусе устройства. Обычно это качелька громкости +/-, кнопки питания, и/или клавиша “Домой”. Общий порядок действий такой:
1. Выключаем планшет. Батарея должна быть полностью заряжена. Если не уверены в полной зарядке, или слабая батарейка, лучше проводите все манипуляции, подключив планшет к сети
2. Зажимаем сочетание клавиш (примеры таких комбинаций для вашей модели устройства будут ниже), и ждем, пока откроется режим Рекавери
3. Перемещаемся по меню с помощью качельки громкости (в некоторых планшетах возможно сенсорное управление). Выбираем команду wipe data/factory reset (перевод: стереть базу/сброс настроек до заводских). Для этого нужно нажать пальцем, если управление сенсорное, либо клавишей питания, которая в данном случае служит в качестве кнопки ОК.
4. Далее видим вопрос confirm wipe of all user data, соглашаемся. При этом выбираем пункт Yes — delete all user data (перевод: Да, удалить всю базу пользователя)
5. После этого необходимо дать команду перезагрузки (reboot). Для этого выбирайте пункт reboot system now (перевод: перезагрузить систему сейчас)
6. Планшет немного подумает, все данные и настройки сотрутся, и он сам включится.
Стоит отметить, что каждый производитель планшета устанавливает свой набор клавиш для доступа к меню Recovery, поэтому были собраны только общие способы, актуальные для разных марок устройств.
Внимание! В описаниях вариантов, как можно попасть в Рекавери, я буду упоминать о том, что сброс осуществляется по стандартной, общей процедуре, или по заготовке. Имеется ввиду, что вам будет необходимо воспользоваться заготовкой с фото, описанной выше.
Как сделать Хард Ресет на планшетах разных производителей:
1) Samsung
Способ №2, если нет кнопки “Домой”, либо когда сочетание клавиш не работает
2) Asus
3) Lenovo
4) Prestigio
Способ №1 (работает в большинстве случаев)
5) Texet
6) Sony
Способ №2 (для планшетов с кнопкой Reset)
7) Huawei
8) Ainol
9) На китайских планшетах (в т.ч. ноунейм)
Планшетов китайского производства такое множество, что описать все варианты, как можно попасть в меню рекавери просто невозможно. Попробуйте испытать на планшете все описанные выше способы — какой-нибудь в любом случае подойдет.
Также обратите внимание на то, что на большинстве китайских аппаратах попросту нет режима Recovery mode. Все, что можно сделать в этом случае — найти прошивку для своего планшета или программу для нее а также инструкцию к ней, и перепрошить его. Зальете в планшет чистый Андроид, и он вновь заработает.
Как сделать Hard Reset на планшете без клавиш громкости
Бывают устройства, которые природа обделила качелькой громкости. Общие советы при таком раскладе:
Прошу обратить внимание, что эта статья не является исчерпывающей информацией по всем моделям планшетов. Поэтому если вы не нашли производителя своего планшета в списке, попробуйте все вышеописанные сочетания клавиш, возможно какой-то способ подойдет для вашего устройства. Если вам так и не удалось попасть в Recovery mode, напишите модель вашего планшета в комментариях, по возможности постараемся подсказать.
Reboot droidboot asus что
Прошивка Asus MeMO Pad FHD 10 (ME302C) (Только WW регион)

Описание | Обсуждение » | Аксессуары (ME301T) | Модификации софта и украшательства | Брак » | Прошивка »
Последняя и заключительная версия Android для WW и US: 4.3 (Номер сборки 5.0.21)
Все Прошивки | Инструкции | Драйверы | Root | ПО для прошивки на:
. Внимание. По непонятным причинам, скачивание файлов непосредственно планшетом происходит криво и они не открываются, скачивайте их через комп.
ВСЕ ИНСТРУКЦИИ ТОЛЬКО ДЛЯ WW РЕГИОНА
ОБНОВЛЕНИЕ ИНСТРУКЦИЙ ДО АКТУАЛЬНЫХ ТОЛЬКО В ОБЛАКЕ
Появлялся ли у Вас «Белый шум» на прошивке 4.3?
Уменьшилось ли у Вас время автономной работы на прошивке 4.3?
Появилась ли «дерганность» при прокрутке в браузере, на прошивке 4.3?
Появились ли ребуты, при просмотре видео, на прошивке 4.3?Да, использую МХ player?
Появились ли перезагрузки планшета на прошивке 4.3?
Качество звука на прошивке 4.3?