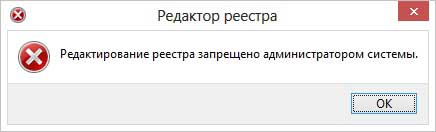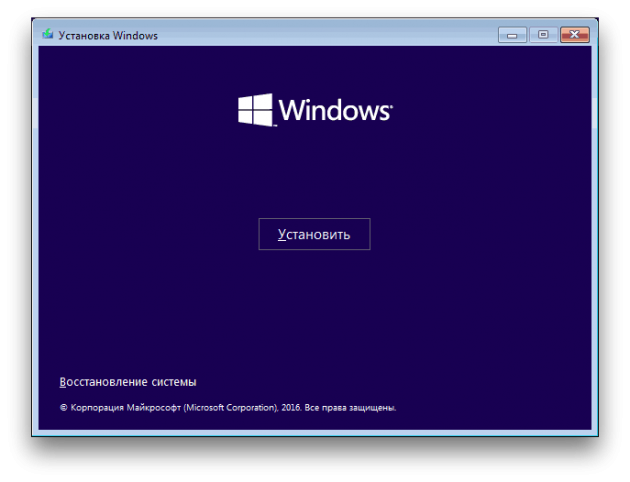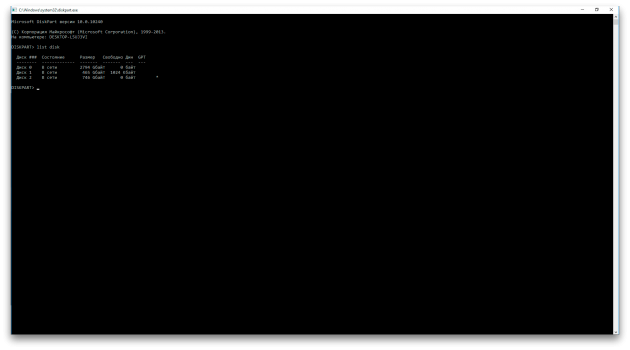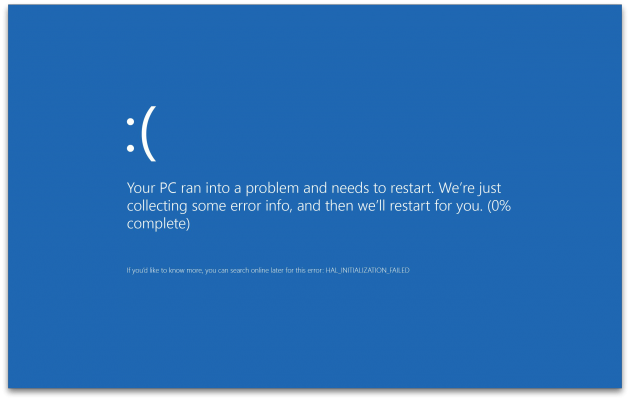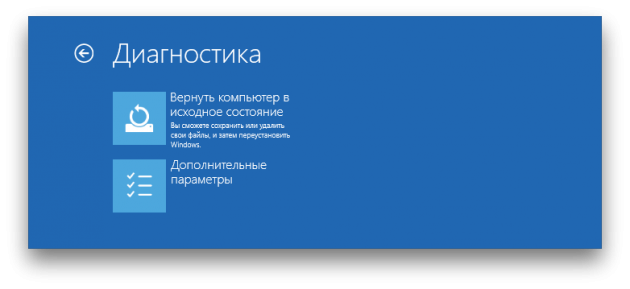Regedit что делать если не запускается
Не могу получить доступ к редактору реестра в Windows 10 [FIX]
Редактор реестра является одной из наиболее важных частей операционной системы Windows. Этот инструмент обычно используется для решения различных проблем и сбоев в системе, но что, если проблема заключается в самом Regedit? Хотя это редкий случай, есть вероятность, что вы можете столкнуться с некоторыми проблемами с этим инструментом.
Точнее, мы говорим о проблеме, которая мешает пользователям открывать редактор реестра. Выход из функции редактора реестра может быть очень опасным, поскольку вы не можете контролировать то, что происходит внутри вашей системы. Так что, если вы не можете открыть regedit, продолжайте читать эту статью, потому что мы подготовили несколько решений, которые могут пригодиться.
Что делать, если вы не можете открыть Regedit в Windows 10
Решение 1. Запустите сканирование SFC
Хотя нет более универсального и клише-решения для решения проблем Windows 10, и вы, вероятно, устали от людей, рекомендующих сканирование SFC, на самом деле это полезно в этом случае. Итак, первое, что вы должны сделать при работе с проблемами редактора реестра, это запустить сканирование SFC.
Если вы не уверены, как это сделать, следуйте этим инструкциям:
Если сейчас все в порядке с Regedit, вам пора. С другой стороны, если проблема все еще существует, вы должны перейти к продвинутым решениям.
Решение 2. Использование редактора групповой политики
Если ваш редактор реестра каким-то образом отключен, вот способ включить его снова. Вам придется использовать редактор групповой политики. Но имейте в виду, что редактор групповой политики доступен только в Профессиональной, Максимальной и Профессиональной версиях Windows. Таким образом, если вы используете Windows 10 Home, вы не сможете выполнить этот обходной путь. С другой стороны, есть способ установить его в Windows 10 Home.
В любом случае, вот что вам нужно сделать:
Решение 3 – Включить Regedit вручную
Еще один способ справиться с проблемами реестра – по иронии судьбы применить настройку реестра. Некоторые из вас, вероятно, не знают, что вы можете запустить настройки реестра, не открывая редактор реестра. И в этом случае, это может быть именно то, что мы ищем. Вот именно то, что вам нужно сделать:
Теперь попробуйте открыть Regedit еще раз, и мы надеемся, что на этот раз у вас все получится.
Решение 4 – Сброс вашей системы
Ничто не говорит «Я сдаюсь!» Больше, чем чистая установка вашей системы. Но если ни одно из предыдущих решений не помогло решить проблему, вам придется пойти на это. После перезагрузки системы у вас будет свежая копия, и поэтому все ваши проблемы с Regedit (и другие проблемы) будут решены.
Вот как можно перезагрузить систему Windows 10:
Если проблема не устранена, вы также можете рассмотреть возможность переустановки системы. Даже если сброса настроек будет достаточно, вы всегда можете начать с нуля и переустановить систему. Процедура проста, и это может быть сделано с помощью инструмента Media Creation Tool. Вы можете узнать, как это сделать, следуя инструкциям в этой статье.
Вот и все, мы надеемся, что по крайней мере один из этих обходных путей оказался полезным для решения проблем редактора реестра в Windows 10. Если у вас есть какие-либо комментарии, вопросы или предложения, сообщите нам об этом в комментариях ниже.
Не запускается regedit в Windows 7 или Windows 8 — что делать?!
Однажды, при попытке открыть редактор реестра Windows, Вы можете получить в ответ сообщение «Редактирование реестра запрещено администратором системы». Я, например, последний раз с этим столкнулся после установки GTA 5. Там при установке отработал скрипт 3dm и мне доступ к «регедит.ехе» перекрыло. В итоге сменить язык в ГТА система не давала а вместо русского — показывало иероглифы и крякозябры. Самое смешное, что помимо этого перестали работать такие программы, как RegCleaner и CCleaner. Что делать если не запускается regedit.exe?
Шаг 1. Нажимаем комбинацию клавиш Win+R и вводим команду gpedit.msc для запуска консоли групповых политик:
Нажимаем кнопку ОК.
Шаг 2. В открывшемся редакторе локальной групповой политики надо отрыть ветку:
Конфигурация пользователя >>> Административные шаблоны >>> Система
В правой части окна найдите пункт «Запретить доступ к средствам редактирования реестра» и кликните на нём дваждый левой кнопкой мыши.
Шаг 3. Откроется окно параметров, в котором надо поставить маркер на «Отключено»:
Нажимаем кнопку «ОК». Закрываем консоль групповых политик и перезагружаем Виндовс. После этого доступ к regedit.exe должен восстановиться и ошибка «Редактирование реестра запрещено администратором системы» больше появляться не должна.
Если кто-то всё равно не разобрался — вот очень доходчивое видео:
Блог Евгения Крыжановского
Я научу вас ремонтировать свой компьютер!
Не запускается regedit — что делать?

В данной статье будет разобран вопрос о том, как бороться с подобными ситуациями элементарными способами.
Что представляет собой regedit?
По какой причине не запускается regedit?
Выше уже было отмечено, что причин для подобных проблемных моментов бывает достаточно. Но наиболее часто встречаются несколько основных:
• отсутствие доступа к реестру администратором компьютера или сети;
• результаты установки определенного нелицензионного программного продукта;
• проникновение в систему вирусов.
Хотя, методика устранения таких проблем достаточно проста и не предусматривает каких-либо особых знаний. Все решается буквально за несколько минут.
Исправление при использовании собственных инструментов
Что касается вирусов, их пока трогать не стоит. Необходимо узнать, что можно предпринять с помощью собственных средств системы. В большинстве случаев оптимальным вариантом при решении подобной задачи является использование клиента групповой политики.
Если выявлена проблема, когда regedit не хочет запускаться, операционная система Windows 7, 8 или 10 предлагает использовать команду gpedit.msc, которая находится у нее в личном арсенале. Ее нужно ввести в меню «Выполнить» или в командной строке. В результате появится окно редактора, где необходимо будет перейти в раздел «Система». Он размещается в папке административных шаблонов, которые, в свою очередь, находятся в ветке конфигурации пользователя.
В правом окне редактора существует строка. Она указывает на параметры запрета редактирования реестра. После совершения двойного щелчка в новом окне необходимо просто установить отметку около пункта «Отключено». Далее потребуется сохранить изменения. Данное решение одинаково эффективно для всех операционных систем семейства Windows. Хотя, если regedit не хочет запускаться, Windows 10 требует перезагрузки для вступления в силу изменений. Правда, на практике доказано, что это единичные случаи. Как правило, в этом нет необходимости.
Применение портативного антивируса AVZ
Пришло время сказать пару слов о вирусах. Стоит отметить, если метод, который предложен выше, не дал требуемого результата, придется выполнить полную проверку систему штатным антивирусным сканером, Кроме того, можно использовать портативные программы типа Dr. Web Cure It. Однако и этот метод не всегда дает возможность исправить проблему, так как некоторые вирусы или скрипты нелицензионных версий утилит способны блокировать их работу или обновление баз сигнатур вирусов. Зачастую подобная ситуация возникает в процессе установки игры GTA, представленной в виде крэкнутой версии.
Что предпринять, если не хочет запускаться regedit, а также оптимизаторы типа CCleaner и RegCleaner? Придется доверить решение проблемы бесплатному портативному антивирусу типа AVZ. Ведь доступ к редактору реестра, а также запуску штатной антивирусной программы блокирует одинаковый вирус. Сами же антивирусы не дают возможность даже переименовать свои программные файлы, которые отвечают за запуск главной службы. В данном случае сначала необходимо скачать полный пакет и распаковать его в свободное место на винчестере место. Затем следует отыскать файл запуска AVZ.exe и переименовать его. Как именно, значения не имеет. К примру, это может быть 1AVZ.exe или что-то другое.
Стоит отметить, что именно переименование исполняемого файла антивирусного пакета играет ключевую роль. Выполняется это для того, чтобы сам вирус не смог определить запускаемое приложение в качестве средства борьбы с ним. Необходимо запустить переименованный файл и обновить онлайн антивирусные базы. Далее потребуется запустить «Мастер поиска и устранения проблем», затем в качестве категории проблем нужно выбрать «Системная». В поле степени безопасности указывается «Все проблемы».
После этого начинается процесс сканирования. Когда он завершится, стоит оценить полученные результаты. Если что-то будет выявлено, отобразится сообщение, где будет говориться об обнаружении отладчика системного процесса. Необходимо нажать на кнопку исправления проблем. Если regedit опять не запускается, достаточно просто перезагрузить систему. Как правило, такие действия являются эффективными. Иногда даже помогает обыкновенное исправление без перезагрузки.
В конце остается добавить, что в сегодняшней статье были рассмотрены наиболее распространенные ситуации. Обычно именно с ними приходится сталкиваться большинству пользователей. Таким образом, в данном случае в компьютерные дебри никто не лез. Но практика доказывает, что именно эти два способа, представленные выше, дают возможность исправить ситуации как с запретом редактирования реестра, так и с доступом к определенным функциям программ и приложений. Как можно заметить видите, ничего сложного или выдающегося в приведенных решениях нет. С такой задачей под силу справиться любому пользователю, даже если он относится к категории новичков.
Запись опубликована 05.10.2015 автором katrinas11 в рубрике Моя жизнь. Отблагодари меня, поделись ссылкой с друзьями в социальных сетях:
Не запускается regedit в Windows 7 или Windows 8 — что делать?!
Блог Евгения Крыжановского
Я научу вас ремонтировать свой компьютер!
Не запускается regedit — что делать?

В данной статье будет разобран вопрос о том, как бороться с подобными ситуациями элементарными способами.
Что представляет собой regedit?
По какой причине не запускается regedit?
Выше уже было отмечено, что причин для подобных проблемных моментов бывает достаточно. Но наиболее часто встречаются несколько основных:
• отсутствие доступа к реестру администратором компьютера или сети;
• результаты установки определенного нелицензионного программного продукта;
• проникновение в систему вирусов.
Хотя, методика устранения таких проблем достаточно проста и не предусматривает каких-либо особых знаний. Все решается буквально за несколько минут.
Исправление при использовании собственных инструментов
Что касается вирусов, их пока трогать не стоит. Необходимо узнать, что можно предпринять с помощью собственных средств системы. В большинстве случаев оптимальным вариантом при решении подобной задачи является использование клиента групповой политики.
Если выявлена проблема, когда regedit не хочет запускаться, операционная система Windows 7, 8 или 10 предлагает использовать команду gpedit.msc, которая находится у нее в личном арсенале. Ее нужно ввести в меню «Выполнить» или в командной строке. В результате появится окно редактора, где необходимо будет перейти в раздел «Система». Он размещается в папке административных шаблонов, которые, в свою очередь, находятся в ветке конфигурации пользователя.
В правом окне редактора существует строка. Она указывает на параметры запрета редактирования реестра. После совершения двойного щелчка в новом окне необходимо просто установить отметку около пункта «Отключено». Далее потребуется сохранить изменения. Данное решение одинаково эффективно для всех операционных систем семейства Windows. Хотя, если regedit не хочет запускаться, Windows 10 требует перезагрузки для вступления в силу изменений. Правда, на практике доказано, что это единичные случаи. Как правило, в этом нет необходимости.
Применение портативного антивируса AVZ
Пришло время сказать пару слов о вирусах. Стоит отметить, если метод, который предложен выше, не дал требуемого результата, придется выполнить полную проверку систему штатным антивирусным сканером, Кроме того, можно использовать портативные программы типа Dr. Web Cure It. Однако и этот метод не всегда дает возможность исправить проблему, так как некоторые вирусы или скрипты нелицензионных версий утилит способны блокировать их работу или обновление баз сигнатур вирусов. Зачастую подобная ситуация возникает в процессе установки игры GTA, представленной в виде крэкнутой версии.
Что предпринять, если не хочет запускаться regedit, а также оптимизаторы типа CCleaner и RegCleaner? Придется доверить решение проблемы бесплатному портативному антивирусу типа AVZ. Ведь доступ к редактору реестра, а также запуску штатной антивирусной программы блокирует одинаковый вирус. Сами же антивирусы не дают возможность даже переименовать свои программные файлы, которые отвечают за запуск главной службы. В данном случае сначала необходимо скачать полный пакет и распаковать его в свободное место на винчестере место. Затем следует отыскать файл запуска AVZ.exe и переименовать его. Как именно, значения не имеет. К примру, это может быть 1AVZ.exe или что-то другое.
Стоит отметить, что именно переименование исполняемого файла антивирусного пакета играет ключевую роль. Выполняется это для того, чтобы сам вирус не смог определить запускаемое приложение в качестве средства борьбы с ним. Необходимо запустить переименованный файл и обновить онлайн антивирусные базы. Далее потребуется запустить «Мастер поиска и устранения проблем», затем в качестве категории проблем нужно выбрать «Системная». В поле степени безопасности указывается «Все проблемы».
После этого начинается процесс сканирования. Когда он завершится, стоит оценить полученные результаты. Если что-то будет выявлено, отобразится сообщение, где будет говориться об обнаружении отладчика системного процесса. Необходимо нажать на кнопку исправления проблем. Если regedit опять не запускается, достаточно просто перезагрузить систему. Как правило, такие действия являются эффективными. Иногда даже помогает обыкновенное исправление без перезагрузки.
В конце остается добавить, что в сегодняшней статье были рассмотрены наиболее распространенные ситуации. Обычно именно с ними приходится сталкиваться большинству пользователей. Таким образом, в данном случае в компьютерные дебри никто не лез. Но практика доказывает, что именно эти два способа, представленные выше, дают возможность исправить ситуации как с запретом редактирования реестра, так и с доступом к определенным функциям программ и приложений. Как можно заметить видите, ничего сложного или выдающегося в приведенных решениях нет. С такой задачей под силу справиться любому пользователю, даже если он относится к категории новичков.
Запись опубликована 05.10.2015 автором katrinas11 в рубрике Моя жизнь. Отблагодари меня, поделись ссылкой с друзьями в социальных сетях:
Блог про Windows
Редактор реестра, или попросту regedit, является весьма полезным приложением, характерным для операционной системы Windows. Оно позволяет в несколько кликов поменять настройки ОС, удалить программы из автозагрузки и многое другое. Словом, те пользователи, которые оценили преимущество работы с данной утилитой, определенно расстроятся, если в один прекрасный день не смогут ее запустить.
Редактор локальной групповой политики
Начну я свое повествование с редактора групповой политики. Итак, для того чтобы устранить проблему с его помощью, необходимо предпринять следующие шаги:
В большинстве случаев подобные манипуляции позволяет вернуть к жизни редактор реестра на компьютере. Тем не менее исключения есть всегда, и, возможно, именно вам и не повезло. В таком случае подключаем «тяжелую артиллерию» – сторонние программки.
Дополнительные программы
Если вариант выше вам не помог, вероятно, в системе вашего ПК поселился вирус. Что делаем в таком случае:
Еще одна полезная программка – UnHookExec.inf. В отличие от предыдущего приложения, это нужно устанавливать на компьютер, и только после этого запускать сканирование.
Надеюсь, после выполнения данных несложных правил редактор реестра на вашем компьютере работает слаженно и быстро, как раньше.
Как исправить «Windows не удалось найти regedit»?
Ошибка с сообщением «Windows не удалось найти regedit.exe» может возникать из-за заражения ОС Windows вредоносным программным обеспечением, повреждения системных файлов или драйверов для различных устройств в компьютере. Также такая ошибка может являться следствием не совсем удачной установки Windows.
Если вы еще не знали, regedit.exe — это исполнительный файл, отвечающий за запуск редактора реестра Windows. Последний, в свою очередь, представляет собой мозг всей системы. Стоит отметить, что пользователи чрезвычайно редко сталкиваются с неполадками реестра, но если с ним все же что-то случается, то это зачастую что-то действительно серьезное.
Что вызывает «Windows не удалось найти regedit.exe»?
Прежде, чем мы перейдем к методам решения…
Решение «Windows не удалось найти regedit.exe»
Решение №1 Запуск сканирования антивирусом
Системы, которые подверглись заражению вирусами и прочим вредоносным ПО, во время своей работы сталкиваются со многими проблемами, включая и невозможность получения доступа к редактору реестра.
Попробуйте запустить у себя на компьютере сканирование антивирусом. Можете использовать даже системный Защитник Windows. Так или иначе проверьте систему на наличие угроз, а затем избавьтесь от них, если они были найдены.
Решение №2 Восстановление системных файлов
Поврежденные системные файлы могут вызывать целую кучу всяких проблем для Windows — ошибка «Windows не удалось найти regedit.exe» входит в список этих проблем. К счастью, повреждения можно устранить при помощи средства System File Checker, которое встроено в ОС Windows.
Нажмите Win+R, чтобы вызвать перед собой окошко «Выполнить». Далее пропишите в пустой строчке значение cmd и нажмите комбинацию Ctrl+Shift+Enter. Как только откроется окошко Командной строки, пропишите в нее команду sfc /scannow и нажмите Enter.
Теперь вам нужно подождать завершения сканирования и восстановления поврежденных системных файлов, если такие будут обнаружены. Перезагрузите компьютер и проверьте наличие проблем с реестром.
Решение №3 Запуск средства DISM
DISM — система обслуживания образов развертывания и управления ими. Данное средство поможет вам восстановить хранилище компонентов и образ системы Windows, тем самым устраняя возникшую неполадку с реестром.
Снова откройте Командную строку (разумеется, с привилегиями администратора), после чего выполните в ней следующие три команды:
Выполнение всех этих команд может занять кое-какое время, так что наберитесь терпения и дождитесь окончания их работы. Затем перезагрузите свой компьютер и проверьте наличие ошибки «Windows не удалось найти regedit.exe».
Решение №4 Изменения параметров локальных групповых политик
Редактор локальной групповой политики (gpedit.msc) ответственен за создание многих политик, которые применяются к различным компонентам системы, тем самым регулируя ее работу. Возможно, доступ к редактору реестра был запрещен посредством определенной групповой политики.
Давайте попробуем с вами зайти в редактор локальной групповой политики и исправить ситуацию.
Решение №5 Изменение переменных сред
В переменных средах находится вся информация касательно системной среды. Буквально каждый процесс в ОС Windows имеет набор переменных сред с их уникальными значениями. Если эти переменные среды были настроены неправильно, то это может вызвать множество проблем для всей системы.
Проверьте наличие ошибки «Windows не удалось найти regedit.exe».
Решение №6 Замена поврежденного regedit.exe
Возможно, ваша Windows не может получить доступ к редактору реестра потому, что файл regedit.exe был поврежден. Вы можете заменить этот исполнительный файл, воспользовавшись содержимым папки Windows.old
Если у вас нет папки Windows.old (она остается в системе после предыдущей версии Windows), то можете раздобыть этот исполнительный файл на каком-то другом компьютере. Как только замените regedit.exe, перезагрузите компьютер и проверьте, была ли исправлена ошибка «Windows не удалось найти regedit.exe».
Решение №7 Восстановление записей реестра
Есть шанс, что некоторые записи в реестре вашей системе были изменены, вследствие чего вы более и не можете получить доступ к редактору реестра. Записи реестра можно вернуть к значениям по умолчанию, создав на своем компьютере небольшой файл.
Откройте Блокнот и вставьте в него следующие строчки:
“SM_ConfigureProgramsName”=”Set Program Access and Defaults”
“CommonFilesDir”=”C:\Program Files\Common Files”
“CommonFilesDir (x86)”=”C:\Program Files (x86)\Common Files”
“CommonW6432Dir”=”C:\Program Files\Common Files”
“ProgramFilesDir (x86)”=”C:\Program Files (x86)”
Windows не может найти regedit.exe
В этом посте мы обсуждаем сценарий случая и затем предоставляем решение для сообщения об ошибке — Windows не может найти C:Windowsregedit.exe, который вы можете получить при запуске устройства с Windows 10 или при попытке открыть редактор реестра.
Windows не может найти C:Windowsregedit.exe. Убедитесь, что вы правильно ввели имя, а затем повторите попытку.
Regedit.exe — это файл, который запускает редактор реестра. Система реестра Windows содержит информацию об установках программного или аппаратного обеспечения, их обновлениях и удалениях с вашего компьютера. Этот инструмент обычно используется для решения различных проблем и неисправностей в системе. Хотя это редкий случай, есть вероятность, что вы можете столкнуться с некоторыми проблемами с этим инструментом, который не позволяет пользователям открывать редактор реестра.
Неисправность редактора реестра может быть очень опасной, поскольку вы не можете контролировать то, что происходит в вашей системе.
Запустите антивирусную проверку во время загрузки
Запустите полное сканирование системы с помощью Защитника Windows или вашего любимого антивирусного программного обеспечения — предпочтительно в безопасном режиме или во время загрузки. Вы можете запустить автономное сканирование Защитника Windows во время загрузки в Windows 10, чтобы избавиться от постоянных и трудно удаляемых вредоносных программ.
Запустите проверку системных файлов
Запустите средство проверки системных файлов или SFC, чтобы исправить любое повреждение системных файлов из резидентного хранилища компонентов.
В CMD с повышенными правами выполните следующую команду:
Это не требует доступа в Интернет.
Если это не помогло, вам может понадобиться восстановить само хранилище компонентов Windows.
Запустите DISM для восстановления образа системы
Для этого вам нужно запустить DISM.
В CMD с повышенными правами выполните следующую команду:
Это исправит любое повреждение образа системы.
Если проблема не устранена
Выберите «Пуск» → «Выполнить», введите «gpedit.msc», затем перейдите в «Конфигурация пользователя» → «Административные шаблоны» → «Система» → «Запретить доступ к средствам редактирования реестра» → установите для этого параметра значение «Включено».
Если у вас нет gpedit.msc (например, в Windows Home Edition), попробуйте выбрать «Пуск» > «Выполнить» и введите:
Без кавычек. И перезагрузите компьютер
Проблемы с вашей переменной окружения пути могут также вызвать ошибку.
Если ничто из вышеперечисленного не помогает, вы всегда можете восстановить свой компьютер в тот момент, когда у вас не было ошибки:
Если ничего не помогает, вам может потребоваться восстановить Windows 10 с помощью установочного носителя.
Открытие редактора реестра в Windows 8, 8.1 стандартными способами и с помощью программ

Пять способов открыть редактор реестра в Windows 8
С помощью приложения “Выполнить”
Запустить программу “Выполнить” можно двумя способами:
В строку “Открыть” появившегося окошка вписываем команду regedit и нажимаем ОК.
Результатом ее выполнения будет запуск редактора реестра:
C помощью командной строки
В Windows 8.1 командная строка также открывается из контекстного меню кнопки “Пуск”.
В окно консоли впишем уже знакомую команду regedit и нажмем Enter.
Откроется редактор реестра.
Через проводник Windows
Открыть редактор реестра можно так же, как и любую другую программу – просто запустив его файл.
Находясь на рабочем столе, откройте любую папку, перейдите в каталог C:Windows и дважды кликните по файлу regedit.exe.
Через поиск
Получить доступ к поиску в Виндовс 8 и 8.1 можно из следующих мест:
В строку поиска вписываем regedit, нажимаем Enter и запускаем найденное приложение.
C помощью ярлыка
Если вы часто вносите правки в реестр, вам будет удобно запускать regedit.exe при помощи ярлыка. Для создания ярлыка на рабочем столе войдите в каталог, где находится программа (C:Windows), откройте контекстное меню этого файла и выберите пункт “Создать ярлык”.
Подтвердите согласие разместить его на рабочем столе.
Теперь редактор реестра будет запускаться двойным кликом по ярлыку.
С помощью плитки на начальном экране
Из того же контекстного меню, которое мы вызывали для создания ярлыка, выберем команду “Закрепить на начальном экране”.
После этого на стартовом экране будет создана плитка regedit.exe, щелчком по которой будет открываться нужная нам программа.
Сторонние программы для работы с реестром
Приложений для редактирования системного реестра достаточно много. От встроенной в Windows 8 утилиты regedit они отличаются функциями оптимизации реестра, которые необходимы для поддержания высокой производительности системы. И это является основным назначением таких программ. Рассмотрим некоторые из них.
Reg Organizer
Reg Organizer – это многофункциональная утилита для обслуживания операционной системы. Позволяет чистить и дефрагментировать системный реестр, управлять автозагрузкой программ, удалять приложения вместе с их остатками в реестре и на дисках, применять различные тонкие настройки и т. д.
Один из разделов Reg Organizer напоминает системную утилиту regedit – через него можно редактировать реестр вручную.
Это приложение можно использовать в качестве замены встроенного редактора реестра, но некоторые из его функций при неправильном использовании могут нарушить функциональность системы и программ. Поэтому Reg Organizer стоит рекомендовать только опытным пользователям.
Registry Booster
Registry Booster – еще одно приложение, позволяющее оптимизировать системный реестр для ускорения запуска и работы Windows. Программа имеет всего три основные функции – проверки, чистки и дефрагментации реестра, но всё, кроме проверки, работает только после покупки лицензии.
Registry Booster предназначен для любых пользователей, включая новичков. Исправляет найденные проблемы автоматически и не позволяет управлять этим процессом вручную.
RegScanner
Утилита RegScanner от Nir Soft – удобная замена встроенному редактору реестра, ориентированная исключительно на опытных пользователей. Предназначена для поиска данных в реестре по самым разным параметрам, в том числе по длине и дате последнего изменения. Найденные записи можно сразу же удалить, предварительно сделав их резервную копию.
RegScanner удобно использовать для чистки системы после вирусного заражения и поиска остатков удаленных программ. Существует в 32- и 64-битных версиях. Бесплатен.
Registrar Registry Manager
Registrar Registry Manager – приложение, напоминающее встроенный редактор реестра Windows, но значительно превосходящее его возможности. Оно позволяет поддерживать в порядке реестр на локальной и удаленных машинах всей сети. Имеет функции резервного копирования и восстановления данных (как отдельных веток, так и всего реестра), чистки, дефрагментации, сравнения между собой ключей реестра и мониторинга всех изменений.
Предназначено для опытных пользователей и системных администраторов.
Что делать, если не запускается Windows
У проблемы с запуском Windows может быть много причин. Эта инструкция поможет вам разобраться с основными из них.
Исправлять ошибки мы будем в Windows 10. Но примерно то же надо будет делать и в Windows XP, 7 и 8. В Windows 7 и более поздних выпусках разработчики улучшили систему восстановления после проблем с запуском. В старых версиях системы серьёзные ошибки чаще приходится решать переустановкой.
Отключите периферийные устройства
Постарайтесь вспомнить, какие изменения вы недавно вносили в систему: устанавливали ли новые драйверы, устройства или что-то переключали. Возможно, проблема в одном из аппаратных компонентов. Попробуйте отключить:
Если это не помогло, отсоедините клавиатуру и мышь: нужно исключить все возможные источники неисправности.
Также причиной могут стать внутренние компоненты, например оперативная память. В настольном ПК можно проверить работоспособность оперативки, подключая планки поочерёдно.
Проверьте питание
Если компьютер не включается совсем, обратите внимание на кабель питания и розетки. Не забудьте о переключателе питания на задней части корпуса настольного компьютера.
Если на этом уровне всё работает, но компьютер всё равно не включается, то, скорее всего, проблема в блоке питания, который вы вряд ли сможете починить сами: придётся заменить или ремонтировать у специалиста.
Возможен вариант, когда компьютер включается, но только на короткое время. Это та же проблема с блоком питания.
Настройте диск для загрузки системы
При запуске могут появиться ошибки: An operating system wasn’t found. Try disconnecting any drives that don’t contain an operating system. Press Ctrl+Alt+Del to restart или Boot failure. Reboot and Select Proper Boot device or Insert Boot Media in selected Boot device.
В настройках BIOS или UEFI может быть установлена загрузка с внешнего устройства или другого логического раздела, а не с системного диска. Восстановить параметры по умолчанию можно так:
Если описанное выше не помогло, придётся восстановить загрузчик системы. Для этого потребуется загрузочная флешка или диск восстановления с подходящей по разрядности системой. Как сделать загрузочную флешку или диск, читайте в статье Лайфхакера об установке Windows.
Запустите систему с флешки или диска, выбрав нужный вариант в меню загрузки. В открывшемся меню установки Windows выберите пункт «Восстановление системы».
В меню восстановления выберите «Поиск и устранение неисправностей» → «Дополнительные параметры» → «Восстановление при загрузке». После этого система попытается автоматически исправить загрузчик. В большинстве случаев это решает проблему.
То же самое можно проделать вручную через командную строку, но лучше выбрать автоматический вариант, чтобы не усугубить ситуацию.
Если этот способ не помог, вероятно, проблема кроется в аппаратной части: повреждён жёсткий диск.
Проверьте диск на ошибки и повреждения
В меню восстановления выберите «Поиск и устранение неисправностей» → «Дополнительные параметры» → «Командная строка».
Чтобы проверить диск на ошибки и повреждения, введите команду chkdsk X: /r (где X — это название диска с Windows). Проверка обычно длится достаточно долго, придётся подождать.
Запустите Windows в безопасном режиме
Из-за внезапного отключения компьютера во время установки обновлений операционной системы, чистки от вирусов и ненужных записей в реестре либо по вине утилит для ускорения работы Windows могут повредиться системные файлы. В этом случае при загрузке системы будет появляться «синий экран смерти».
Попробуйте запустить Windows в безопасном режиме без загрузки драйверов и программ в автозапуске. Если в этом режиме компьютер работает, придётся удалить драйверы, выполнить откат системы и просканировать на вирусы.
При наличии точек восстановления эту проблему решить достаточно просто. Нужно просто откатиться к предыдущей стабильной конфигурации.
Переустановите системные файлы
Описанные выше действия могут не помочь. Тогда придётся сбросить настройки Windows и переустановить систему с сохранением файлов. К сожалению, все программы нужно будет устанавливать заново.
В среде восстановления выберите «Поиск и устранение неисправностей» (Troubleshoot) → «Сбросить настройки» (Reset this PC) → «Сохранить мои файлы» (Keep my files) → «Сброс» (Reset).
Система выполнит откат к изначальным настройкам.