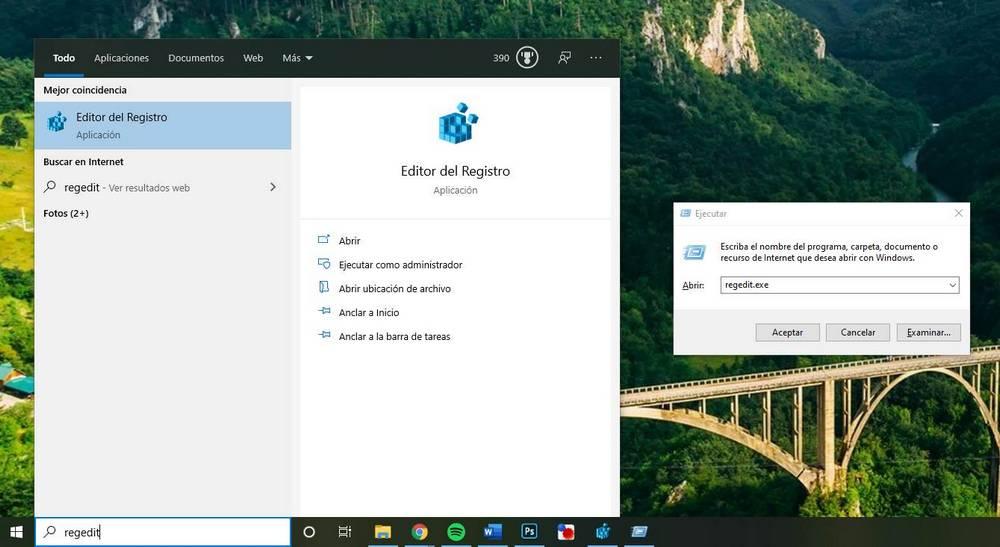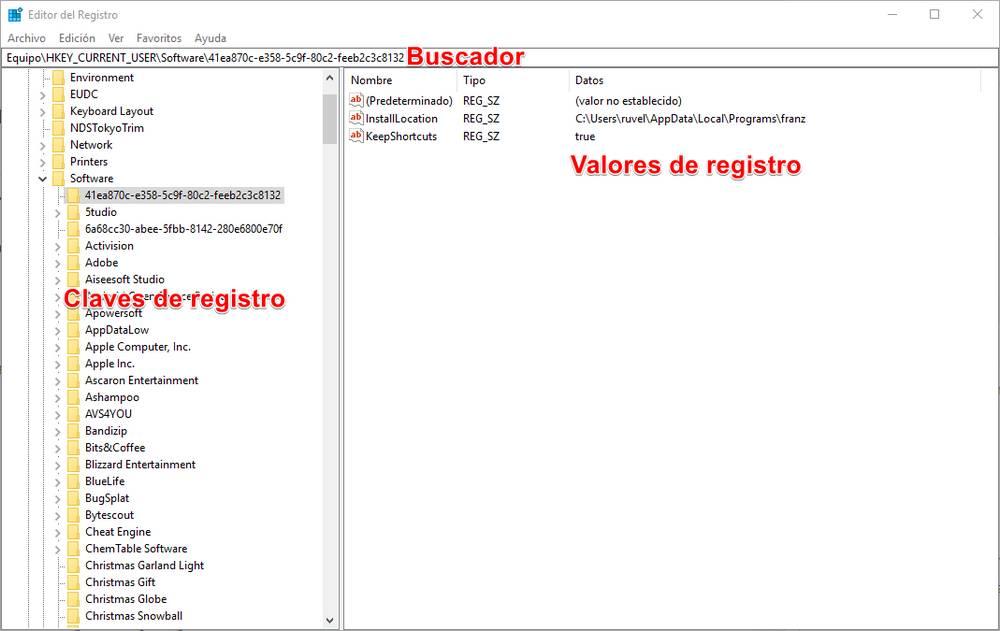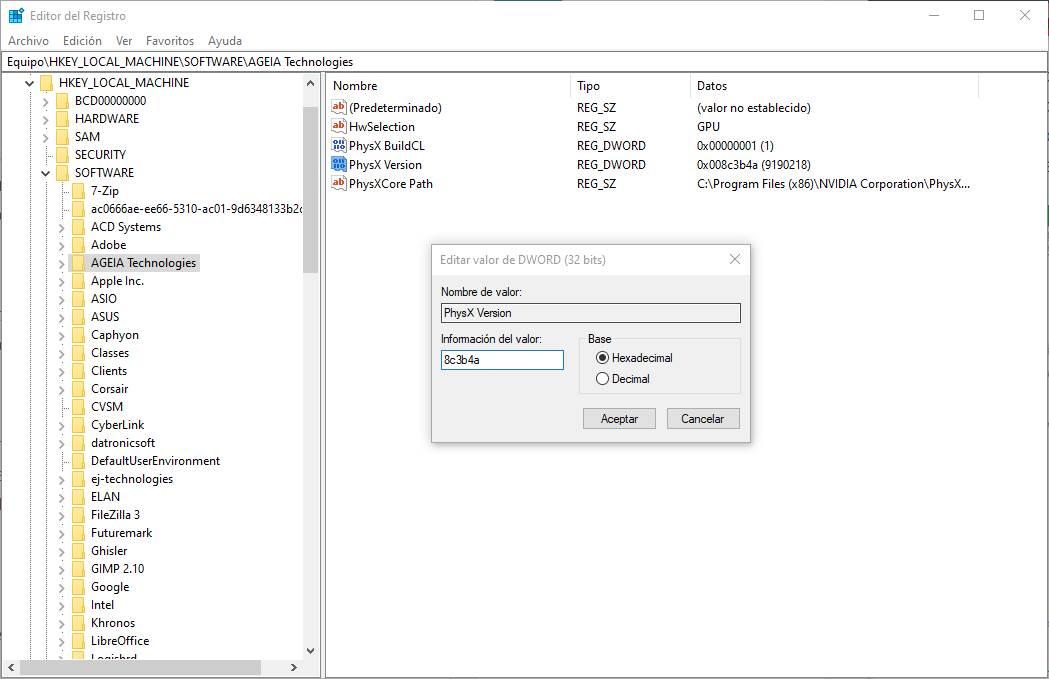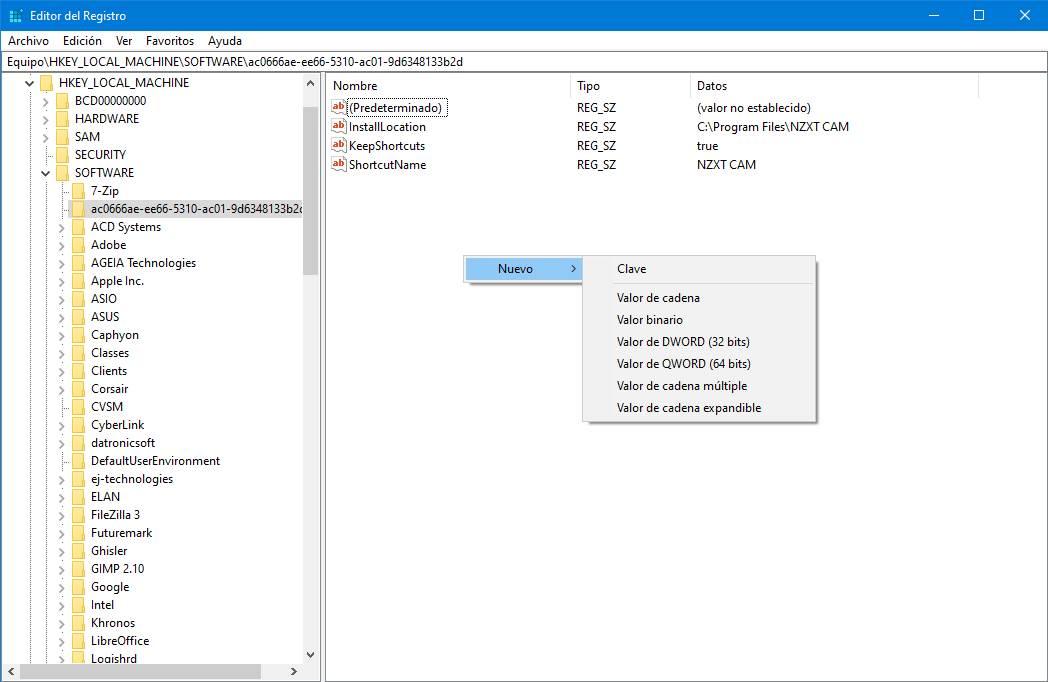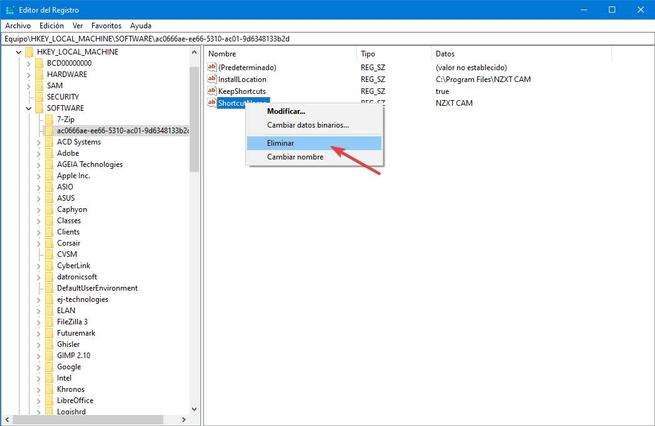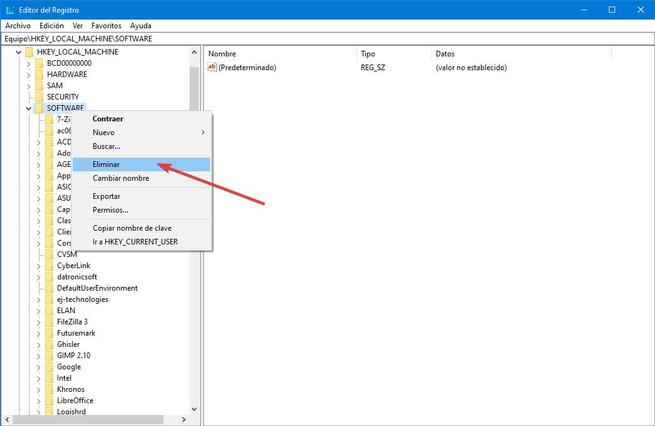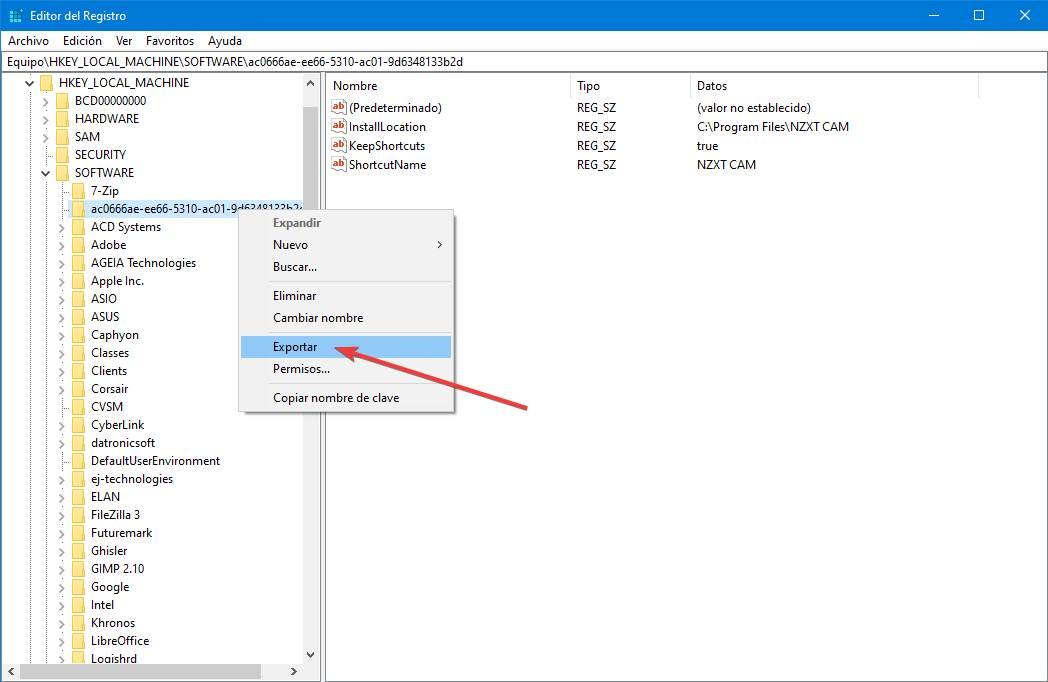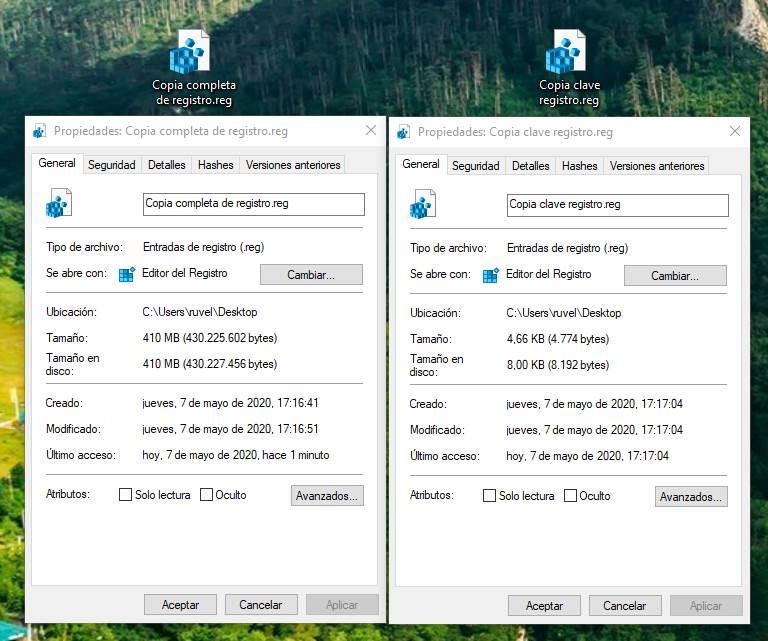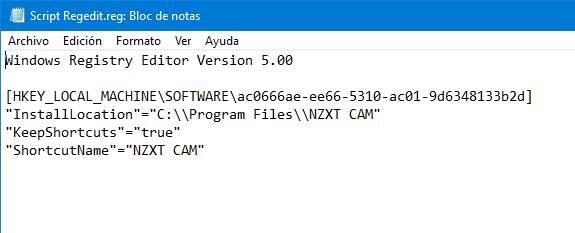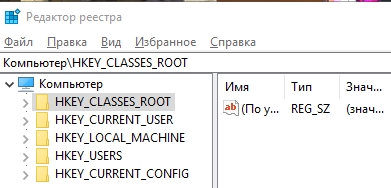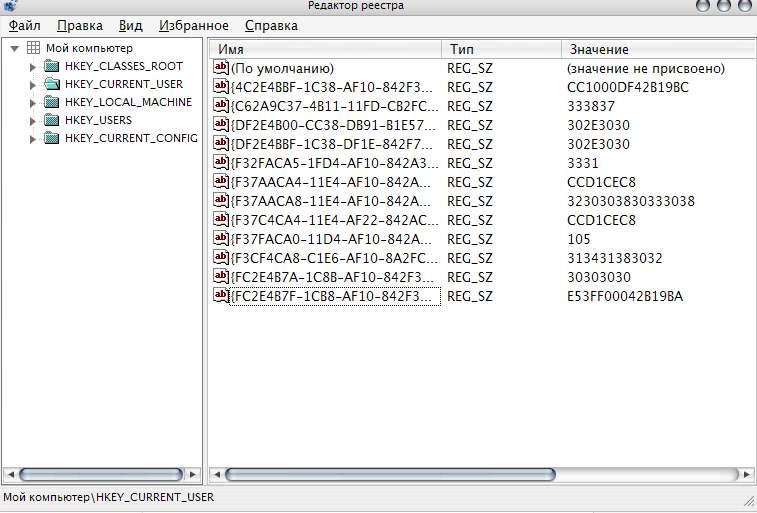Regedit для чего нужен
Что такое редактор реестра и как его использовать
Настройки реестра или даже сам вид может напугать неопытного пользователя. Но опытные юзеры знают, что реестр это классная штука, где можно такого наворотить настроить параметры, которые больше нигде не настроишь. Эта статья предназначена прежде всего для начинающих пользователей.
ЧТО ТАКОЕ РЕЕСТР WINDOWS?
Реестр представляет собой базу данных, которая хранит самые разнообразные конфигурации. Например, профили пользователей, информацию об установленных программах и типах документов, создаваемые программным обеспечением, а об оборудовании и портах. Сторонние программы также сохраняют свои параметры в реестре. Однако они могут также сохранять настройки в файлах конфигурации, например информацию о значках приложений. Выбор остается за создателями программы. Широкий спектр дополнительных параметров Windows можно изменить только путем непосредственного редактирования реестра. Редактор реестра представляет собой графическое приложение, которое позволяет просматривать и редактировать системный реестр Windows.
РЕДАКТОР РЕЕСТРА
Предупреждение: Будьте осторожны при редактировании реестра. Не нужно что-либо настраивать, если вы точно не знаете как это сделать. Удалением или изменением ключей реестра можно серьезно повредить вашу операционную систему. При использовании редактора реестра это всегда нужно принимать во внимание. И лучше всего делать копию, перед началом манипуляций.
Открыть редактора реестра во всех без исключения версиях Windows (от XP до 8) открывается из окна выполнить. Для быстрого его вызова существует комбинация клавиш Win+R. В появившемся окне вводим «regedit». И мы увидим следующее окно.
Навигация в редаторе простая, затруднений вызвать не должно. Для редактирования ключика (это файлы справа) необходимо два раза кликнуть на нем.
КРАТКОЕ ОПИСАНИЕ ОСНОВНЫХ РАЗДЕЛОВ РЕЕСТРА
HKEY_CURRENT_USER— Этот раздел отвечает за данные вошедшего в систему в настоящий момент пользователя. Здесь хранятся папки пользователя, фон экрана, значки рабочего стола и т.п. Также для указания этого раздела используется аббревиатура HKCU.
HKEY_USERS (HKU) содержит информацию о всех профилях на компьютере.
HKEY_LOCAL_MACHINE (HKLM) хранит конфигурацию данного компьютера (для всех пользователей)
HKEY_CLASSES_ROOT (HKCR) Хранящиеся здесь сведения обеспечивают выполнение необходимой программы при открытии файла с использованием проводника.
HKEY_CURRENT_CONFIG Данный раздел содержит сведения о профиле оборудования, используемом локальным компьютером при запуске системы.
ПРИМЕРЫ ИНТЕРЕСНЫХ НАСТРОЕК РЕЕСТРА
Есть много интересных настроек, польза их конечно сомнительна, но вот подшутить или проучить кого-нибудь с помощью них можно:
ОТКЛЮЧЕНИЯ USB ПОРТОВ
Чтобы снова включить доступ к USB портам, введите 3 в значении Start
Примечание: Этот трюк также отключает доступ к USB устройствам. Так что, не используйте его, если у вас подключены USB клавиатура и мышь.
СИНИЙ ЭКРАН ВАШЕГО КОМПЬЮТЕРА ПО ЖЕЛАНИЮ
После того создали данный ключ, при нажатом правом CTRL два раза нажмиет Scroll Lock, и вот вам синий экран.
ЭКСПОРТ И ИМПОРТ REG ФАЙЛОВ
Редактор реестра также поддерживает reg файлы. Вы можете создать свой собственный такой файл. Чтобы экспортировать из редактора в reg файл, нужно выделить нужный параметр и в контекстном меню выбрать Экспортировать. А затем просто указать путь.
Вы можете импортировать содержимое reg файл в реестр, дважды щелкнув по нему и подтвердив изменения. Reg файлы могут упростить процесс внесения изменений в реестр. Вместо создания или редактирования каждого значения вручную, вы можете дважды щелкнуть и значения, описанные в нем будут помещены в реестр.
Если скачиваете такие файлы не по ленитесь открыть блокнотом и посмотреть то что там. А вдруг это вирус. Нормальный reg файл по крайней мере не должен заменять загрузку важным Windows файлом другими
Для отключения USb портов reg файл будет выглядеть следующим образом.
Regedit: что такое реестр Windows, как его использовать и какие хитрости
Что такое реестр Windows или Regedit?
Реестр Windows является база данных где сама операционная система и многие приложения сохраняют все виды конфигураций. Все функции операционной системы, как те, которые включены, так и те, которые не включены, хранятся здесь.
В этом реестре мы можем найти все виды значений и настроек, которые позволяют нам изменять даже самый немыслимый элемент операционной системы. Конечно, хотя его структура разделена на дерево каталогов, это вовсе не интуитивный инструмент. Скорее полная противоположность.
Реестр Windows был представлен в Windows 3.11 и до сегодняшнего дня является неотъемлемой частью системы.
Что формирует регистрацию
Поэтому эту запись можно рассматривать как «базу данных конфигурации». А без этого ни операционная система, ни программы не могли бы работать. Windows имеет свои записи в этой базе данных, как и программы, которые мы устанавливаем. Кроме того, каждый пользователь также имеет зарезервированные места для сохранения своих настроек.
Параметры реестра Windows и, следовательно, параметры всей операционной системы хранятся в «Config» каталог , в каталоге «System32» основной папки «Windows». И личная конфигурация каждого пользователя хранится в файле » ntuser.dat ”, Который находится в их личной папке.
Реестр состоит из двух элементов. Первый из них «ключи», или, что то же самое, каждая из «папок», где хранятся значения. И второй элемент это «ценности», кто заканчивает формировать конфигурацию. Эти значения могут иметь числа, текст или другие данные.
Ключи и значения сгруппированы в то, что известно как «Улей», и мы их узнаем, потому что они главные:
Что мы можем сделать на этом
Однако, за исключением конкретных изменений, нам не нужно будет ничего делать с регистрацией. Windows и программы отвечают за изменение значений в соответствии с нашими настройками. Когда вы выключаете компьютер, эти изменения сохраняются, а когда вы снова его включаете, они снова загружаются и применяются.
В любом случае, если нам нужно внести конкретные изменения в реестр Windows, мы должны прибегнуть к инструменту, называемому «regedit».
Как отредактировать реестр
Для редактирования реестра Windows необходимо использовать инструмент под названием «Regedit». Эта программа позволит нам получить доступ ко всем записям и изменять их в соответствии с нашими потребностями. Чтобы сделать это, все, что нам нужно сделать, это открыть поисковую систему Windows 10 и ввести в нее «regedit», а затем ввести «Enter». Мы также можем запустить его из меню «Выполнить», которое появляется при нажатии сочетания клавиш » Windows + R ».
В основном окне regedit мы видим поисковую систему, которая позволит нам быстро перейти к желаемому ключу, дереву ключей и списку значений, которые находятся внутри каждого ключа.
Чтобы изменить существующее значение, нам просто нужно перейти к его разделу реестра (например, Computer> HKEY_CURRENT_USER> Software) и найти значение справа. Мы дважды щелкаем по нему, и мы можем изменить информацию о значении. Конечно, мы должны быть осторожны, вводя значение того же типа, что и исходное (шестнадцатеричное значение не то же самое, что и DWORD.
Когда мы уже внесли необходимые изменения, мы принимаем окна, закрываем regedit и перезапускаем Windows, чтобы новые изменения вступили в силу.
Создать новое значение или ключ реестра
Иногда значение, которое мы хотим изменить, не существует. И поэтому нам придется создавать его вручную. Чтобы сделать это, мы должны перейти к разделу реестра, где должно быть значение, которое мы хотим изменить, и мы щелкнем правой кнопкой мыши на пустом месте. Мы выберем «Новый» возможность создать новое значение. Мы должны выбрать тип стоимости, который соответствует тому, что нам нужно.
В случае, если ключа не существует, мы также можем создать новый ключ, который будет зависеть от текущего таким же образом (правая кнопка> Создать> Ключ). Рекомендуется перезапустить после того, как мы закончим изменять реестр, чтобы изменения вступили в силу без проблем.
Удалить значение
Также может случиться так, что мы должны удалить значение из реестра. Чтобы сделать это, мы должны выбрать его, щелкнуть по нему правой кнопкой мыши и выбрать «Удалять» вариант . Значение исчезнет, хотя нам, возможно, придется перезагрузиться, чтобы изменения вступили в силу.
Рекомендуется удалять записи как можно меньше. Удаление ключа удалит все остальные унаследованные ключи и их значения. И чем больше ключ, тем больше проблем у нас будет в долгосрочной перспективе.
Рекомендации по безопасности
При редактировании реестра Windows обычно возникает страх. Тем не менее, мы не должны иметь это. Пока мы знаем, что мы делаем, и избегаем изменения значений в логотипе. Мы никогда не должны менять плавки наугад.
Если реестр поврежден, Windows даже не сможет загрузиться. Поэтому всегда важно создавать резервную копию реестра, записей, которые мы изменяем, и отслеживать изменения. Так что, если что-то пойдет не так, мы всегда можем вернуться.
Резервное копирование реестра Windows
Резервные копии реестра Windows очень важны, так как, благодаря им, мы сможем восстановить наш компьютер, если что-то пойдет не так. Эти резервные копии должны быть сделаны вручную. Для этого достаточно щелкнуть правой кнопкой мыши значение или ключ, который мы хотим сохранить, и выбрать «Экспорт» вариант .
Восстановить резервную копию
Резервные копии реестра Windows должны быть как можно более мелкими и конкретными. При восстановлении очень большой копии могут возникнуть проблемы с другими ключами или другими значениями. Чем конкретнее ключ (конкретное значение, ключ и т. Д.), Тем лучше. Хотя, если мы хотим, мы можем сделать полную копию реестра или улья. Хотя это не идеально.
Резервные копии реестра обычно занимают несколько байтов. Полный реестр Windows может занимать около 400 МБ, в зависимости от программ, которые мы установили.
Важно, что чем больше копия реестра Windows, тем более она личная. И это может даже иметь личную информацию и лицензионные ключи. Поэтому рекомендуется не делиться очень большими резервными копиями с другими людьми.
REG-файлы: автоматизировать изменения в regedit
Резервные копии реестра Windows имеют расширение REG, поэтому вы можете восстановить их двойным щелчком мыши. Кроме того, можно также создавать собственные сценарии для автоматизации создания и изменения значений реестра.
Файл «.REG» должен начинаться с » Редактор реестра Windows версии 5.00 «, В скобках [] укажите путь к ключу реестра, который нужно изменить, и под ним, в кавычках,« каждое из значений равно и определенное значение также в кавычках.
Пока он организован, один и тот же файл REG может иметь изменения для различных ключей и значений.
Лучшие приемы или изменения в реестре для улучшения Windows
Мы можем внести много изменений в реестр. И собрать их все невозможно, так как они практически бесконечны. Windows и программы скрывают множество секретных функций, настроек и хитростей, которые необходимо разблокировать через этот реестр Windows.
Мы не собираемся указывать шаг за шагом, как добраться до ключа и отредактировать значение. Это было объяснено в предыдущих пунктах. Мы просто укажем изменения, которые необходимо внести. И, конечно же, после их выполнения нам придется перезагрузить компьютер.
Открывать программы из контекстного меню
Этот взлом Windows присутствует в Vista. И по сей день, с Windows 10, она все еще полностью функциональна. Чтобы это работало, нам нужно найти себя в следующем разделе реестра:
HKEY_CLASSES_ROOT> Каталог> Фон> оболочка
Оказавшись там, мы создадим новый ключ внутри «оболочки» с именем программы, которую мы хотим запустить. Например, «Блокнот» или «Chrome«. И внутри этого ключа мы создадим еще один ключ под названием «команда».
Удалить папку «3D-объекты» и другие «Эта команда»
Мы должны перейти к следующему разделу реестра:
HKEY_LOCAL_MACHINE> ПРОГРАММНОЕ ОБЕСПЕЧЕНИЕ> Microsoft> Windows> CurrentVersion> Explorer> MyComputer> NameSpace
И в нем мы найдем еще один ключ под названием «<0DB7E03F-FC29-4DC6-9020-FF41B59E513A>». Что мы должны сделать, это удалить этот полный ключ, чтобы скрыть папку в проводнике.
Если у нас есть 64-битная система, мы также должны перейти к следующему ключу в реестре Windows:
HKEY_LOCAL_MACHINE> ПРОГРАММНОЕ ОБЕСПЕЧЕНИЕ> Wow6432Node> Microsoft> Windows> CurrentVersion> Explorer> MyComputer> NameSpace
Показывать секунды на часах панели задач
Часы Windows обычно появляются в правом нижнем углу рабочего стола. И рядом с ним, как правило, появляется дата. По умолчанию часы Windows 10 показывают только часы и минуты. Однако, если мы хотим, мы также можем включить секунды.
Для этого мы введем regedit и перейдем к следующему разделу реестра:
HKEY_CURRENT_USER> Программное обеспечение> Microsoft> Windows> CurrentVersion> Explorer> Advanced
Здесь мы создадим новое 32-битное значение DWORD под названием «ShowSecondsInSystemClock». И мы присвоим значение «1», чтобы сделать его активным. После перезапуска мы можем увидеть секунды на часах.
Скрыть OneDrive в проводнике
Чтобы скрыть этот значок в проводнике Windows, нам нужно перейти к следующему разделу реестра:
Попав в него, мы дважды щелкнем по «System.IsPinnedToNameSpaceTree» и изменим его значение на «0» (ноль).
Мы также должны перейти (если мы используем 64-разрядную систему) к следующему разделу реестра:
HKEY_CLASSES_ROOT> Wow6432Node> CLSID>
И измените значение «System.IsPinnedToNameSpaceTree» на «0».
Удалить Bing из Windows Finder
Что мы должны сделать, это открыть regedit и перейти к следующему разделу реестра:
HKEY_CURRENT_USER> ПРОГРАММНОЕ ОБЕСПЕЧЕНИЕ> Microsoft> Windows> Текущая версия> Поиск
Оказавшись там, мы создадим новое 32-битное значение DWORD с именем «BingSearchEnabled» и присвоим ему значение «0». Мы также должны найти значение «CortanaConsent» и убедиться, что его значение также равно нулю, как и предыдущее.
Отключите функцию «Встряхните, чтобы свести к минимуму»
Если щелкнуть окно и «встряхнуть» его, по умолчанию Windows свернет все остальные окна, оставив видимым только то, которое мы выбрали. Это может быть практичным в некоторых ситуациях, но очень раздражающим в других. К счастью, его можно отключить относительно легко.
Для этого нужно перейти в редактор реестра Windows и перейти к следующему разделу реестра:
HKEY_CURRENT_USER> ПРОГРАММНОЕ ОБЕСПЕЧЕНИЕ> Microsoft> Windows> CurrentVersion> Explorer> Advanced
Здесь мы должны создать новое 32-битное значение DWORD с именем «DisallowShaking» и изменить его значение с «0» на «1».
Что такое regedit Windows и как с ним правильно работать
Несмотря на множество статьей в интернете, касающихся системного реестра regedit Windows, все же остаются актуальными вопросы относительно того, что такое реестр операционной системы и как его запустить. Также немногие знают, какие опасности таит незнание работы с реестром.
Поэтому есть смысл обсудить варианты запуска на компьютере regedit. Если Вы относитесь к той группе людей, которая вообще не имеет представления о таких подобных «высоких материях».
Вы сможете понять и разобраться в этих вопросах и выбрать тот вариант для запуска, который будет удобным лично вам. Скажем сразу, что вариантов запуска реестра есть три и мы рассмотрим все из них.
Что такое реестр Windows
Реестр Windows – это основа всей операционной системы, база данных, где хранится важнейшая информация и настройки для разных программ операционной системы. Кстати, у нас на сайте вы можете прочитать материал о самых необходимых программах на ПК: Самые лучшие программы для ПК: ТОП-10 маст-хэв приложений Здесь хранятся нужные драйвера, установленные разработчиками и самим пользователем на конкретном устройстве, учетные записи, информация о видах файлов.
Именно реестр Виндовс помогает слаженно работать всей операционной системе без каких-либо сбоев. А также стоит сказать, что системный реестр является постоянно изменяющимся и увеличивающимся в размере хранилищем. Чем больше настроек и программ установлено на устройстве, тем больше и объемнее становится это самое хранилище. Это если говорить просто о сложном.
Рис. 1. Реестр операционной системы представляет собой базу данных с информацией об ОС
В случае установки на устройстве какой-либо программы в реестр копируется информация, которая нужна для запуска и бесперебойной ее работы. В том случае, когда пользователь подключает другое устройство, в реестр также копируются сведения о его драйверах. При открытии разных программ, операционная система копирует и изымает из реестра нужную информацию.
Для реестра свойственно наличие определенной иерархии. Так, в нем есть разделы и подразделы, а в них находятся параметры. Собственно, они и отвечают за работу всей операционной системы.
Определение: regedit – это редактор реестра, а реестр, в свою очередь, означает самую большую базу данных, в которой хранятся все данные об операционной системе.
А что же можно делать с помощью regedit?
Используя правку реестра (regedit) Windows можно исправить и изменить очень многие параметры, улучшить и ускорить работу операционной системы, отключить ненужные функции и наоборот, включить те, что необходимы для работы лично вам. Но об этом стоит поговорить более подробно. Этим и займемся.
Возможности реестра
Если знать, как зайти в реестр и как им пользоваться, можно с легкостью осуществить такие задачи:
Все то же самое можно сделать с разделами, подразделами и вообще всем, что только присутствует в реестре.
Рис. 2. Вот так выглядит редактор реестра на Windows 7
Какие опасности таит незнание работы с реестром
Временами, могут возникать большие проблемы с операционной системой. Тогда редактирование реестра поможет вам в исправлении ошибок.
Некорректная работа реестра Windows может вызвать зависание устройства, плохую работу операционной системы. А также могут возникнуть проблемы с одной или даже со многими программами.
В конечном счёте это может привести к тому, что пользователь вообще не сможет загрузить операционную систему. Вирусы способны навредить работе операционной системы и даже редактировать необходимые для работы параметры реестра.
Рис. 3. Если не знать, что такое реестр, можно иметь большие проблемы с вирусами.
Если говорить конкретно, то проблемы, связанные с реестром, могут быть следующими:
На самом деле подобных проблем может быть очень много, и если Вы будете искать в интернете, как их решить, обязательно попадете на вариант, где используется реестр. Вполне логично, что для этого необходимо знать, что же вообще такое regedit и как к нему добраться.
Поэтому чтобы предотвратить подобные проблемы, важно временами очищать и проводить оптимизацию реестра.
Как запустить на компьютере редактор реестра Windows
Как мы говорили выше, существует 3 способа выполнения поставленной задачи, а конкретно:
Первый вариант, по мнению многих юзеров, является одним из самых быстрых и удобных способов, как запустить редактор реестра в Виндовс. Он основывается на использовании диалогового окна «Выполнить».
Пошагово этот процесс выглядит следующим образом:
Рис. 4. Ввод слова «regedit» в окно выполнения программ Windows
Как видим, все достаточно легко и просто.
Если нет, попробуйте использовать второй вариант. Он заключается в том, чтобы выполнить несколько простых шагов:
Рис. 5. Поиск редактора реестра через меню «Пуск»
Опять же, здесь все выполняется предельно просто.
Третий вариант еще более простой, чем два предыдущих. Заключается он в том, чтобы на диске «С» открыть папку «Windows» и найти там редактор реестра. Он будет называться «regedit.exe» (как это показано на рисунке 6). Если у вас 64-битная операционная система, в этой папке будет находиться сразу два файла — «regedit.exe» и «regedit32.exe». Второй предназначен для запуска под 32 бит. Останется лишь запустить его двойным щелчком мыши.
Рис. 6. Файл «regedit.exe» в папке «Windows»
Если вам что-то непонятно, мы будем рады ответить на все вопросы в комментариях!
Что такое реестр Windows
Что такое regedit Windows и как с ним правильно работать
Что такое реестр Windows и как с ним работать
Для большинства пользователей, реестр ассоциируется с чем-то совершенно неизвестным, носит какой-то прямо таки мифический характер и вызывает чуть ли не трепет.
Нижеописанные советы прояснят некоторые вещи для Вас и проложат некий путь, идя по которому Вы научитесь основам обращения с реестром, чтобы, при необходимости, Вы смогли без особой боязни вносить изменения в его параметры.
Можно сказать, что системный реестр Windows представляет собой базу данных, в которой хранятся различные значения параметров ОС (операционной системы) и установленных Вами приложений.
Однако, с другой стороны, изменение этих опций не подкреплено подсказками, визуальным оформлением и всякими предостережениями от неправильных действий, которые зачастую даются при использовании панели управления или других опций системы\программ.
Таким образом, работа с ними представляет собой, так сказать, ходьбу по минному полю для неосведомлённых пользователей и, особенно в силу отсутствия визуальной наглядности, многие даже близко не подходят к этому инструменту.
Что делает реестр Windows?
Вообще механизм его работы достаточно прост. При установке программы (или изменении какого-либо параметра Windows в любом из меню настроек) система сама разыскивает нужные параметры и вносит коррективы в одно из значений реестра.
Например, сие происходит при удалении приложений с помощью инструмента « Установка и удаление программ » (« Панель управления »).
Как выглядит реестр? Это некая таблица, содержащая в себе все записи реестра, которая хранится на жёстком диске в виде нескольких файлов, но заныкана она так, что единственный путь работы с ней – использование встроенных инструментов Windows или сторонних программ.
Хранящиеся значения разделены на категории и размещены в папках, наподобие тех, которые Вы так привыкли видеть в » Мой компьютер «. Чтобы раскрыть папку нажмите по ней пару раз мышкой или воспользуйтесь небольшим плюсиком рядом с её названием.
Папки раздела называются ключами, а содержимое папок, которое отобразится справа, – значениями.
Зачем может быть нужен реестр Windows
Самый лёгкий способ обезопасить систему – перед совершением каких либо действий, создать точку восстановления (об этом читайте ниже), которая автоматически сделает копию реестра и к ней Вы, скорее всего (но не всегда), сможете вернуться в случае возникновения проблем.
Иногда стоит записывать внесённые изменения на бумагу, что значительно упростит поиск неисправности, если что-либо пойдёт не так, как планировалось (в голове все не удержишь).
Чем и как редактировать реестр
Существует множество программ, предоставляющих большой набор функций для работы с реестром, однако при выборе таких средств надо быть внимательными, поскольку непрофессиональные реализации программ могут негативно сказаться на работе системы.
Поэтому, стоит использовать лишь проверенные приложения или инструменты системы. Я предпочитаю встроенный в Windows инструмент regedit речь о котором уже шла чуть выше (и будет идти чуть ниже 🙂 ).
Вообще управлять реестром не так сложно как кажется, прежде всего Вы должны знать какие из значений изменять и на что их изменять. А там уж дело техники.
Главное окно управления программы Regedit практически не отличается по внешнему виду от привычного пользователю Windows проводника.
Кроме этого, она, как и Internet Explorer, обладает меню « Избранное », которое можно использовать для быстрого доступа к параметрам различных ключей.
За что отвечают категории реестра и что можно в нём делать
Каждая из пяти основных категорий отвечает за хранение своего набора параметров. Например, HKCU – она же HKEY_CURRENT_USER – содержит в себе ключи, управляющие настройками конкретного пользователя, а HKEY_LOCAL_MACHINE – операционной системы в целом.
Я приведу несколько простейших примеров по работе с реестром дабы Вам были понятны основы:
Блокируем диспетчер задач
С помощью реестра можно разблокировать или заблокировать диспетчер задач:
Осторожность при применении
Хотелось бы ещё раз предостеречь вас от изменений неизвестных значений. Каждый раз, погружаясь в настройки, создавайте контрольные точки для восстановления, а также производите резервное копирование важных файлов. Это защитит Вас от случайных сбоев и потери информации.
Если Вы сохраняете какую-то ветку, то она сохраняется (и импортируется, соответственно, тоже) с подпапками и со всеми значениями в ней.
Послесловие
Вот такие пироги. Кстати говоря, на просторах всемирной паутины есть очень много веб-сайтов, которые повествуют о различных параметрах и изменениях в реестре. Будьте внимательны, не стоит использовать первый попавшийся совет, не зная результата.
Опять же я не могу не упомянуть о spyware и прочих шпионских модулях, считающих реестр Windows своим вторым домом. Дабы держать свою систему в безопасности обязательно имейте под рукой антивирус, а так же проверяйте систему на наличие Spyware с помощью, например, этой моей статьи и указанным в нем софте.