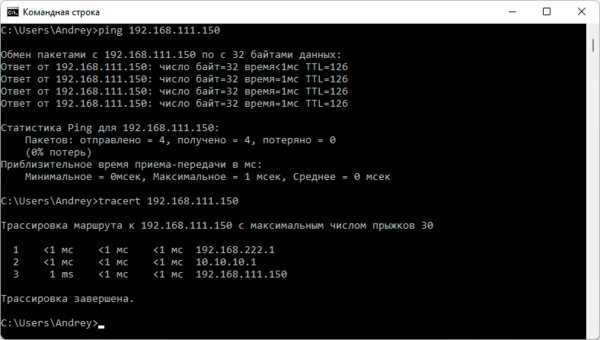Remote address что это
Настройка PPTP сервера в MikroTik RouterOS
Часто сотрудники офиса работают удаленно, или находятся в разъездах, при этом им необходимо подключаться к внутренней локальной сети компании, например для доступа к общим папкам принтерам и т.д. Если в качестве маршрутизатора используется MikroTik RouterOS, то его можно настроить как PPTP сервер, и сотрудники смогут подключатся к нему и попадать в локальную сеть.
Нужно разобраться с MikroTik, но не определились с чего начать? В курсе «Настройка оборудования MikroTik» все по порядку. Подойдет и для начала работы с этим оборудованием, и для того, чтобы систематизировать знания. Это видеокурс из 162 уроков и 45 лабораторных работ, построен на официальной программе MTCNA. Проходить можно, когда удобно и пересматривать по необходимости – материалы курса выдаются бессрочно. Также есть 30 дней на личные консультации с автором. На пробу выдают 25 уроков бесплатно, заказать их можно на странице курса.
Настройка микротика
Заходим в меню PPP, на вкладке interface нажимаем кнопку PPTP Server, в открывшемся окне ставим галочку Enable, и указываем нужные нам шифрования при аутентификации, я поставил все.
Теперь идем на вкладку secret нажимаем «+» и прописываем следующие поля:
Name — логин, который пользователь будет указывать при подключении
Password — пароль, который пользователь будет указывать при подключении
Local Address — локальный адрес маршрутизатора
Remote Address — адрес из локальной сети который будет выдан пользователю
Иногда при подключении к серверу соединение есть, но внутреннюю сеть не видно. В таком случае на интерфейсе локальной сети надо включить proxy-arp. Идем в меню interfaces, вкладка interface и выбираем нужный интерфейс.
На этом настройка PPTP сервера закончена
Обучающий курс по настройке MikroTik
Нужно разобраться с MikroTik, но не определились с чего начать? В курсе «Настройка оборудования MikroTik» все по порядку. Подойдет и для начала работы с этим оборудованием, и для того, чтобы систематизировать знания. Это видеокурс из 162 уроков и 45 лабораторных работ, построен на официальной программе MTCNA. Проходить можно, когда удобно и пересматривать по необходимости – материалы курса выдаются бессрочно. Также есть 30 дней на личные консультации с автором. На пробу выдают 25 уроков бесплатно, заказать их можно на странице курса.
Если вы нашли ошибку, пожалуйста, выделите фрагмент текста и нажмите Ctrl+Enter.
🐹 MikroTik: VPN сервер PPTP и подключение клиента на Windows.
Опубликовано 2019-09-07 · Обновлено 2020-09-20
Содержание:
Хочешь уметь больше? Научиться тонкостям настройки MikroTik можно из русскоязычного онлайн-курса по MikroTik от автора курсов Дмитрия Скромнова. Здесь можно изучить MikroTik и RouterOS самостоятельно по курсу «Настройка оборудования MikroTik». Курс основан на официальной программе MTCNA, но содержит больше информации. Это 162 видеоурока и большая практическая задача, разбитая на 45 лабораторных работ. Время на изучение неограниченно – все материалы передаются бессрочно и их можно пересматривать сколько нужно. Первые 25 уроков можно посмотреть бесплатно, оставив заявку на странице курса.
1. Постановка задачи.
Нужно чтобы можно было откуда угодно иметь возможность настроить VPN подключение и получить доступ к домашним сервисам.
Доступ к домашней сети будет организован посредством протокола PPTP, он представляет из себя связку протокола TCP (для передачи данных) и GRE (для обертывания пакетов).
2. Схема организации туннеля до домашнего MikroTik.
3. Активация PPTP сервера.
Первым делом подключаюсь через WinBox к своему MikroTik’у и активирую PPTP сервер:
WinBOX — меню PPP — вкладка Interface, после нажимаю PPTP Server:
Enabled: отмечаю галочкой
MAX MTU: 1450
MAX MRU: 1450
Keepalive Timeout: 30
Default Profile: default
Authentication: должно быть отмечено только — mschap1 & mschap2
4. Создание пользователя удаленного подключения.
Теперь создаем пользователей удаленного подключения:
В разделе PPP переходим в меню Secrets и добавляем нового пользователя «Add»:
Name: vpn-user
Password: Aa1234567@@. (советую ставить пароль посложнее)
Service: pptp
Profile: default-encryption
Local Address: пишем IP-адрес MikroTik, который будет выступать в роли Сервера VPN (192.168.0.1)
Remote Address: пишем IP-адрес пользователя (192.168.0.99)
Как только настройки произведены нажимаем «Apply» и «OK» для применения и сохранения.
5. Настройка правил для Firewall.
Теперь переходим к настройке правил для Firewall роутера MikroTik, чтобы он пропускал удаленные авторизованные подключения.
6. Открываем порт 1723 (для TCP-протокола) в Firewall.
WinBox — IP — Firewall — вкладка Filter Rules — «Add»:

Вкладка General:
Chain: input
Protocol: 6 (tcp)
Dst. Port: 1723
Вкладка Action:
Action: accept
7. Открываем правило GRE в Firewall.
WinBox — IP — Firewall — вкладка Filter Rules — «Add»:

Вкладка General:
Chain: input
Protocol: 47 (gre)
Вкладка Action:
Action: accept
Как выглядит Firewall в MikroTik
Так выглядят правила в WinBox’е:
На заметку: по умолчанию создаваемые правила помещаются в конец общего списка, а их нужно переместить наверх перед всеми запрещающими правилами, если этого не сделать работать они не будут.
8. Подключение клиента Windows 10.
Пуск — Панель управления — Сеть и Интернет — Центр управления сетями и общим доступом — Создание и настройка нового подключения или сети — Подключение к рабочему месту — Использовать мое подключение к Интернету (VPN):
Заполняем анкету соединения по смыслу. После указываю имя пользователя и пароль на удаленный доступ (данные идентификационные данные были введены выше):
Пользователь: vpn-user
Пароль: Aa1234567@@.
Запомнить этот пароль: отмечаю галочкой
Жмем Сохранить данные.
И после нажимаю «Подключить», если все сделано правильно то подключение будет установлено:
Также можно проверить, открыв оснастку «Центр управления сетями и общим доступом»
Также можно проверить, открыв консоль командной строки и отобразив IP адреса текущих сетевых адаптеров используем командную строку и Win + R введем в нее команду cmd.exe:
Далее свяжемся с точкой входа в VPN сеть:
Что теперь ну подключен я по VPN к дому, а что мне это дает?
А то что теперь можно к примеру запустить браузер и подключиться к домашним ресурсам, если настроено удаленное включение компьютеров через Wake On Lan, то посредством запросов их можно включить, а после либо по VNC, RDP подключиться к ним.
Чтобы отключиться от VPN соединения, нужно возле часиков справа видите монитор с сетевой вилкой, нажимаете по нему левой кнопкой мыши, находите Ваше подключенное VPN соединение, наводите на него мышь (подключение выделяется) и через правый клик мышью выбираете меню «Отключить», а чтобы подключить все то же самое но выбираете меню «Подключить» — «Подключение».
Это все конечно же хорошо, а если Ваш провайдер не выдает Вам статический IP-адрес как у меня, как же быть?
Но в этом Вам повезло, т. к. в самом MikroTik есть служба на подобии DynDNS или No-IP, которая может предоставить DNS ссылку доступа к MikroTik’у из вне:
WinBox — IP&MAC — перехожу в раздел Quick Set, отмечаю галочкой VPN Access
Указываю пароль (VPN Password) и что я вижу, у меня есть внешний адрес вот в таком вот формате: .sn.mynetname.net, дефолтное имя пользователя и пароль которые я ввел только что выше.
Будет выведена таблица пинга.
Открываем меню настройки PPP, включаем его и при создании нового пользователя указываем: Name (VPN), Password (то что указали выше), Service (pptp), Profile (default-encryption), Local Address (192.168.1.9), Remote Address (192.168.1.101) и нажимаем «Apply» и «OK».
После проверяю настройки подключения с рабочей станции только вместо статического IP адреса уже указываю DNS-ссылку: .sn.mynetname.net и подключение также успешно проходит.
Итого, как оказалось на MikroTik достаточно быстро можно поднять PPTP сервис, посредством которого можно быстро начать пользоваться VPN-соединением. Такие настройки одинаково работают, как для дома так и для корпоративной сети, в этом собственно и большой плюс данного вида оборудования, купив раз с запасом получаем инструмент где можно реализовать многое, а для малой компании это будет существенным подспорьем.
9. Оригиналы источников информации.
Хочешь уметь больше? Научиться тонкостям настройки MikroTik можно из русскоязычного онлайн-курса по MikroTik от автора курсов Дмитрия Скромнова. Здесь можно изучить MikroTik и RouterOS самостоятельно по курсу «Настройка оборудования MikroTik». Курс основан на официальной программе MTCNA, но содержит больше информации. Это 162 видеоурока и большая практическая задача, разбитая на 45 лабораторных работ. Время на изучение неограниченно – все материалы передаются бессрочно и их можно пересматривать сколько нужно. Первые 25 уроков можно посмотреть бесплатно, оставив заявку на странице курса.
PC360
Ремонт/настройка ПК и окружающих его устройств.
MikroTik – настройка VPN PPTP(Remote Access).
На этой странице рассмотрено создание VPN (Virtual Private Network «виртуальная частная сеть») для удаленного доступа пользователя на ОС Windows 10 к сети организации с использованием протокола PPTP через маршрутизатор MikroTik.
Освоить MikroTik Вы можете с помощью онлайн-куса «Настройка оборудования MikroTik». Курс содержит все темы, которые изучаются на официальном курсе MTCNA. Автор курса – официальный тренер MikroTik. Подходит и тем, кто уже давно работает с микротиками, и тем, кто еще их не держал в руках. В курс входит 162 видеоурока, 45 лабораторных работ, вопросы для самопроверки и конспект.
PPTP (Point-to-Point Tunneling Protocol) туннельный протокол типа точка-точка, позволяющий компьютеру устанавливать защищённое соединение с сервером за счёт создания специального туннеля в стандартной, незащищённой сети wiki. PPTP обладает уязвимостью в протоколе аутентификации MS-CHAP v.2. Уязвимость была закрыта за счет протокола расширенной проверки подлинности EAP (PEAP). Разработчик протокола корпорация Microsoft рекомендует вместо PPTP использовать L2TP или SSTP. Так как PPTP встроен в каждый Windows и легко настраивается, его еще используют. Описание PPTP представлено в исторических целях и для понимания упрощенной настройки VPN. Взломостойкость зависит от сложности и длинны пароля.
Схема подключения удаленного пользователя к сети организации на рисунке ниже.
VPN создан с помощью роутера MikroTik RB750Gr3 с прошивкой 6.47.
Первоначальная настройка роутера выполнена по этой инструкции.
Порядок действий.
1.Подключение.
Входим в меню роутера из локальной сети через WinBox (ССЫЛКА).
1.Запускаем WinBox, нажимаем на вкладку Neighbors и видим доступные в сети роутеры.
2.Кликаем на MAC или IP-адрес нужного роутера.
3.Адрес отобразится в строке Connect To:
6.Нажимаем кнопку «Connect».
2.Активация сервера PPTP.
1.В боковом меню выбираем PPP.
2.В открывшемся окне PPP переходим на вкладку Interface.
3.В верхней панели нажимаем кнопку PPTP Server.
4.В открывшемся окне ставим галочку напротив Enable.
5.Нажимаем кнопку «ОК».
Записки IT специалиста
Технический блог специалистов ООО»Интерфейс»
Настройка PPTP или L2TP VPN-сервера на роутерах Mikrotik

Перед тем, как браться за настройку VPN-сервера на базе Mikrotik мы рекомендуем вам ознакомиться с нашим материалом: Производительность младших моделей Mikrotik hEX и hAP. Экспресс-тестирование. Если коротко: на моделях без аппаратной поддержки AES вы не получите для соединений L2TP/IPsec скоростей более 25-30 МБит/с, на моделях с поддержкой AES скорость упирается в 35-50 МБит/с. В большинстве случаев для сценария удаленного доступа этого достаточно, но все-таки данный момент обязательно следует иметь ввиду, чтобы не получить потом претензию, что Mikrotik работает плохо и этому объективно будет нечего противопоставить.
Что касается PPTP, то здесь все достаточно хорошо, даже недорогие модели роутеров позволяют достигать скоростей около 100 МБит/с, но при этом следует помнить, что PPTP имеет слабое шифрование и не считается безопасным в современных реалиях. Однако он может быть неплохим выбором, если вы хотите завернуть в него изначально защищенные сервисы, например, при помощи SSL.
Предварительная настройка роутера
Прежде чем начинать настройку VPN-сервера нужно определиться со структурой сети и выделить для удаленных клиентов пул адресов. Если брать сценарий удаленного доступа, то здесь есть два основных варианта: Proxy ARP, когда клиенты получают адреса из диапазона локальной сети и имеют доступ к ней без дополнительных настроек и вариант с маршрутизацией, когда клиентам выдаются адреса из диапазона не пересекающегося с локальной сетью, а для доступа в сеть на клиентах добавляются необходимые маршруты. В современных Windows-системах это можно автоматизировать при помощи PowerShell.
Эти же действия в терминале:
Чтобы добавить новый профиль в терминале выполните (в данном случае мы создаем профиль с именем vpn):
Чтобы изменить существующий default-encryption:
Для default вместо set *FFFFFFFE укажите set *0:
Остальные параметры оставляем без изменений, для удаленных клиентов они не применяются (в том числе сжатие) и работают только при соединении между устройствами с RouterOS. Отсутствие сжатия также следует учитывать, особенно если ваши клиенты используют медленные каналы подключения, скажем 3G-модемы.

При создании учетных данных уделите должное внимание политике паролей, особенно для PPTP.
Настройка PPTP-сервера
Это же действие в терминале:

На этом настройку PPTP-сервера можно считать законченной, он готов принимать подключения.

Обычно на этом инструкции по настройке L2TP-сервера заканчиваются, но если оставить все как есть, то у сервера будут достаточно слабые настройки шифрования, поэтому подтянем их до современного уровня. Для этого нам потребуется изменить параметры IPsec, так как L2TP сервер безальтернативно использует параметры по умолчанию будем менять именно их.



На этом настройка L2TP/IPsec-сервера закончена.
Дополнительные материалы:
Mikrotik
The Dude
Помогла статья? Поддержи автора и новые статьи будут выходить чаще:
Или подпишись на наш Телеграм-канал:
Записки IT специалиста
Технический блог специалистов ООО»Интерфейс»
Настройка туннелей GRE и IPIP на роутерах Mikrotik
Туннели, созданные с помощью данных протоколов, не имеют никаких механизмов обеспечения безопасности (шифрование, аутентификация), поэтому в чистом виде они практически не используются. Для обеспечения нужного уровня безопасности используется IPsec, поверх которого уже разворачивается GRE или IPIP-туннель ( GRE over IPsec, IPIP over IPsec). Далее, говоря о данном типе туннелей мы будем подразумевать ввиду именно их.
Ни GRE, ни IPIP не используют порты, поэтому они не могут преодолеть NAT, это требует от обоих узлов иметь выделенные IP-адреса или находиться в одной сети. Проблема NAT частично снимается при использовании IPsec, за счет использования протокола NAT-T, но требование выделенных адресов узлов остается. Кроме того, по этой причине вы не сможете установить более одного GRE или IPIP-соединения между узлами.
Далее мы будем придерживаться следующей схемы:
Настройка GRE-туннеля
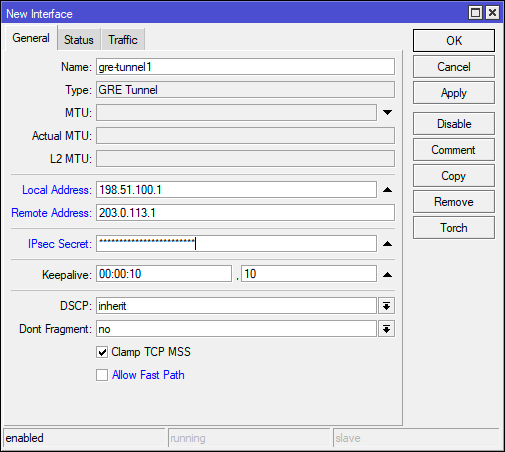
Полностью аналогичную настройку выполняем и на втором роутере, только меняем местами Local Address и Remote Address, после чего туннель должен перейти в рабочее состояние. За отслеживание состояние туннеля отвечает параметр Keepalive, по умолчанию он предполагает десять попыток с интервалов в 10 секунд, если за это время с противоположной стороны не будет получен ответ, то туннель будет считаться неработоспособным.
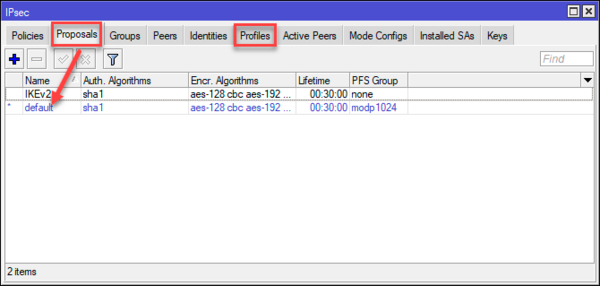
Настройка IPIP-туннеля
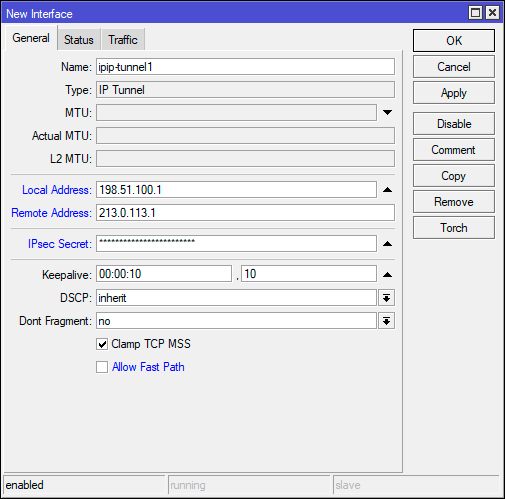
Затем дублируем настройки на второй роутер, заменяя местами Local Address и Remote Address, также учитываем все то, что было сказано выше о настройках IPsec.
Настройка маршрутизации
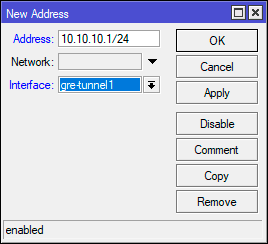
Где вместо interface=gre-tunnel1 укажите имя собственного туннельного интерфейса.
Аналогичные настройки следует выполнить и на втором роутере.
На втором роутере делаем аналогичные настройки с учетом IP-адреса роутера и сети назначения.
После чего пробуем получить из одной сети доступ к узлу другой. Если все сделано правильно, то попытка увенчается успехом.
Дополнительные материалы:
Mikrotik
The Dude
Помогла статья? Поддержи автора и новые статьи будут выходить чаще:
Или подпишись на наш Телеграм-канал: