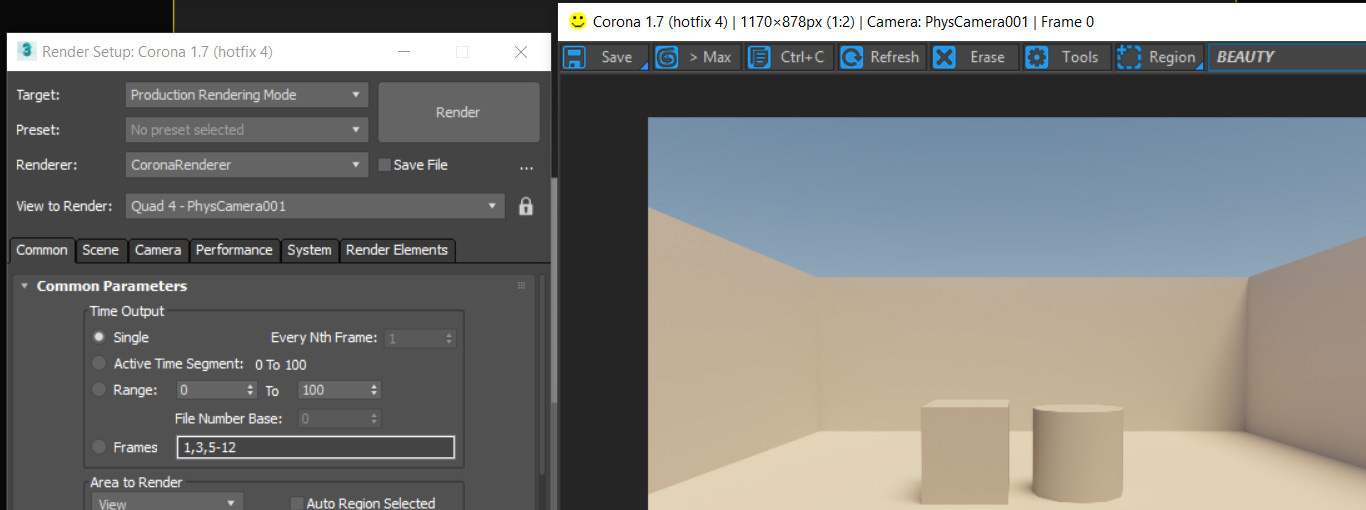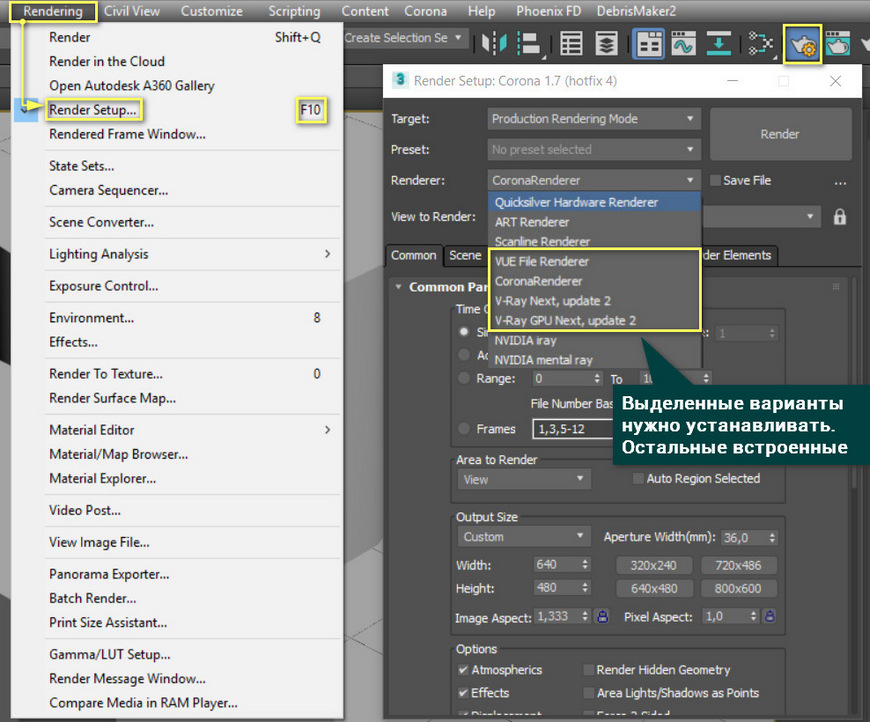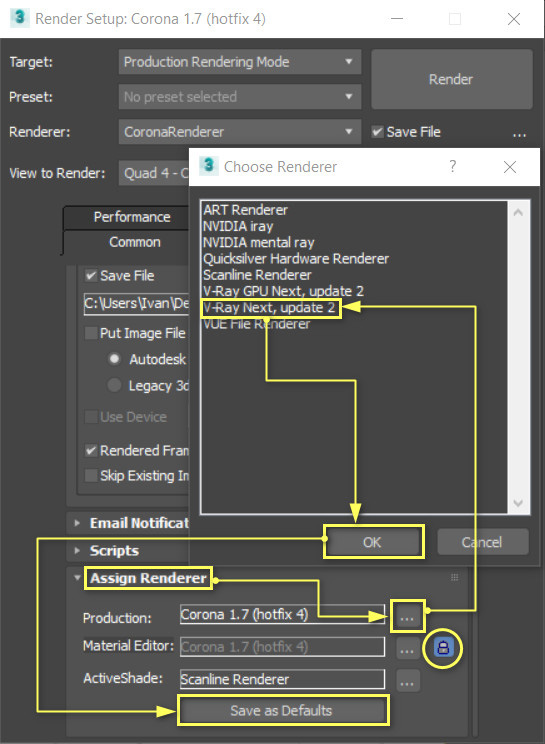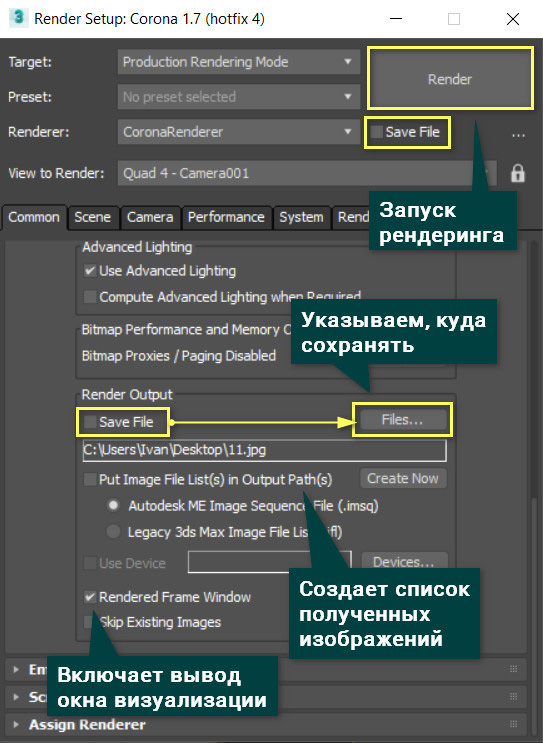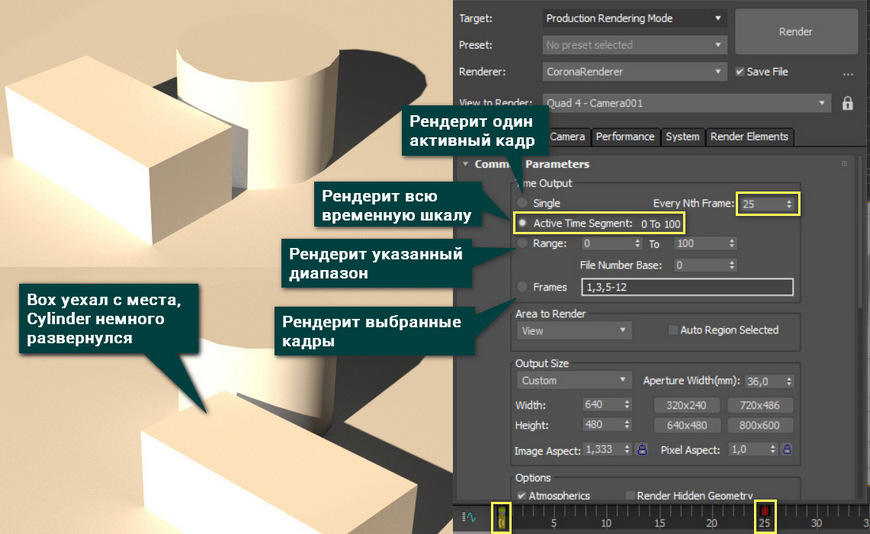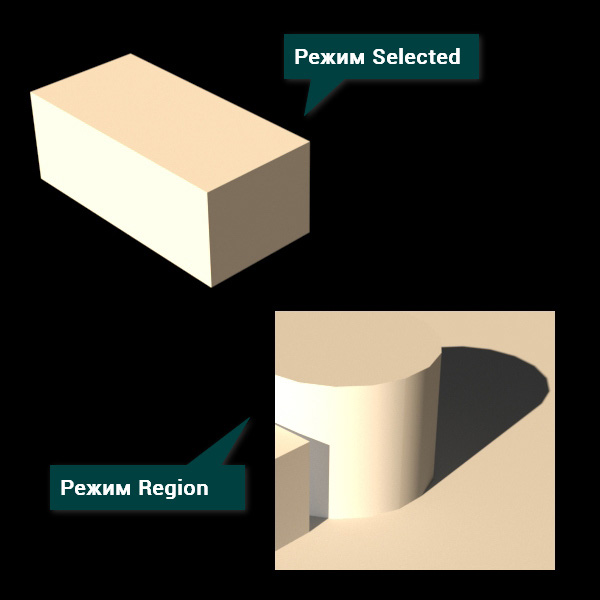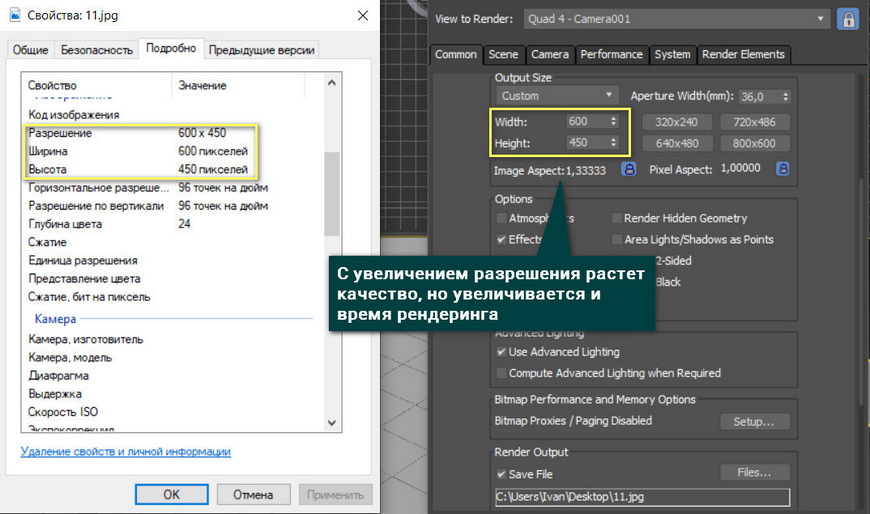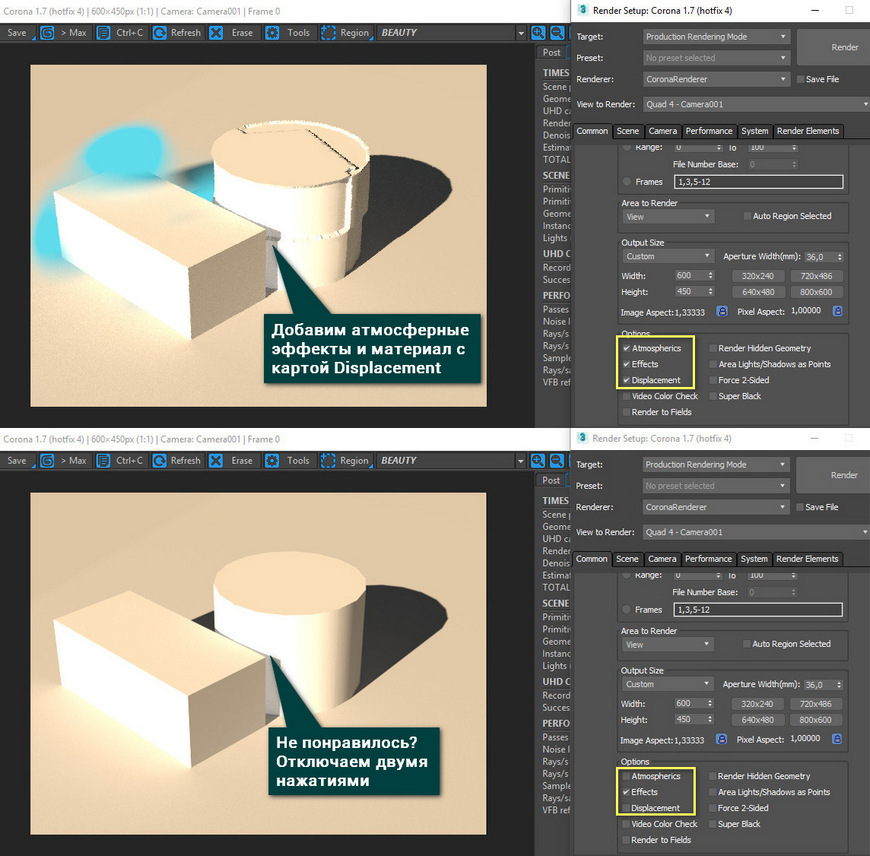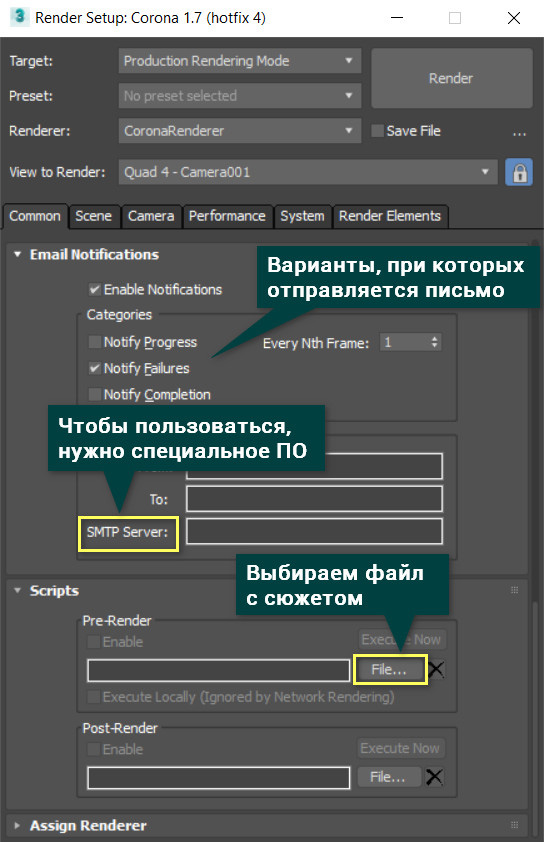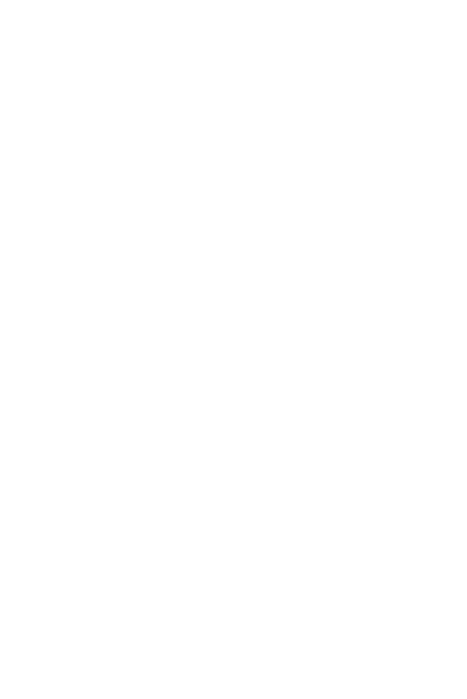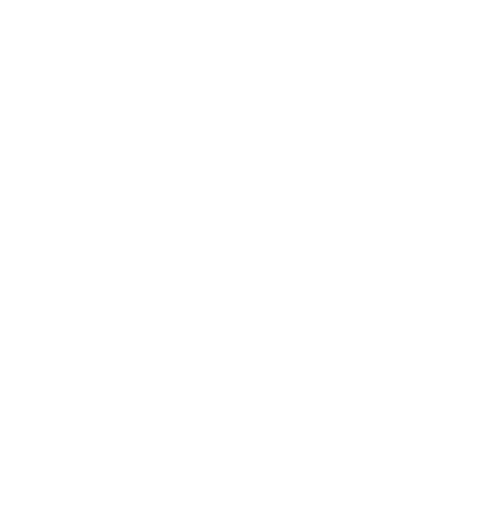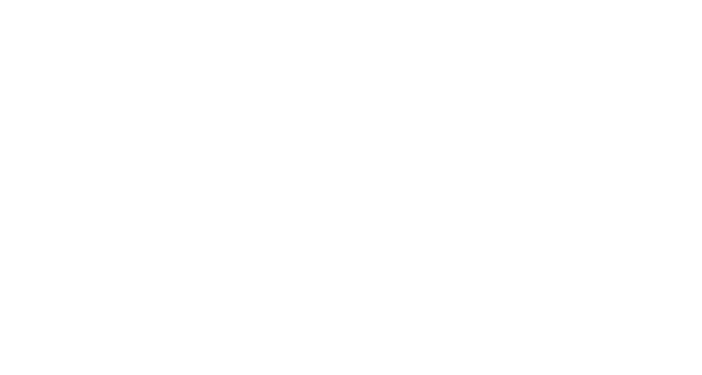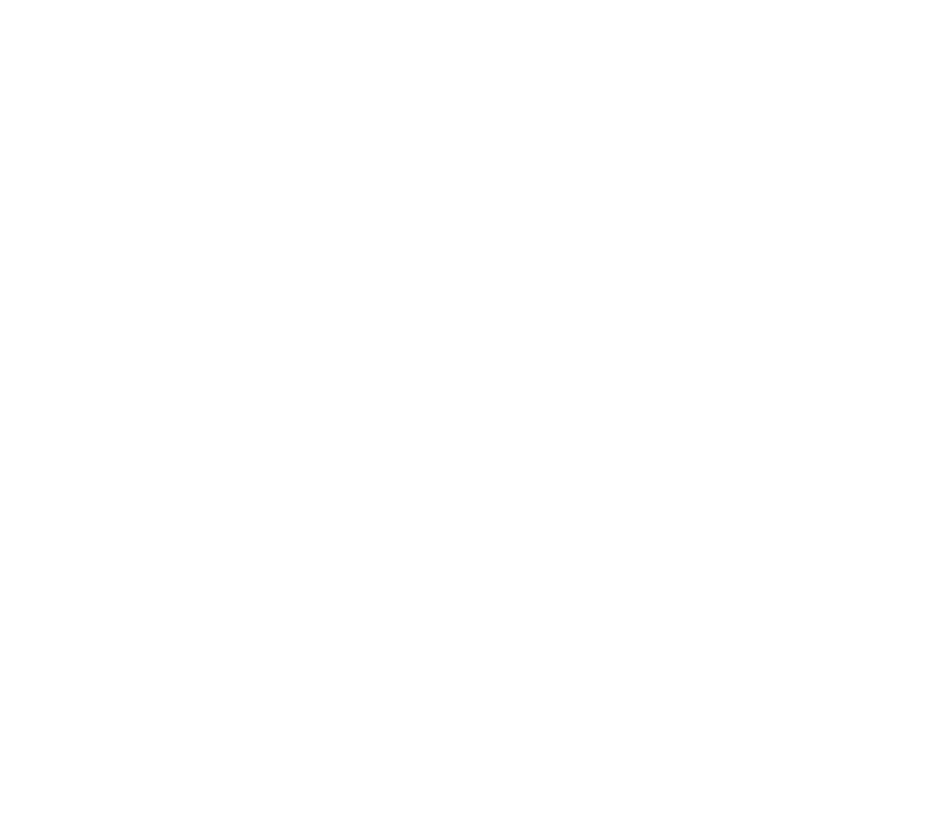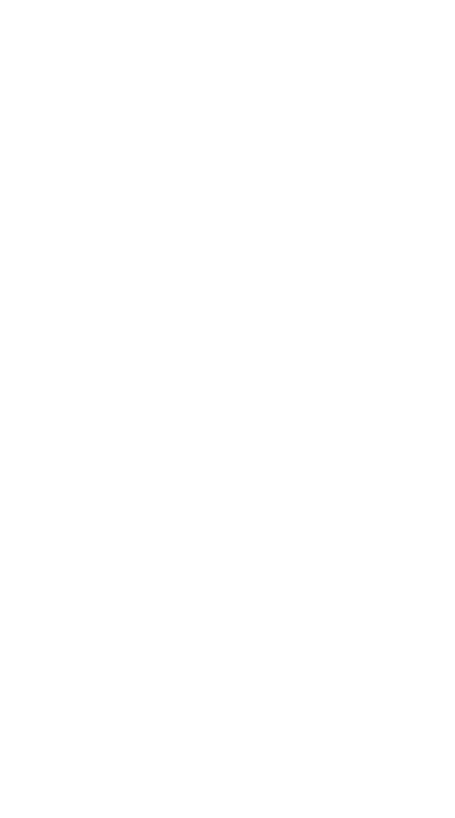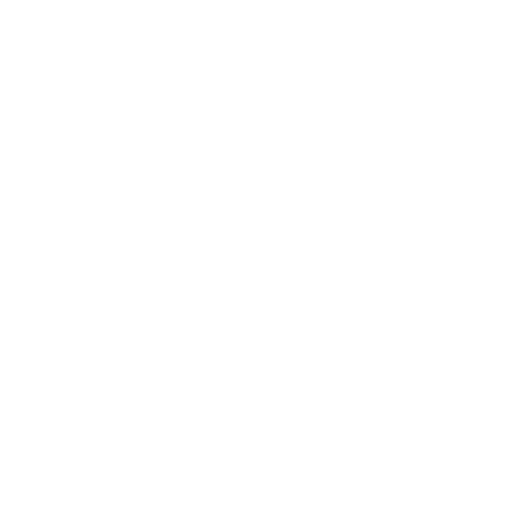Render output 3d max что это
error creating file output
Добрый день, уважаемые форумчане!
При нажатии на рендер, выскакивает данная ошибка, впервые такое. Помогите, пожалуйста решить проблему!
Там ничего не стоит, как и в других сценах, но имеенно последняя работа почемуто перестала рендерится, другие сцены открываю все норм
возможно это связано с тем что, файл был переименован?
Mozart:
Пожизненный бан
Не может быть. Скрин этого блока в студию.
Спасибо, это решение проблемы.
Наверное какой-то сбой был. еще раз Спасибо!
Render setup на вкладке common поставь галку в Rend
Спасибо мне тоже помогло)))
Sean:
ник
Пожизненный бан
Спасибо, очень помогло
Мне помогло это, но запуск рендера происходит очень долго..
потом можно снять галку.
Большое спасибо!) макс 2015. корона. это единственное что помогло) благодарю
Огромное спасибо! Помогло:)
Решить просто (что касается Короны). Указать новую директорию каждому пассу (в папку с проектом).
Раздел Сommon. Настройки рендера в Corona.
Всем привет. Перед вами продолжение серии статей о настройках Corona Render. В этой статье мы поговорим о вкладке “Common”. Свиток Common является стандартным для всех рендер движков.
Раздел “Common” имеет следующий список свитков:
Разделяется Common Parameters на следующие подсвитки:
Здесь мы можем указывать вручную параметры Width (Ширина) и Height (Высота) рендера.
Если замок напротив не подсвечивается, значит функция отключена; если подсвечивает, то функция работает.
К примеру: если Image Aspect будет равен какому-то значению и включен, то при изменении размеров Width и Height также будет меняться.
Эта опция позволяет нам отключать ряд не нужных функций для более быстрого просчета рендеров ( к примеру тестовых рендеров).
Чтобы включить данную функцию, необходимо нажать на кнопку Setup, и в открывшемся окне установить галочку напротив Enable Proxy System.
Изначально, стандартно функция отключена.
Заметка:
Чем больше уменьшаем, тем текстуры будут менее узнаваемы. Поэтому в этой ситуации надо подходить с умом.
Proxy System :
Textures and rendered Images memory options (параметры памяти текстур и отрендеренных изображений):
Каждый скрипт выполняется один раз вначале или в конце рендера для текущей сцены, и не выполняется покадрово.
Assign Renderer (Назначить средство визуализации):
К Corona render данная функция не относиться. У нее свой интерактив.
Настройки визуализации в 3ds max 7
Прежде чем запустить просчет трехмерной сцены, необходимо указать настройки визуализации, а также параметры выходного файла. Основные настройки визуализации устанавливаются в окне Render Scene (Визуализация сцены) (рис. 7.1). Для его вызова необходимо выполнить команду Rendering > Render (Визуализация > Визуализировать) или воспользоваться клавишей F10.
В области Render Output (Выходные настройки визуализатора) этого окна можно указать тип сохраняемого файла (анимация, связанная последовательность графических файлов или статическое изображение).
Здесь же определяется расположение и название выходного файла. Диапазон кадров, которые нужно визуализировать, задаются в области Time Output (Выходные настройки диапазона). Вы можете визуализировать Single (Текущий кадр), Range (Диапазон кадров) или, установив переключатель в положение Frames (Кадры), указать номера вручную. Окно Render Scene (Визуализация сцены) также содержит большое количество предварительных установок, задающих разрешение выходного файла. Эти параметры размещены в области Output Size (Выходные настройки размера файла).
Если установить флажки Atmospherics (Атмосферные явления) и Effects (Эффекты) в области Options (Настройки), то программа будет просчитывать эти эффекты в сцене.
Установка флажка Force 2-Sided (Двухсторонняя сила) позволяет отображать все материалы как двухсторонние. Это важно, когда в сцене присутствуют объекты, стороны которых выглядят по-разному.
Рис. 7.1. Окно Render Scene (Визуализация сцены)
Иногда визуализация может занять очень много времени — от нескольких часов до нескольких дней и даже недель.
При этом пользователь не всегда может находиться за компьютером и следить за процессом визуализации. Именно поэтому в 3ds max 7 предусмотрена возможность отправки сообщения о результатах визуализации по электронной почте.
В свитке настроек Email Notifications (Сообщения по электронной почте) (рис. 7.2) можно указать параметры почтового соединения, а также события, при которых программа будет отсылать письмо: Notify Completion (Завершение работы), Notify Failures (Сообщение об ошибке) или Notify Progress every Nth Frame (Завершение визуализации кадра). При выборе последнего варианта сообщение будет высылаться с указанной частотой, например при завершении визуализации каждого второго кадра.
Рис. 7.2. Свиток настроек Email Notifications (Сообщения по электронной почте) окна Render Scene (Визуализация сцены)
Чтобы запустить просчет, в окне Render Scene (Визуализация сцены) необходимо нажать кнопку Render (Визуализировать). После начала визуализации на экране появятся два окна. В первом — Rendering (Визуализация) — будет отображаться строка состояния, отражающая процесс просчета изображения, а также подробная информация о том, какое количество объектов содержится в сцене, сколько памяти расходуется на просчет текущего кадра (рис. 7.3). В этом окне также отображается предполагаемое время до окончания визуализации. Второе окно — Virtual Frame Buffer (Виртуальный буфер) — будет содержать изображение визуализируемой сцены.
Для быстрой визуализации с настройками, заданными по умолчанию, используйте клавишу F9.
Выбор системы рендеринга в 3ds Max. Базовые параметры рендера
Уникальность программ для 3D моделирования в том, что они позволяют создать нечто несуществующее. А существующее позволяют воссоздать, не поднимаясь с рабочего места. Но только лишь моделированием объектов современные программы не ограничиваются. Уже давно существует возможность создавать изображение объекта с помощью рендеринга. Говоря очень грубо, это аналог фотографии, сделанной прямо в программе моделирования. Благодаря системам рендеринга можно, например, превратить набор объектов в полноценный интерьер.
1. Выбираем рендер
Это статья не про то, какую программу для рендера вам выбрать. Но скажу так: наиболее популярны в архитектурной визуализации VRay и Corona Renderer. Vray более гибкий в настройках, где-то быстрее работает. Corona Renderer дает отличное качество при минимальной настройке и более интуитивна. Обе эти программы необходимо сначала установить. В 3ds Max они устанавливаются как плагины. Однако программа имеет и встроенные пакеты для рендеринга.
Для того, чтобы начать пользоваться новым программным обеспечением нужно открыть окно Render Setup. Это можно сделать кнопкой в Main Toolbar (ссылка на статью Разбор кнопок панели Main Toolbar), с помощью Rendering – Render Setup или горячей клавишей «F10». В выпадающем списке Renderer как раз и выбирается нужная программа.
Чтобы не приходилось выбирать каждый раз заново, опуститесь в самый низ окна и откройте Assign Renderer – «…» – Ваш рендер – OK. В списке не отображается тот рендер, который стоял в окне Production до выбора. Замок рядом с Material Editor означает, что для редактора материалов будет выбрана та же программа, что и для визуализации. ActiveShade можно оставить без изменений. Нажимаем Save as Default.
Таким же образом можно менять системы рендеринга между собой.
2. Преднастройка рендерера
Меню Target предлагает на выбор 5 типов рендеринга:
Мы же будем использовать Production mode.
Свиток Preset позволяет создавать, загружать и использовать готовые настройки рендера, сохраненные ранее.
Большая кнопка Render запустит расчет сцены.
Перед началом рендеринга обязательно нужно создать поверхность (пол) и источник света!
Галочка Save File позволяет автоматически сохранить картинку после рендеринга. Ниже есть меню Render Output, где можно задать место сохранения файла, создать список сохраненных файлов или выводить на стороннее устройство.
View to Render позволяет выбрать, какое из окон с проекциями нужно рендерить. Но при переходе из одного в другое меняется и область рендеринга. Для этого воспользуйтесь замком рядом. Он заблокирует переключения между окнами.
3. Настройки раздела Common
Это окно одинаково для всех программ рендеринга и содержит самые базовые настройки.
Time Output позволяет выбрать, сколько и какие кадры будут рендериться. Это скорее нужно для анимации или визуализации каких-то анимированных объектов.
Я приведу в пример 2 картинки, которые являются 0 и 25 кадром. Сохранились они автоматически с помощью функции Save File.
Area to Render позволяет рендерить не только то, что попадает в вид рабочей области, но и отдельные объекты, регионы и прочее.
Output Size устанавливает размеры итоговой картинки в пикселях. Width и Height отвечают за число пикселей по ширине и высоте. Image Aspect равняется отношению ширины к высоте. Если поставить рядом с этим значением замок, то оба параметра разрешения будут меняться вместе, сохраняя отношение. Pixel Aspect определяет соотношение сторон пикселя. Его изменение влияет на разрешение, не учитывая Image Aspect. В свитке можно выбрать множество заранее настроенных разрешений.
Options позволяет быстро включать и отключать отображение разных эффектов:
Use Advanced Lighting включает визуализацию непрямого освещения. Compute Advanced Lighting when Required позволяет пересчитать непрямое освещение. Это нужно при изменении геометрии сцены во время анимации.
Email Notifications – позволяет отправлять письмо на email по окончании рендеринга.
Scripts – дает возможность добавлять сценарии действий до и после визуализации.
Большая часть остальных меню будет зависеть от программы для рендера. Поэтому разбираться в них нужно конкретно при использовании какого-либо пакета. Но даже без этого программы будут визуализировать сцену. Если у вас стоит Corona Renderer, то можете расставить источники света и просто нажать на большую кнопку Render.
Инструмент Batch Render в 3ds Max – разбор и настройка
Batch Render – незаменимый инструмент в работе любого 3D–специалиста. Функционал данного инструмента позволяет поставить сразу несколько заданий на просчет в очередь рендеринга. Проще говоря, вы можете задать нужные настройки в сцене, отправить все нужные вам ракурсы в очередь данного инструмента и уйти заниматься прочими делами без надобности сохранения/запуска вручную. В итоге всё будет выполнено без вашего надзора и нужды во вмешательстве.
Стоит отметить, что все настройки и манипуляции, связанные с Batch Render в 3ds Max, совместимы с рендер–движком Corona.
Разбор функционала Batch Render
Итак, давайте разберёмся как это работает. Для начала, чтобы открыть окно с Batch Render вам нужно проделать несколько шагов:
Быстро пробежимся по кнопкам и функциям:
Selected Batch Render Parameters
Настройки и параметры Batch Render
Собственно вот и раздел с основными настройками Batch Render. Давайте рассмотрим и их:
В подразделе Gamma стоит также учитывать свои тонкости. Оставляйте выставление гаммы автоматически программой только в тех случаях, если вы уверены в её корректности и уже проверяли это тестовыми прогонами сцены. Иначе можете столкнуться с тусклым или некорректным отображением деталей на итоговом рендере.
Также, можете выбрать параметры гаммы вручную, нажав на Override и выставив нужное вам значение. Всегда знайте, что вы делаете, если боитесь что–то сломать. Но это не отменяет того факта, что вы можете экспериментировать с настройками. Учиться на своих ошибках – тоже правильно. Только предварительно сохранитесь перед этим 😉
Откроется вот такое окно, где вы сможете производить манипуляции с вашей сценой, сохраняя, удаляя и редактируя различные параметры, для последующего их использования в определенных видах в Batch Render.
Данный функционал очень полезен, если вы работаете по одному и тому же шаблону от проекта к проекту и вбивать каждый раз нужные настройки затратно по времени. Это значительно сэкономит ваше время и позволит восстанавливать все нужные ваши настройки без необходимости их ручного ввода.
Рекомендации по работе с инструментом
Выполнив и настроив все вышеперечисленные действия, запустится поэтапный процесс рендеринга вид за видом, камера за камерой. Конечно, это не значит, что можно сразу же уйти по своим делам. Лучше подождать первый пассы и приостановить рендеринг, если обнаружили какие–либо недочеты на картинке. Всегда проще выявить и исправить это на ранних стадиях, чем по истечении нескольких часов.
Данный инструмент очень полезен, если вы уверены в правильности всех выставленных настроек сцены и готовы переложить ответственность на машину. Так или иначе, будьте готовы к различным правкам, так как потраченное время уже не отмотать назад. Заранее выставите все нужные вам настройки в разделе Rendering вашего движка рендеринга и убедитесь в их корректности. Будьте максимально осторожны и лучше всего проделайте черновые рендеры, чтобы убедиться в правильности заданных вами параметрах. Никто не запрещает вам познакомиться с этим инструментом прогнав в нем ваши сцены просто для изучения. Не откладывайте этот процесс на момент, в который уже «приспичит», а времени на все тестирования просто не будет.
Одна голова хорошо, а Batch Render лучше. Пока есть возможность, изучите функционал данного инструмента скрупулезно. Это бесплатно 😀
Остались вопросы, наткнулся на статью случайно и не понимаешь что происходит, но явно что–то интересное? Заглядывай в 3D CLUB и регистрируйся на бесплатный курс по 3D–моделированию и визуализации. Познакомишься с очень перспективной профессией и наконец–то вольешься в 3D–тусовку, о которой давно мечтал!