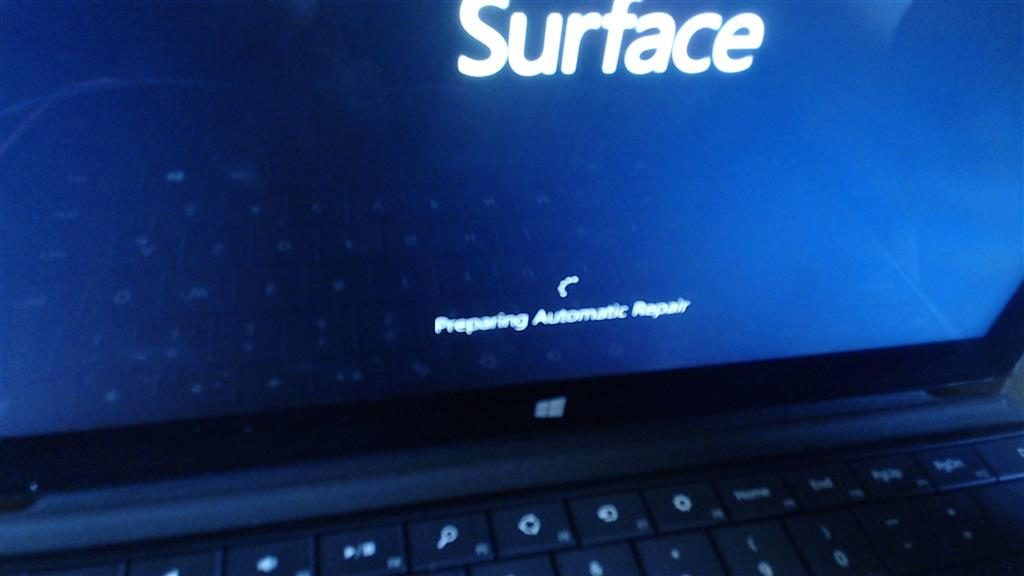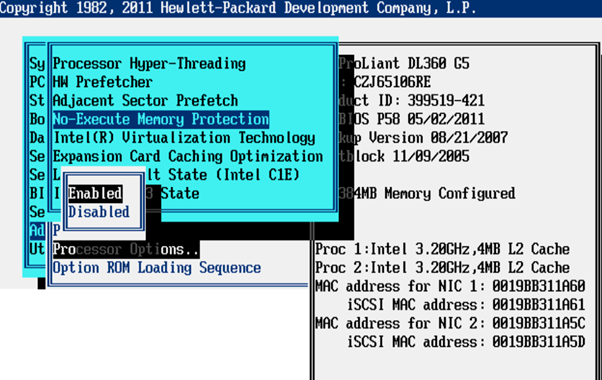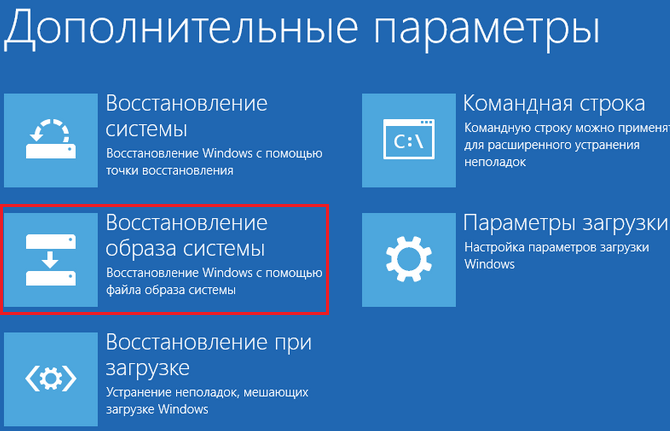Repairing automatic repair что делать
Ошибка Windows 10: Preparing Automatic Repair
Хотя операционную систему Windows 10 постоянно усовершенствуют и шлифуют, она все еще содержит большее число ошибок, чем в предыдущих версиях. Например, пользователь может столкнуться с проблемой при загрузке операционной системы: на экране загрузки появится надпись «Preparing Automatic Repair», но никакого восстановления не происходит, а Windows 10 не запускается. Что делать в таком случае, читайте в рамках этой статьи.
Об ошибке

Как исправить?
Есть несколько действенных советов устранения этой проблемы.
Включение XD-bit в BIOS
До тех пор пока функция XD-bit (также известная как No-Execute Memory Protect) выключена в настройках BIOS (UEFI), пользователь сталкивается с петлей Preparing Automatic Repair.
Включите ваш компьютер и войдите в BIOS (UEFI):
Увеличение места раздела «Зарезервировано системой»
Ошибка может возникать из-за раздела «Зарезервировано системой» у которого меньше места, чем должно быть (нужно не менее 250 Мб). Чтобы увеличить место раздела воспользуйтесь загрузочной утилитой MiniTool Partition Wizard. Возможно, вам понадобится другой компьютер или попробуйте зайти в безопасный режим:
Восстановление системы
Можно восстановить Windows 10, используя загрузочный диск или флеш накопитель с дистрибутивом Windows:
Переустановка Windows
Если не один из советов, описанных выше не помог запустить Windows, переустановите его с помощью созданной загрузочной флешки.
Проверка целостности жесткого диска и ОЗУ
Не исключается тот факт, что Windows не может загрузится из-за того, что системные файлы размещены на поврежденных секторах жесткого диска. Чтобы удостоверится, что с винчестером все в порядке, проверьте его на бэды и битые сектора. В этом может помочь программа Victoria (или ей подобные). Официального сайта у программы нет, поэтому поисковики вам в помощь.
Также проверьте оперативную память на ошибки. В этом вам поможет программа memtest86.
Возникли вопросы после прочтения статьи? Задавайте их в комментариях или воспользуйтесь специальной формой, чтобы связаться с нами.
Ошибка Windows 10: Preparing Automatic Repair
Хотя операционную систему Windows 10 постоянно усовершенствуют и шлифуют, она все еще содержит большее число ошибок, чем в предыдущих версиях. Например, пользователь может столкнуться с проблемой при загрузке операционной системы: на экране загрузки появится надпись «Preparing Automatic Repair», но никакого восстановления не происходит, а Windows 10 не запускается. Что делать в таком случае, читайте в рамках этой статьи.
Об ошибке
Preparing Automatic Repair (подготовка автоматического восстановления) возникает в том случае, если по каким-то причинам Windows 10 повреждена. По сути, функция «подготовки» должна восстановить поврежденные файлы из сохраненных точек восстановления или установочных файлов Windows на подключенном внешнем носителе. Но за неимением таковых окно просто зависает и через некоторое время, происходит перезагрузка. И цикл повторяется заново, превращаясь в замкнутую петлю. Разорвите петлю, отключив на время питание и ознакомьтесь с инструкцией по исправлению.
Как исправить?
Есть несколько действенных советов устранения этой проблемы.
Включение XD-bit в BIOS
До тех пор пока функция XD-bit (также известная как No-Execute Memory Protect) выключена в настройках BIOS (UEFI), пользователь сталкивается с петлей Preparing Automatic Repair.
Включите ваш компьютер и войдите в BIOS (UEFI):
Увеличение места раздела «Зарезервировано системой»
Ошибка может возникать из-за раздела «Зарезервировано системой» у которого меньше места, чем должно быть (нужно не менее 250 Мб). Чтобы увеличить место раздела воспользуйтесь загрузочной утилитой MiniTool Partition Wizard. Возможно, вам понадобится другой компьютер или попробуйте зайти в безопасный режим:
Восстановление системы
Можно восстановить Windows 10, используя загрузочный диск или флеш накопитель с дистрибутивом Windows:
Переустановка Windows
Если не один из советов, описанных выше не помог запустить Windows, переустановите его с помощью созданной загрузочной флешки.
Проверка целостности жесткого диска и ОЗУ
Не исключается тот факт, что Windows не может загрузится из-за того, что системные файлы размещены на поврежденных секторах жесткого диска. Чтобы удостоверится, что с винчестером все в порядке, проверьте его на бэды и битые сектора. В этом может помочь программа Victoria (или ей подобные). Официального сайта у программы нет, поэтому поисковики вам в помощь.
Также проверьте оперативную память на ошибки. В этом вам поможет программа memtest86.
Возникли вопросы после прочтения статьи? Задавайте их в комментариях или воспользуйтесь специальной формой, чтобы связаться с нами.
Зависли на черном экране подготовки к автоматическому восстановлению Windows 10? Вот 4 способа испра
Ваша система зависла на вечном черном экране подготовки к автоматическому восстановлению Windows 10? Узнайте больше о проблеме, а также способах ее решения в этой обширной статье.
David Darlington
2021-03-27 14:46:47 • Обновлено: Компьютерные решения Windows • Проверенные решения
Часть 1: Черный экран подготовки к автоматическому восстановлению Windows 10: в чем проблема?
Обычно пользователи могут столкнуться с проблемой черного экрана после автоматического восстановления по разным причинам. В этом случае система не отвечает или не загружается правильно. Вместо этого она отображает черный экран или позже перезапускает автоматическое восстановление (снова и снова). Черный экран подготовки к автоматическому восстановлению Windows может быть вызван следующими причинами:
Часть 2: Как исправить черный экран после подготовки к автоматическому восстановлению?
Поскольку причины появления черного экрана после подготовки автоматического восстановления могут быть разные, я бы рекомендовал следовать этим советам.
Метод 1: Загрузите ПК в безопасном режиме и устраните проблемы с черным экраном Windows
Если черный экран автоматического восстановления Windows 10 вызвала незначительная проблема, вы можете исправить ее, безопасно перезапустив систему. В идеале она будет загружать только основные компоненты и обеспечивать более оптимизированную среду Windows для устранения неполадок. Узнайте больше о способах загрузки в безопасном режиме, ознакомившись с этой статьей.
Шаг 1. Перейдите в среду восстановления Windows (WinRE), выполнив следующие действия:
Нажмите на кнопку питания, чтобы выключить свое устройство.
Нажмите на кнопку еще раз, чтобы включить его.
После запуска Windows снова нажмите на кнопку питания и удерживайте ее 10 секунд, чтобы выключить ПК. Затем снова нажмите на нее.
После перезагрузки удерживайте кнопку питания в течение 10 секунд, чтобы выключить ПК, затем снова включите.
Поскольку вы неоднократно включали и выключали свой компьютер, вы будете перенаправлены на WinRE.
Шаг 2. Когда на вашем компьютере с Windows 10 появится экран расширенного запуска, перейдите в раздел Устранение неполадок > Дополнительные параметры.
Шаг 3. Из всех представленных здесь вариантов нажмите на функцию «Параметры запуска».
Шаг 4. Здесь будут перечислены различные задачи, которые вы можете выполнить в настройках запуска. Просто нажмите кнопку «Перезагрузить», чтобы продолжить.
Шаг 5. На экране будут перечислены различные операции, которые вы можете выполнить сейчас, включая перезапуск системы в безопасном режиме. Просто нажмите клавишу, обозначающую безопасный режим (например, в данном случае «4»).
Шаг 6. Вот и все! Это заставит вашу систему перезагрузиться в безопасном режиме. Как только вы увидите следующий экран, вы сможете сделать выбор и загрузить Windows в безопасном режиме.
Метод 2: Восстановите MBR и воссоздайте BCD
И основная загрузочная запись (MBR), и данные конфигурации загрузки (BCD) имеют решающее значение для загрузки системы. В то время как MBR ведет журнал последовательности загрузки системы, BCD хранит все важные данные конфигурации, необходимые для загрузки прошивки. Если какой-либо из этих компонентов поврежден или не работает, это может вызвать проблему черного экрана подготовки автоматического восстановления Windows 10. Вы можете восстановить MBR и воссоздать BCD в системе Windows 10 следующим образом:
Шаг 1. Чтобы восстановить MBR или воссоздать BCD, вам необходимо загрузить систему в режиме восстановления. Для этого убедитесь, что к вашей системе подключен диск восстановления Windows.
Шаг 2. Теперь перезагрузите систему и нажмите клавишу BIOS (например, DEL или F2), чтобы войти в настройки BIOS. Отсюда вы можете изменить последовательность загрузки и сделать подключенный носитель для восстановления приоритетным.
Шаг 3. Это загрузит восстановление Windows в систему и предоставит следующий интерфейс. Вместо установки Windows выберите вариант восстановления компьютера.
Шаг 4. После этого перейдите к Устранению неполадок > Дополнительные параметры и запустите командную строку в системе.
Шаг 5. После запуска командной строки мы воспользуемся помощью инструмента Bootrec.exe, чтобы исправить черный экран автоматического восстановления Windows 10. Я бы порекомендовал выполнить следующие команды:
Метод 3: Переустановите графический драйвер
Помимо прошивки, проблема может быть в графических драйверах, установленных в вашей системе. Например, драйвер дисплея может быть устаревшим или программное обеспечение может быть повреждено, что вызывает проблему черного экрана автоматического восстановления. Чтобы исправить черный экран автоматического восстановления Windows, вызванный проблемой, связанной с драйвером, вы можете выполнить следующие действия.
Шаг 1. Сначала загрузите компьютер в безопасном режиме (выполните действия из метода 1), перейдите в меню «Пуск» и найдите «Диспетчер устройств», чтобы запустить его. Вы также можете открыть командную строку и ввести команду «devmgmt.msc» для запуска диспетчера устройств.
Шаг 2. В списке установленных драйверов разверните параметр «Драйверы дисплея». Щелкните на установленный драйвер правой кнопкой мыши и выберите «Удалить».
Шаг 3. После удаления драйвера вы можете перейти на веб-сайт вашей системы или процессора, чтобы загрузить соответствующий установочный файл драйвера.
Шаг 4. Запустите установку и следуйте простому процессу, который проходит в пару кликов мыши, чтобы снова установить драйверы дисплея.
Шаг 5. Кроме того, вы также можете перейти в диспетчер устройств и обновить установленный графический драйвер. Вы также можете сначала отключить его, а затем включить для сброса драйвера дисплея.
Метод 4: Откат графического драйвера
Если вы обновили свой графический драйвер неправильно или изменение его настроек вызвало проблему, вы можете рассмотреть этот вариант. В этом случае мы откатим настройки драйвера дисплея к предыдущему обновлению, чтобы избежать конфликтов. Все, что вам нужно сделать, это открыть окно диспетчера устройств и дважды щелкнуть по драйверу дисплея, версию которого вы хотите откатить. После этого перейдите на вкладку «Драйвер» и нажмите кнопку «Откатить драйвер».
Это позволит вам откатить настройки драйвера до существующего обновления, и вы сможете исправить проблему с черным экраном восстановления Windows 10. Кстати, вы также можете узнать, как исправить черный экран после обновления.
Восстановите свои данные, когда компьютеру не удалось загрузиться с помощью всех вышеперечисленных методов
Чаще всего вы можете исправить ошибку черного экрана подготовки к автоматическому восстановлению Windows 10. Однако компьютер все еще может зависнуть на экране подготовки к автоматическому восстановлению. В этом случае лучше всего переустановить систему Windows. Перед этим вам необходимо восстановить данные на компьютере. Но как достичь этой цели, когда компьютер зависает на экране ошибки и не загружается?
К счастью, вы можете воспользоваться помощью Recoverit Data Recovery. Это рекомендованный экспертами инструмент, который может помочь вам вернуть все виды данных, которые были утрачены при различных сценариях, даже с незагружаемого компьютера. Пользователи могут предварительно просмотреть свои данные в его интерфейсе и выбрать место для сохранения извлеченных файлов. Поскольку для использования Recoverit не требуется никакого предварительного технического опыта, все, что вам нужно сделать, это выполнить следующие действия:
После этого перезапустите систему, а затем нажмите функциональную клавишу F12. Здесь вам нужно ввести ключ BIOS. Различные системы имеют уникальный ключ входа в BIOS. Узнать об этом подробнее вы можетездесь.
После того, как вы восстановили все свои данные, вы можете переустановить систему Windows.
Вот так! Прочитав это руководство, вы наверняка сможете исправить черный экран подготовки к автоматическому восстановлению Windows 10. Я перечислил здесь различные методы устранения черного экрана автоматического восстановления в Windows 10. Кроме того, если в процессе вы утратили свои файлы, вы можете попробовать Recoverit Data Recovery. Это высокопрофессиональное и удобное приложение для восстановления данных, которое может помочь вам вернуть все типы файлов в вашу систему Windows.
Preparing automatic repair Windows 10 что делать?
Как исправить ошибку 0xcв Windows 10
1. Загрузиться в безопасном режиме
2. Проверка и восстановление SFC, DISM и CHKDSK
Поврежденные и недостающие системные файлы могут выдавать различные коды ошибки, в том числе и 0xc0000221. Также, неисправные и битые сектора на жестком диске могут выдавать эту ошибку. По этому мы воспользуемся сразу тремя инструментами в одном этом решении. Откройте командную строку от имени администратора и ведите команды по порядку, дожидаясь окончания процесса после каждой команды:
3. Проверьте RAM для проблем
Если приведенные выше команды не помогли исправить ошибку 0xc0000221, то возможно, проблема в ОЗУ. Сканирование устройства памяти сложно, но есть встроенный инструмент «Диагностика памяти Windows». Он легко протестирует всю оперативную память и обнаружит неисправные сектора.
Полное руководство: проверка ОЗУ в Windows 10.
4. Удалите вторичные устройства
Несколько пользователей на форуме Windows, упоминали, что код ошибки 0xc0000221 можно исправить, отключив все ненужные диски, флешки, веб-камеры, и другие устройства. Существует вероятность того, что проблема с питанием, которое не в состоянии выдержать мощность, необходимую для различных дисков. Если ваш компьютер после отключения всего лишнего, может нормально загружаться без ошибки на синем экране, то попробуйте подключить устройства обратно, один за другим, перезагружая ПК, каждый раз при подключении нового устройства. Таким образом, вы можете определить реального виновника.
Смотрите еще:
Что делать если появился черный экран при загрузке Windows или 7?
Черный экран Windows свидетельствует о серьезных неполадках в работе ПК, поэтому людям, не обладающим достаточным опытом, лучше довериться мастеру.
Считаю своим долгом отметить, что все нижеприведенные рекомендации служат информационным материалом, а не призывом к обязательному исполнению. Вмешательство в работу сложных приборов при отсутствии опыта может вывести из строя дорогостоящий гаджет.
Лучше выполнить простые действия, смысл которых полностью понятен человеку, и не пытаться получить опыт ценой нанесения неосознанного вреда компьютеру. К примеру, простое полное отключение от питания ПК и последующее его включение в половине случаев приводит к успешной загрузке Виндовс 7-10.
Только когда это не помогло, следует приступать к более сложным мероприятиям, описанным далее в этом руководстве.
Шаг № 2: Используем спящий режим
Сразу скажем, что если не сработал запуск компьютера в безопасном режиме, надеяться на то, что поможет спящий режим особо не стоит. Однако чем черт не шутит. Как уложить Windows спать? Если работаете на ноутбуке / нетбуке и кнопка питания выставлена для загрузки системы в спящем режиме, нажмите ее.
Если же такой функции нет или вы привыкли работать со стационарным ПК, придется немного повозиться. Совсем чуточку:
Жмем кнопку на клавиатуре и открываем таким образом меню «Пуск». В нем кликаем «Выключение», затем жмем Shift и выбираем «Спящий режим»:
Входим в «Пуск», открываем меню «Завершение работы» и выбираем в нем «Сон»:
Заходим в «Параметры», нажимаем Shift и одновременно выбираем на экране «Выключение». В открывшемся меню клацаем «Спящий режим»:
После того как система поспит несколько минут, заново включаем компьютер. Если черный экран исчез, значит, проблема решилась сама собой. Что делать, если проблема не устранилась? Еще разок попробовать запустить безопасный режим, а вдруг получится?
Как быть, если чуда не свершилось, и ни один из описанных выше способов не помог? В этом случае остается только восстанавливать Виндовс с помощью установочного диска или образа или в принципе переустанавливать операционную систему. Но это, как говорится, уже совсем другая история.
Views : 343823
Как загрузить компьютер с Windows в безопасном режиме
Для решения возникающих проблем в работе Windows, в том числе и исправления ошибки с черным экраном при запуске, иногда необходимо использовать загрузку системы в безопасном режиме.
Если при загрузке Windows в безопасном режиме текущая проблема больше не проявляет себя, то из списка возможных причин можно исключить настройки, используемые по умолчанию, и базовый набор драйверов. Это позволяет уменьшить количество возможных источников проблемы и помогает при устранении неполадок на компьютере.
Существует две версии безопасного режима: безопасный режим и безопасный режим с загрузкой сетевых драйверов. Безопасный режим с загрузкой сетевых драйверов также загружает сетевые драйверы и службы, необходимые для доступа к Интернету и другим компьютерам в локальной сети.
Для того чтобы загрузить Windows в безопасном режиме:
1. Нажмите сочетание клавиш Win + R (Win – клавиша с логотипом Windows) для вызова окна Выполнить.
2. Введите msconfig в поле и нажмите кнопку ОК.
Примечание: Существует несколько типов безопасного режима загрузки Windows: минимальная — запуск безопасного режима, с минимальным набором драйверов; другая оболочка — безопасный режим с поддержкой командной строки; сеть — запуск с поддержкой сети Интернет.
4. Перезагрузите компьютер для запуска Windows в безопасном режиме.
Для выхода из безопасного режима, просто перезагрузите компьютер.
♥ ПО ТЕМЕ: Куда залить видео и получить ссылку: лучшие бесплатные видеохостинги.
Постоянная подготовка автоматического восстановления и диагностика компьютера в Windows — как исправить
windows | для начинающих
Некоторые пользователи Windows 10 сталкиваются с тем, что после обновлений, а иногда и без четко определяемых причин, при включении компьютера или ноутбука постоянно появляется надпись «Подготовка автоматического восстановления», сменяющаяся «Диагностика компьютера», переводящая в итоге на экран «Автоматическое восстановление» в Windows 10.
В этой инструкции подробно о возможных методах исправить постоянное автоматическое восстановление Windows 10 и вернуть нормальную загрузку компьютера.
Автоматическое восстановление только после завершения работы, после перезагрузки Windows 10 работает
В описанных выше случаях могут помочь следующие варианты решения проблемы:
Суть в данном случае сводится к тому, что Windows 10 при включенной по умолчанию функции «Быстрый запуск» и завершении работы не выключается «полностью», а переходит в подобие гибернации. При неправильной работе драйверов чипсета и управления электропитанием (а нередки случаи, когда такую неправильную работу вызывают автоматически устанавливаемые Windows 10 драйверы, несмотря на их совместимость), а также при полной потере питания (например, выключили ПК из розетки), повторное восстановление из этой гибернации может приводить к сбоям и автоматическому восстановлению.
Исправление проблем, вызывающих автоматическое восстановление вручную
После автоматической диагностики компьютера Windows 10 пользователь попадает на экран «Автоматическое восстановление», дающий доступ к различным инструментам восстановления, которые можно использовать, чтобы исправить проблему:
В крайнем случае помните о пункте «Вернуть компьютер в исходное состояние» в меню «Поиск и устранение неисправностей», позволяющий выполнить автоматическую переустановку Windows 10, в том числе с сохранением ваших данных.
Как отключить автоматическое восстановление Windows 10
Существует возможность отключить запуск автоматического восстановления Windows 10 и проверить, как система поведет себя в этом случае — в некоторых случаях это приводит к нормальной загрузке ОС, иногда — позволяет определить, в чем именно заключается проблема. Для отключения автоматического восстановления:
В дальнейшем, чтобы вернуть автоматическое восстановление, которое иногда может быть полезным — используйте командную строку (от имени администратора, если она будет запущена в работающей Windows 10) и команду
bcdedit /set
Бесконечное автоматическое восстановление Windows 10 — видео
Способ – История файлов
Этот метод непосредственно не связан с восстановлением системы, но в совокупности с остальными способами тоже может быть полезным.
«История файлов» позволяет делать резервные копии ваших файлов в автоматическом и ручном режиме. Вам достаточно активировать эту функцию и указать, какие папки нужно сохранять. Система будет автоматически делать резервные копии ваших документов с периодичностью, которую можно настроить. При необходимости вы сможете легко восстановить файлы нужной вам версии.
Как включить, настроить и использовать этот инструмент вы можете прочитать в этой статье:
Черный экран при включении компьютера (без возможности входа в систему)
Если черный экран появляется до окна входа в систему, вы не сможете загрузиться в безопасном режиме описанным выше способом. Для входа в систему вам понадобится загрузочный DVD диск или USB флешка c дистрибутивом Windows. Вы также можете создать Диск восстановления на другом рабочем компьютере с Windows 10.
После загрузки вы можете попробовать провести загрузку в безопасном режиме и провести все те же действия, которые мы рассматривали в предыдущем пункте. Для выберите Поиск и исправление неисправностей, затем Дополнительные параметры, затем Параметры загрузки и затем перезагрузите в безопасном режиме с поддержкой командной строки.
В случае если проблему решить не удалось, вы можете попробовать сбросить Windows к исходному состоянию и провести чистую установку системы.
Подводим итоги
Теперь мы знаем, как откатить Windows 10 и произвести ее расширенное восстановление. Для этого существует много вариантов и все они являются эффективными. При правильном использовании их хватит для исправления любой проблемы в работе или запуске операционной системы. Существуют и дополнительные программы, способные сбросить Windows 10 до заводских настроек, например, Aomei OneKey Recovery. Это может быть тот же Acronis или резервный образ, предусмотренный производителем компьютера или ноутбука. Но скидывать со счетов инструменты в Windows 10 не стоит – их функционала с головой хватит для решения любой задачи.
Восстановление при загрузке или startup repair win8 и 10
Это статья предназначена для Windows 10 и Windows 8, если вам нужно восстановление запуска windows 7 или Vista,
Итак, теперь вопросы, которые мы обычно задаем:
Startup или Automatic Repair — это единственный инструмент восстановления, который у вас есть, так как Windows, требующий немедленного восстановления, запускают именно его. Этот инструмент предназначен для восстановления только определенных глюков, таких как отсутствующие или поврежденные системные файлы, которые в основном использовались для загрузки операционной системы Windows.
Действительно, эта функция не может показать вам, что создает проблему для запуска windows. Она не поможет вам восстановить личные файлы и документы. Она также не может обнаруживать или устранять аппаратные сбои и не помогает в борьбе с вирусными атаками и их повреждениями.
Что стоит попробовать далее?
Все эти способы не требуют никаких программ и доступны из той же консоли cmd.
Восстановление при загрузке не удалось восстановить компьютер. Щелкните «дополнительные параметры», чтобы попробовать другие варианты восстановления, или «Завершить работу», чтобы выключить компьютер. Файл журнала C:\WINDOWS\System32\Logfiles\Srt\
Способ 6: Переустановка системы
Если проблему не удалось решить предложенным методами, а с оборудованием проблем нет, остается переустановить Windows 10. Об этом детально написано в следующей статье.
Подробнее: Руководство по установке Windows 10 с USB-флешки или диска
Надеемся, что вы смогли запустить Виндовс 10 в штатном режиме. Тем не менее, если возникла такая проблема, не стоит сразу предпринимать описанные выше рекомендации. Возможно, система на самом деле пытается исправить какие-то неполадки, поэтому дайте ей время. На форумах описаны случаи, когда Windows благополучно загружалась и через 45 минут, а затем стабильно работала.
Опишите, что у вас не получилось. Наши специалисты постараются ответить максимально быстро.
Способ #1: Используем точку восстановления системы
Для начала, чтобы устранить неполадку, по причине которой не запускается Виндовс 10 после обновления, настоятельно рекомендуем использовать этот инструмент, первый по счёту.
Нажав на кнопку, вы сможете обратиться к системной утилите, позволяющей выбрать любую из сохранённых контрольных точек состояния ОС. Можете отсортировать доступные варианты по дате, после чего запустить процесс. Обратите внимание: если вы отключили создание резервных записей, воспользоваться этой опцией не выйдет — можете сразу переходить к следующим шагам. После перезагрузки вы получите полностью работоспособную, нормально загружающуюся систему.