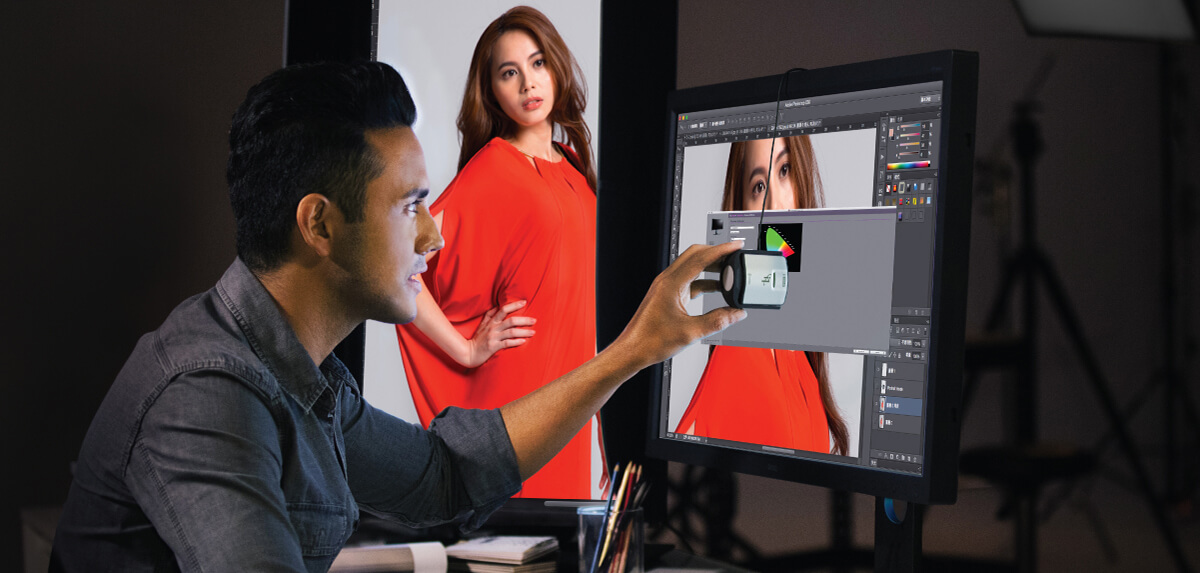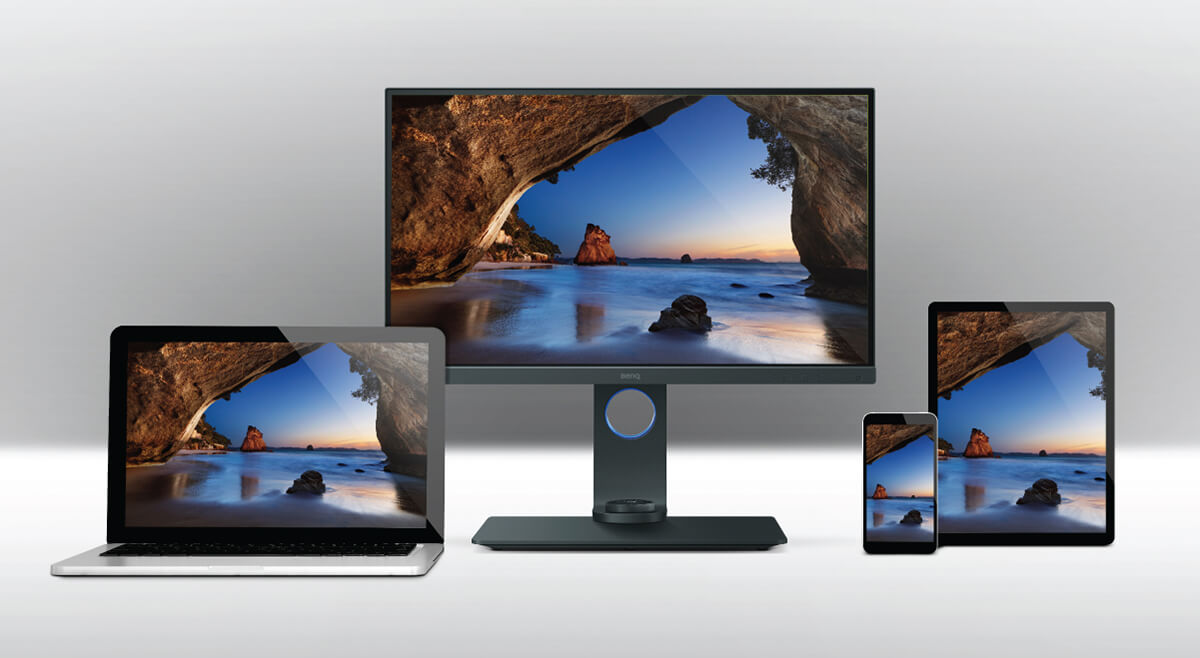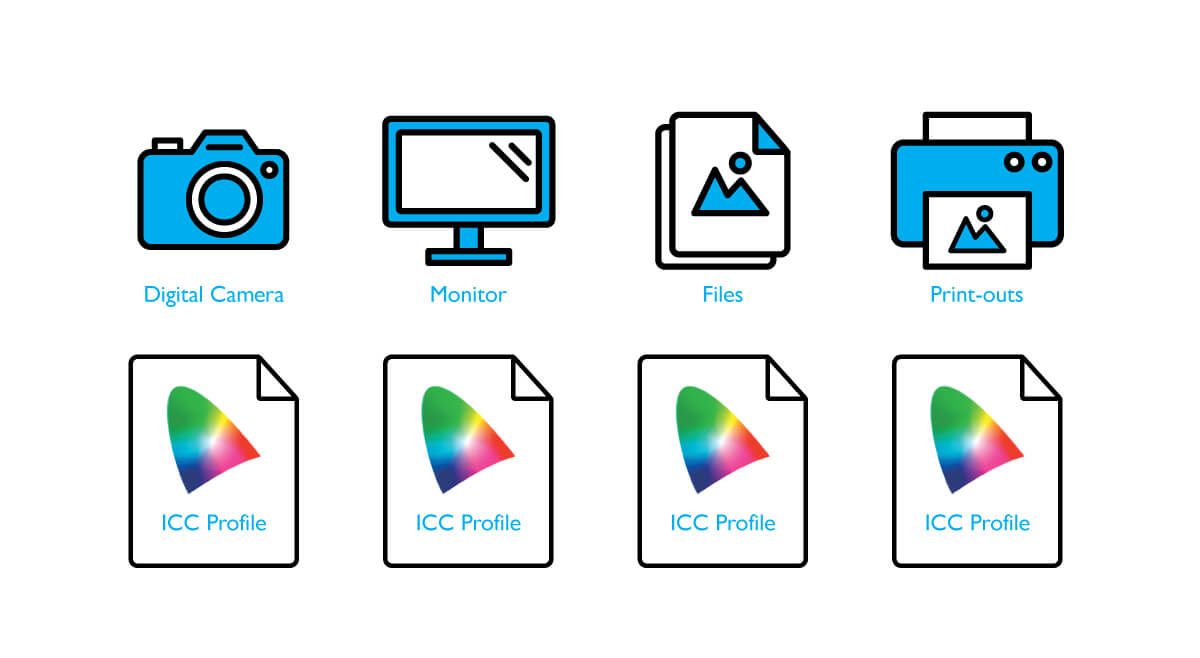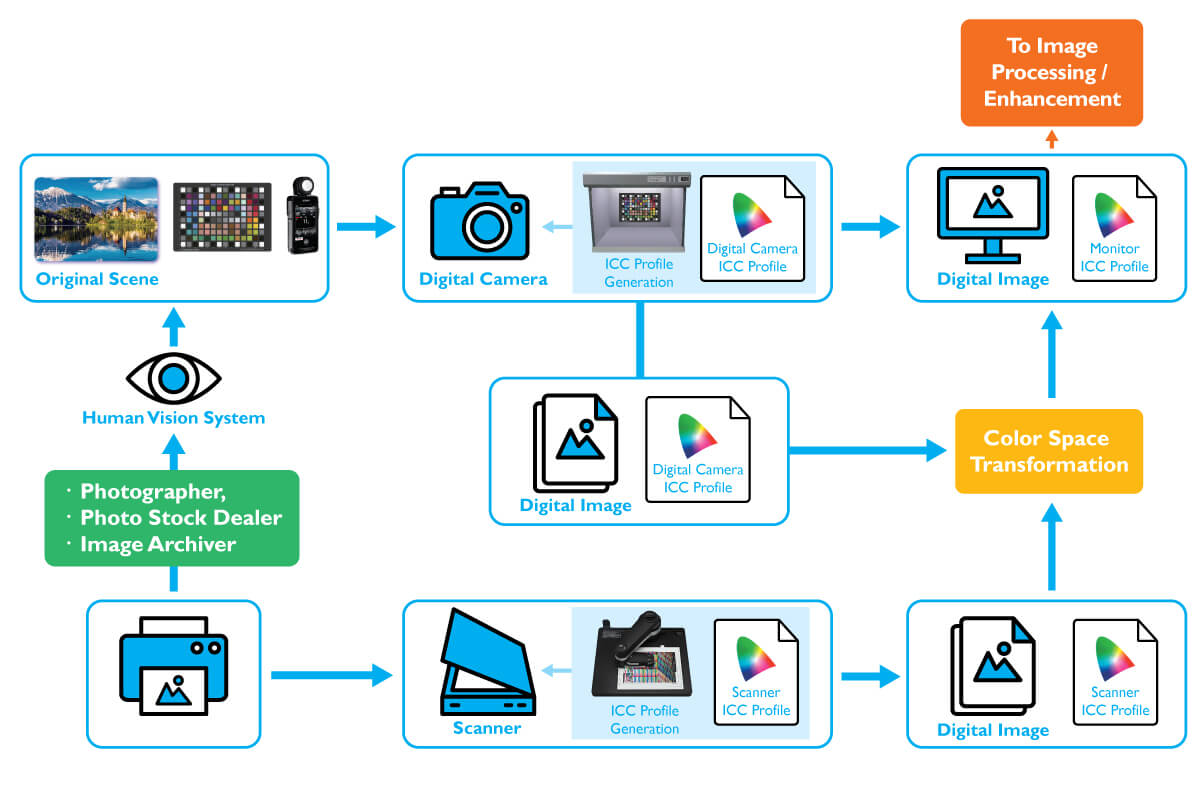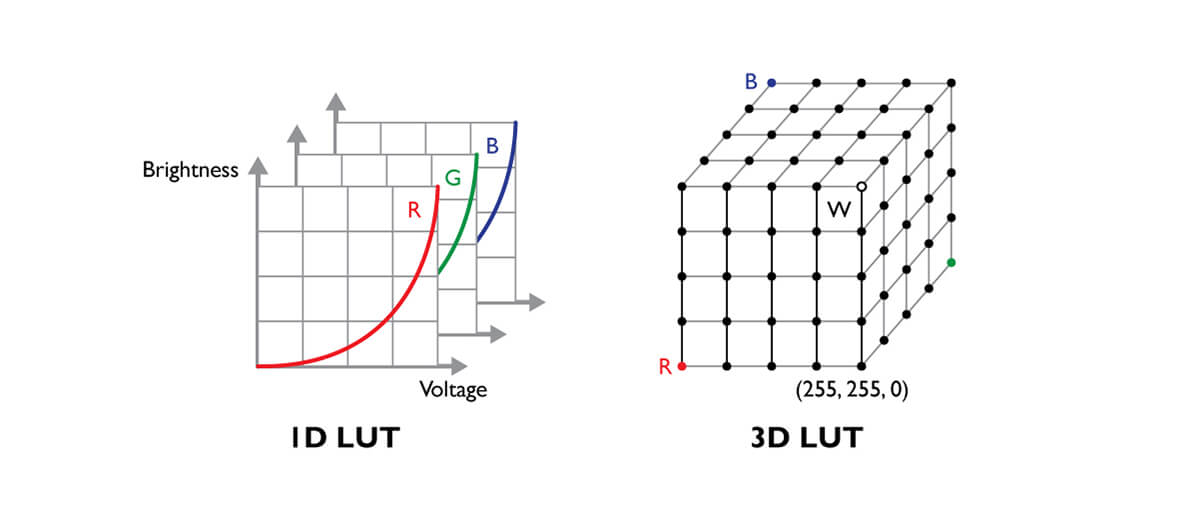Reset color benq что это
Что такое калибровка цветов монитора? Как от нее зависит работа фотографов?
Приобретая профессиональный монитор, способный воспроизводить цвета, максимально близкие к естественным, фотограф обязательно должен научиться проводить его цветовую калибровку. Это связано с тем, что чем дольше монитор находится в эксплуатации, тем значительнее проявляется снижение яркости его экрана и определенный цветовой сдвиг. И если игнорировать данные проблемы, начнет страдать точность цветопередачи и, соответственно, снижаться качество итоговой картинки и изображений после редактирования. А это точно нельзя не принимать в расчет! Ниже мы хотели бы поделиться с вами некоторыми полезными сведениями и информацией о калибровке цветов монитора, которые помогут всегда сохранять уверенность в согласованности и точности цветопередачи своего любимого профессионального монитора.
Все мы знаем, что в «идеальном» случае цвет фотографии должен быть одинаковым независимо от используемого устройства визуализации (монитора, принтера, мобильных устройств и др.). К сожалению, на практике такого не бывает. Одно и то же изображение может сильно отличаться по цвету при просмотре его на мониторе в офисе, дома или, например, на каком-либо ином терминале. И для многих фотографов это действительно большая проблема. В подобных случаях на помощь приходят технологии управления цветом. Так что же такое управление цветом? Если говорить простыми словами, данная технология подразумевает контролируемый процесс преобразования цветов, в результате которого итоговый цвет изображения при его просмотре на разных устройствах будет «практически одинаковым». Причина, по которой каждое устройство показывает цвета по-разному, состоит не только в использовании разных цветовых режимов, но также связана и с некоторыми различиями в аппаратной части и используемых при серийном производстве деталях. Как можно решить эту проблему? Для этого нам необходимо стандартное цветовое пространство, которое могло бы выступить в качестве своего рода посредника и позволило бы двум различным устройствам соответствующим образом преобразовать свои индивидуальные цветовые пространства (или цветовые охваты). В итоге мы получим практически одинаковую цветопередачу на самых разных устройствах.
Under “ideal” conditions, consistent colors should be able to be reproduced for the same image on different devices.
Through ICC profiles, devices can perform conversion to the standard color space to exhibit consistent colors.
В сущности, применение технологий управления цветом должно сопровождать изображение на всем его «жизненном пути»: от снимка до окончательной редакции. При этом, фотографу необходимо не только выбрать один и тот же цветовой охват (например, Adobe RGB) на фотокамере, в фоторедакторе (например, Adobe Lightroom/Photoshop) и на мониторе, но также выполнить калибровку цветов каждого монитора или другого устройства вывода, с которым он работает. Это послужит гарантией того, что в процессе работы и при сдаче итогового результата фотографам и редакторам не придется беспокоиться о точности и согласованности цветопередачи. Каждый монитор, принтер, сканер и любое другое устройство имеет свой уникальный ICC-профиль. Возьмем, к примеру, монитор, который фотограф использует ежедневно. Данный ICC-профиль будет сформирован по завершении калибровки монитора с помощью калибратора. После финальной обработки изображения с использованием специального ПО, данный ICC-профиль должен быть встроен в изображение при сохранении соответствующего файла, чтобы обеспечить точную и единообразную цветопередачу при выводе изображения на другие мониторы или принтеры.
Разумеется, одно лишь выполнение описанных выше действий не гарантирует точность цветопередачи, поскольку фотографу с этой целью также необходимо правильно выбрать цветовое пространство в фоторедакторе (Adobe Lightroom, Photoshop или др.). Итак, как следует применять ICC-профили в составе программного обеспечения, чтобы управлять цветом? Об это вы узнаете в следующей статье.
Прежде чем понять, что такое 3D-LUT, давайте рассмотрим понятие LUT. LUT — это сокращение от английского «Look-Up Table», что по-русски означает «справочная таблица». Речь идет о расшифровке цветового сигнала, поступающего от компьютера: соответствующее выходное значение отыскивается в таблице LUT, после чего результат отображается на мониторе. Как известно, изображение состоит из множества точек (пикселей), при этом содержащаяся в каждом пикселе информация определяет его цвет (глубина цвета). Применительно к мониторам таблицы LUT используются в качестве референса. Соответствующие новые значения отыскиваются в таблице LUT, после чего изображение выводится на экран. Преимущество использования таких таблиц заключается в более эффективном отображении цвета. Основное различие между 3D-LUT и традиционной таблицей 1D-LUT состоит в том, что в последней цветовые значения (или координаты R, G, B) сведены в три одномерных справочных LUT-таблицы (отдельно R, G и B), в то время как 3D-LUT представляет собой одну трехмерную таблицу цветовых комбинаций, включающую все соответствующие координаты. Главное преимущество заключается в более точной передаче цвета.
Compared to 1D-LUT, 3D-LUT has a three-dimensional color combination Look Up Table concept, able to interpret the in-between color values even more accurately, and allows the monitor to display a much more continuous tone transition.
Режим настройки с помощью клавиш быстрого вызова, Режим
Порядок регулировки параметров монитора
Режим настройки с помощью клавиш быстрого вызова
Когда на мониторе не отображается экранное меню, клавиши на мониторе действуют как
клавиши быстрого вызова той или иной функции.
Клавиша быстрого вызова регулировки параметров Яркость и Контраст
Клавиша быстрого вызова Pежимов
Клавиша быстрого вызова функции Вход (Не относится к моделям, снабженным
только аналоговым входом)
экран индикаторы Яркость и Контраст.
Нажимайте клавишу
клавишу ВВОД, чтобы выбрать Яркость
или Контраст. Клавиша
увеличения уровня, а клавиша
уменьшения уровня.
Для выхода нажмите клавишу МЕНЮ.
Повторно нажимайте эту клавишу, чтобы
переключаться между следующими 5
режимами для главного окна: Стандарт,
Кино, Динамика, Фото и sRGB.
Настройка вступит в силу немедленно.
См. также раздел
Нажмите клавишу ENTER, чтобы
выбрать нужный видеосигнал для
подключения к монитору.
Настройка вступит в силу немедленно.
См. также раздел
Режим главного м, Режим главного меню
Порядок регулировки параметров монитора
Режим главного меню
Экранное меню OSD (On Screen Display) позволяет регулировать все параметры вашего
монитора.
Нажмите клавишу MENU, чтобы вывести показанное ниже главное экранное меню.
Список языков экранного меню может отличаться для моделей, поставляемых в различные регионы;
дополнительные сведения см. в подразделе “
экранного меню OSD”.
Более подробные сведения о каждом меню см. на следующих страницах:
Главное экранное меню содержит 4
меню:
2. PICTURE (ИЗОБРАЖЕНИЕ)
3. PICTURE ADVANCED
(стрелка вправо) выделите нужный
элемент меню и нажмите клавишу
ENTER (ВВОД), чтобы открыть экран
настройки параметров этого элемента
меню.
Порядок регулировки параметров монитора
Меню DISPLAY (ДИСПЛЕЙ)
1. Нажмите клавишу MENU, чтобы
вывести главное меню на экран.
2. С помощью клавиши
выберите DISPLAY (ДИСПЛЕЙ) и
затем для входа в меню нажмите
клавишу ENTER (ВВОД).
3. С помощью клавиш
переместите выделение на нужный
элемент меню и затем нажмите клавишу
ENTER (ВВОД), чтобы выбрать этот
элемент.
4. Для выбора нужного элемента или
регулировки параметра нажимайте
клавиши
5. Для возврата в предыдущее меню
нажмите кнопку MENU.
Auto
Adjustment
(Авт.
регулир.)
Автоматическая
оптимизация и
регулировка параметров
экрана. Используйте
кнопку “AUTO” как
«клавишу быстрого
вызова» этой функции.
Когда вы подключаете
к монитору цифровой
видеовыход при
помощи цифрового
(DVI) кабеля, функция
“AUTO key” и функция
Auto Adjustment (Авт.
регулир.)
деактивируются.
Для выбора этого
варианта и регулировки
нажмите клавишу ENTER
(ВВОД).
Порядок регулировки параметров монитора
H. Position
(Гор. Поз.)
Регулировка
горизонтального
положения изображения
на экране.
Для регулировки значения
этого параметра
нажимайте клавиши
V. Position
(Верт. Поз.)
Регулировка
вертикального
положения изображения
на экране.
Pixel Clock
(Част.синхр)
Регулировка
тактирования пикселов
по частоте для
синхронизации с
аналоговым входным
видеосигналом. Не
применяется к
цифровому входному
сигналу.
Регулировка
тактирования пикселов
по фазе для
синхронизации с
аналоговым входным
видеосигналом. Не
применяется к
цифровому входному
сигналу.
Порядок регулировки параметров монитора
Меню PICTURE (ИЗОБРАЖЕНИЕ)
1. Нажмите клавишу MENU, чтобы
вывести главное меню на экран.
2. С помощью клавиши
выберите PICTURE (ИЗОБРАЖЕНИЕ)
и затем для входа в меню нажмите
клавишу ENTER (ВВОД).
3. С помощью клавиш
переместите выделение на нужный
элемент меню и затем нажмите клавишу
ENTER (ВВОД), чтобы выбрать этот
элемент.
4. Для выбора нужного элемента или
регулировки параметра нажимайте
клавиши
5. Для возврата в предыдущее меню
нажмите кнопку MENU.
Регулировка
соотношения светлых и
темных оттенков.
недоступна, когда
включена функция
DynamicContrast.
Для увеличения яркости
нажимайте клавишу
Регулировка различий
между светлыми и
темными элементами
изображения.
недоступна, когда
включена функция
DynamicContrast.
Для увеличения
контраста нажимайте
клавишу
Регулировка четкости и
различимости контуров
объектов на
изображении.
Чтобы повысить
четкость изображения,
нажимайте клавишу
Color (Цвет): нажмите клавишу ENTER (ВВОД), чтобы открыть меню Color (Цвет).
Порядок регулировки параметров монитора
Обеспечивает
отображение
естественных цветов
при просмотре видео и
фотографий. Это
стандартный цветовой
вариант.
Для выбора этого
варианта нажимайте
клавиши
Придание холодных
тонов изображению; это
фабричная
предустановка для
стандартного белого
цвета в ПК-отрасли.
Придание теплых тонов
изображению; это
фабричная
предустановка для
стандартного белого
цвета газетной бумаги.
User Mode
(Уст.польз)
Регулировка цветового
оттенка изображения по
усмотрению
пользователя. В
сочетании основных
цветов (красный,
зеленый и синий)
изображения можно
регулировать оттенки
того или иного цвета.
Уменьшение уровня
одного или более цветов
приведет к уменьшению
их присутствия в
цветовой гамме
изображения; например,
при постепенном
уменьшении уровня
синего цвета в
изображении оно будет
приобретать желтоватый
оттенок. При
уменьшении уровня
зеленого цвета
изображение приобретет
красный оттенок.
ENTER (ВВОД), чтобы
выбрать Red (Красный),
Green (Зеленый) или
Blue (Синий). Затем для
регулировки цвета
нажимайте клавиши
Как откалибровать монитор
Содержание
Содержание
Нужно ли калибровать монитор? Кто-то скажет: «Конечно, да!» Другой возразит: «Зачем тратить деньги и время, если и так все хорошо?» И оба будут по-своему правы. Сегодня мы рассмотрим различные виды калибровки и узнаем, зачем она нужна и как пользоваться калибратором.
Кому и зачем нужна калибровка
В первую очередь калибровка нужна профессионалам, работающим с цветом. Это могут быть фотографы, дизайнеры, видеографы, полиграфисты и т. п.
Главная цель — правильное отображение цветов на мониторе. Чтобы другие пользователи смогли увидеть именно то, что хотел показать автор, устройство должно быть откалибровано.
Во-вторых, если камера, монитор и принтер профессионального фотографа откалиброваны и имеют одинаковый цветовой профиль, при итоговой печати на бумаге будут получены именно те цвета, которые были в видоискателе и на экране.
В-третьих, калибровка позволяет привести все дисплеи пользователя к единой цветовой настройке. Рабочий экран дизайнера и фотографа должен соответствовать их домашнему собрату и/или ноутбуку.
Обратите внимание: даже после калибровки картинка на двух устройствах может немного различаться ввиду индивидуальных особенностей матриц.
В-четвертых, с помощью данной процедуры можно нивелировать изменения, которые произошли со временем. С годами все мониторы теряют яркость и получают небольшие цветовые сдвиги.
Желаемые итоги калибровки:
Вопрос: Все ли мониторы можно откалибровать?
Ответ: Откалибровать можно любой монитор, однако смысл такого действия, например, с TN-устройством с цветовым охватом 70 % sRGB, небольшой. До идеальной цветопередачи такие дисплеи довести невозможно.
Некоторые считают, что калибровать мониторы не нужно, потому что эту процедуру они проходят еще на заводе. Действительно, в большинстве случаев для обычного домашнего дисплея вполне достаточно калибровки от производителя.
Калибруем «на глаз»
Каждый человек воспринимает цвета по-разному и видит свой набор оттенков, поэтому калибровка без использования специального оборудования — это скорее процедура для «приведения в чувство» яркости, контрастности и гаммы монитора. Не более того.
Обычно пользователи не любят заходить в настройки монитора, опасаясь что-нибудь испортить. Бояться экспериментов не стоит — всегда можно вернуться к заводским установкам. Как минимум, нужно постараться сделать монитор комфортным для зрения.
Для калибровки «на глаз» существует множество различных сайтов и программ. С помощью предлагаемых тестовых изображений можно отрегулировать настройки монитора, значительно повысив качество картинки, но полноценной калибровкой это назвать нельзя.
На некоторых интернет-ресурсах, посвященных калибровке, можно увидеть следующее.
Но редко, кто указывает, что масштабирование ОС и браузера должны составлять при этом строго 100 %. И владельцы 2К- и 4К-мониторов часто хватаются за голову и начинают пытаться калибровать монитор, хотя по факту не так все и страшно.
Мы же в этой главе пойдем по самому простому пути — «откалибруем» монитор через встроенную утилиту операционной системы Windows 10. Для этого в «Поиске» вбиваем слово «калибровка» и следуем пошаговой инструкции.
Шаг первый — настройка гаммы.
Шаг второй — настройка яркости.
Шаг третий — настройка контраста.
Шаг четвертый — настройка цветового баланса.
Поздравляем, калибровка произведена!
При должной усидчивости и терпении результат будет неплох. Есть одна загвоздка — такая настройка напрямую зависит от особенностей зрения калибровщика и условий внешнего освещения. Соответствует ли теперь монитор всем требованиям для работы с изображениями? Разумеется, нет!
Калибруем монитор с помощью прибора
Чтобы откалибровать монитор, проще всего вызвать специалиста на дом. Стоимость услуги зависит от региона, профессионализма мастера, вида используемого оборудования и может составлять от 500 до 3500 рублей.
Калибратор — устройство для настройки правильной цветопередачи монитора. Представляет собой программно-аппаратный комплекс, состоящий из датчика измерения цвета и специального ПО. Программа отображает на дисплее набор цветов с известными значениями, а прибор измеряет полученное изображение. Затем софт сравнивает эталонные цвета с показаниями датчика и вносит изменения в LUT видеокарты.
Look-Up Table (или просто LUT) — справочная таблица, которая используется монитором в качестве эталона. Сигнал от ПК соотносится с таблицей и выводится видеокартой на экран. В обычной LUT цветовые значения (или координаты R, G, B) сведены в три одномерные справочные таблицы (отдельно для каждого канала R, G и B). Высокоразрядная 3D-LUT — это одна трехмерная таблица, которая включает в себя все цветовые координаты сразу.
Многие фотографы и дизайнеры рано или поздно задумываются о покупке собственного калибратора. И тут начинаются муки выбора. Рынок потребительских приборов сегодня делят два производителя: Datacolor и X-Rite (Pantone). Каждый из них работает в этой сфере много лет и успел выпустить несколько поколений калибраторов, из чего можно сделать вывод, что ребята знают, чем занимаются. Несмотря на минимальные расхождения в результатах, священные войны между поклонниками обеих марок на просторах интернета идут не прекращаясь.
Базовые модели калибраторов доступны по цене от 150 долларов, просты и быстры в использовании. Зачастую вся процедура отнимает всего 15-20 минут, не считая предварительного получасового прогрева матрицы.
Дорогие калибраторы имеют больше возможностей и позволяют дополнительно калибровать телевизоры, проекторы, смартфоны. Автор подозревает, что калибраторы одной линейки полностью идентичны по начинке, а деньги с нас дерут именно за специализированное ПО, поэтому для простой калибровки монитора достаточно иметь самый бюджетный вариант.
Перед процедурой калибровки нужно провести несложную подготовку:
Давайте рассмотрим, как проходит процедура калибровки на примере Datacolor SpyderX Pro, который относится к последнему поколению приборов компании. Софт для калибратора скачивается только на официальном сайте и активируется комплектным ключом. ПО SpyderXPro 5.6 отлично русифицировано, каждое действие снабжено подробными комментариями. Первая страница предлагает провести подготовку.
Далее выбираем тип дисплея.
После этого программа предлагает ввести название производителя и модель монитора.
Устанавливаем способ регулировки яркости.
Определение типа подсветки матрицы может вызвать некоторые затруднения, а потому производитель подготовил несколько подсказок. В крайнем случае предлагается выбрать вариант «Общие».
Устанавливаем параметры калибровки. При желании пользователь может задать свои значения гаммы, точки белого и яркости.
На следующей странице показано, в какой части экрана следует разместить калибратор. После нажатия на кнопку «Далее» поступает указание ненадолго закрыть прибор крышкой, а потом настроить на мониторе оговоренное выше значение яркости.
После калибровки, которая длится около десяти минут, программа предложит сохранить новый цветовой профиль, который описывает цветовые характеристики монитора и способ их преобразования в стандартное цветовое пространство. После калибровки устройства создается файл с расширением *.icc /*.icm, который в дальнейшем используется системой в качестве загрузочного.
Чтобы пользователь оценил результаты калибровки, ему демонстрируют, как выглядит один и тот же набор тестовых изображений до и после процедуры.
Самым любознательным софт предлагает посмотреть, насколько монитор соответствует основным цветовым пространствам, и замерить яркость, контрастность и точку белого при различных уровнях яркости.
После создания цветового профиля регулировка яркости монитора допускается в пределах не более 10-15 %, иначе можно уйти от настроенной точки белого.
Вопрос: Как часто нужно калибровать монитор?
Ответ: По словам специалистов, один раз в полгода/год вполне достаточно. Хотя программа предлагает делать это каждый месяц.
Альтернативное ПО для калибраторов
Для тех, кто уже перерос автоматическую пошаговую калибровку и хочет дотошно руководить процессом, есть более сложный и, что не менее важно, бесплатный софт. Он существенно расширяет возможности любого калибратора, однако перед работой придется почитать мануалы и форумы, так как подружить калибратор с такими программами иногда бывает непросто.
ArgyllCMS — открытое программное обеспечение для построения профиля ICC с помощью калибратора. Своеобразный универсальный «драйвер».
ColorHCFR (HCFR Colorimeter) — великолепная (не побоимся этого слова) французская программа, которая предоставляет пользователю полные отчеты о возможностях монитора, телевизора, проектора. Софт недружелюбен ко многим моделям калибраторов, но танцы с бубном окупаются возможностями программы. Для работы требуется установка ArgyllCMS и базовое знание английского языка. Последняя актуальная версия на 2020 год — HCFR Colorimeter 3.5.2.
DisplayCAL (ранее dispcalGUI) — самая известная программа для калибровки, профилирования и тестирования мониторов. Также требует наличия ArgyllCMS. Обладает огромным количеством настроек и дает возможность делать более точную калибровку за счет увеличения количества измерений. Процедура может длиться от нескольких минут до нескольких часов. Софт проще, чем HCFR, лучше проработан визуально, легко находит калибратор и имеет русский интерфейс.
Процесс настройки точки белого и яркости
На просторах мировой сети есть множество видеоуроков по настройке мониторов с использованием DisplayCAL.
Заключение
Калибровать нужно:
Калибровать можно:
Калибровка не поможет: