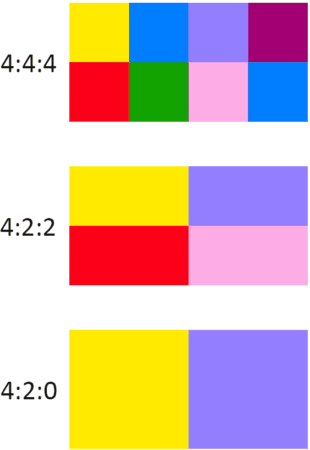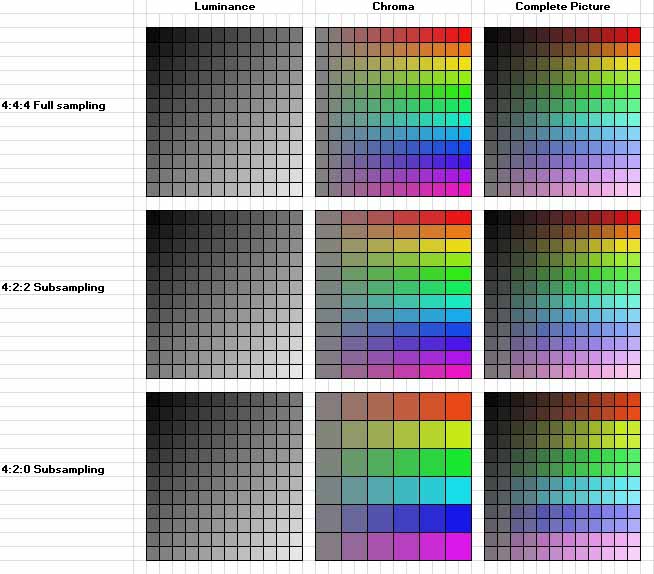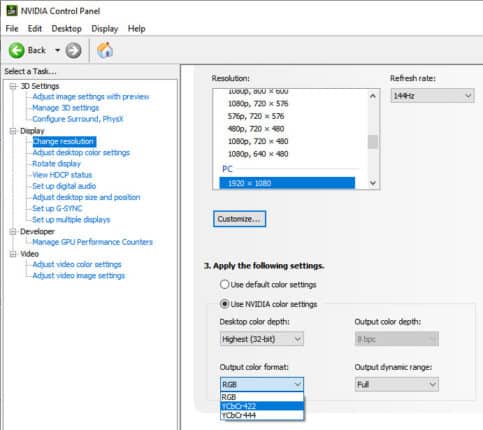Rgb444 или ycbcr444 что выбрать
Сообщество любителей webOS-телевизоров LG
В каких режимах лучше подключать технику к телевизорам LG
В каких режимах лучше подключать технику к телевизорам LG
Пользователь Tl. с форума ixbt.com накидал небольшое пояснение по вопросам в каких режимах лучше подключать технику к телевизорам OLED и LG в частности. Далее с его слов:
Список режимов подключения к OLED телевизорам
— для подключения видео-плеера рекомендуется выбрать режим YCbCr, 12 бит, 422, автофреймрейт
— для подключения игровых приставок следует выбрать режим Авто.
— для подключения ПК для просмотра видео рекомендуется выбрать в настройках видео-карты режим RGB, 12бит, 24Гц (23.976)
Теперь длинное нудное пояснение почему именно так.
1. Подключение видео-плеера
1.1 YCbCr или RGB?
Видео-плеер занимается преимущественно воспроизведением видео. Видео закодировано в цвето-разностном формате (YUV или YCbCr).
YCbCr данные, полученные из видео после раскодирования, желательно донести до HDMI выхода как есть без лишних и ненужных преобразований во избежание потенциальных ошибок. Поэтому в самом общем случае для видео-плеера следует выбрать YCbCr.
1.2 Битность.
В общем случае следует выбирать 12 бит.
Почему нужно выбирать 12 бит когда видео закодировано в 10 битах (SDR в 8) и матрица телевизора способна отобразить только 10 бит?
Дело в том, что при кодировании из видео выкидывается часть цветовой информации для экономии размера (цветовая субдискретизация). Видео плеер при воспроизведении должен восстанавливать отсутствующую информацию. Для этого используются различные математически алгоритмы и для внутренних расчётов используется б’ольшая битность (16, 32). Для передачи полученных данных по HDMI их нужно округлить и запас разрядности не помешает.
1.3 4:4:4 или 4:2:2?
Универсальный вариант, скорее, 422.
ТВ в не-ПК режиме (об этом ниже) примет только 422. Т.е. даже если отправить ему 444, лишнее будет проигнорировано (сам формат данных YCbCr позволяет это сделать предельно безболезненно)
1.4 Диапазон: полный или ограниченный?
Также может называться «уровень чёрного»: низкий, высокий; RGB Полный или ограниченный; режим ПК или видео. И т.п.
Эти настройки должны быть выставлены в правильное положение по-умолчанию, т.е. можно их просто не трогать.
Но если выбирать вручную, то следует выбрать ограниченный или ТВ диапазон (уровни 16-235). Если настройка называется «уровень чёрного», то следует выбрать низкий.
Со стороны ТВ должен быть выбран «уровень чёрного»: Низко.
1.5 Какую частоту выбрать: 24, 30, 50, 60?
В самом общем и универсальном случае следует включить авто-переключение частот со стороны видео-плеера, т.н. автофреймрейт.
2. Подключение игровой приставки
Чего делать точно не следует, так это вручную выбирать вариант YUV420. Это режим совместимости для старых телевизоров с HDMI 1.4.
3. Подключение ПК для просмотра видео
3.1 RGB или YCbCr?
В мире ПК практически всё в RGB: рабочий стол Windows, игры, плееры и т.д. и т.п.
При воспроизведении видео оно также будет преобразовано в RGB.
madVR в конечном итоге отдаёт драйверу RGB.
Поэтому для ПК рекомендуется выставлять в настройках видео-драйвера режим RGB.
Если в настройках видео-выхода выставлен YCbCr, видео-драйвер начнёт заниматься самостоятельными преобразованиями RGB->YCbCr и этого лучше избежать поскольку они могу содержать ошибки. Откуда ошибки? Неизвестно с какими коэффициентами будут выполняться преобразования. Для HDR необходимо, чтобы использовались матрицы коэффициентов для BT2020, однако выяснить действительно ли это так затруднительно и никаких гарантий нет, поэтому запросто может оказаться, что драйвер использует коэффициенты для BT709, что породит ошибки и неточности.
В качестве подтверждения этих аргументов привожу авторитетное мнение разработчика madVR и краткий вывод:
Summed up: In order to get the best possible image quality, I strongly recommend to set your GPU control panel to RGB Full (0-255).
3.2. Битность: 8, 10 или 12?
Битность, в самом общем универсальном случае и для просмотра видео, следует выбирать 12 бит.
Однако 10/12 бит не получится выбрать в режиме 60Гц из-за ограничений пропускной способности интерфейса HDMI: таблица с поддерживаемыми форматами HDMI 2.0
Насколько страшно, что для 60Гц вместо 12/10 бит будет 8?
Вопрос спорный.
С одной стороны, количество видео-контента в 50-60Гц ограничено.
С другой стороны, для понижения битности с 12/10 до 8 видео-карта или плеер/рендер(madVR) могут самостоятельно выполнить дизеринг который визуально будет затруднительно отличить от 10 бит. Однако следует учитывать, что различные видео-карты могут выполнять дизеринг на своё усмотрение и по разному, в т.ч. и не выполнять его вовсе, что приведёт к видимому бандингу на 10 битном контенте.
3.4 Как получить полноценный RGB или YCbCr 4:4:4.
Телевизор в режиме по умолчанию, передаваемый ему RGB или YCbCR 4:4:4, автоматически преобразует и обрезает до YCbCr 4:2:2.
Единственный вариант получить и отобразить полноценный RGB, включить в настройках ТВ т.н. «ПК режим».
Для телевизоров LG это выполняется с помощью выбора в меню «Все входы» значка ПК для соответствующего HDMI порта.
Однако при этом отключается часть дополнительных алгоритмов обработки изображения, включая и интерполяцию кадров и подавление смаза для повышения динамического разрешения. Для LG это TruMotion.
Кроме этого, на некоторых моделях встречаются и другие неприятные побочные эффекты с ПК-режимом, включая некорректное отображение HDR.
Другими словами, ПК-режим ТВ скорее подойдёт для тех, кто использует ТВ в качестве монитора, чем для тех кто собирается использовать компьютер для просмотра видео.
3.5 Кратко по ПК и просмотру видео.
Общая универсальная рекомендация: для просмотра видео на ПК выбирать в настройках видео-карты режим RGB, полный диапазон, 24Гц (23.976), 12бит.
Для просмотра HDR контента можно использовать плеер с поддержкой вывода через madVR, он умеет переключать режимы SDR/HDR автоматически для видео-карт NVidia и AMD.
4:4:4 не сжат и поэтому обеспечивает наилучшее качество изображения, тогда как 4:2:2 и 4:2:0 жертвуют качеством цвета ради более низкой скорости передачи данных.
В настоящее время большая часть контента, включая телешоу и фильмы, использует субдискретизацию цветности 4: 2: 0, потому что потеря качества графики практически незаметна, особенно при 4K, в то время как сжатие полосы пропускания позволяет упростить передачу данных, включая бесшовную потоковую передачу через такие сервисы, как Netflix.
Вот почему, если вы хотите использовать телевизор в качестве монитора, он должен иметь режим 4:4:4.
Как работает субдискретизация цветности?
В приведенном выше примере сетки 4 × 2 4:4:4 представляет собой не используемую подвыборку цветности, тогда как 4:2:2 дублирует все остальные пиксели, а 4:2:0 имеет нижние пиксели, копирующие верхние пиксели.
На картинке ниже вы можете увидеть, как это повлияет на общую картину.
Как активировать 4: 4: 4 на телевизорах?
Если ваш телевизор поддерживает цветность 4:4:4, вы можете включить его, перейдя в меню настроек и найдя параметр, который обычно называется HDMI UHD Color, HDMI Enhanced Format или что-то в этом роде в зависимости от модели телевизора.
Имейте в виду, что включение 4:4:4 для собственного содержимого 4:2:0 или 4:2:2 не улучшит качество изображения.
Субдискретизация цветности на мониторах
По умолчанию графические карты и мониторы не используют субдискретизацию цветности, а используют полный диапазон 4:4:4.
Например, DisplayPort 1.4 имеет максимальную скорость передачи данных 25,92 Гбит/с.
Для работы монитора 4K с частотой 120 Гц и глубиной цвета 10 бит требуется скорость передачи данных 32,27 Гбит/с.
Таким образом, вам нужно либо снизить глубину цвета до 8 бит, либо снизить частоту обновления до 98 Гц, чтобы не выходить за пределы максимальной полосы пропускания, поддерживаемой DisplayPort 1.4.
В качестве альтернативы вы можете использовать субдискретизацию цветности 4:2:0, чтобы получить 10-битный цвет 4K 120 Гц, но с более низкой скоростью передачи данных (21,52 Гбит/с).
Однако, поскольку все игры для ПК используют формат 4:4:4, вы заметите визуальные артефакты с текстом, поэтому не рекомендуется использовать субдискретизацию цветности в большинстве игр.
DSC (сжатие видеопотока)
Этот тип сжатия влияет не на качество изображения, а на задержку; однако добавленная задержка незаметна (
Как настроить ПК для игр на 4K-телевизоре
Среди телевизоров с диагональю 50 дюймов и выше уже почти не встречаются модели с разрешением FullHD. Тем не менее, 4К-гейминг все еще не стал стандартом. И если вы решите поиграть на 4К-телевизоре, то есть некоторые нюансы, о которых стоит знать.
Какой версии нужен HDMI
В отличие от монитора, где часто есть сразу несколько разных видеовходов, на телевизорах присутствует только лишь HDMI. Даже если на вашей модели есть аналоговые входы вроде компонентного подключения или VGA, они, по понятным причинам, не подойдут. Поэтому основным способом подключения настольного компьютера или ноутбука остается HDMI.
На современных десктопных видеокартах, а также ноутбуках, как правило, есть хотя бы один порт HDMI. Начиная с 30-й серии NVIDIA и 6000-й от AMD это HDMI 2.1, который способен передавать сигнал 4К@120Гц. В остальных случаях используется HDMI 2.0 с 4К@60Гц или даже более старые версии в зависимости от возраста видеокарты (смотрите спецификации для NVIDIA и AMD).
Разумеется, если вам нужен сигнал 4К@120Гц, телевизор тоже должен его поддерживать. Более того, в телевизоре может быть лишь один скоростной порт HDMI 2.1. Обращайте внимание на маркировку портов на самом устройстве или уточняйте спецификации на официальном сайте производителя.
В более старых видеокартах встречаются также DVI, что вполне подходит для подключения к телевизору. Как правило, проблем с конвертаций DVI на HDMI быть не должно. Однако нужно проверять совместимость. Аналоговые интерфейсы DVI-A не смогут вывести сигнал на HDMI.
Также можно купить переходник с DisplayPort на HDMI, но нужно внимательно проверять характеристики, чтобы кабель поддерживал 4К@60Гц. В целом, переходники — это всегда крайний случай.
Как настроить вывод видео на Windows 10
В Windows 10 управление многоэкранной конфигурацией работает довольно просто. Нажмите сочетание клавиш Win + P, чтобы открыть боковое меню. Система предлагает 4 варианта:
Лучше выбирать «Только второй экран», так как характеристики монитора и телевизора, скорее всего, не совпадают, и будет невозможно выбрать лучшие настройки для ТВ. Если ваш ПК будет подключен только к телевизору, то переключение режимов не понадобится.
Как настроить вывод видео через драйвер видеокарты
Все дальнейшие регулировки лучше производить через панель управления видеокарты. Мы рассмотрим настройку на примере NVIDIA. Самое важно здесь — правильно настроить разрешение, частоту обновления, формат и глубину цвета, а также диапазон.
Разрешение и частоту обновления нужно выбирать родное: 4К@60Гц или 4К@120Гц. Тем не менее, можно и опуститься на разрешения пониже. Если ваш телевизор поддерживает сигнал 1080p@120Гц или 1440p@120Гц, вы сможете играть в динамичные игры при 120 кадрах в секунду, конечно, если позволяет железо.
Формат цвета, если доступно, лучше ставить RGB, но и YCbCr 444 тоже подойдет — эти два варианта дают наиболее качественное изображение. Иногда выбрать их невозможно, например, по причине низкой пропускной способности кабеля или интерфейса. В таком случае можно использовать и YCbCr 422. Обратите внимание, если вы собираетесь использовать телевизор не только для игр, но еще и в качестве монитора, то формат YCbCr 422 или YCbCr 420 не подойдет. Текст и мелкие элементы интерфейса будут выглядеть нечетко, хотя при воспроизведении видео и в играх это незаметно. Попробуйте открыть тестовое изображение, когда вывод сигнала установлен на YCbCr 422 или YCbCr 420.
Выходной динамический диапазон бывает полный или ограниченный. При формате YCbCr доступен только ограниченный диапазон, а в случае с сигналом RGB можно выбирать. Важно понимать, что ограниченный диапазон не значит плохой. Эта настройка должна соответствовать установкам и возможностям телевизора. Полный диапазон соответствует высокому уровню черного в настройках ТВ, ограниченный — низкому.
Параметр «Глубина цвета» устанавливайте наивысший, который доступен. Обратите внимание: из-за ограничений HDMI может быть доступно только 8 бит.
Какие настройки выбрать на телевизоре
Из обязательных настроек — нужно включить игровой режим. Он позволяет минимизировать инпут лаг (задержки при вводе), чтобы управление оставалось отзывчивым. Можно также поставить на входе HDMI в качестве источника «Персональный компьютер». Это удобный способ отключить все лишние настройки.
Также обратите внимание на параметр «Уровень черного». Его нужно выставить в зависимости от того, какое значение диапазона установлено на компьютере. Полный диапазон соответствует высокому уровню черного, ограниченный — низкому. Можно также оставить на автомате, если такая возможность есть.
Кроме того, в настройках телевизора нужно активировать параметр Deep Colour, иначе режимы RGB и YCbCr 444 будут недоступны.
Остальные параметры настраиваются индивидуально. В целом рекомендуется выключать все настройки, отвечающие за обработку изображения: шумодавы, уплавнялки и т.п.
Если система не тянет игры в 4К
Если ваша система слабовата для игр в 4К, конечно, лучше купить что-то более мощное. Однако есть один способ немного улучшить качество картинки в 4К без затрат. Можно воспользоваться масштабированием разрешения.
Суть в том, что игра отображается в 4К, но рендеринг происходит в меньшем разрешении, которое видеокарте уже по силам. Таким образом, интерфейс будет отображаться в нативном разрешении, и в целом сама картинка будет немного четче. Для сравнения приведем скриншоты из Control (скачать в формате PNG).
Если у вас видеокарта 20-й или 30-й серии, то на помощь придет технология DLSS (аналог от AMD в разработке). На примере Death Stranding видно, что даже на младшей RTX 2060 можно играть в 4К на высоких настройках графики с комфортной частотой кадров. Также рекомендуем посмотреть сравнение DLSS и простого масштабирования в Control.
Стоит отметить, что даже разрешение 1080p на экране 4К может выглядеть хорошо. Также не стоит недооценивать 1440p, оно не такое тяжелое, как 4К, но выглядит намного лучше 1080p. Если видеокарта тянет игры в 1440p, то это все еще неплохой вариант для игры на 4К-телевизоре.
Сообщество любителей webOS-телевизоров LG
В каких режимах лучше подключать технику к телевизорам LG
В каких режимах лучше подключать технику к телевизорам LG
Пользователь Tl. с форума ixbt.com накидал небольшое пояснение по вопросам в каких режимах лучше подключать технику к телевизорам OLED и LG в частности. Далее с его слов:
Список режимов подключения к OLED телевизорам
— для подключения видео-плеера рекомендуется выбрать режим YCbCr, 12 бит, 422, автофреймрейт
— для подключения игровых приставок следует выбрать режим Авто.
— для подключения ПК для просмотра видео рекомендуется выбрать в настройках видео-карты режим RGB, 12бит, 24Гц (23.976)
Теперь длинное нудное пояснение почему именно так.
1. Подключение видео-плеера
1.1 YCbCr или RGB?
Видео-плеер занимается преимущественно воспроизведением видео. Видео закодировано в цвето-разностном формате (YUV или YCbCr).
YCbCr данные, полученные из видео после раскодирования, желательно донести до HDMI выхода как есть без лишних и ненужных преобразований во избежание потенциальных ошибок. Поэтому в самом общем случае для видео-плеера следует выбрать YCbCr.
1.2 Битность.
В общем случае следует выбирать 12 бит.
Почему нужно выбирать 12 бит когда видео закодировано в 10 битах (SDR в 8) и матрица телевизора способна отобразить только 10 бит?
Дело в том, что при кодировании из видео выкидывается часть цветовой информации для экономии размера (цветовая субдискретизация). Видео плеер при воспроизведении должен восстанавливать отсутствующую информацию. Для этого используются различные математически алгоритмы и для внутренних расчётов используется б’ольшая битность (16, 32). Для передачи полученных данных по HDMI их нужно округлить и запас разрядности не помешает.
1.3 4:4:4 или 4:2:2?
Универсальный вариант, скорее, 422.
ТВ в не-ПК режиме (об этом ниже) примет только 422. Т.е. даже если отправить ему 444, лишнее будет проигнорировано (сам формат данных YCbCr позволяет это сделать предельно безболезненно)
1.4 Диапазон: полный или ограниченный?
Также может называться «уровень чёрного»: низкий, высокий; RGB Полный или ограниченный; режим ПК или видео. И т.п.
Эти настройки должны быть выставлены в правильное положение по-умолчанию, т.е. можно их просто не трогать.
Но если выбирать вручную, то следует выбрать ограниченный или ТВ диапазон (уровни 16-235). Если настройка называется «уровень чёрного», то следует выбрать низкий.
Со стороны ТВ должен быть выбран «уровень чёрного»: Низко.
1.5 Какую частоту выбрать: 24, 30, 50, 60?
В самом общем и универсальном случае следует включить авто-переключение частот со стороны видео-плеера, т.н. автофреймрейт.
2. Подключение игровой приставки
Чего делать точно не следует, так это вручную выбирать вариант YUV420. Это режим совместимости для старых телевизоров с HDMI 1.4.
3. Подключение ПК для просмотра видео
3.1 RGB или YCbCr?
В мире ПК практически всё в RGB: рабочий стол Windows, игры, плееры и т.д. и т.п.
При воспроизведении видео оно также будет преобразовано в RGB.
madVR в конечном итоге отдаёт драйверу RGB.
Поэтому для ПК рекомендуется выставлять в настройках видео-драйвера режим RGB.
Если в настройках видео-выхода выставлен YCbCr, видео-драйвер начнёт заниматься самостоятельными преобразованиями RGB->YCbCr и этого лучше избежать поскольку они могу содержать ошибки. Откуда ошибки? Неизвестно с какими коэффициентами будут выполняться преобразования. Для HDR необходимо, чтобы использовались матрицы коэффициентов для BT2020, однако выяснить действительно ли это так затруднительно и никаких гарантий нет, поэтому запросто может оказаться, что драйвер использует коэффициенты для BT709, что породит ошибки и неточности.
В качестве подтверждения этих аргументов привожу авторитетное мнение разработчика madVR и краткий вывод:
Summed up: In order to get the best possible image quality, I strongly recommend to set your GPU control panel to RGB Full (0-255).
3.2. Битность: 8, 10 или 12?
Битность, в самом общем универсальном случае и для просмотра видео, следует выбирать 12 бит.
Однако 10/12 бит не получится выбрать в режиме 60Гц из-за ограничений пропускной способности интерфейса HDMI: таблица с поддерживаемыми форматами HDMI 2.0
Насколько страшно, что для 60Гц вместо 12/10 бит будет 8?
Вопрос спорный.
С одной стороны, количество видео-контента в 50-60Гц ограничено.
С другой стороны, для понижения битности с 12/10 до 8 видео-карта или плеер/рендер(madVR) могут самостоятельно выполнить дизеринг который визуально будет затруднительно отличить от 10 бит. Однако следует учитывать, что различные видео-карты могут выполнять дизеринг на своё усмотрение и по разному, в т.ч. и не выполнять его вовсе, что приведёт к видимому бандингу на 10 битном контенте.
3.4 Как получить полноценный RGB или YCbCr 4:4:4.
Телевизор в режиме по умолчанию, передаваемый ему RGB или YCbCR 4:4:4, автоматически преобразует и обрезает до YCbCr 4:2:2.
Единственный вариант получить и отобразить полноценный RGB, включить в настройках ТВ т.н. «ПК режим».
Для телевизоров LG это выполняется с помощью выбора в меню «Все входы» значка ПК для соответствующего HDMI порта.
Однако при этом отключается часть дополнительных алгоритмов обработки изображения, включая и интерполяцию кадров и подавление смаза для повышения динамического разрешения. Для LG это TruMotion.
Кроме этого, на некоторых моделях встречаются и другие неприятные побочные эффекты с ПК-режимом, включая некорректное отображение HDR.
Другими словами, ПК-режим ТВ скорее подойдёт для тех, кто использует ТВ в качестве монитора, чем для тех кто собирается использовать компьютер для просмотра видео.
3.5 Кратко по ПК и просмотру видео.
Общая универсальная рекомендация: для просмотра видео на ПК выбирать в настройках видео-карты режим RGB, полный диапазон, 24Гц (23.976), 12бит.
Для просмотра HDR контента можно использовать плеер с поддержкой вывода через madVR, он умеет переключать режимы SDR/HDR автоматически для видео-карт NVidia и AMD.
Ycbcr444 или 422 или rgb что лучше
Давно я тут не создавал тем
Вопрос 1. Есть 2 цветовых формата: RGB и YCbCr444. Также есть монитор самсунг A350 и видеокарта GTX 660 Ti (соединённые через DVI).
Какой из цветовых форматов предпочтительнее использовать (игры и интернет)? По совету друга переключил на Ycbcr444 и теперь цвета при RGB кажутся неправильными. Какие минусы у Ycbcr444? Да и есть ли они вообще?
Вопрос 2. После перехода с акадо (docsis) на горком (нормальный, человеческий ethernet) стал странно работать youtube. Некоторые видео не возможно смотреть в 1080p качестве (да и 720p не всегда) — слишком медленно подгружается. Вот сейчас ужасно, вчера было нормально. Позавчера было ужасно. Вконтакте, другие видеохостинги — всё отлично. Скорость замерял в разное время на разных серверах — нигде не было падений. Пинг до ютуба нормальный (3мс средний), трассировку делал — ничего необычного.
Не могу понять, в чём причина. Такая проблема у большого количества пользователей с разными провайдерами.
#2 SonicSV 22.04.2013, 17:52
тебе 4:2:2 надо, это 8 бит на цвет / 24 всего
4:4:4 это 36, будут искаженые
Лишь 2 варианта. RGB — это 4.2.2?
#4 SonicSV 22.04.2013, 19:16
это одно и тоже честно RGB и YCbCr422 это просто 8 битный цвет, ничем не отличающийся друг от друга, это как wav и flac )
Добавлено через 2 минуты
Не помогла эта команда для блокирования ip вчера. Так что надо будет написать провайдеру.
#7 Дитрум 23.04.2013, 08:22
Originally Posted by Nekk:
Вопрос 2. После перехода с акадо (docsis) на горком (нормальный, человеческий ethernet) стал странно работать youtube. Некоторые видео не возможно смотреть в 1080p качестве (да и 720p не всегда) — слишком медленно подгружается. Вот сейчас ужасно, вчера было нормально. Позавчера было ужасно. Вконтакте, другие видеохостинги — всё отлично. Скорость замерял в разное время на разных серверах — нигде не было падений. Пинг до ютуба нормальный (3мс средний), трассировку делал — ничего необычного.
Не могу понять, в чём причина. Такая проблема у большого количества пользователей с разными провайдерами.
Это провайдер. У моего та же фигня.
Добавлено через 4 минуты
Originally Posted by Nekk:
Не помогла эта команда для блокирования ip вчера
у тебя может быть виндовый фаерволл отключен
#8 Warper 23.04.2013, 12:12
YCbCr444 имеет ту же плотность потока, что и RGB — 8 бит*3 составляющих. Поток YCbCr4:2:2 на цвет гонит половину потока (на освещенность 8 бит, на цвет каждый второй пиксел по 8 бит на каждую цветоразностную компоненту). Поток 4:2:0 на цвет гонит четверть потока. Короче, SonicSV гонит пургу.
Для компьютерных мониторов рекомендуется использовать RGB. Для вывода на телевизоры (видимо, через HDMI) рекомендуется использовать YCbCr.
Цветовые пространства для HDMI в YCbCr могут различаться, однако для RGB стандартизован sRGB.
Короче, ставь RGB и не парь мозг. У тебя же компьютерный монитор.
Originally Posted by Warper:
Короче, ставь RGB и не парь мозг. У тебя же компьютерный монитор.
Да, в итоге вернулся на привычный RGB.
Originally Posted by Дитрум:
у тебя может быть виндовый фаерволл отключен
Включил, перезагрузился, ввёл команду — нет эффекта. Ввёл команду на удаление. Сегодня ещё раз попробую.
Кстати, а ничего, что между ПК и кабелем находится роутер?
#10 gogi 23.04.2013, 21:04
да шляпа эта блокировка адресов гугля.
Но проблемы, описанные в той статье — правда. Сменив провайдера ты сменил и cdn сервера ютуба на более загруженные. Ничего тебе не поможет
#11 SonicSV 23.04.2013, 21:16
если есть роутер, то вписывать это надо в роутер )
#12 gogi 23.04.2013, 21:44
какая разница? соединение то компьютер устанавливает
А утром даже 1080p в любом видео включить не проблема — бодро загружается. Это всё же вина гугло-ютуба?
#14 gogi 24.04.2013, 07:47
Originally Posted by Nekk:
А утром даже 1080p в любом видео включить не проблема — бодро загружается. Это всё же вина гугло-ютуба?
конечно. Утром и днем нагрузка меньше, а вечером сервера вянут от хомяков.
У меня в общем то та же фигня была несколько месяцев, сейчас вроде можно вечером смотреть нормально
Поговорил с сотрудником горкома вконтакте, он сказал что у него дома 2ком и та же фигня. Проблема не у провайдера, а у ютуба. И это верно, так как если бы кто-то специально ограничивал бы трафик, то утром бы так же хреново грузились видео. Вот даже сейчас всё отлично работает. 1080p у получасового ролика грузится до конца за минуту-полторы.
Как настроить ПК для игр на 4K-телевизоре
Среди телевизоров с диагональю 50 дюймов и выше уже почти не встречаются модели с разрешением FullHD. Тем не менее, 4К-гейминг все еще не стал стандартом. И если вы решите поиграть на 4К-телевизоре, то есть некоторые нюансы, о которых стоит знать.
Какой версии нужен HDMI
В отличие от монитора, где часто есть сразу несколько разных видеовходов, на телевизорах присутствует только лишь HDMI. Даже если на вашей модели есть аналоговые входы вроде компонентного подключения или VGA, они, по понятным причинам, не подойдут. Поэтому основным способом подключения настольного компьютера или ноутбука остается HDMI.
У кабеля HDMI версии 2.0 должна быть надпись Premium High Speed HDMI, голограмма и QR-код, который можно проверить через фирменное приложение HDMI Cable Certification. Фото: hdmi.org
На современных десктопных видеокартах, а также ноутбуках, как правило, есть хотя бы один порт HDMI. Начиная с 30-й серии NVIDIA и 6000-й от AMD это HDMI 2.1, который способен передавать сигнал 4К@120Гц. В остальных случаях используется HDMI 2.0 с 4К@60Гц или даже более старые версии в зависимости от возраста видеокарты (смотрите спецификации для NVIDIA и AMD).
Разумеется, если вам нужен сигнал 4К@120Гц, телевизор тоже должен его поддерживать. Более того, в телевизоре может быть лишь один скоростной порт HDMI 2.1. Обращайте внимание на маркировку портов на самом устройстве или уточняйте спецификации на официальном сайте производителя.
У кабеля HDMI версии 2.1 должна быть надпись Ultra High Speed HDMI, голограмма и QR-код, который можно проверить через фирменное приложение HDMI Cable Certification. Фото: hdmi.org
В более старых видеокартах встречаются также DVI, что вполне подходит для подключения к телевизору. Как правило, проблем с конвертаций DVI на HDMI быть не должно. Однако нужно проверять совместимость. Аналоговые интерфейсы DVI-A не смогут вывести сигнал на HDMI.
Также можно купить переходник с DisplayPort на HDMI, но нужно внимательно проверять характеристики, чтобы кабель поддерживал 4К@60Гц. В целом, переходники — это всегда крайний случай.
Как настроить вывод видео на Windows 10
В Windows 10 управление многоэкранной конфигурацией работает довольно просто. Нажмите сочетание клавиш Win + P, чтобы открыть боковое меню. Система предлагает 4 варианта:
Лучше выбирать «Только второй экран», так как характеристики монитора и телевизора, скорее всего, не совпадают, и будет невозможно выбрать лучшие настройки для ТВ. Если ваш ПК будет подключен только к телевизору, то переключение режимов не понадобится.
Как настроить вывод видео через драйвер видеокарты
Все дальнейшие регулировки лучше производить через панель управления видеокарты. Мы рассмотрим настройку на примере NVIDIA. Самое важно здесь — правильно настроить разрешение, частоту обновления, формат и глубину цвета, а также диапазон.
Разрешение и частоту обновления нужно выбирать родное: 4К@60Гц или 4К@120Гц. Тем не менее, можно и опуститься на разрешения пониже. Если ваш телевизор поддерживает сигнал 1080p@120Гц или 1440p@120Гц, вы сможете играть в динамичные игры при 120 кадрах в секунду, конечно, если позволяет железо.
Формат цвета, если доступно, лучше ставить RGB, но и YCbCr 444 тоже подойдет — эти два варианта дают наиболее качественное изображение. Иногда выбрать их невозможно, например, по причине низкой пропускной способности кабеля или интерфейса. В таком случае можно использовать и YCbCr 422. Обратите внимание, если вы собираетесь использовать телевизор не только для игр, но еще и в качестве монитора, то формат YCbCr 422 или YCbCr 420 не подойдет. Текст и мелкие элементы интерфейса будут выглядеть нечетко, хотя при воспроизведении видео и в играх это незаметно. Попробуйте открыть тестовое изображение, когда вывод сигнала установлен на YCbCr 422 или YCbCr 420.
Выходной динамический диапазон бывает полный или ограниченный. При формате YCbCr доступен только ограниченный диапазон, а в случае с сигналом RGB можно выбирать. Важно понимать, что ограниченный диапазон не значит плохой. Эта настройка должна соответствовать установкам и возможностям телевизора. Полный диапазон соответствует высокому уровню черного в настройках ТВ, ограниченный — низкому.
Параметр «Глубина цвета» устанавливайте наивысший, который доступен. Обратите внимание: из-за ограничений HDMI может быть доступно только 8 бит.
Какие настройки выбрать на телевизоре
Из обязательных настроек — нужно включить игровой режим. Он позволяет минимизировать инпут лаг (задержки при вводе), чтобы управление оставалось отзывчивым. Можно также поставить на входе HDMI в качестве источника «Персональный компьютер». Это удобный способ отключить все лишние настройки.
Также обратите внимание на параметр «Уровень черного». Его нужно выставить в зависимости от того, какое значение диапазона установлено на компьютере. Полный диапазон соответствует высокому уровню черного, ограниченный — низкому. Можно также оставить на автомате, если такая возможность есть.
Кроме того, в настройках телевизора нужно активировать параметр Deep Colour, иначе режимы RGB и YCbCr 444 будут недоступны.
Остальные параметры настраиваются индивидуально. В целом рекомендуется выключать все настройки, отвечающие за обработку изображения: шумодавы, уплавнялки и т.п.
Если система не тянет игры в 4К
Если ваша система слабовата для игр в 4К, конечно, лучше купить что-то более мощное. Однако есть один способ немного улучшить качество картинки в 4К без затрат. Можно воспользоваться масштабированием разрешения.
В Control можно отдельно выбирать выходное разрешение и разрешение рендеринга
Суть в том, что игра отображается в 4К, но рендеринг происходит в меньшем разрешении, которое видеокарте уже по силам. Таким образом, интерфейс будет отображаться в нативном разрешении, и в целом сама картинка будет немного четче. Для сравнения приведем скриншоты из Control (скачать в формате PNG).
Разница невелика, но она видна даже между скриншотами. Рекомендуем самостоятельно сравнить версии без сжатия
Если у вас видеокарта 20-й или 30-й серии, то на помощь придет технология DLSS (аналог от AMD в разработке). На примере Death Stranding видно, что даже на младшей RTX 2060 можно играть в 4К на высоких настройках графики с комфортной частотой кадров. Также рекомендуем посмотреть сравнение DLSS и простого масштабирования в Control.
Во время загрузки произошла ошибка.
Стоит отметить, что даже разрешение 1080p на экране 4К может выглядеть хорошо. Также не стоит недооценивать 1440p, оно не такое тяжелое, как 4К, но выглядит намного лучше 1080p. Если видеокарта тянет игры в 1440p, то это все еще неплохой вариант для игры на 4К-телевизоре.
Это тоже интересно:
Как работает видеокодек. Часть 1. Основы
Вторая часть: Принципы работы видеокодека
Любое растровое изображение можно представить в виде двумерной матрицы. Когда речь заходит о цветах, идею можно развить, рассматривая изображение в виде трехмерной матрицы, в которой дополнительные измерения используются для хранения данных по каждому из цветов.
Если рассматривать итоговый цвет как комбинацию т.н. основных цветов (красного, зеленого и синего), в нашей трёхмерной матрице определяем три плоскости: первая для красного цвета, вторая для зеленого и последняя для синего.
Будем называть каждую точку в этой матрице пикселем (элементом изображения). Каждый пиксель содержит информацию об интенсивности (обычно в виде числового значение) каждого цвета. Например, красный пиксель означает, что в нём 0 зеленого цвета, 0 синего и максимум красного. Пиксель розового цвета может быть сформирован с помощью комбинации трех цветов. Используя числовой диапазон от 0 до 255, розовый пиксель определяется как
Статья опубликована при поддержке компании EDISON.
Разрабатываем приложения для видеонаблюдения, потокового видео, а также занимаемся видеозаписью в хирургической комнате.
Альтернативные способы кодирования цветного изображения
Для представления цветов, из которых состоит изображение, есть немало и других моделей. Например, можно использовать индексированную палитру, в которой потребуется только один байт для представления каждого пикселя, вместо трёх, необходимых при использовании модели RGB. В такой модели можно использовать 2D-матрицу вместо 3D-матрицы для представления каждого цвета. Это экономит память, но даёт меньшую цветовую гамму.
Например, взгляните на эту картинку ниже. Первое лицо полностью окрашено. Другие — это красная, зеленая и синяя плоскости (интенсивность соответствующих цветов показана в градации серого).
Видим, что оттенки красного в оригинале будут в тех же местах, в которых наблюдаются самые яркие части второго лица. В то время как вклад синего цвета в основном можно увидеть только в глазах Марио (последнее лицо) и элементах его одежды. Обратите внимание, куда все три цветовые плоскости вносят наименьший вклад (самые темные части изображений) — это в усы Марио.
Для хранения интенсивности каждого цвета требуется определенного количества битов — эта величина называется битовой глубиной. Допустим, тратится 8 бит (исходя из значения от 0 до 255) на одну цветовую плоскость. Тогда имеем глубину цвета в 24 бита (8 бит * 3 плоскости R/G/B).
Другое свойство изображения — это разрешение, представляющее из себя количество пикселей в одном измерении. Частенько обозначается как
как ниже на изображение-примере 4 на 4.
Ещё одно свойство, с которым имеем дело при работе с изображениями/видео — это соотношение сторон, описывающее обычную пропорциональную взаимосвязь между шириной и высотой изображения или пикселя.
Когда говорят, что некий фильм или картинка имеют размер 16 на 9, обычно имеется в виду соотношение сторон дисплея (DAR — от Display Aspect Ratio). Однако иногда могут быть различные формы отдельных пикселей — в этом случае речь идёт о соотношении пикселей (PAR — от Pixel Aspect Ratio).
Хозяюшке на заметку: DVD соответствует DAR 4 на 3
Хотя реальное разрешение DVD составляет 704×480, тем не менее оно сохраняет соотношение сторон 4:3, поскольку PAR имеет значение 10:11 (704×10 / 480×11).
Ну и, наконец, можем определить видео как последовательность из n кадров за период времени, которое можно считать дополнительным измерением. А n тогда — это частота кадров или количество кадров в секунду (FPS — от Frames per Second).
Количество бит в секунду, необходимое для показа видео, является его скоростью передачи — битрейтом.
битрейт = ширина * высота * бит глубина * кадров в секунду
Например, для видео с 30 кадрами в секунду, 24 битами на пиксель, разрешением 480×240 потребуется 82,944,000 бит в секунду или 82,944 Мбит/с (30x480x240x24) — но это если не используется какой-либо из методов сжатия.
Если скорость передачи почти постоянна, то она называется постоянной скоростью передачи (CBR — от constant bit rate). Но она также может и варьироваться, в этом случае называется переменной скоростью передачи (VBR — от variable bit rate).
Этот график демонстрирует ограниченный VBR, когда тратится не слишком много битов в случае полностью тёмного кадра.
Изначально инженеры разработали метод удвоения воспринимаемой частоты кадров видеодисплея без использования дополнительной полосы пропускания. Этот способ известен как чересстрочное видео; в основном, он отправляет половину экрана в первом «кадре», а другую половину — в следующем «кадре».
В настоящее время визуализация сцен, в основном, происходит с использованием технологии прогрессивного сканирования. Это способ отображения, хранения или передачи движущихся изображений, в котором все линии каждого кадра прорисовываются последовательно.
Ну что ж! Теперь мы в курсе, как изображение представляется в цифровом виде, как устроены его цвета, сколько бит в секунду мы тратим, чтобы показать видео, если скорость передачи постоянная (CBR) или переменная (VBR). Знаем про заданное разрешение с использованием заданной частоты кадров, ознакомились со многими другими терминами, такие как чересстрочное видео, PAR и некоторыми другими.
Удаление избыточности
Известно, что видео без сжатия нормально использовать невозможно. Часовое видео с разрешением 720p и частотой 30 кадров в секунду занимало бы 278 Гб. К такому значению приходим, перемножив 1280 x 720 x 24 x 30 x 3600 (ширина, высота, биты на пиксель, FPS и время в секундах).
Использование алгоритмов сжатия без потерь, вроде DEFLATE (используется в PKZIP, Gzip и PNG), не даст достаточного уменьшению необходимой полосы пропускания. Приходится искать другие способы сжатия видео.
Для этого можно использовать особенности нашего зрения. Мы лучше различаем яркость, чем цвета. Видео это набор последовательных изображений, повторяющихся со временем. Между соседними кадрами одной сцены различия небольшие. Кроме того, каждый кадр содержит много областей, использующих один и тот же (или похожий) цвет.
Цвет, яркость и наши глаза
Наши глаза более чувствительны к яркости, чем к цвету. Вы можете убедиться в этом сами, посмотрев на эту картинку.
Если вы не видите, что в левой половине изображения цвета квадратов A и B на самом деле одинаковы, то это нормально. Наш мозг заставляет нас уделять больше внимания светотени, а не цвету. С правой стороны между означенными квадратами есть перемычка того же цвета — поэтому мы (т.е. наш мозг) легко определяем, что, на самом деле, там один и тот же цвет.
Давайте разберём (упрощенно) как работают наши глаза. Глаз — сложный орган, состоящий из многих частей. Однако нас больше всего интересуют колбочки и палочки. Глаз содержит около 120 миллионов палочек и 6 миллионов колбочек.
Рассмотрим восприятие цвета и яркости как отдельные функции определённых частей глаза (на самом деле, всё обстоит несколько сложнее, но мы упростим). Палочковые клетки, в основном, отвечают за яркость, в то время как колбочковые клетки отвечают за цвет. Колбочки подразделяются на три типа, в зависимости от содержащегося пигмента: S-колбочки (синий цвет), M-колбочки (зеленый цвет) и L-колбочки (красный цвет).
Поскольку у нас гораздо больше палочек (яркость), чем колбочек (цвет), можно сделать вывод, что мы более способны различать переходы между темнотой и светом, чем цвета.
Функции контрастной чувствительности
Исследователи экспериментальной психологии и многих других областей разработали множество теорий человеческого зрения. И одна из них называется функциями контрастной чувствительности. Они связаны с пространственным и временны́м освещением. Если кратко, то речь о том, сколько требуется изменений, прежде чем наблюдатель их заметит. Обратите внимание на множественное число слова «функция». Это связано с тем, что мы можем измерять функции чувствительности к контрасту не только к черно-белому изображению, но и цветному. Результаты этих экспериментов показывают, что в большинстве случаев наши глаза более чувствительны к яркости, чем к цвету.
Раз известно, что мы более чувствительны к яркости изображения, можно попытаться использовать этот факт.
Цветовая модель
Мы немножко разобрались, как работать с цветными изображениями, используя RGB-схему. Есть и другие модели. Существует модель, которая отделяет яркость от цветности и она известна как YCbCr. Кстати, есть и другие модели, которые делают аналогичное разделение, но мы рассмотрим только эту.
В этой цветовой модели Y — это представление яркости, а также используются два цветовых канала: Cb (насыщенный синий) и Cr (насыщенный красный). YCbCr может быть получен из RGB, равно как возможно и обратное преобразование. Используя эту модель, мы можем создавать полноцветные изображения, как видим ниже:
Преобразование между YCbCr и RGB
Кто-то возразит: как возможно получить все цвета, если не используется зеленый?
Чтобы ответить на этот вопрос, преобразуем RGB в YCbCr. Воспользуемся коэффициентами, принятыми в стандарте BT.601, который был рекомендован подразделением МСЭ-Р. Это подразделение определяет стандарты цифровом видео. Например: что такое 4K? Каковы должны быть частота кадров, разрешающая способность, цветовая модель?
Сначала вычислим яркость. Воспользуемся константами, предложенные МСЭ, и заменим значения RGB.
Y = 0.299R + 0.587G + 0.114B
После того, как мы получили яркость, отделим синий и красный цвет:
И мы также можем преобразовать обратно и даже получить зеленый с помощью YCbCr:
G = Y — 0.344Cb — 0.714Cr
Как правило, дисплеи (мониторы, телевизоры, экраны и т. д.) используют только модель RGB. Но эта модель может быть организована по-разному:
Цветовая субдискретизация
С изображением, представленным в виде комбинации яркости и цветности, мы можем использовать более высокую чувствительность человеческой зрительной системы к яркости, чем к цветности, если будем выборочно удалять информацию. Цветовая субдискретизация — это метод кодирования изображений, с использованием меньшего разрешения для цветности, чем для яркости.
Насколько допустимо уменьшать разрешение цветности?! Оказывается, уже есть некоторые схемы, которые описывают, как обрабатывать разрешение и слияние
(Итоговый цвет = Y + Cb + Cr ).
Эти схемы известны как системы субдискретизации и выражаются в виде 3-кратного соотношения —
, которое определяет число выборок яркостных и цветоразностных сигналов.
a — эталон горизонтальной выборки (как правило, равен 4)
x — количество выборок цветности в первой строке пикселей (горизонтальное разрешение по отношению к a)
y — количество изменений выборок цветности между первой и второй строками пикселей.
Исключение составляет 4:1:0, обеспечивающее одну выборку цветности в каждом блоке разрешения яркости 4 на 4.
Общие схемы, используемые в современных кодеках:
YCbCr 4: 2: 0 — пример слияния
Вот объединенный фрагмент изображения с использованием YCbCr 4:2:0. Обратите внимание, что мы тратим только 12 бит на пиксель.
Вот так выглядит одно и то же изображение, закодированное основными типами цветовой субдискретизации. Первый ряд — это окончательный YCbCr, нижний ряд показывает разрешение цветности. Весьма достойные результаты, учитывая небольшие потери в качестве.
Помните, мы насчитали 278 Гб дискового пространства для хранения часового видеофайла с разрешением 720p и 30 кадрами в секунду? Если воспользуемся YCbCr 4:2:0, то этот размер сократится наполовину — 139 Гб. Пока что всё равно далеко до приемлемого результата.
Вы можете сами получить гистограмму YCbCr с помощью FFmpeg. В этом изображении синее превалирует над красным, что хорошо видно на самой гистограмме.
Цветность, яркость, цветовая гамма — видеообзор
Рекомендуется к просмотру вот это обалденное видео. Тут объясняется, что такое яркость, да и вообще расставлены все точки над ё о яркости и цвете.
Типы кадров
Двигаемся дальше. Попробуем устранить избыточность по времени. Но сначала давайте определим некоторую базовую терминологию. Предположим, у нас есть фильм с 30 кадрами в секунду, вот его первые 4 кадра:
Мы можем видеть много повторений в кадрах: например, синий фон, не изменяющийся от кадра к кадру. Чтобы решить эту проблему, мы можем абстрактно классифицировать их как три типа кадров.
I-кадр (Intro Frame)
I-кадр (кадр-ссылка, ключевой кадр, внутренний кадр) является автономным. Вне зависимости от того, что нужно визуализировать, I-кадр является, по сути, статичной фотографией. Первый кадр обычно является I-кадром, однако будем регулярно наблюдать I-кадры и среди далеко не первых кадров.
P-кадр (Predicted Frame)
P-кадр (прогнозируемый кадр) использует преимущество того факта, что почти всегда текущее изображение может быть воспроизведено с использованием предыдущего кадра. Например, во втором кадре единственным изменением является движущийся вперёд мяч. Мы можем получить кадр 2 просто немного видоизменив кадр 1, только используя разницу между этими кадрами. Для построения кадра 2 ссылаемся на предшествующий ему кадр 1.
B-кадр (Bi-predictive Frame)
А как насчет ссылок не только на прошлые, а заодно и на будущие кадры, чтобы обеспечить еще лучшее сжатие?! Это, в основном и есть B-кадр (двунаправленный кадр).
Промежуточный вывод
Эти типы кадров используются для обеспечения наилучшего сжатия. Мы разберём, как это происходит, в следующем разделе. А пока отметим, что наиболее «дорогим» по затраченной памяти является I-кадр, P-кадр обходится заметно дешевле, а вот самым выгодным вариантом для видео является B-кадр.
Временна́я избыточность (межкадровое прогнозирование)
Давайте рассмотрим какие у нас есть возможности для минимизации повторений по времени. Этот тип избыточности решим с помощью методов взаимного прогнозирования.
Постараемся потратить как можно меньше битов для кодирования последовательности кадров 0 и 1.
Мы можем произвести вычитание, просто вычитаем кадр 1 из кадра 0. Получаем кадр 1, только используем разницу между ним и предыдущим кадром, фактически кодируем только получающийся остаток.
Но что, если я вам скажу, что есть ещё более лучший метод, который использует еще меньше битов?! Сначала давайте разобьём frame 0 на чёткую сетку, состоящую из блоков. А затем попробуем сопоставить блоки из кадра 0 с кадром 1. Иными словами, оценим движение между кадрами.
Из Википедии — блочная компенсации движения
Блочная компенсация движения делит текущий кадр на непересекающиеся блоки и вектор компенсации движения сообщает, происхождение блоков (распространенное заблуждение состоит в том, что предыдущий кадр делится на непересекающиеся блоки, а векторы компенсации движения сообщают, куда переходят эти блоки. А фактически наоборот — анализируется не предыдущий кадр, а последующий, выясняется не куда перемещаются блоки, а откуда они появились). Обычно исходные блоки перекрываются в исходном кадре. Некоторые алгоритмы сжатия видео собирают текущий кадр из частей даже не одного, а сразу нескольких ранее переданных кадров.
В процессе оценивания видим, что шар переместился с
, значения x и y определяют вектор движения. Еще один шаг, который мы можем сделать, чтобы сохранить биты, — это кодировать только разность векторов движения между последней позицией блока и прогнозируемой, поэтому конечный вектор движения будет
В реальной ситуации этот шарик был бы разделен на n блоков, но сути дела это не меняет.
Объекты в кадре перемещаются в трёх измерениях, поэтому при движении шарика он может стать визуально меньше (или больше, если движется в сторону зрителя). Это нормально, что не будет идеального соответствия между блоками. Вот совмещенный вид нашей оценки и реальной картины.
Но видим, что когда применяем оценку движения, данных для кодирования заметно меньше, чем при использовании более простого метода высчитывания дельты между кадрами.
Как будет выглядеть реальная компенсация движения
Эта методика применяется сразу ко всем блокам. Зачастую наш условный движущийся мячик будет разбит сразу на несколько блоков.
Вы можете сами пощупать эти концепции, используя Jupyter.
Чтобы увидеть векторы движения можно создать видео с внешним предсказанием с помощью ffmpeg.
Ещё можно воспользоваться Intel Video Pro Analyzer (он платный, но есть бесплатная пробная версия, которая ограничена только первыми десятью кадрами).
Пространственная избыточность (внутренний прогноз)
Если проанализировать каждый кадр в видео, то обнаружим множество взаимосвязанных областей.
Пройдемся по этому примеру. Эта сцена в основном состоит из синего и белого цветов.
Это I-кадр. Предыдущие кадры для прогнозирования взять не можем, но получится его сжать. Закодируем выделение красного блока. Если мы посмотрим на его соседей, то замечаем, что вокруг него есть кое-какие цветовые тенденции.
Предполагаем, что в кадре цвета распространяются по вертикали. Что означает, что цвет неизвестных пикселей будут содержать значения его соседей.
Такой прогноз может оказаться и неверным. Именно по этой причине нужно применить этот метод ( внутренний прогноз), а затем ещё вычесть реальные значения. Это даст нам остаточный блок, что приведёт к гораздо более сжатой матрице по сравнению с оригиналом.
Если хотите попрактиковаться с внутренними предсказаниями, то можете создать видео с макроблоками и их предсказаниями с помощью ffmpeg. Чтобы понять значение каждого цвета блока придётся ознакомиться с документацией ffmpeg.
Или же можно использовать Intel Video Pro Analyzer (как я уже упоминал выше, в пробной бесплатной версии ограничение на первые 10 кадров, но вам этого на первых порах хватит).