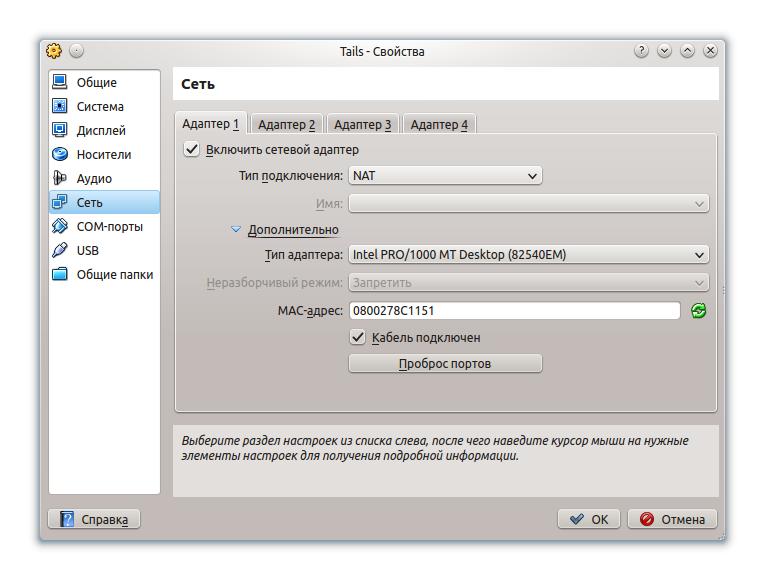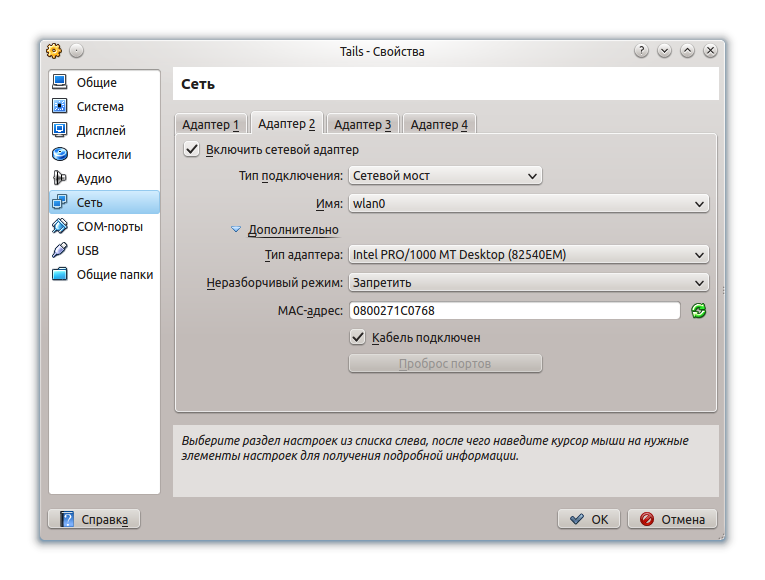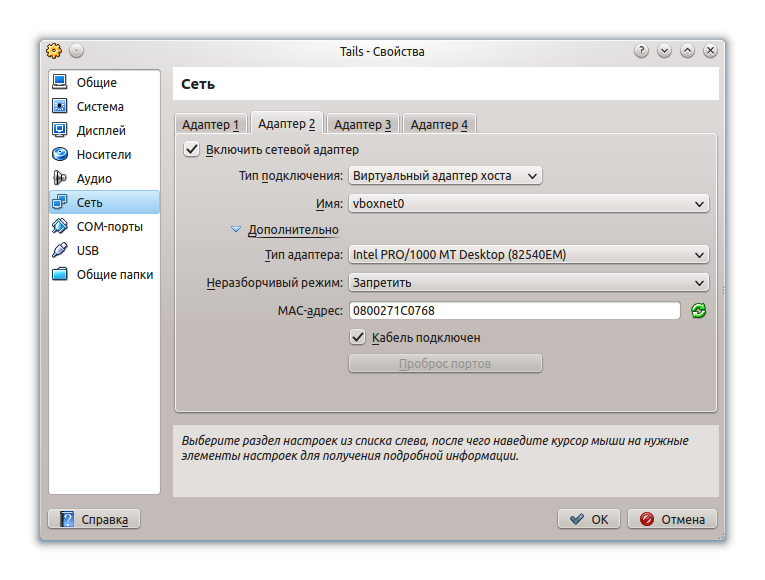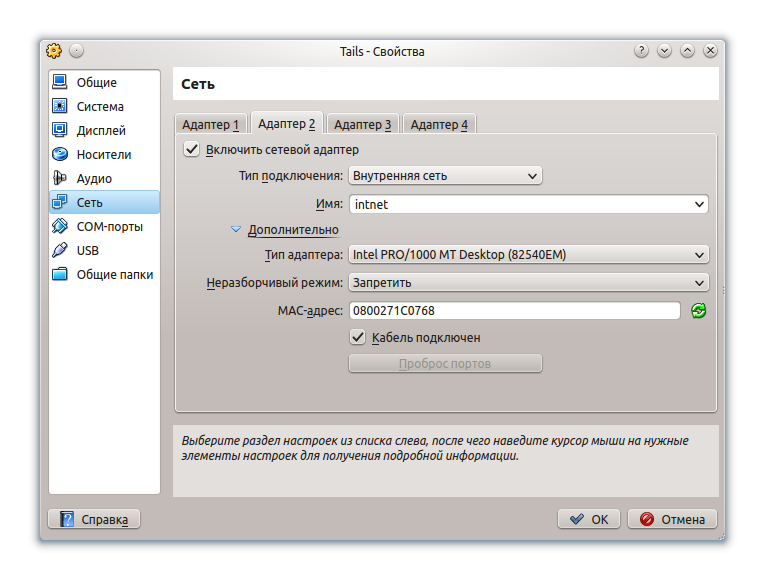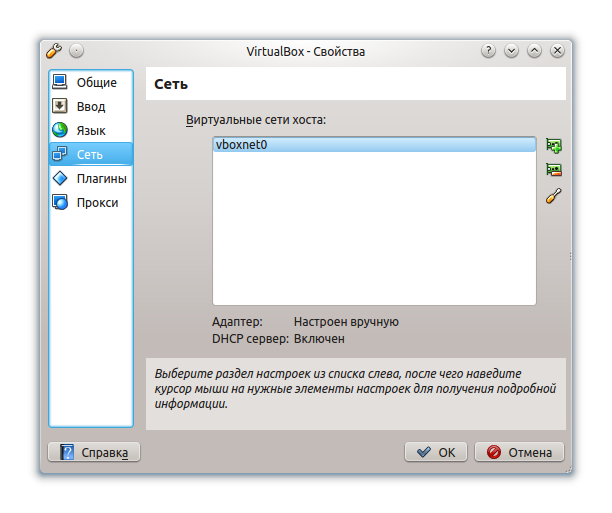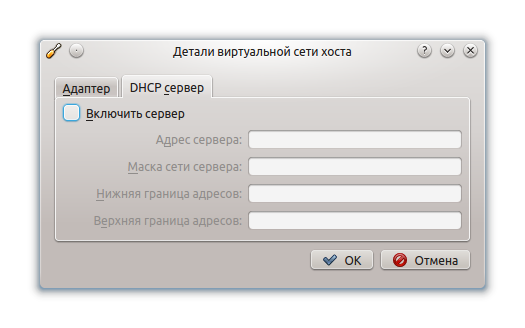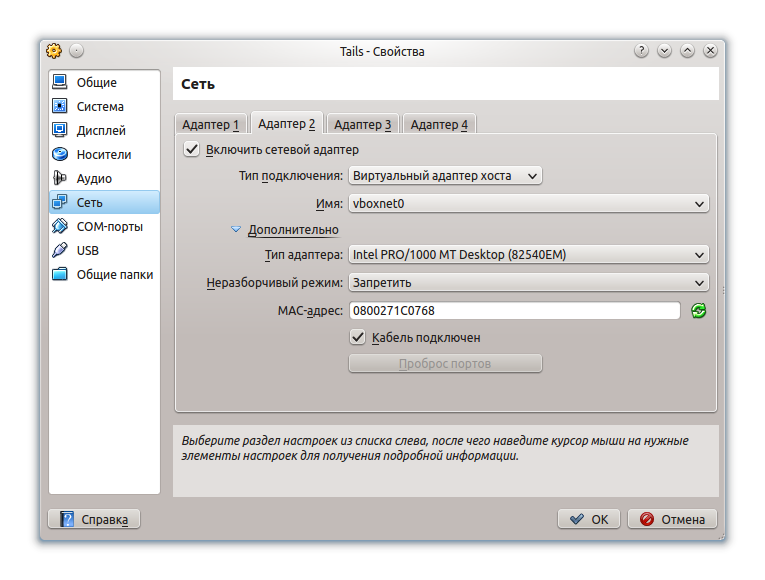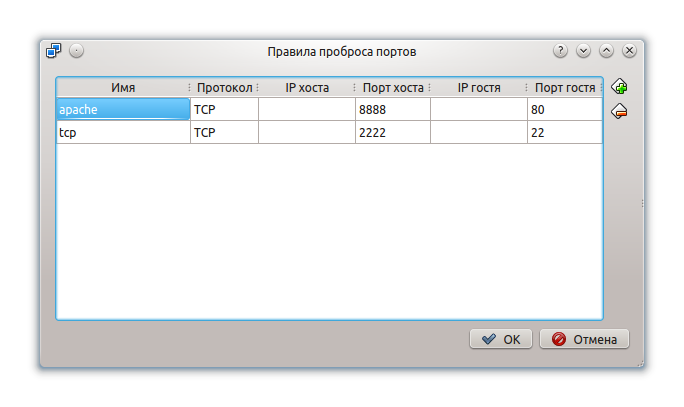Virtualbox кнопка что за кнопка host
Virtualbox кнопка что за кнопка host
Кнопка «Start\Старт» в главном окне запускает выбранную виртуальную машину.
В общем, вы можете использовать виртуальную машину как используете реальный компьютер. Однако существуют пару моментов о которых стоит упомянуть.
3.4.1. Поддержка клавиатуры и мыши в виртуальных машинах
3.4.1.1. Захват и освобождение клавиатуры и мыши
Поскольку операционные системы в виртуальной машине не «знают» что они работают на не настоящем компьютере, то они пытаются получить эксклюзивный контроль над клавиатурой и мышью. Однако это не возможно, даже если вы работаете в полноэкранном режиме, вашим ВМ требуется разделять доступ к клавиатуре и мыши с другими приложениями и возможно с другими ВМ.
В результате, изначально после установки гостевой ОС и перед установкой дополнений(рассмотрим ниже), либо ваш компьютер, либо ваша виртуальная машина может «владеть» клавиатурой и мышью. Вы будете наблюдать второй указатель мыши перемещение которого ограничено пределами окна ВМ. Для активирования ВМ щелкните внутри ее окна.
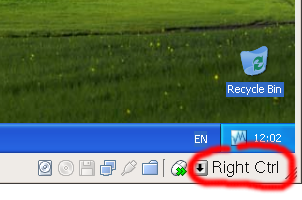 |
In detail, all this translates into the following:
Для освобождения клавиатуры, нажмите хост клавишу (как говорилось выше, обычно правый Control ).
Заметьте, что пока ВМ владеет клавиатурой, некоторые системные сочетания клавиш (например, Alt-Tab) не будут обрабатываться операционной системой хоста, а будут обрабатываться гостем. После нажатия на хост-клавишу, все нажатия клавиатуры будут обрабатываться хостом и любые нажатия системных клавишных сочетаний не будут обрабатываться гостем.
Вашей мышью будет владеть ВМ, когда вы кликнете в окне ВМ. Указатель мыши хоста исчезнет, и ваша мышь примет вид диска, вместо обычного указателя.
Заметьте, что мышь не зависима от клавиатуры: даже после того как вы нажмете на заголовке окна ВМ, чтобы печатать в ВМ, ваша мышь может быть не захвачена виртуальной машиной.
3.4.1.2. Набор специальных символов
Операционная система при нажатии определенных сочетаний клавиш может выполнять различные операции. Некоторые из этих клавиатурных сочетаний трудно передать в виртуальную машину, т.к. существует три системы их обрабатывающих: операционная система, VirtualBox и гостевая ОС. Кто из них обработает нажатие комбинации клавиш зависит от ряда факторов, в том числе от самой комбинации.
На системах с запущенной X Window System, клавиатурная комбинация Ctrl+Alt+Backspace как правило сбрасывает X сервер (для перезагрузки графического интерфейса, если он завис). X сервер перехватывает эту комбинацию и перегружает графическую среду хоста (убивая все запущенные программы, включая VirtualBox).
Вместо этих комбинаций, если вы хотите их использовать в гостевой ОС виртуальной машины, вам необходимо использовать следующие методы:
Используйте специальные клавиатурные комбинации с Хост-клавишей (обычно правый Control ):
Хост-клавиша + Del для посылки Ctrl+Alt+Del (чтобы перегрузить гостя);
Хост-клавиша + Backspace для посылки Ctrl+Alt+Backspace (для перезагрузки графической среды Linux );
Хост-клавиша + F1 (или другую функциональную клавишу) для посылки Ctrl+Alt+F1 (для переключения между виртуальными терминалами Linux гостя).
3.4.2. Изменение внешних носителей
В работающей виртуальной машине вы можете сменить внешние носители через меню «Devices\Устройства» окна ВМ. Вы можете выбрать какой носитель будет предоставлять VirtualBox виртуальной машине: CD, DVD или дискету.
3.4.3. Сохранение состояния машины
Когда вы кликаете на кнопке «Close\Закрыть» окна виртуальной машины (в правом верхнем углу окна, так как обычно закрываются другие окна в вашей системе) (или нажатием Хост-клавиши с «Q»), VirtualBox запрашивает вас, что вы хотите сделать: «save\сохранить» или «power off\выключить» виртуальную машину.
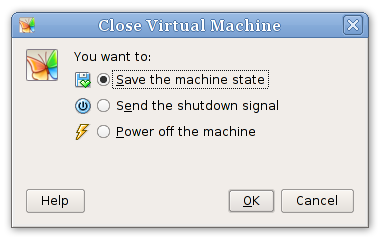 |
Результат выбора этих трех опций кардинально различается. Что они означают:
Save the machine state\Сохранить состояние машины: С этой опцией VirtualBox «замораживает» виртуальную машину и полностью сохраняет ее текущее состояние на локальный диск. Когда позже вы востановите ВМ (с помощью кнопки «Start\Старт» в главном окне VirtualBox), то вы увидете что ВМ продолжит свою работу в том же состоянии в котором вы ее остановили. Все запущенные ранее программы, будут по прежнему открыты, и ваша система возобновит работу.
Сохранение состояния виртуальной машины в некоторой степени подобна режиму suspending\ приостановления портативного компьютера (например, при закрытии крышки).
Send the shutdown signal\Послать сигнал завершения. Посылает ACPI сигнал выключения виртуальной машине, что соответствует сигналу, посылаемый реальному компьютеру при нажатии кнопки включения питания. Если у вас установлена достаточно современная операционная система в ВМ, то эта команда должна запустить процедуру выключения в ВМ.
Power off the machine\Выключить компьютер: С этой опцией VirtualBox также выключает запущенную ВМ, но без сохранения состояния.
Это подобно вытаскиванию вилки из розетки питания. При запуске машины, после такого выключения, ваша гостевая операционная система будет загружаться с «нуля» и может начаться длительный процесс проверки дисков(виртуальных) системы.
Как правило так делать не следует, так как такой способ выключения может привести к потере данных и повреждению состояния гостевой системы.
Кнопка «Discard\Сбросить» в главном окне VirtualBox сбрасывает сохраненное состояние виртуальной машины. Данная операция вызывает тот же эффект, что и выключения питания и она применяться с осторожностью.
3.4.4. Снимки состояний
С помощью снимков состояния VirtualBox вы можете сохранять текущее состояние виртуальной машины. Впоследствии в любое время, вы можете вернуться к этому состоянию.
Эта возможность полезна когда установленная гостевая операционная система повреждена при неправильной установки программ или вирусами.
После создания машины и ее настройки, просто сделайте снимок и если что то случится при дальнейшей вашей работой с ней, вы можете просто вернуться к этому снимку состояния.
Чтобы сделать снимок вашей ВМ, выполните следующие шаги:
Если текущим состоянием вашей ВМ является «сохранена» или the «выключена» (показывается под именем ВМ в окне VirtualBox), перейдите на вкладку «Snapshots\Снимки» в правой части главного окна, и нажмите на иконку фотоопарата (чтобы «Сделать снимок»).
В появившемся окне введите наименование снимка. Имя имеет исключительно информативное значение, которое поможет вам позднее выбрать нужный снимок. Например, хорошим именем будет «Чистая установка, без сторонних драйверов».
Ваш новый снимок появится в списке снимков на вкладке «Snapshots\Снимки». Ниже вы увидите запись по названием «Current state\Текущее состояние», означающее текущее состояние ВМ основанное на снимке который вы сделали ранее.
(Если позднее вы сделаете другой снимок, вы увидите, что они будут создавать последовательность, где каждый последующий снимок следует другим)
Чтобы вернуться к предыдущему снимку, кликнете правой кнопкой на «Current state\Текущее состояние» и выберете «Revert to current snapshot\Вернуться к текущему снимку». Это переведет ВМ в состояние ближайшего снимка (предыдущий). Точно также, кликом правой кнопки мыши, вы можете «склеить» нескольких ранних снимков, выбрав позицию «Discard snapshot\Сбросить текущий снимок и состояние».
Замечание
Что такое кнопка хоста в VirtualBox?
Чтобы вернуть право владения клавиатурой и мышью вашей ОС хоста, Oracle VM VirtualBox резервирует на вашей клавиатуре специальную клавишу: клавишу хоста. По умолчанию это правая клавиша Ctrl на клавиатуре. На хосте Mac клавиша хоста по умолчанию — это левая клавиша Command.
Что такое кнопка хоста?
Клавиша хоста — это клавиша на клавиатуре вашего хоста, которая захватывается приложением KVM и выполняет специальные функции, такие как выход из режима управления KVM. Вы можете выбрать другой ключ хоста из списка доступных ключей в приложении KVM. …
Как мне найти свой ключ хоста Windows?
Ключ хоста отображается в правом нижнем углу строки состояния VirtualBox на случай, если вы забудете, какой ключ вы выбрали в качестве ключа хоста. На экране ввода вы также можете выбрать автоматический захват клавиатуры при открытии виртуальной машины.
Как мне получить доступ к файлам хоста в VirtualBox?
Re: Как получить доступ к файловой системе хоста из установки VirtualBox
Как мне изменить свой ключ хоста?
Изменить ключ хоста виртуального ящика
Что такое ключ хоста в Zoom?
Ключ организатора — это 6-значный PIN-код, используемый для утверждения, что организатор контролирует встречу. Вы можете отредактировать или просмотреть свой ключ хоста в своем профиле. Этот ключ организатора применяется к запланированным вами встречам.
Как стать ведущим в приложении Zoom без разрешения?
Шаги, чтобы взять под свой контроль / заявить права на хозяина во время собрания Zoom:
Как мне найти свой хост-ключ отпечатка пальца?
Нахождение отпечатка ключа хоста
Какое имя хоста в WinSCP?
Имя хоста — имя хоста сервера, на котором находится ваша учетная запись; Номер порта — 18765. Имя пользователя — ваше имя пользователя; Пароль — ваш пароль.
Как мне получить известный ключ хоста?
Изменение ключей хоста, используемых соединениями SSH
Как мне переместить мой хост-файл в VirtualBox?
Запустите VirtualBox и откройте «Устройства»> «Общие папки»> «Настройки общих папок». Щелкните +, затем в поле «Путь к папке» щелкните стрелку и выберите «Другое». Найдите (в основной ОС) папку, которую вы используете в качестве общего ресурса, выделите ее, затем выберите папку.
Как скопировать файлы на виртуальную машину?
Для этого просто откройте файловый браузер на хосте, куда вы хотите поместить файлы, и перетащите файлы с виртуальной машины в файловый браузер хоста. Передача файлов должна быть довольно быстрой; если виртуальная машина кажется зависшей при передаче, просто отмените передачу и повторите попытку.
Как обмениваться файлами между VirtualBox и хостом?
Как нажать Host F?
В Oracle VM VirtualBox ключ хоста — это правый Ctrl. Я использую виртуальную машину (Oracle VM VirtualBox) в Windows 10, и я нашел ключ хоста, нажав правую клавишу Ctrl.
Как мне обновить свой SSH-ключ?
/. ssh / id_rsa Введите новую парольную фразу (пусто, если кодовая фраза отсутствует): Введите ту же парольную фразу еще раз: Ваша идентификация была сохранена с новой кодовой фразой. Если вы используете собственный путь к закрытому ключу, замените
Что такое правый Ctrl VirtualBox?
VirtualBox предоставляет различные функции с помощью Host Key, такие как переключение между хостом и гостем или создание снимков экрана. По умолчанию для Host Key установлено значение «Right Ctrl», тогда как на некоторых клавиатурах эта клавиша отсутствует.
Настройка сети в VirtualBox
Оригинал: VirtualBox Networking
Автор: Robin Catling
Дата публикации: май 2012 г.
Перевод: Семененко В.
Дата перевода: 5 октября 2012 г.
Сетевые настройки VirtualBox
Для начала установите любую версию виртуальной машины VirtualBox, начиная с 3.0. И вы найдете в ней примерно одинаковые возможности по сравнению с теми, что описываются в данной статье.
В зависимости от потребностей, может понадобиться создание нескольких сетевых интерфейсов разных типов. Или же нескольких устройств одного типа, но с разными настройками. Это может потребоваться для использования на виртуальной машине как физических, так и виртуальных сетевых адаптеров. Все зависит от того, какие из них подключены.
Для моего web-сервера с запущенным на нем CMS WordPress дела обстоят несколько сложнее, поэтому идем дальше. Вкладка «Тип адаптера» отвечает за настройку виртуального аппаратного обеспечения. VirtualBox прекрасно справляется с ролью связующего звена между программной сетевой платой и тем физическим интерфейсом, который установлен на реальной машине (хосте). Откройте ссылку «Дополнительно» и вам будут доступны расширенные возможности сетевого адаптера. В этой статье я детально опишу все настройки в порядке их следования, начиная с установки типа адаптера.
Тип адаптера (Adapter Type)
Виртуальная машина VirtualBox имеет встроенную программную эмуляцию большинства наиболее распространенных типов сетевых карт, под которые созданы драйвера и протоколы. Карта PCnet-FAST III является выбором по умолчанию, однако в своей практике я часто выбираю Intel PRO/1000MT. Я поступаю так, если мне необходима наилучшая совместимость с «железом» от Intel, которое установлено на моем компьютере. Если у вас возникнут проблемы в настройке сетевого соединения, можно попробовать изменить тип адаптера, выбрав другой. Для наиболее древнего оборудования подойдет сетевая карта PCnet-FAST II.
Режим (Mode)
Довольно странно звучащий «Неразборчивый режим» (Promiscuous Mode) обычно применяется для работы VM в качестве виртуального маршрутизатора в локальных сетях; как сетевой мост или же хост. В этом режиме порт виртуальной машины способен принимать любые пакеты, отправляемые для других операционных систем; и даже для хоста. То есть, принимаются сетевые пакеты, предназначенные не только для этого адаптера, но и для других сетевых устройств. В 99% случаев обычным пользователям «Неразборчивый режим» не нужен. Он используется сетевыми администраторами для диагностики проблем, возникающих в сети.
MAC адрес (MAC Address)
Галочка напротив надписи «Кабель подключен» выполняет ту же роль, что и подключение или отключение физического кабеля в реальности. Эта настройка отвечает за подключение виртуального сетевого адаптера к сети. Не стоит путать ее с другой более важной настройкой «Включить сетевой адаптер», которая включает или выключает сам адаптер на виртуальной машине.
Кнопка «Проброс портов» открывает диалоговое окно, в котором производится настройка правил поведения трафика на конкретном адаптере; каким образом будет перемещаться трафик определенного типа между хостом и гостевой виртуальной машиной. Эти правила применяются к сетевым моделям, которые будут рассмотрены немного позже. Сами сетевые модели определяются на вкладке «Тип подключения». Эта настройка является наиболее сложным моментом в установке соединений в VirtualBox. Она доставила мне наибольшие проблемы в экспериментах.
«Подводные камни»
Типы подключения к сети
В VirtualBox имеются четыре готовые модели для подключения к сети:
Трансляция сетевых адресов (NAT)
Протокол NAT позволяет гостевой операционной системе выходить в Интернет, используя при этом частный IP, который не доступен со стороны внешней сети или же для всех машин локальной физической сети. Такая сетевая настройка позволяет посещать web-страницы, скачивать файлы, просматривать электронную почту. И все это, используя гостевую операционную систему. Однако извне невозможно напрямую соединиться с такой системой, если она использует NAT.
Принцип трансляции сетевых адресов заключается в следующем. Когда гостевая ОС отправляет пакеты на конкретный адрес удаленной машины в сети, сервис NAT, работающий под VirtualBox, перехватывает эти пакеты, извлекает из них сегменты, содержащие в себе адрес пункта отправки (IP-адрес гостевой операционной системы) и производит их замену на IP-адрес машины-хоста. Затем заново упаковывает их и отправляет по указанному адресу.
Например, в вашей домашней локальной сети хост и другие физические сетевые устройства имеют адреса в диапазоне, начинающемся с 192.168.х.х. В VirtualBox адаптеры, работающие по протоколу NAT, имеют IP-адреса в диапазоне, начинающемся с 10.0.2.1 и заканчивающемся 10.0.2.24. Такой диапазон называется под-сетью. Как правило, этот диапазон не используется для присвоения адресов устройствам в основной сети, поэтому такая система недоступна извне, со стороны хоста. Гостевая ОС может выполнять обновление программного обеспечения и web-серфинг, но остается невидимой для остальных «участников».
В руководстве VirtualBox этот момент описан более подробно:
«В режиме NAT гостевому сетевому интерфейсу присваивается по умолчанию IPv4 адрес из диапазона 10.0.х.0/24, где х обозначает конкретный адрес NAT-интерфейса, определяемый по формуле +2. Таким образом, х будет равен 2, если имеется только один активный NAT-интерфейс. В этом случае, гостевая операционная система получает IP-адрес 10.0.2.15, сетевому шлюзу назначается адрес 10.0.2.2, серверу имен (DNS) назначается адрес 10.0.2.3.» (Oracle Corporation, 2012, Глава 9).
Протокол NAT полезен в том случае, когда нет разницы в том, какие IP-адреса будут использовать гостевые ОС на виртуальной машине, поскольку все они будут уникальными. Однако, если потребуется настроить перенаправление сетевого трафика, или же расширить функциональность гостевой ОС, развернув на ней web-сервер (к примеру), то необходимы дополнительные настройки. В режиме NAT также недоступны такие возможности, как предоставление общего доступа к папкам и файлам.
Сетевой мост (Bridged)
В соединении типа «Сетевой мост» виртуальная машина работает также, как и все остальные компьютеры в сети. В этом случае адаптер выступает в роли моста между виртуальной и физической сетями. Со стороны внешней сети имеется возможность напрямую соединяться с гостевой операционной системой.
Адаптер в режиме «Сетевой мост» подключается, минуя хост, к устройству, которое распределяет IP-адреса внутри локальной сети для всех физических сетевых карт. VirtualBox соединяется с одной из установленных сетевых карт и передает пакеты через нее напрямую; получается работа моста, по которому передаются данные. Как правило, адаптер в модели «Сетевой мост» получает стандартный адрес из диапазона 192.168.х.х от роутера. Поэтому виртуальная машина в сети выглядит так, как будто это обычное физическое устройство, неотличимое от остальных.
На хосте могут быть активными одновременно несколько сетевых устройств; например, на моем ноутбуке имеется проводное подключение (называемое eth0 ) и беспроводное подключение (называемое wlan0 ). Поле «Имя» позволяет выбрать, какой из сетевых интерфейсов вы бы хотели использовать в качестве моста на VirtualBox.
Поэтому моему хосту назначен роутером IP-адрес 192.168.0.2. Виртуальной машине в режиме «Сетевой мост» присвоен адрес 192.168.2.6. При этом не имеет значения тот факт, что VirtualBox передает и получает трафик как бы «сквозь» хост, минуя его. В результате получается, что виртуальная машина становится просто еще одним компьютером в локальной сети. Если я пересчитаю свой компьютер и три виртуальные машины (VM), работающие в режиме «Сетевой мост», то у меня получиться четыре компьютера в физической локальной сети.
Протокол NAT полезен, потому что он защищает гостевые операционные системы со стороны Интернет. Но для того, чтобы получить доступ к ним извне (а на некоторых ОС у меня имеются установленные web-сервера), потребуется дополнительная настройка для перенаправления трафика. Тип подключения «Сетевой мост» позволяет получить доступ к ним, но системы в этом случае становятся незащищенными.
Если ваше сетевое устройство доступа (это может быть маршрутизатор, сетевой коммутатор или же настройки, предоставленные Интернет-провайдером) позволяет предоставлять только один IP-адрес для сетевого интерфейса, возможно, вам не удастся настроить «Сетевой мост».
Виртуальный адаптер хоста (Host-only)
Как правило, хост имеет свой собственный сетевой адрес, который используется для выхода в Интернет. Обычно это 192.168.0.101. В режиме «Виртуальный адаптер хоста» машина-хост также выступает в роли роутера VirtualBox и обладает IP-адресом по умолчанию 192.168.56.1. Создается внутренняя локальная сеть, обслуживающая все гостевые операционные системы, настроенные для режима «Виртуальный адаптер хоста» и видимые для остальной части физической сети. Адаптер vboxnet0 использует адреса из диапазона, начинающегося с 192.168.56.101. Но при желании можно изменить адрес по умолчанию.
Подобно адаптеру в режиме «Сетевой мост», в режиме «Виртуальный адаптер хоста» используются разные диапазоны адресов. Можно легко настроить гостевые системы для получения IP-адресов, используя для этого встроенный DHCP-сервер виртуальной машины VirtualBox.
В дополнение нужно сказать, что в режиме «Виртуальный адаптер хоста» созданная им сеть не имеет внешнего шлюза для выхода в Интернет, как для хоста, так и для гостевых операционных систем. Он работает только как обычный сетевой коммутатор, соединяя между собой хост и гостевые системы. Поэтому адаптер в режиме «Виртуальный адаптер хоста» не предоставляет гостевым машинам выход в Интернет; vboxnet0 по умолчанию не имеет шлюза. Дополнительные возможности для этого адаптера значительно упрощают настройку сети между хостом и гостевыми ОС, однако все же отсутствует внешний доступ или перенаправление портов. Поэтому может потребоваться второй адаптер в режиме «Виртуальный адаптер хоста» или «Сетевой мост», который подключается к гостевой операционной системе для получения полного доступа к ней.
Внутренняя сеть (Internal Network)
Если на практике вам потребуется настроить взаимосвязь между несколькими гостевыми операционными системами, работающими на одном хосте и могущими сообщаться только между собой, тогда можно воспользоваться режимом «Внутренняя сеть». Конечно, для этой цели можно использовать режим «Сетевой мост», но режим «Внутренняя сеть» обладает большей безопасностью. В режиме «Сетевой мост» все пакеты отправляются и получаются через адаптер физической сети, установленный на машине-хосте. В этом случае весь трафик может быть перехвачен (например, путем установки сниффера пакетов на машине-хосте).
Доступ к гостевой операционной системе
Во-первых, мне нужен доступ в Интернет из гостевой системы для установки обновлений, скачивания пакетов и других подобных задач. Мне также необходим доступ к Сети с машины-хоста. Но мне не нужно, чтобы сервер был доступен из внешней сети.
Оставляю выбранным по умолчанию сетевой адаптер в режиме NAT. Это позволит гостевым системам выходить в Интернет через настроенное соединение хоста, на котором установлены эти машины. Гостевые системы не видны извне в локальной сети; я также не имею доступа к любой из гостевых систем со стороны хоста; аналогично, гостевые системы не могут взаимодействовать между собой.
Настройка виртуального адаптера хоста
По умолчанию, адаптер vboxnet0 динамически получает IP адрес во время сессии подключения от DHCP-сервера. Для моего виртуального web-сервера WordPress необходимо, чтобы он имел статический IP-адрес. Поэтому на вкладке «DHCP сервер» я убрал галочку с надписи «Включить сервер». Таким образом, DHCP-сервер у меня отключен.
Добавление виртуального адаптера хоста
Я собираюсь добавить еще один сетевой адаптер (в режиме «Виртуальный адаптер хоста») к гостевой машине, что позволит создать самодостаточную частную виртуальную сеть. Эта сеть будет состоять только из хоста и любой гостевой операционной машины, настроенной в режиме «Виртуальный адаптер хоста».
Настройка гостевой системы
Мне необходимо, чтобы гостевой виртуальный сервер имел статический IP-адрес в сети, работающей в режиме «Виртуальный адаптер хоста». Иначе адрес сервера будет меняться от сессии до сессии, каждый раз при подключении. Я буду вынужден снова и снова решать задачу настройки, чтобы соединиться с хостом. Поэтому захожу в гостевую систему, открываю в ней терминал и ввожу в нем две следующие команды:
Однако, эти настройки являются временными. Если я произведу перезагрузку системы, все они бесследно пропадут. Для того, чтобы установить их постоянными, нужно добавить (используя учетную запись root) в файл /etc/network/interfaces следующие строки:
Присвоение имен
Так как я не слишком «дружу» с числами и IP-адресами, то для себя я всегда использую имена для гостевых систем вместо присвоения им IP-адресов. Для этого я редактирую файл /etc/hosts на машине-хосте и добавляю туда ссылки. Таким образом, я могу просматривать запущенные гостевые системы по их именам.
В файл /etc/hosts я добавляю строку:
Если я добавляю еще несколько гостевых систем с сеть, то мне достаточно отредактировать этот файл и дописать нужное количество строк. Благодаря такому приему я легко могу обратиться к любой из этих систем.
Альтернативный маршрут
Эксперты сетевых технологий могут заметить, что в моей конфигурации существует альтернативный маршрут для доступа к виртуальному серверу.
Используя адаптер по умолчанию, работающий по протоколу NAT, можно запустить дополнительную конфигурацию, которая позволит мне получить доступ к виртуальному серверу с хоста, не используя при этом сетевую настройку «Виртуальный адаптер хоста».
Используя панель настроек «Сетевой адаптер» в гостевой операционной системе, можно настроить проброс портов в виртуальной машине VirtualBox. Для этого переходим к настройкам адаптера NAT (кнопка внизу окна) для настройки перенаправления портов. При нажатии на нее откроется диалоговое окно, в котором настраиваются правила проброса для данного сетевого адаптера и гостевой системы.
Не мудрствуя лукаво, я назвал эти правила Apache и TCP, соответственно; оба используют TCP-протокол. Если говорить о привязке номеров портов, то порт 8888 на хосте перенаправляет трафик на гостевую систему для сервера Apache; порт 2222 на хосте перенаправляет трафик на порт 22, расположенный на гостевой операционной системе; такая настройка предоставляет мне доступ к гостевой системе для управления ее службами. Любой другой трафик будет отклонен виртуальной машиной, как не подпадающий под правила.
Это означает, что любые другие гостевые системы, которые я запущу на виртуальной машине, не смогут соединиться с виртуальным сервером, так как просто не существует сетевого маршрута под NAT.