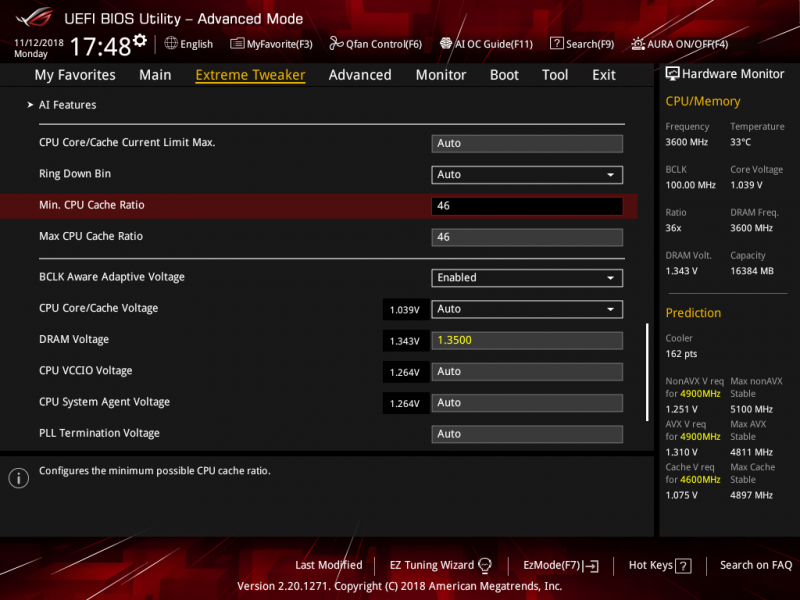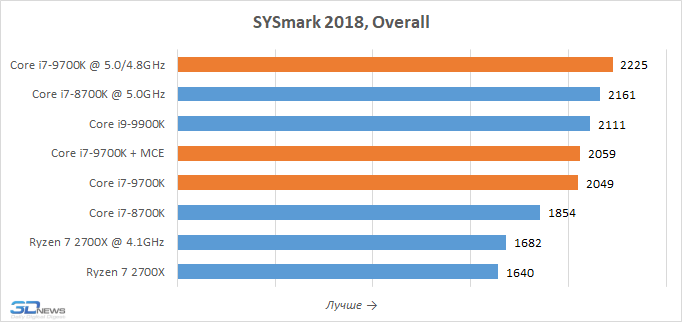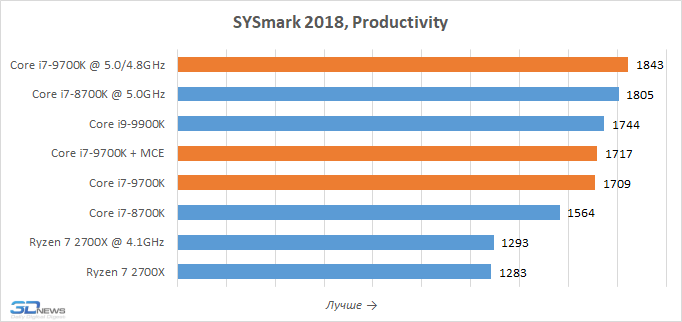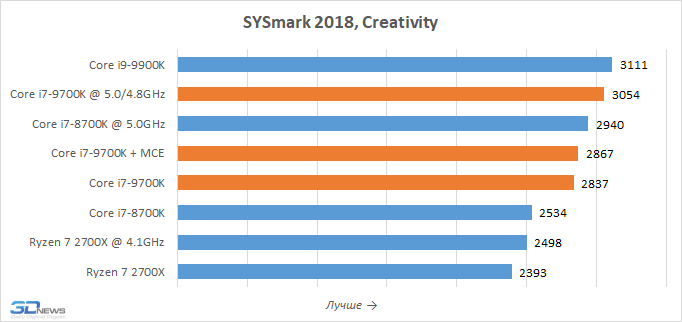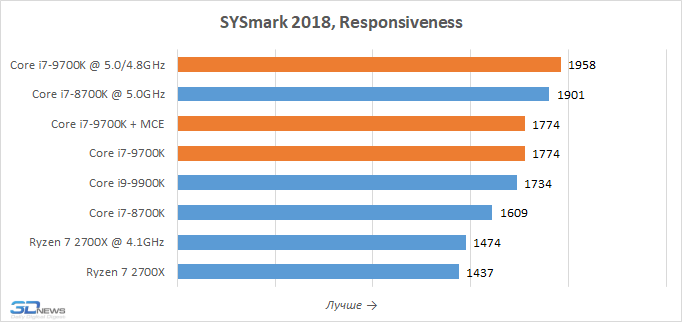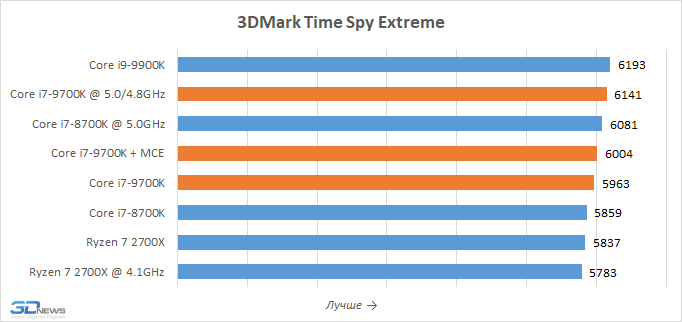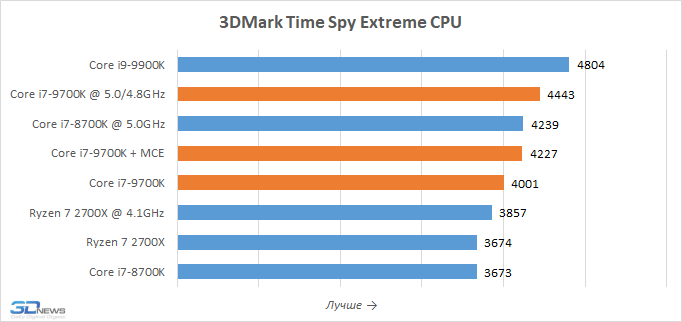Ring ratio что это в биосе
Разгон процессора через BIOS
Основные моменты:
Выполнение эталонных тестов.
BIOS (базовая система ввода-вывода) — это программное обеспечение системной платы, которое загружается до операционной системы. В нем имеется графический интерфейс для настройки аппаратного обеспечения системной платы. С помощью BIOS можно изменить такие параметры как напряжение и частота, и поэтому BIOS можно использовать для разгона центрального процессора с целью достичь более высокой тактовой частоты и потенциально более высокой производительности.
В этой статье предполагается, что вы понимаете сущность и принципы оверклокинга. Если вы незнакомы с оверклокингом и хотите лучше изучить основы, посмотрите этот обзор оверклокинга, чтобы войти в курс дела.
Также убедитесь, что вы используете подходящее программное обеспечение.
Прежде чем пытаться использовать BIOS для оверклокинга, стоит взглянуть на программное обеспечение, которое может упростить этот процесс. Например, утилита Intel® Extreme Tuning Utility (Intel® XTU) может стать удобным решением для тех, кто незнаком с оверклокингом. Еще более простой автоматизированный инструмент Intel® Performance Maximizer (Intel® PM) предназначен для новейших процессоров Intel® Core™, и все подробности о нем вы можете узнать здесь.
Утилита BIOS обеспечивает наиболее полный доступ ко всем доступным настройкам производительности системы, что делает ее полезнее для целей разгона. Если вы хотите вручную настраивать все параметры системы и контролировать все аспекты оверклокинга, вам следует использовать BIOS.
Прежде чем начать, обязательно обновите BIOS до последней версии. Это позволит вам использовать все новые возможности и исправления, выпущенные производителем системной платы. Поищите свою системную плату в интернете или проконсультируйтесь с документацией, чтобы найти правильную процедуру обновления BIOS.
Внешний вид графического интерфейса BIOS зависит от производителя системной платы. Для доступа к BIOS нужно нажать определенную клавишу, обычно F2 или Delete, спустя несколько мгновений после включения компьютера, но до появления экрана загрузки Windows. Конкретные указания можно найти в документации по системной плате.
Изменение тактовой частоты или напряжения может привести к аннулированию любых гарантийных обязательств на продукцию и снизить стабильность, производительность и срок службы процессора и других компонентов.
Параметры, важные для оверклокинга
BIOS обеспечивает доступ ко всему аппаратному обеспечению системы, и поэтому в утилите имеется много меню. Структура BIOS может отличаться в зависимости от производителя системной платы, поэтому точные названия или расположение элементов меню также могут отличаться. Поищите местонахождение необходимых параметров на онлайн-ресурсов или исследуйте меню BIOS, пока не найдете желаемый параметр.
Далее приведен перечень наиболее полезных для оверклокинга параметров:
Мониторинг основных показателей системы
При оверклокинге необходимо обеспечить тщательное наблюдение за системой, поскольку изменения электропитания аппаратного обеспечения могут повлиять на рабочую температуру.
В BIOS имеются очень ограниченные возможности мониторинга системы, поэтому лучше использовать для этой цели программное обеспечение, работающее в Windows. Intel® XTU предлагает полный набор инструментов для мониторинга системы, также доступны другие инструменты, в том числе CPU-Z, CoreTemp, HWiNFO32 и т. д.
Теперь вы понимаете настраиваемые параметры и можете приступить к тестированию производительности системы.
Шаг 1: определение исходной производительности
Первый шаг оверклокинга заключается в определении исходной производительности системы с помощью программы тестирования производительности. Это позволяет легко сравнивать показатели производительности после оверклокинга и оценивать улучшения. Поскольку программу тестирования нельзя запустить из BIOS, вам потребуется программа для Windows.
Существует много методов тестирования аппаратного обеспечения, в том числе для этого можно использовать ПО Intel® Extreme Tuning Utility. В нашем более полном руководстве по оверклокингу мы перечислили еще несколько полезных инструментов.
После определения исходной производительности запишите полученные показатели, чтобы вы могли сравнить с ними полученные результаты.
Руководство Hardwareluxx: разгон Haswell-E
Страница 5: Значения напряжений
Если вы хотите разогнать процессор «Haswell-E», то в UEFI/BIOS для этого есть все необходимые параметры. На этой странице мы рассмотрим основные параметры, а также поделимся советами насчет проверки стабильности под Windows с помощью Prime95, чтобы избежать «синих экранов смерти».
Напряжения «Haswell-E»
У процессора «Haswell-E» используется несколько значений напряжения. Но не все они нужны для стабильного разгона, часть напряжений можно игнорировать. Если в тестах проверки стабильности возникнут ошибки, то всегда полезно знать, какие напряжения нужно «подкручивать». Ниже приведены шесть наиболее важных напряжений, которые также показаны на рисунке:
Входное напряжение интегрированного стабилизатора напряжения (IVR). Оно затем будет преобразовываться в другие напряжения (VCore, VRing и т.д.).
Напряжение ядра процессора – оно меняется у разных образцов CPU в зависимости от VID/качества. Большинству оверклокеров следует уделять внимание именно этому напряжению.
Напряжение кольцевой шины/кэша и области Uncore.
Напряжение VTT/VCCIO-D. Должно быть на 50 мВ выше, чем VCCIO-A.
Напряжение контроллера памяти IMC, увеличение может положительно сказаться на стабильности, но, как правило, трогать его не требуется.
Напряжение чипсета. Можно не менять в случае простого подъёма множителя CPU.
Напряжение памяти. Зависит от используемых модулей.
| Штатное | Максимальное |
|---|---|
| 1,2 В | 1,35 В |
У процессоров «Haswell-E» только два напряжения обеспечиваются внешними стабилизаторами: входное напряжение (VCCIN), от которого затем получаются все другие напряжения, и напряжение памяти (VDDQ).
Ring Ratio: подключение интерфейса («CPU Cache») на каждом канале в CPU «Haswell-E». Не должно быть выше множителя CPU. Если у вас материнская плата ASUS с OC-сокетом, то обычно достигаются более высокие результаты от 4000 до 4500 МГц, в обычных случаях – 3600-3700 МГц.
VRing тоже следует поднимать во время разгона для улучшения стабильности. Особенно на высоких частотах могут наблюдаться проблемы синхронизации с частотой CPU. В идеальном случае Ring Ratio должно быть до четырех ступеней ниже множителя CPU. Высокая частота Ring положительно сказывается на пропускной способности памяти и приложениях, чувствительных к ней. Но для практических сценариев и/или игр значимость уже меньше. Если вы не хотите выжимать каждую каплю производительности из системы, то множитель можно просто оставить в значение «Auto», чтобы материнская плата самостоятельно подобрала оптимальную настройку.
Fully Integrated Voltage Regulator (IVR)
Новой функцией «Haswell-E» стал IVR или FIVR (Fully Integrated Voltage Regulator) – встроенный стабилизатор напряжения. Он преобразует все необходимые процессору напряжения из входного напряжения, что раньше являлось задачей материнской платы. После изменения входного напряжения в настройках рекомендуется выключать ПК, после чего удостовериться, что необходимые изменения были корректно внесены, чтобы избежать случайных «синих экранов смерти». Это касается всех процессоров «Haswell(-E)».
Пользователь форума «Wernersen» в своем руководстве разгона «Haswell 1150 OC Guide» написал следующее:
«Новая платформа характеризуется тем, что почти любое изменение в BIOS, касающееся входного напряжения и напряжения кэша, обязательно приведет к «синему экрану» в Prime95. Такая чувствительность связана с тем, что управление подсистемой питания было перенесено в процессор. Но пугаться такому поведению не следует, лучше выключить компьютер, включить его и ещё раз попробовать ту же самую настройку.
Иначе могут произвольно возникать «синие экраны смерти», даже если вы вернулись к корректным настройкам, что вносит путаницу.
Лучше всего полностью выключать компьютер при каждом изменении. Конечно, на это уходит драгоценное время, но зато вы сбережете себе нервы, избавившись от случайных «экранов смерти», связанных с IVR»
FIVR обычно сильнее всего чувствителен к изменениям входного напряжения и VRing. Два этих напряжения должны быть корректными, чтобы система работала стабильно (независимо от VCore).
VID/стандартное напряжение:
VID (Voltage Identification) в процессорах «Haswell» и «Haswell-E» уже не так актуально для оценки потенциально хороших или плохих процессоров для разгона, как раньше. Но всё же учет стандартных напряжений (не-Turbo, с множителем и VCore) позволяет предсказать результаты разгона в некотором приближении.
Низкие значения VID/стандартного напряжения обычно говорят о лучших результатах разгона, но более высоких температурах и более высоком энергопотреблении. Процессоры с более высокими VID и стандартными напряжениями обычно работают холоднее и с меньшим энергопотреблением.
LLC/Loadline Calibration:
Как разогнать процессор Intel Core до 5 ГГц?
Ранее мы уже публиковали подробное руководство по разгону процессоров Intel семейства Kaby Lake на материнских платах ASUS, а теперь сконцентрируемся на оверклокинге устройств Core i9-9900K, Core i7-9700K и Core i5-9600K на платформе Z390 от MSI. Напоминаем о том, что для подобных занятий требуется основа с мощной подсистемой питания (топовая MEG Z390 ACE для экспериментов с тактовыми частотами подойдет наилучшим образом).
Разгон ЦП желательно совместить с оверклокингом ОЗУ.
Важно заметить, что в девятом поколении Intel Core (в отличие от восьмого) используется так называемый STIM (Solder Thermal Interface Material), а не менее эффективная термопаста. Этот факт положительным образом влияет на оверклокерский потенциал модификаций семейства Coffee Lake.
Разгон ЦП рекомендуем производить традиционным методом, то есть через интерфейс BIOS. Итак, приступаем.
Тестовый стенд:
Процессоры — Intel Core i9-9900K, Core i7-9700K и Core i5-9600K
Материнская плата — MSI MEG Z390 ACE
Оперативная память — Corsair CMK16GX4M2B3600C18
Меняем настройки в BIOS
Первым делом необходимо перейти в «Расширенный режим» (Advanced Mode), для этого нажимаем на кнопку F7. Вкладку «OC Explore Mode» переключаем в положение «Expert», далее устанавливаем множитель х50 в поле «CPU Ratio», а для «Ring Ratio» прописываем значение 47 (это рекомендация разработчиков).
В «CPU Ratio Mode» есть два варианта: «Fixed mode» и «Dynamic mode». Останавливаемся на фиксированном значении.
Пришло время поговорить о напряжении. Для Core i9-9900K на 5 ГГц не стоит выставлять показатель выше 1,32 В, норма для Core i7-9700K (на тех же 5000 МГц) — 1,37 В, для Core i5-9600K – 1,43 В. Очевидно, что каждому процессору для стабильной работы необходим «свой вольтаж». Если вам повезет с экземпляром CPU, указанные значения можно понизить.
При желании вы можете вообще не заморачиваться с поиском оптимального вольтажа для ЦП, оставив параметр «CPU Core Voltage» в положении Auto. Современные материнские платы (в том числе от компании MSI) самостоятельно подгоняют эту опцию до нужного значения (встроенные в систему механизмы позволяют это сделать).
Однако «навязанные» автоматикой цифры могут быть неприемлемыми для вашего ЦП (либо слишком низкими, либо слишком высокими), поэтому настоятельно рекомендуем определить «верное положение» своими силами (методом проб и ошибок).
Во вкладке CPU Core Voltage Mode есть пять вариантов:
Для стандартного и наиболее эффективного оверклокинга рекомендуется выбрать первый вариант, то есть Override Mode.
На практике увеличение нагрузки на ЦП приводит к снижению вольтажа на ядре, это явление называется «Vdroop». Описанная ситуация может негативным образом отразиться на успехе в процессе оверклокинга (система будет работать нестабильно), и параметр «CPU Loadline Calibration Control» создан для предотвращения отрицательного исхода. В этом пункте выбираем значение Mode 3.
Для пущей стабильности во время работы ЦП на повышенных тактовых частотах разработчики рекомендуют отключить опцию Intel C-State (управление питанием). После этого нажимаем на клавишу F10 и перезагружаем компьютер.
Если вы планируете «проверять на прочность» ЦП с помощью программы Prime95 (с включенным AVX), рекомендуется увеличить параметр «температурного троттлинга» до 115 градусов (CPU Over Temperature Protection).
Разгон оперативной памяти
Оверклокинг центрального процессора желательно совместить с разгоном оперативной памяти (так общая производительность ПК будет еще выше). Самый простой способ это сделать — воспользоваться профилем XMP.
Однако в материнских платах от MSI есть полезная опция под названием «Dragon Alliance Mode», позволяющая «забраться» выше показателей XMP.
После активации параметра на выбор будут предложены дополнительные профили разгона. Если их нет, значит ваш комплект ОЗУ не поддерживает данную технологию (скажем, кит Corsair CMK16GX4M2B3600C18 с ней совместим).
Тест на стабильность
Теперь осталось проверить систему на стабильность. Методов существует великое множество. Вот самый универсальный набор инструментов:
Cinebench R15 позволяет мгновенно загрузить все доступные ядра процессора на 100%. Если тест не завершился вылетом системы или BSOD’ом, значит результат разгона можно смело заносить в актив (и при желании даже увеличить тактовую частоту ЦП). Главное — следите за температурой чипа (за рамки 90 градусов лучше не переступать).
Как разогнать Core i7-9700K или да ну его
⇡#Что можно сделать ещё
Увеличение рабочей частоты процессора – не единственная вещь, которую можно предпринять для достижения более высокого уровня производительности. Попутно можно провести ряд смежных мероприятий, которые пусть и не столь заметно, но всё же позволят сделать систему на базе Core i7-9700K ещё немного быстрее.
Например, разгон вычислительных ядер процессора можно сопроводить увеличением частоты работы L3-кеша и внутрипроцессорной кольцевой шины Ring Bus. В стандартной конфигурации они работают на 4,3 ГГц, но, как показывает опыт, частота может быть беспрепятственно повышена до 4,6 или даже 4,7 ГГц. Для этого достаточно поменять в BIOS лишь одну опцию – Min/Max CPU Cache Ratio (у разных производителей плат она может также называться CPU Cache Ratio, Uncore Ratio или Ring Ratio).
Для питания L3-кеша в процессоре используется то же самое напряжение, что и для вычислительных ядер. Поэтому вполне логично, что при разгоне процессора определённый дополнительный частотный потенциал открывается и у кеш-памяти третьего уровня. Остаётся лишь задействовать его соответствующей настройкой.
Проверить стабильность при разгоне кеш-памяти проще всего той же утилитой Prime95 29.4, но в режиме Blend, в котором эта программа работает с большими объёмами данных и активно эксплуатирует подсистему кеш-памяти.
Естественно, в разогнанной системе логично использовать и скоростную память. Разгон памяти к теме данной статьи относится лишь косвенно, однако нужно упомянуть, что использование модулей DDR4 SDRAM с высокой частотой требует повышения процессорных напряжений VCCIO и на VCCSA. Первое отвечает за питание схем ввода-вывода CPU и контроллера памяти, второе – определяет напряжение на процессорном системном агенте.
При использовании модулей DDR4-3600 и более скоростных эти напряжения имеет смысл поднять до уровня 1,1-1,25 В. При этом нужно иметь в виду, что VCCSA влияет на разгон памяти сильнее, а напряжение VCCIO должно быть не выше, чем VCCSA.
И ещё одно важное напряжение, которое может иметь смысл скорректировать в разогнанной системе, – это CPU PLL. Практика показывает, что многие материнские платы завышают его во время разгона, в то время как оно оказывает существенное влияние на температурный режим процессора. Поэтому рекомендуется фиксировать его вручную в диапазоне 1,05-1,1 В.
⇡#Описание тестовых систем и методики тестирования
До сих пор мы отвечали на вопрос, поставленный первой частью названия этой статьи: как разогнать Core i7-9700K до 5 ГГц? Теперь же пришло время дать ответ и на второй вопрос: а стоит ли вообще разгонять такой процессор? Ведь он достаточно быстр и без того, а его оверклокинг не приводит к принципиальному улучшению частотной формулы, но зато очень существенно увеличивает энергопотребление и тепловыделение системы.
Для того, чтобы всесторонне разобраться в целесообразности разгона Core i7-9700K, мы провели его тестирование в трех режимах: в номинале; при включении технологии Multi-Core Enhancements; и при его типичном ручном разгоне до 5,0 ГГц (4,8 ГГц при исполнении AVX-инструкций) с одновременным увеличением частоты работы L3-кеша до 4,6 ГГц.
Для полноты картины производительность восьмиядерного Core i7-9700K мы сравним с результатами тестов шестиядерного Core i7-8700К и Ryzen 7 2700X, которые так же, как и главный герой, были протестированы в номинале и при разгоне до наиболее типичных значений частот. Для Core i7-8700K это – 5,0 ГГц с увеличением частоты кеша до 4,8 ГГц, а для Ryzen 7 2700X – 4,1 ГГц.
В конечном итоге список задействованных в тестировании комплектующих получился таким:
Тестирование выполнялось в операционной системе Microsoft Windows 10 Enterprise (v1803) Build 17137.1 с использованием следующего комплекта драйверов:
Описание использовавшихся для измерения вычислительной производительности инструментов:
Комплексные бенчмарки:
Приложения:
Игры:
Во всех игровых тестах в качестве результатов приводится среднее количество кадров в секунду, а также 0,01-квантиль (первая перцентиль) для значений FPS. Использование 0,01-квантиля вместо показателей минимального FPS обусловлено стремлением очистить результаты от случайных всплесков производительности, которые были спровоцированы не связанными напрямую с работой основных компонентов платформы причинами.
⇡#Производительность в комплексных тестах
Результаты SYSmark 2018 позволяют оценить, насколько заметный эффект даёт разгон Core i7-9700K с точки зрения производительности при обычной повседневной работе. Этот тест хорош тем, что использует реальные сценарии работы пользователя в распространённых приложениях, список которых включает Acrobat Pro DC, Photoshop CC, Lightroom Classic CC, BowPad 2.3, CyberLink PowerDirector 15, FileZilla 3, Chrome 65, Excel 2016, OneNote 2016, Outlook 2016, PowerPoint 2016 и Word 2016. И полученные в нём результаты явно указывают на то, что существенного прироста быстродействия ждать не следует. Если в случае разгона Core i7-8700K быстродействие можно было поднять на достаточно ощутимые 17 %, то оверклокинг Core i7-9700K даёт гораздо более скромный результат – 9 % в лучшем случае.
⇡#Производительность в ресурсоёмких приложениях
Несмотря на то, что Core i7-9700K допускает относительно небольшой разгон, приложения для создания и обработки контента реагируют на него достаточно чутко. Даже простое включение MCE, отменяющее для CPU ограничения по энергопотреблению, позволяет получить примерно 5-процентное увеличение быстродействия. Если же заняться оверклокингом вручную, то из Core i7-9700K можно выжать дополнительные 10 % быстродействия.
Как разогнать процессор Intel Core 9-го поколения до 5 ГГц на материнской плате MSI серии Z390. Несколько практических советов
Недавно компания Intel выпустила процессоры 9-го поколения вместе с чипсетом Z390. Продуктовую линейку пополнили модели Core i9-9900K, i7-9700K и i5-9600K. По сравнению с процессорами 8-го поколения было увеличено количество вычислительных ядер, чтобы более успешно конкурировать с продуктами AMD. Так, у модели Core i9-9900K имеется 8 ядер, способных выполнять 16 вычислительных потоков одновременно!
В свою очередь, компания MSI представила 9 моделей материнских плат на базе чипсета Z390 для процессоров 9-го поколения. Среди них, например, MEG Z390 ACE с мощной 13-фазной системой питания. И в данной статье мы расскажем, как с их помощью разогнать процессор Core i9-9900K до частоты 5,0 ГГц и выше. Наши инструкции подходят для всех плат MSI серии Z390, и даже неопытные пользователи смогут осуществить разгон своей системы, просто выполнив их шаг за шагом.
ЧТО ТАКОЕ РАЗГОН?
Разгон – это увеличение частоты работы компьютерных компонентов по сравнению со стандартным уровнем, чтобы повысить их производительность. Разогнать можно все ключевые узлы: процессор, память, видеокарту. Однако, разгон всегда связан с определенным риском. Он может привести к нестабильной работе компьютера или даже повреждению компонентов.
Технология Intel® Turbo Boost – это официальный разгон от компании Intel. Благодаря ей частота процессора меняется в зависимости от его нагрузки, чтобы соблюсти баланс между энергопотреблением и производительностью.
Мы же покажем другой способ разгона, который позволяет задавать параметры работы процессора вручную.
ЧИПСЕТ INTEL® Z390 И ПРОЦЕССОРЫ INTEL® 9-ГО ПОКОЛЕНИЯ
В линейку процессоров Intel Core 9-го поколения входят модели Core i9-9900K, i7-9700K и i5-9600K. Все они поддерживают разгон. По сравнению с восьмым поколением, девятое использует в качестве термоинтерфейса припой, а не термопасту, поэтому такие процессоры должны лучше охлаждаться, а значит и обладать более высоким разгонным потенциалом. Благодаря этому максимальная частота процессора Core i9-9900K в режиме Turbo достигает 5 ГГц.
Отличия чипсета Z390 от его предшественника Z370 состоят в поддержке беспроводного модуля Intel Wireless-AC и интерфейса USB 3.1 Gen2. По сравнению с процессорами 8-го поколения, модели 9-го поколения отличаются лучшим охлаждением, а значит и увеличенным разгонным потенциалом, за счет использования припоя в качестве термоинтерфейса.
Линейка процессоров Intel® Core 9-го поколения включает в себя модели i5-9600K, i7-9700K и i9-9900K. Термопакет каждой равен 95 Вт, все они поддерживают технологию Intel Turbo Boost 2.0. Количество ядер увеличено по сравнению с предыдущим поколением: до 6 у модели i5-9600K и до 8 у моделей i7-9700K и i9-9900K. Процессор i9-9900K – единственный из них, в котором реализована технология Hyper-Threading, позволяющая выполнять два вычислительных потока на одном ядре одновременно для повышения общей производительности.
ОБЗОР РАЗГОННЫХ ВОЗМОЖНОСТЕЙ ПРОЦЕССОРОВ INTEL 9-ГО ПОКОЛЕНИЯ
На то, какой частоты можно достичь при разгоне, влияние оказывают несколько факторов. В их числе конструкция системы питания материнской платы, наличие радиатора для охлаждения транзисторов и, самое важное, разгонный потенциал самого чипа. У каждого экземпляра процессора имеется свой частотный потолок. Хорошие чипы могут работать на более высокой частоте, чем менее удачные, а также требовать меньшего напряжения питания.
Мы взяли несколько экземпляров процессоров Intel 9-го поколения и выявили соотношение между их частотой и напряжением. Все они были поделены на классы A, B и C в соответствии с результатами тестов. Класс A лучше всего подходит для разгона, класс C – плох в разгоне, а класс B – нечто среднее между двумя другими. На представленных ниже диаграммах показано процентное соотношение разных классов. Как видите, 20% экземпляров процессора i9-9900K хорошо проявляют себя при оверклокинге.
↓ По результатам тестов, A – лучшие чипы для разгона, B – средние, C – наименее удачные.
СООТНОШЕНИЕ ЧАСТОТА/НАПРЯЖЕНИЕ ПРОЦЕССОРОВ INTEL 9-ГО ПОКОЛЕНИЯ
Основываясь на результатах наших собственных тестов процессоров Intel 9-го поколения, мы составили кривую зависимости частоты от напряжения. Эта зависимость может быть иной для конкретного экземпляра, однако приведенные ниже данные послужат хорошей отправной точкой для разгонных экспериментов. Используя их, вы сэкономите время на поиск оптимальных настроек для вашего процессора.
РАЗГОН ПРОЦЕССОРА I9-9900K ЧЕРЕЗ ИНТЕРФЕЙС BIOS
Существуют разные методы разгона: с помощью интерфейса BIOS, эксклюзивной разгонной утилиты MSI Command Center или функции геймерского ускорения Game Boost. В данной статье мы будем осуществлять оверклокинг через BIOS. Начнем!
1. Входим в интерфейс BIOS
Первым делом нужно войти в интерфейс MSI Click BIOS, нажав клавишу Delete при загрузке компьютера.
2. Жмем F7, чтобы переключиться в расширенный режим BIOS
В интерфейсе Click BIOS имеется два режима: упрощенный и расширенный. В упрощенном режиме все часто используемые настройки выводятся на одной странице, а в расширенном пользователю предлагаются абсолютно все имеющиеся настройки BIOS. Именно расширенный режим рекомендуется для разгона. Для перехода в него нужно нажать клавишу F7.
3. Переходим к настройкам разгона
Перейдите на страницу OC, которая содержит все настройки, относящиеся к разгону. Переключите параметр OC Explore Mode из стандартного значения Normal в значение Expert. Теперь вы видите все, что нужно для оверклокинга, включая такие настройки как частотный множитель процессора, частота памяти, напряжение питания процессора и памяти.
↓ По умолчанию интерфейс BIOS открывается в упрощенном режиме. Чтобы перейти в расширенный, нажмите клавишу F7.
↓ На этой странице можно увидеть множество настроек.
4. Изменяем частотные множители (CPU Ratio и Ring Ratio)
Параметр Ring Ratio
Разгон процессора i9-9900K нужно начать с параметра CPU Ratio. Нашей целью является 5 ГГц, поэтому введите для него значение 50. Затем измените параметр Ring Ratio в значение 47. Вы можете попробовать другие значения для Ring Ratio, однако мы рекомендуем, чтобы оно было на 3 меньше, чем значение параметра CPU Ratio. Кольцевая шина Ring Bus связывает не относящиеся к вычислительным ядрам элементы процессора, такие как контроллер памяти и кэш, поэтому более высокая частота ее работы поможет достичь более высокой производительности.
Параметр CPU Ratio Mode
Множитель частоты процессора может задаваться в фиксированном (Fixed Mode) или динамическом (Dynamic Mode) режиме. Мы рекомендуем выбрать фиксированный. В нем частота процессора будет постоянной, независимо от нагрузки. В динамическом же она меняется в зависимости от нагрузки и, например, в спящем режиме опустится ниже обычного значения.
5. Меняем напряжение питания процессорного ядра
Далее займемся напряжением питания процессорного ядра. Для достижения высокой частоты напряжение нужно повысить. Наша рекомендация для частоты 5 ГГц: 1,32 В для процессора i9-9900K, 1,37 В для i7-9700K и 1,43 В для i5-9600K. Каждый экземпляр процессора будет работать стабильно на определенной частоте. Если вам повезет, то ваш заработает на частоте 5 ГГц при меньшем напряжении, чем указано выше. Поэтому вы можете попробовать понизить или увеличить рекомендуемое напряжение, чтобы найти оптимальный вариант именно для вашего чипа.
Автоматическая настройка напряжения
Если вы не имеете ни малейшего представления о том, какое напряжение питания требует ваш чип, можно оставить параметр CPU Core Voltage в значении Auto. В этом случае напряжение питания будет выбрано автоматически в соответствии с возможностями процессора. Такой выбор осуществляется на основе тестовых данных, собранных специалистами MSI, и зависит от конкретного процессора: ниже для удачных экземпляров и выше для не очень удачных. Впоследствии вы сможете изменить напряжение на основе результатов теста стабильности.
Функция автоматической настройки напряжения питания процессора, реализованная на материнских платах MSI серии Z390, не гарантирует идеального результата. Например, ниже показаны результаты для двух экземпляров процессора i9-9900K, разогнанных до 5 ГГц. Одному потребовалось напряжение 1,345 В, а другому – 1,38 В.
↓ Разным экземплярам процессора требуется разное напряжение питания.
Формирование напряжения питания ядра
Имеется 5 вариантов формирования напряжения питания процессорных ядер:
В режиме Override напряжение ядра остается фиксированным, независимо от нагрузки на процессор. В режиме Adaptive оно меняется в зависимости от нагрузки. В режиме Offset к базовому напряжению добавляется некоторое значение. Также есть комбинированные режимы: Override+Offset и Adaptive+Offset. Для разгона рекомендуется режим Override – он же по умолчанию выбирается в BIOS при оверклокинге.
Параметр CPU Loadline Calibration
Обычной ситуацией в работе процессора является уменьшение напряжения питания ядра при возрастании нагрузки. Такое проседание напряжения может привести к нестабильной работе компьютера во время разгона, и для исправления данной проблемы служит параметр CPU Loadline Calibration. Наша рекомендация – оставить его в значении Auto (Mode 3), чтобы система BIOS применяла оптимальные значения этого параметра во время разгона. Если вам хочется узнать об этом больше, ознакомьтесь с нашей статьей ЧТО ТАКОЕ LLC И ПОЧЕМУ МАТЕРИНСКИЕ ПЛАТЫ MSI Z370 — ЛУЧШИЙ ВЫБОР ДЛЯ ОВЕРКЛОКЕРОВ?
6. Отключаем технологию Intel C-State (C-State: CPU State)
Технологии управления электропитанием Intel, такие как C-State и Package C-State, могут оказывать негативное влияние на стабильность компьютера при разгоне. Чтобы избежать этой проблемы, мы рекомендуем отключить их.
7. Готово! Жмем F10, чтобы сохранить изменения.
Задав все необходимые настройки, нажмите на клавишу F10, чтобы их сохранить и выйти из интерфейса BIOS. Для этого выберите Yes в появившемся диалоговом окне.
ТЕСТ СТАБИЛЬНОСТИ ДЛЯ РАЗОГНАННОГО КОМПЬЮТЕРА
После того, как все параметры разгона будут заданы в интерфейсе BIOS, наступит время провести тест стабильности. Если компьютер будет работать без проблем, значит можно попытаться поднять частоту еще больше, чтобы достичь еще более высокой производительности. Или можно снизить напряжение, чтобы уменьшить температуру процессора. Если же компьютер станет работать с ошибками, нужно увеличить напряжение питания процессора или снизить его частоту.
Рекомендованные приложения для теста стабильности
Ниже представлен список популярных утилит, которые часто используются для проверки стабильности компьютера.
— Утилита CPU-Z используется для проверки частоты процессора.
— Утилиты Core Temp и HWiNFO используются для отслеживания температуры и энергопотребления процессора.
— Приложение Cinebench R15 служит для быстрой проверки стабильности и отслеживания роста производительности компьютера.
— AIDA64 или Prime95 v26.6 (non-AVX) / Prime95 v27.9 (AVX) используются для стресс-теста.
Проверка стабильности с приложением Cinebench R15
Cinebench R15 – это полезный инструмент для быстрой проверки стабильности компьютера. При этом утилита CPU-Z может использоваться для того, чтобы проверить работоспособность настройки CPU Ratio, которую мы меняли в BIOS, а утилита Core Temp – для мониторинга температуры процессора. Если компьютер работает нестабильно, попробуйте увеличить напряжение питания (Core Voltage) или снизить множитель частоты (CPU Ratio). Если температура процессора превышает 90°, следует снизить его напряжение питания.
Рост производительности процессоров серии 9000 в тесте Cinebench R15
Ниже представлены данные о результатах теста Cinebench R15 для процессоров i9-9900K, i7-9700K и i5-9600K. Можете использовать их для оценки того, насколько производительность вашего процессора растет по мере повышения его частоты.
↓ i5-9600K Cinebench R15
↓ i7-9700K Cinebench R15
↓ i9-9900K Cinebench R15
Данное руководство по разгону предназначено для платформы Z390 с системой BIOS компании MSI. Все приведенные в нем результаты были получены нами во время собственных тестов. Если вы являетесь новичком, то следуйте этим инструкциям шаг за шагом, используя наши настройки. Для более опытных пользователей они могут стать фундаментом для того, чтобы затем вручную подкорректировать параметры разгона в соответствии со своими предпочтениями.
Подробнее о материнских платах MSI серии Z390:
*Примечание: Ответственность за риск, связанный с разгоном, ложится на пользователя. Неправильные действия при разгоне могут привести к повреждению компонентов. Представленная в данной статье информация относится к конфигурации с системой BIOS версии E7B10IMS.100, двухканальной памятью DDR4-2133 и самосборной системой водяного охлаждения. Параметры разгона, тепловыделение и производительность компьютера могут меняться в зависимости от версии BIOS и отличий в конфигурации. В процессе разгона рекомендуется соблюдать максимальную осторожность.