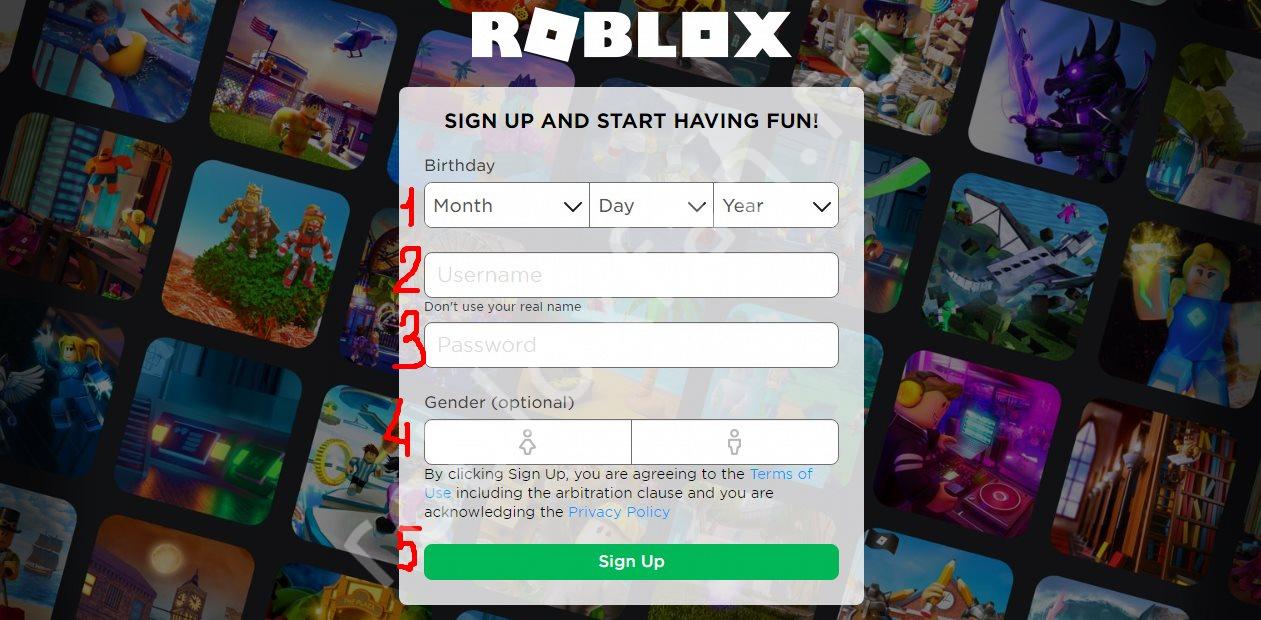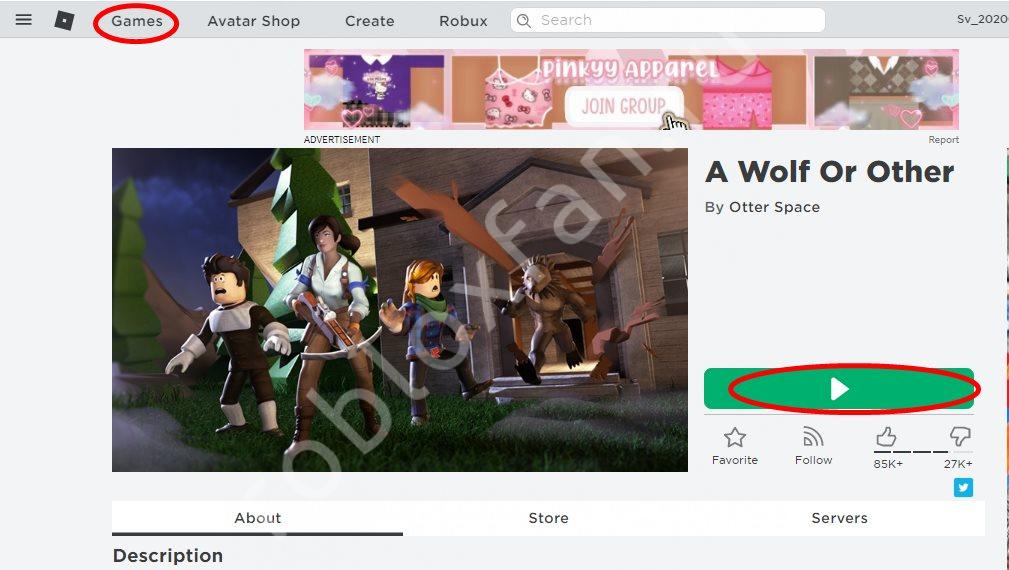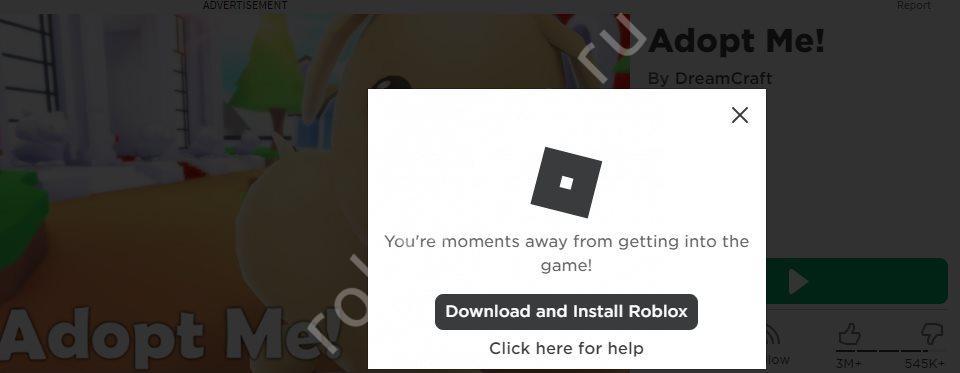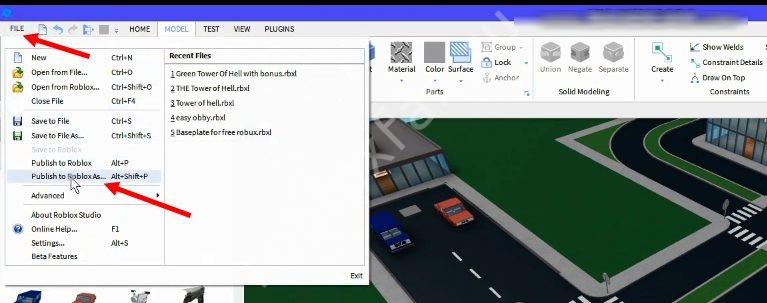Roblox studio что это
Скачать и установить Роблокс Студио
Roblox Studio — это программа, предназначенная для строительства собственных плейсов. Устанавливается автоматически вместе со скачиванием Роблокс на компьютер / ноутбук. Не предусмотрена для мобильной версии. Кроме создания новых игр, с ее помощью можно открывать существующие игры и просматривать последние статьи. Ниже рассмотрим, как скачать Роблокс Студио, и как пользоваться софтом на ПК / ноутбуке
Как скачать
Как отмечалось, Роблокс Студия загружается вместе с основной программой Roblox. Для ее скачивания пройдите следующие шаги:
Как вариант, перейдите по ссылке roblox.com/develop и жмите на кнопку Download (если программа еще не была загружена ранее).
Многие спрашивают, как скачать Roblox Studio на телефон и можно ли это сделать. Официального приложения для смартфона в Google Play и App Store нет. Но в Интернете можно найти программы сторонних разработчиков. На таких сайтах попадаются файлы Roblox Studio APK, но доверять им не стоит. Лучше скачать Роблокс Студио на компьютер / ноутбук и пользоваться официальной версией.
Как использовать
Для создания игры в Roblox Studio желательно пройти обучение и изучить уроки в Интернете. В этом случае проще разобраться со всеми возможностями софта. Так, после входа в приложение появляются следующие разделы:

Кратко рассмотрим, как сделать симулятор в Роблокс Студио и пользоваться возможностями софта. Пройдите следующие шаги:

while true do game.Workspace.Baseplate.BrickColor = BrickColor.Random()
Раздел Explorer предназначен для выбора объекта, после чего информация отображается в Properties. После добавления в модель новый скрипт, в упомянутом разделе будут находиться данные о ней, а в Эксплорер достаточно найти эту модель. Что касается Properties, здесь отображаются подробные сведения по прозрачности, цвету, имени и т. д. Все эти данные можно менять.
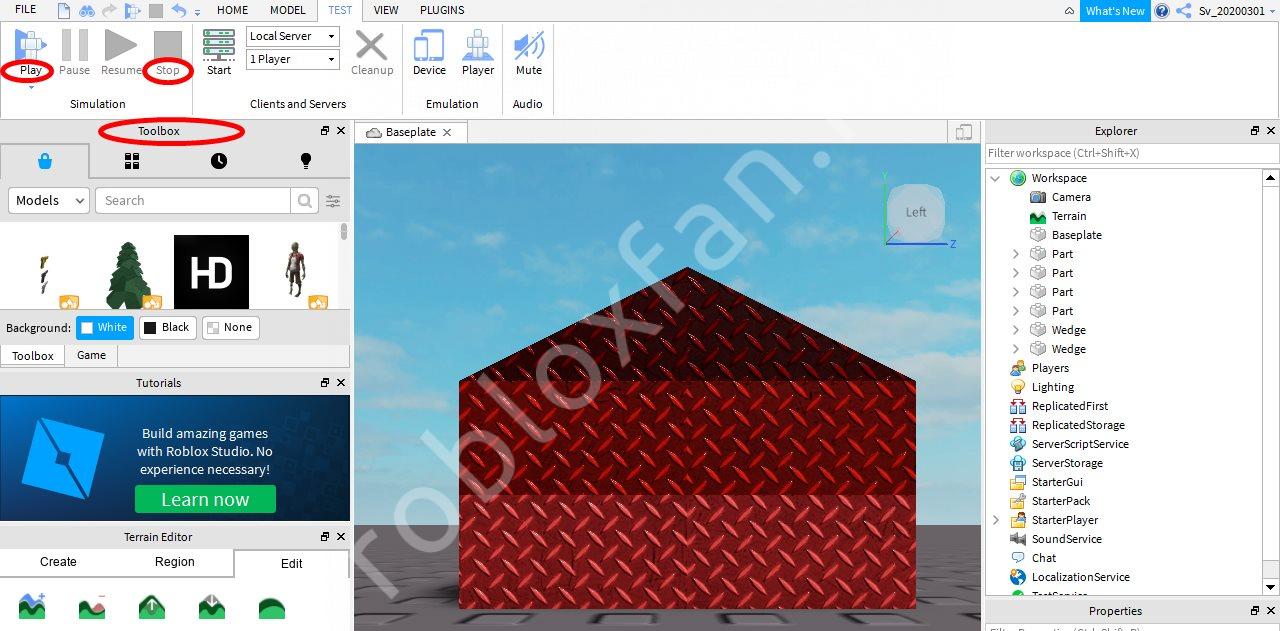
Если нет желания начинать работу в Roblox Studio с нуля, можно использовать плагины. С помощью этого инструмента легко поставить plugin на вашем плейсе, к примеру, для смены дня / ночи, создания реалистичной гибели, появление крови и т. д. Плагины доступны всем желающим и платить за них не нужно.
Без покупки премиальной версии доступно строительство и игра только на одном плейсе. На неактивных играть не получится Для расширения возможностей придется купить Premium.
По мере создания плейса в Roblox Studio сохраняйте данные на серверах Роблокс. Для этого жмите на пункт File, а после Save to Roblox As.
Теперь вы знаете, где скачать и как пользоваться Roblox Studio. Для получения большей информации не лишне пройти обучение или посмотреть уроки в Интернете, после чего применять полученные знания на практике. Можно изучить интерфейс Studio самостоятельно, но в таком случае уйдет больше времени. Ситуацию усложняет англоязычный интерфейс.
В комментариях поделитесь своим опытом работы в Роблокс Студио и трудностями, с которыми пришлось столкнуться.
Программа для создания карт Роблокс Студио
Роблокс Студия – это дополнительное программное обеспечение, необходимое для создания собственных карт в игре. Обладает широким функционалом и уже готовыми возможностями.
Чтобы создавать собственные плейсы или редактировать какие-либо объекты, пользователь должен обладать базовыми знаниями в программировании на C++ или увлекаться разработкой 3D-моделями.
Название
Скачать
Технические характеристики
Требования для Студио такие же, как у самой игры. Приложение требует поддержки 3D-проработки графики, ровно также, как и сам Роблокс.
Минимальные требования:
Максимальные характеристики включают в себя увеличенное количество оперативной памяти от 1 Гб, что подходит для разработки и создания моделей.
Содержание:
Описание программы
Приложение имеет собственную программную строку и 3D-площадку для создания различных локаций. Пользователь может самостоятельно настроить объекты, соорудить здания и придать им различные свойства. Привязка к определенному объекту выполняется при помощи программного кода или иначе «диалога». Благодаря такой возможности, можно самостоятельно настроить различные предметы и позволить игрокам взаимодействовать вместе с ними.
ПО идет как дополнение к основной игре, поэтому при установке игры – вы сразу же получаете Студию для разработки. На официальном сайте будущий разработчик может ознакомиться с функционалом приложения, а также с мануалами, которые выполнены в видеоформате. Программа обладает панелью быстрого доступа, функциональными клавишами и широкими возможностями для тех, кто планирует самостоятельно создавать игровые площадки.
Пользователь может создать множество карт, но только одна из них будет активна.
Доступ к бесчисленному количеству плейсов есть у тех игроков, которые приобрели для себя статус VIP. Чаще всего, разработкой занимаются целый студии, которые предоставляют Роблоксу права на использование своего продукта. Создание карт приносит относительно серьезный доход, особенно, если настроить на карте систему микротранзакций или платного входа.
Вводный урок
Чтобы начать действительно создавать свои площадки, нужно разобраться с основными параметрами и инструментами. Пользователь может сразу же воспользоваться уже готовыми картами и реализовать их в игру. Представлены такие типы:
Самая первая и представляющая собой обычную площадку для редактирования – Baseplate.
Переходя в нее, игроку будут доступны самые популярные предметы, которые на данный момент используются многими разработчиками. В боковой панели также можно найти дополнительные объекты, при помощи которых можно украсить свою карту.
Начать редактирование и вводный курс, можно с настройки обычного кубика. В Роблоксе все предметы привязаны к определенному месту и состоят из отдельных компонентов. Это квадрат, который достаточно сложно изменить. Чтобы создать максимально плоский объект, например, спрайт (картинка), нужно перейти в настройки панели «Модель» — верхняя часть управления «1 Stat» или же «1/5 Stat», «Offs».
При запуске редактора, по умолчанию стоит «1stat», что обозначает возможность редактировать предмета размером в один кубик. Для создания более тонких деталей, нужно выбрать либо «Offs», либо «1/5 Stat». После этого – настройте объект так, как вам необходимо: растяните или увеличьте в высоту.
Объект можно разукрасить или добавить на него уже готовую картинку. Она расположена в боковой панели инструментов, в разделе «Decals». Выбрав нужное изображение, выделите свой объект и разместите на нем картинку. Изображение будет размещено по всей поверхности с одной стороны, вы также можете разместить картинку и на другой. Вы можете созданный объект «Вырезать», «Копировать» и ставить в абсолютно любых местах.
Достаточно обладать минимальными знаниями английского языка, чтобы полностью разобраться в программе.
Обзор функций Roblox Studio
Содержание
Обзор функций Roblox Studio [ ]
Это моя первая игра
Всем привет новые игры, открывать существующие и просматривать последние статьи в Wiki. Чтобы создать новую игру, нажмите на один из шаблонов игры. Вам предоставлен широкий выбор: Обычная заготовка, включает в себя пустую игру; Тематические заготовки, включают в себя основы игр, которые определенно настроены; и Геймплейная заготовка, включающая в себя встроенный пользовательский геймплей.
Управление камерой. [ ]
Камера в Studio свободно плавает, потому вы можете свободно перемещать ее туда, куда вам нужно. Зажав правую кнопку мыши и перемещая ее, вы можете повернуть камеру. Используя колесико мыши вы можете приближать или отдалять камеру.
Вы также можете вертеть камерой используя команды. Нажатие [,] и [.] повернет камеру, а [Page Up] и [Page Down] наклонит камеру вверх или вниз.
Фокусирование камеры. [ ]
Вы можете сфокусировать камеру на определенном объекте во время 3D-просмотра. Щелкните по Детальке или Модели и нажмите клавишу [F]. Эти действия заставят вашу камеру сфокусироваться на выбранном объекте и приблизит камеру, для детального осмотра модели. Если вы используете клавиши, для поворота камеры ( [,]; [.]; [Page Up]; [Page Down] или Нажатие правой кнопки и движение мышью ), то камера будет двигаться вокруг выбранного объекта.
Создание новых деталей. [ ]
Нажмите на кнопку Part, чтобы вставить новую детальку в вашу игру. Вы можете нажать на стрелочку под кнопкой, чтобы выбрать тип детальки: Прямоугольник, Сфера, Треугольник или Цилиндр.
Туториал [ ]
Вы можете перемещать детальку по нажатию на нее и передвижению мыши. Также вы можете использовать инструменты Move и Rotate. Вы можете изменить внешний вид детальки, при помощи инструментов: Scale, Color и Material tools.
Инструмент Move позволяет вам двигать выбранную детальку по осям.
Инструмент Scale позволяет вам изменять размеры детальки.
Инструмент Color позволяет вам изменять цвет детальки.
Инструмент Material позволяет вам изменять материал детальки
Toolbox. [ ]
Несколько моделей в Toolbox помечены, как «Высококачественные» и отмечены специальной иконкой
Эти модели были проверены Roblox для обеспечения качества и будут работать сразу же после перемещения в вашу игру.
Скачать и установить Роблокс Студио
Roblox Studio — это программа, предназначенная для строительства собственных плейсов. Устанавливается автоматически вместе со скачиванием Роблокс на компьютер / ноутбук. Не предусмотрена для мобильной версии. Кроме создания новых игр, с ее помощью можно открывать существующие игры и просматривать последние статьи. Ниже рассмотрим, как скачать Роблокс Студио, и как пользоваться софтом на ПК / ноутбуке
Как скачать
Как отмечалось, Роблокс Студия загружается вместе с основной программой Roblox. Для ее скачивания пройдите следующие шаги:
Как вариант, перейдите по ссылке roblox.com/develop и жмите на кнопку Download (если программа еще не была загружена ранее).
Многие спрашивают, как скачать Roblox Studio на телефон и можно ли это сделать. Официального приложения для смартфона в Google Play и App Store нет. Но в Интернете можно найти программы сторонних разработчиков. На таких сайтах попадаются файлы Roblox Studio APK, но доверять им не стоит. Лучше скачать Роблокс Студио на компьютер / ноутбук и пользоваться официальной версией.
Как использовать
Для создания игры в Roblox Studio желательно пройти обучение и изучить уроки в Интернете. В этом случае проще разобраться со всеми возможностями софта. Так, после входа в приложение появляются следующие разделы:

Кратко рассмотрим, как сделать симулятор в Роблокс Студио и пользоваться возможностями софта. Пройдите следующие шаги:

while true do game.Workspace.Baseplate.BrickColor = BrickColor.Random()
Раздел Explorer предназначен для выбора объекта, после чего информация отображается в Properties. После добавления в модель новый скрипт, в упомянутом разделе будут находиться данные о ней, а в Эксплорер достаточно найти эту модель. Что касается Properties, здесь отображаются подробные сведения по прозрачности, цвету, имени и т. д. Все эти данные можно менять.
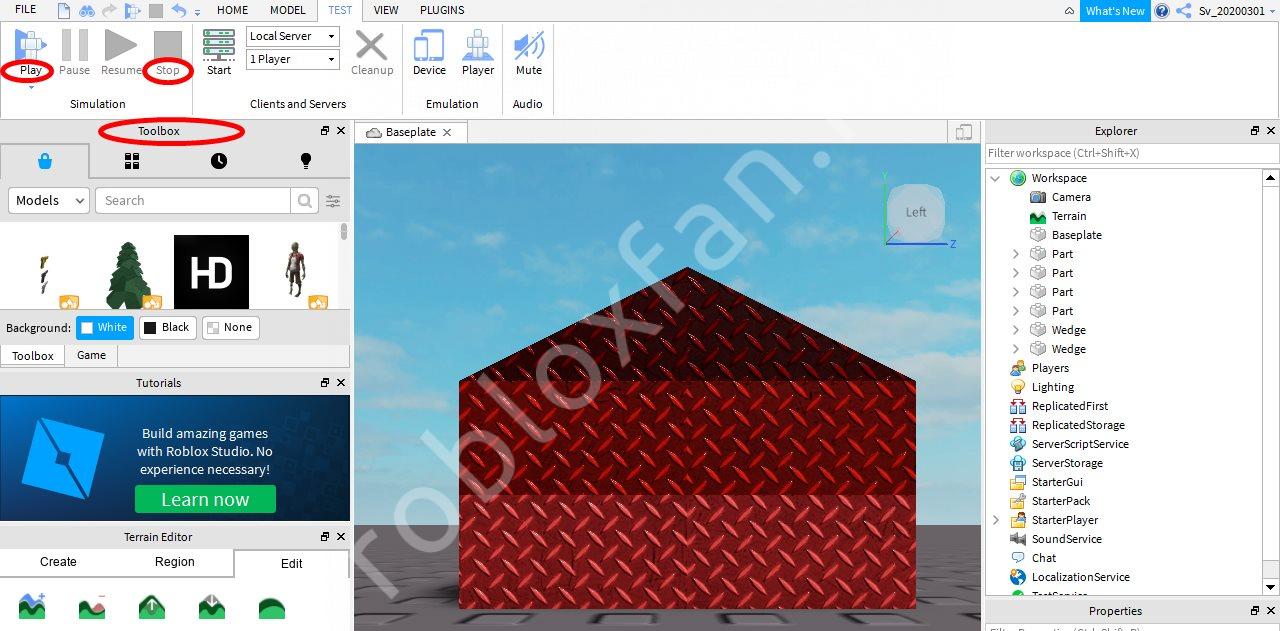
Если нет желания начинать работу в Roblox Studio с нуля, можно использовать плагины. С помощью этого инструмента легко поставить plugin на вашем плейсе, к примеру, для смены дня / ночи, создания реалистичной гибели, появление крови и т. д. Плагины доступны всем желающим и платить за них не нужно.
Без покупки премиальной версии доступно строительство и игра только на одном плейсе. На неактивных играть не получится Для расширения возможностей придется купить Premium.
По мере создания плейса в Roblox Studio сохраняйте данные на серверах Роблокс. Для этого жмите на пункт File, а после Save to Roblox As.
Теперь вы знаете, где скачать и как пользоваться Roblox Studio. Для получения большей информации не лишне пройти обучение или посмотреть уроки в Интернете, после чего применять полученные знания на практике. Можно изучить интерфейс Studio самостоятельно, но в таком случае уйдет больше времени. Ситуацию усложняет англоязычный интерфейс.
В комментариях поделитесь своим опытом работы в Роблокс Студио и трудностями, с которыми пришлось столкнуться.
Roblox studio что это
#1 Управление
Управление в студии очень изичное
Им можно просто выделять незалоченные объекты и перемещать их свободно по трём осям.
Им можно выделять незалоченные объекты и перемещать их относительно одной оси.
Им можно выделять незалоченные объекты и изменять их размер относительно одной оси.
Им можно выделять незалоченные объекты и изменять их угол относительно ОДНОЙ ОСИ!
#5 Как сделать текст
Наверняка каждый задумывался как сделать текст на блоке.
Всё просто! (или нет)
Если вы не хотите тратить своё время, то возьмите текст в тулбоксе.
Для этого возьмите эту модельку и прочитайте инструкцию внутри блока.
Ссылка: https://www.roblox.com/catalog/03205898385/
Если хотите подробно узнать как настраивать текст, то давайте наберём 3 лайка на этом туториале чтобы я понял, что вам это действительно нужно.
#6 Дополнительные функции
В студии также есть несколько дополнительных функций, которые могут ускорить процесс разработки вашей игры.
Во вкладке Home вы можете найти шестерёнку (между Test и Team Test). Там есть несколько важных функций.
1. Вы можете сменить название или описание игры
2. Можно сделать доступ только для друзей или вообще закрыть доступ ко всем.
3. Можно сменить иконку или изображения игры
4. Вы можете сменить пресеты аватара и многое другое.
5. Можно сменить пресеты мира, гравитацию, скорость и другое
Надеюсь вам помог этот туториал.
#10 Как сделать отдельные команды.
Для начала, зайдите в вкладку Model сверху, право есть значок Service (Скриншот 1). Нажимаем на него и кликаем по объекту Teams. Затем в Explorer мы нажимаем на плюсик около Teams (Скриншот 2). И кликаем Team в этом окошке. Что бы команды отличались друг от друга мы привязываем им цвета в Properties. (Скриншот 3). Мы так же можем привязать спавн к определённой команде привязав к нему цвет команды в Properties (Скриншот 4), а так же нужно отключить у всех спавнов в настройках Neutral
Если на этом туториале наберётся 5 лайков то я напишу скрипт на кнопки добавляющие в определённые команды (как в Jailbreak).