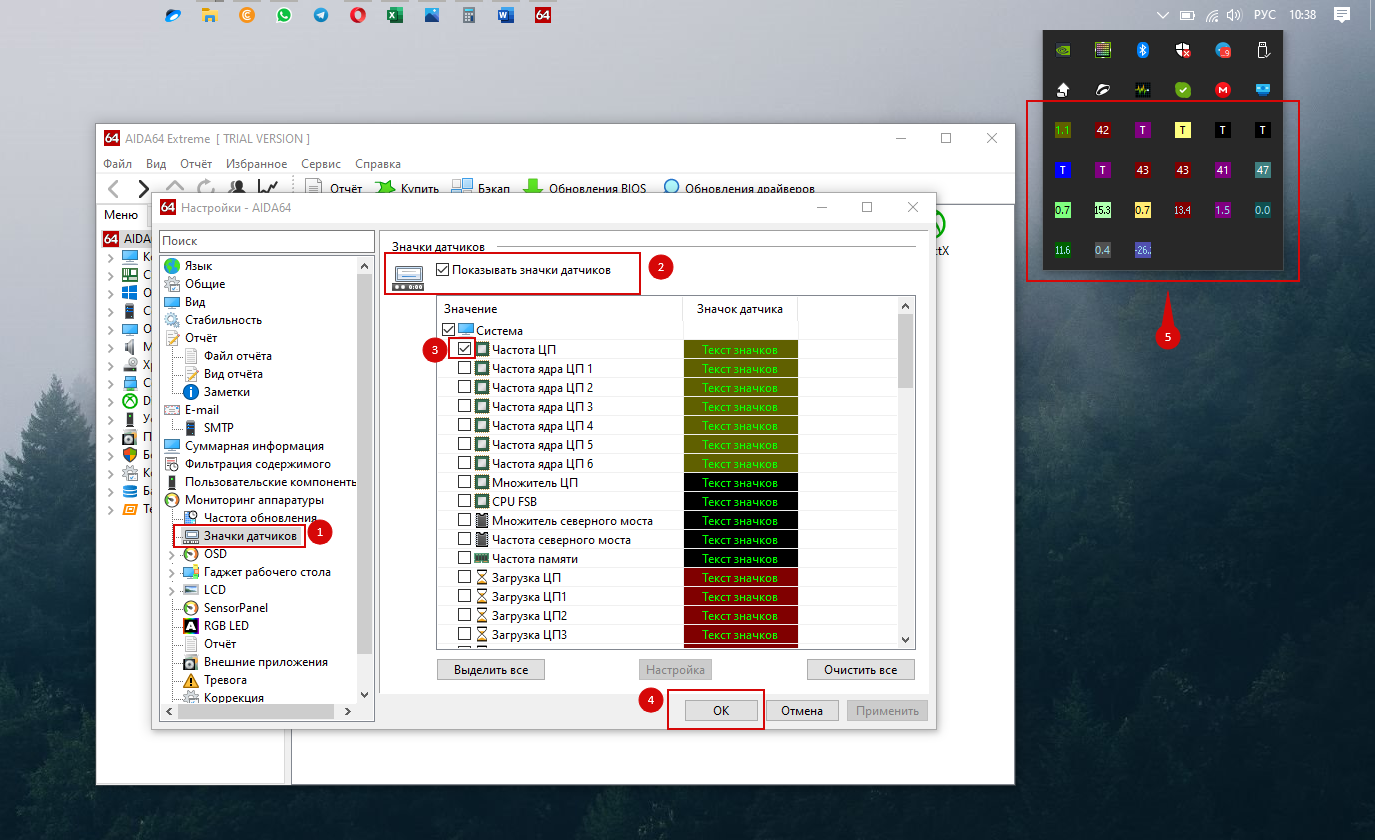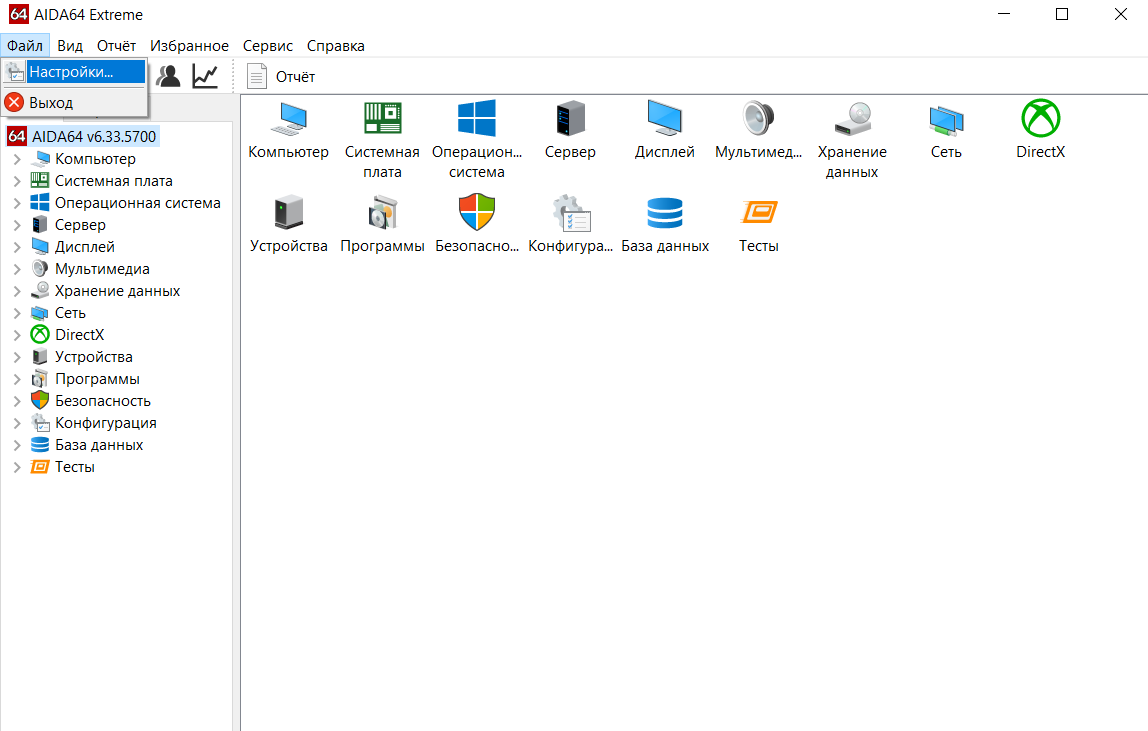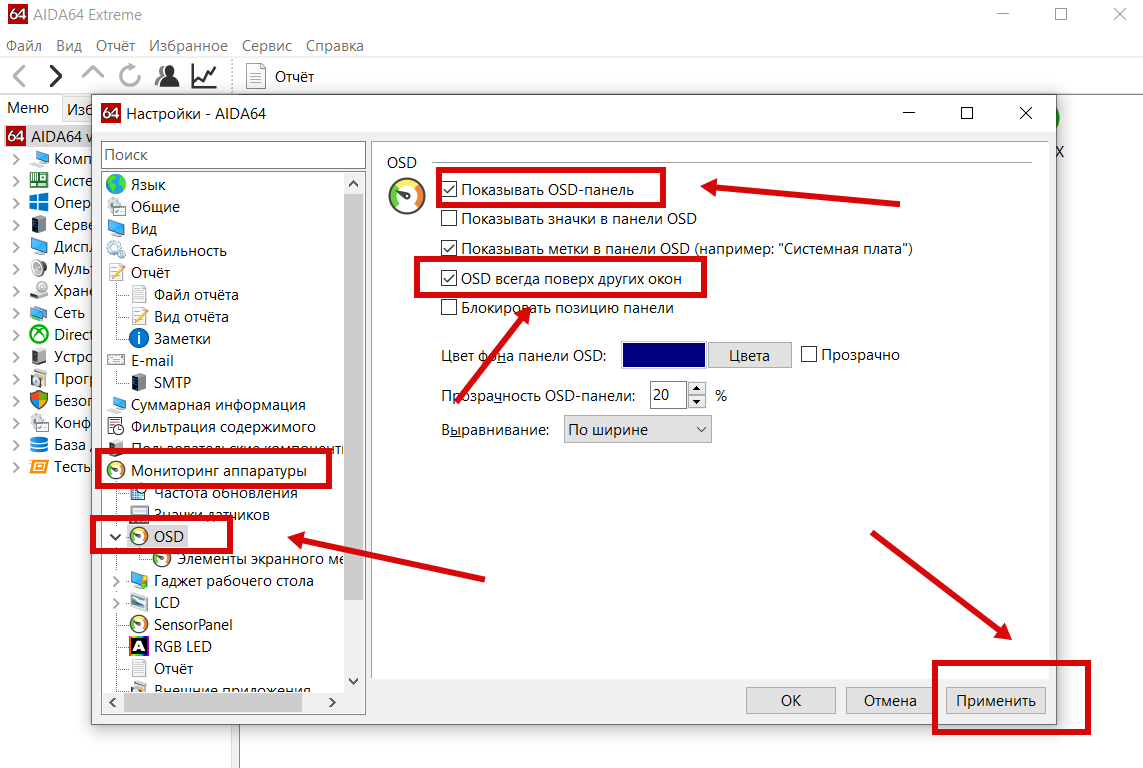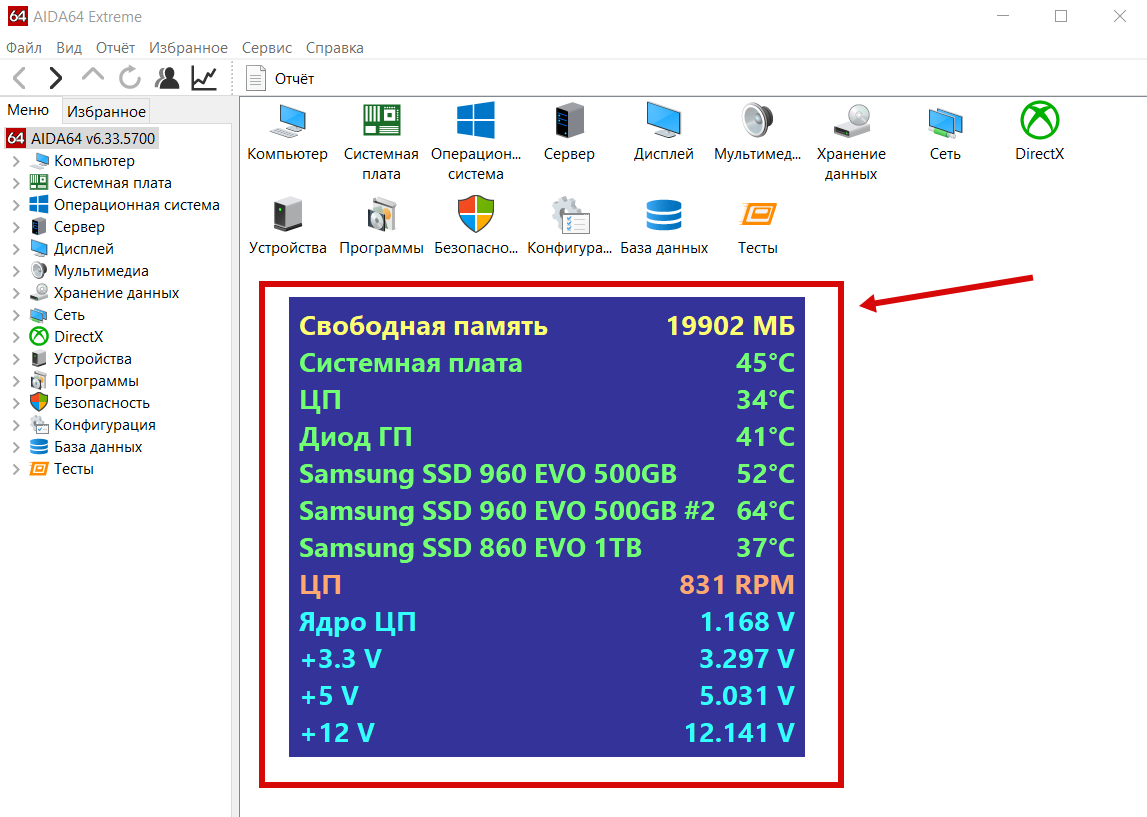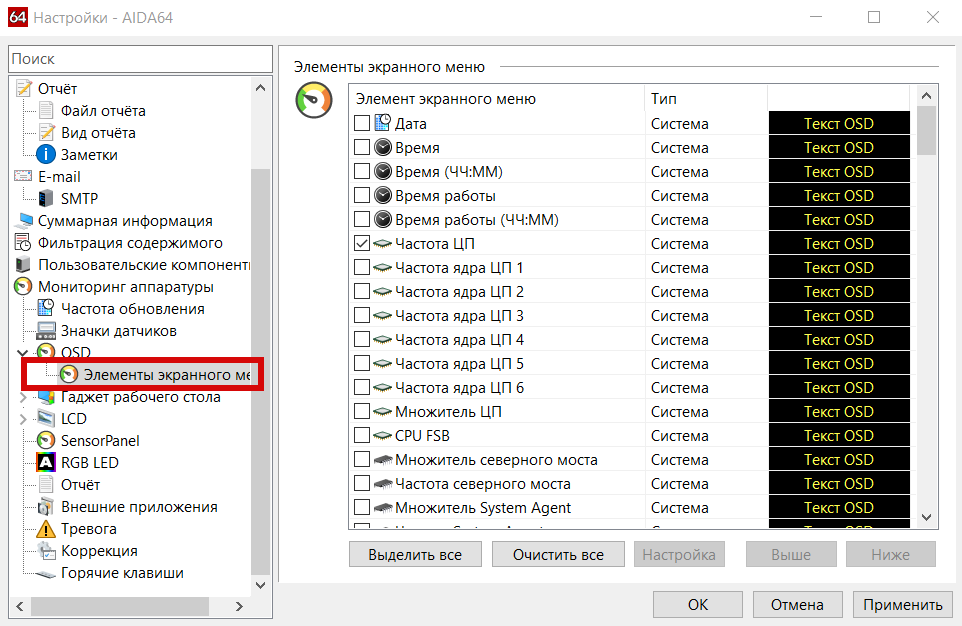Rtss fps что это aida64
Мониторинг нагрузки в играх с Aida64
Сегодня одной из самых мощных программ для определения установленных устройств на ПК и сбора данных о конфигурации оборудования является предложение Aida64. Кроме того Aida64 позволяет получить данные о характеристиках элементов ПК, провести диагностику и тестирование системы, получить информацию об установленных драйверах и имеющихся лицензиях. Именно поэтому данное приложение очень удобно использовать для получения информации о нагрузках в системе, при игре на компьютере.
Как включить мониторинг в играх
Когда вы запускаете игру и начинаете играть, основные нагрузки приходятся на процессор, ОЗУ, видеокарту. Aida64 позволяет отследить нагрузки на данные устройства и определить какой из вышеперечисленных элементов (или нескольких элементов) вызывает “глюки”, “тормоза” и высокий пинг. Выясним, как при помощи приложения Aida64 узнать нагрузку на ЦП, ОЗУ и видеокарту.
Отслеживание информации о нагрузках в процессе игры
Как уже писалось выше при помощи приложения AIDA64 можно отслеживать состояние компьютера или ноутбука в режиме реального времени. Пользователь может отслеживать напряжение, температуру, скорость вращения кулера и другие параметры измеряемые датчиками ПК. При этом, в том случае если какие-либо измеряемый значения достигают критических величин, приложение оповестить об этом пользователя, ну или моментально выключит компьютер.
Есть как минимум несколько способов отображение показаний измеряемых датчиками на дисплее в процессе игры. Причем вариантов отображения тоже несколько, это может быть боковая панель ноутбука или персонального компьютера удобная настраиваемая графическая панель SensorPanel или область пиктограмм панели задач. Благодаря этой функции у пользователя есть возможность в режиме реального времени отслеживать параметры системы.
Зайдите в настройки
Далее выберите OSD
Таким образом панель будет поверх игры, но это при том условии что игра запущенна в окне без рамок в полноэкранном режиме не будет работать.
В настройках можно выбрать множество параметров отображения на панели.
Показатели могут отображаться на LCD-дисплее игровой клавиатуры Logitech G15/G19, а также на LCD-дисплеях некоторых ноутбуков и клавиатур Razer. Благодаря этому, можно отследить какие элементы системы работают хуже всего во время нагрузок в процессе игры. Зная проблему, будь то слабая видеокарта или перегревающийся процессор можно принять меры (например, заменить термопасту ЦП) для улучшения качества игрового процесса. Для удобства приложение позволяет сохранить данные об элементах системы в файле HTML или CSV. Кроме того вы всегда можете экспортировать отслеживаемые данные на внешние приложения, такие как например RivaTuner или Samurai.
Кроме того, для того чтобы вы не отвлекались от игрового процесса приложение может отправлять оповещения в том случае если показатели каких-либо датчиков превысят установленные значения. К примеру, если кулер начнет вращаться слишком медленно или температура процессора начнет достигать критических показателей. При этом в приложении можно задать, какие действия должно выполнить приложение в процессе инициирования оповещения. Это могут быть следующие действия: запуск какой-либо программы или отправка уведомления на адрес вашей электронной почты. А также, выключение ноутбука или персонального компьютера, оповещение при помощи звука и так далее. Как видите, использование приложения позволяет не только значительно упростить отслеживание работы системы и установить возможные проблемы, но и оперативно отключить пк или ноутбук в случае предельных нагрузок в процессе игры.
Как вести мониторинг температуры процессора, видеокарты, диска в режиме реального времени (т.е. видеть датчики с показателями в системном трее)
Я приобрел новый ноутбук и заметил, что он временами начинает сильно шуметь и становится горячим. Как можно не просто посмотреть температуру, а отслеживать ее в режиме реального времени (чтобы можно было увидеть датчики температуры в системном трее, рядом с часами). То есть, чтобы свернуть любую игру по кнопке Windows и тут же увидеть температуру. Можно ли так?
Конечно, можно. Что касается того, что ноутбук шумит и греется — то наверняка это происходит во время запуска различных игр (кодировании видео, работе с графикой и пр.). Кстати, возможно вам поможет также статья, касающаяся высокой температуры и перегрева устройства — https://ocomp.info/greetsya-noutbuk.html
Теперь ближе к теме.
Примерно вот такое окно мы выведем на панель задач || в качестве примера
Отслеживание и мониторинг температуры в режиме реального времени
Вариант 1: HWiNFO64
Окно с информацией о ЦП (HWiNFO64)
Отличная бесплатная утилита для просмотра характеристик компьютера (единственный минус: в ней достаточно много различных показателей, который могут «запутать» начинающих пользователей).
Покажу на примере их настройку.
HWiNFO64 — смотрим показания сенсоров
Далее перед вами предстанет большая таблица с различными показателями: температурой, вольтажом, загрузкой ЦП, ОЗУ, таймингом и т.д. Показываются не только текущие значения (см. колонку Current), но и максимальные, минимальные, и средние (Average).
Чтобы вынести нужные показатели в трей — откройте настройки (см. скрин ниже). 👇
Настройки — HWiNFO64 / Кликабельно
Далее перейдите в раздел «System Tray» и выберите нужный показатель (просто выделите эту строчку), поставьте галочку «Show in Tray» (показать в трее).
В своем примере я вынес показатель «CPU (Tcti/Tdie)» —т.е. текущий показатель температуры процессора. Разумеется, вынести можно сразу 5÷10 показателей датчиков в трей.
Выносим нужные показания в трей
Ниже на скрине показано, как будут выглядеть эти датчики (вполне наглядно и удобно 👀). 👇
Температура, загрузка ЦП, ОЗУ и пр. показатели — HWiNFO64
Если вам утилита HWiNFO64 показалась запутанной, рекомендую обратить на AIDA64 (это аналогичное приложение, но не такое нагруженное и на русском языке. ).
Видео-инструкция
Вариант 2: AIDA64
Чтобы вынести нужные датчики в трей: откройте настройки программы, затем перейдите в раздел «Значки датчиков» и отметьте галочками те из них, которые нужны. После сохранения настроек — в трее появятся показания датчиков (пример приведен на скрине ниже). 👇
Датчики с нужными показателями выносятся в трей — AIDA64 / Кликабельно
Если вы хотите, чтобы AIDA64 загружалась автоматически при включении компьютера — то в разделе настроек «Общие» поставьте галочку напротив пункта «Загружать AIDA64 при старте Windows» (таким образом, после включения ПК — вы сразу же сможете мониторить за показаниями температуры).
AIDA64 — загружать утилиту при старте Windows
Вариант 3: что касается игр
Для мониторинга за температурой видеокарты и процессора непосредственно в играх — есть одна замечательная утилита FPS Monitor (аналог: PlayClaw 6).
FPS Monitor
Температура ЦП и видеокарты — утилита FPS Monitor
С помощью этой утилиты можно определить нагрузку на каждое ядро процессора, видеокарту, ОЗУ, сеть. Кроме того, она показывает температуры видеокарты (GPU) и ЦП (CPU) в режиме реального времени. Пример ее работы можете увидеть на фото выше/ниже.
FPS Monitor отлично помогает диагностировать причину тормозов в играх — достаточно посмотреть, на загрузку основных компонентов (кстати, утилита также подсвечивает красным те компоненты, которые уже загружены на 80-100%).
Макс. нагрузка на ядро ЦП
Диагностика. Как узнать из-за чего тормозит игра: из-за процессора, видеокарты или ОЗУ — https://ocomp.info/tormozit-igra-diagnostika.html
Дополнения, как всегда, приветствуются.
Как выполнить стресс-тест процессора и системы в целом, держит ли он частоты, нет ли перегрева (AIDA 64)

Сделать это можно с помощью стресс-теста, который позволяет:
В этой статье предложу один из способов, к которому часто прибегаю сам. Он, конечно, не идеальный, но весьма удобный. Возможно, кому-то окажет добрую помощь.
У AIDA есть и аналоги (на случай, если данная утилита откажется запускаться в вашей ОС). О них я рассказывал в статье о 4 лучших программах для стресс-тестирования ЦП
Как выполнить стресс-тест
ШАГ 1: выбор программы
Для тестирования и диагностики системы сейчас достаточно много программ: OCCT, AIDA 64, ASTRA, Prime95, LinX, и др. Я все же сторонник использования AIDA 64 (собственно, ее и рекомендую вам).
AIDA 64
В чем ее основные преимущества:
Свои дальнейшие действия покажу в AIDA 64 Extreme v5.8.
ШАГ 2: запуск теста
Для открытия окна тестирования в AIDA 64 нажмите по меню » Сервис/Тест стабильности системы» (см. скрин ниже).
Тест стабильности системы
Далее обратите внимание на левый верхний угол (расшифрую несколько аббревиатур) :
По умолчанию, обычно, выбрано первых 4-пункта (в принципе, этого достаточно для тестирования системы и ЦП). Чтобы начать проверку – нажмите на кнопку «Start» в нижней части окна.
Важно! Нагрузка на ЦП должна сразу же дойти до 100%, температура начнет расти и гул от кулера будет становится все громче (по крайней первую минуту теста). Внимательно следите за состоянием и поведением ПК.
Начало теста / Кликабельно
В первую очередь следите за температурой ЦП (чаще всего именно она выходит за пределы оптимальных значений и процессор начинает сбрасывать частоты). Дать конкретную величину нельзя: т.к. у каждого модельного ряда она будет своей.
Скажем, для Intel Core i3÷i7 (7-8-х поколений) считается критической температурой
ШАГ 3: контроль и результаты. На что обратить внимание
Частоты работы процессора (Core i5-7200U)
Довольно удобно мониторить питание, температуру, и частоты во вкладке «Statistics» (см. скрин ниже). AIDA 64 отображает сразу несколько значений: текущее (Current), минимальное (Min.), максимальное (Max.), и среднее (Average).
Статистика (AIDA 64)
Кстати, после остановки стресс-теста – текущая частота ЦП (CPU Clock) и его загрузка (CPU Usage) на графике должны снизится (см. скрин ниже).
Также обратите внимание на график загрузки (на надпись CPU Throttling) – в идеале она должна быть «зеленой», как у меня в примере.
После завершения теста (обратите внимание на графики нагрузки и частоты работы ЦП)
Новости про AIDA64 и RivaTuner Statistics Server
Плагин для RivaTuner Statistic Server получил ряд существенных плюсов
Продолжается работа над плагином визуального редактора оверлея в RTSS.
За пару выходных Алексей Николайчук добавил в него несколько базовых улучшений, на основе которых теперь можно создавать как пассивные, так и комплексные динамические анимации. В видео ниже демонстрируются 3 базовых «кирпичика», лежащих в основе создания анимаций в оверлее:
Testing new features in OverlayEditor plugin. Simple passive and advanced dynamic animations.
Активная работа над программой продолжается!
Новая бета-версия RivaTuner Statistics Server уже доступна для скачивания
Традиционно выдержав необходимую для внутреннего тестирования задержку в несколько дней, Алексей Николайчук публично объявил о выходе очередной версии и сделал её видимой серверам обновления.
Ключевые изменения новинки мы уже описывали ранее: во-первых, это внутренний HAL и встроенное мини-ядро мониторинга на его основе (только встроенные сенсоры драйвера видеоадаптера с минимальным риском конфликта со сторонними ядрами мониторинга). Во-вторых, это встроенная возможность подключения счётчиков производительности операционной системы (загрузка/скорость чтения/записи накопителей, скорости скачивания/закачки сетевых интерефейсов и так далее) — полный функциональный клон плагина PerfCounter из SDK MSI AB но для тех, кто хочет использовать RivaTuner Statistics Server отдельно от него.
Также добавился альтернативный интерфейс для стриминга абсолютных меток времени кадров в стороннее ПО через именованный пайп. Специально для этого проекта: RTSS_time_reader.
Скачать программное обеспечение можно как обычно — на странице утилиты.
Плагин для RivaTuner Statistic Server продолжает своё развитие
За выходные Алексей добавил ещё немного полезностей в редактор гипертекста оверлея.
В редакторе появился ещё один встроенный провайдер данных — счётчики производительности Windows. Для мониторингового ПО из этого источника традиционно берутся показания загрузки физических накопителей, их текущие скорости чтения/записи а также текущие скорости скачивания/закачки сетевых интерфейсов. Но, помимо этого, доступны и сотни других видимых операционной системе счётчиков, включая инструментальные дополнительные счётчики от стороннего ПО. В MSI AB всё это давно представлено плагином PerfCounter. Неудивительно, что в редактор гипертекста ядро провайдера счётчиков перекочевало именно оттуда.
Очередная бета ожидается в течение недели-двух.
Плагин для RivaTuner Statistic Server обзавелся собственным ядром мониторинга
Плагин визуального редактора гипертекста в RivaTuner Statistics Server обрастает новым функционалом.
При этом принцип разделения низкоуровневого ядра мониторинга и ядра оверлея не нарушается — в отличие от HWiNFO/AIDA/MSIAB, встроенный HAL плагина не использует собственного драйвера для низкоуровневого доступа к железу и считывает показания только через официальные мониторинговые механизмы драйверов видеоадаптеров. Поэтому риск конфликта с другим мониторинговым ПО сведён практически к нулю. Ну а тем, кому нужны и дополнительные сенсоры, использующие низкоуровневый доступ к железу (например температуры CPU ), никто по-прежнему не мешает подключить к оверлею любой внешний источник данных из любого внешнего мониторингового ядра.
Исходный код HAL будет открыт, как и код всего плагина — за что Алексею отдельное спасибо!
MSI Afterburner продолжает набирать функционал
В новой бета-версии нас ждет работа с историей и финальная стадия реализации плагинов мониторинга.
Как говорит сам Алексей, ещё одна часть функционала из оригинальной RivaTuner перекочевала в MSI Afterburner вслед за плагинами мониторинга. В следующей бете появится знакомый пользователям RT функционал для работы с фрагментами истории. Как и в оригинале, в MSI AB можно будет выделять произвольные фрагменты истории (и в режиме реального времени, и в режиме просмотра логов), автоматически рассчитывать и отображать статистику по выделенному фрагменту, автоматически расставлять маркера в точках локальных экстремумов.
История в MSI Afterburner
Улучшенный профайлер производительности в MSI Afterburner
Алексей Николайчук о появлении нового улучшенного профайлера производительности в свежей бета-версии MSI AB.
Алексей провел мозговой штурм с пользователями утилиты после появления улучшенного профайлера производительности. Как результат — в новой панели профайлера производительности теперь вместо одного самого медленного сенсора отображается динамически сортируемая диаграмма времён опроса каждого из сенсоров, позволяющая ещё легче и быстрее выявлять главных «пожирателей» процессорного времени при опросе железа на каждой системе.
Unwinder считает, что данный функционал будет очень востребован с учётом прошлогоднего тренда разработки. Как говорит автор, появление в недавнем времени сразу нескольких однотипных программных продуктов, нацеленных на мониторинг системы, породило и появление похожих обзоров, пытающихся сравнивать их с точки зрения влияния на производительность системы. Сделать это незнакомым с внутренностями ПК обозревателям затруднительно хотя бы потому, что каждый вендор не стесняется объявить своё программное решение самым минимально влияющим на игровую производительность из всех конкурирующих.
Ирония в том, что такая маркетинговая лапша остаётся висеть на ушах геймеров, не понимающих, что на самом деле урон игровой производительности в ПО мониторинга практически не зависит от интерфейса ПО и его форм визуализации данных. Главный тормоз системы в ПО такого класса — опрос железа (почти всегда в режиме ядра), поэтому влияние на производительность практически стопроцентно зависит исключительно от набора опрашиваемых аппаратных датчиков и от частоты их опроса. Даже не столько от их количества, сколько от их качества (т. е. от типа датчиков, и от протоколов доступа к ним). Например, внутренние счётчики производительности частоты ядра графического процессора — это почти всегда внутренние PLL регистры, доступ к которым выполняется через MMIO механизм мгновенно, в десятые доли миллисекунды. А счётчики того же энергопотребления GPU — почти всегда внешние чипы на видеоадаптере (часто даже несколько чипов сразу), доступ к которым производится по гораздо более медленной I2C шине. Время опроса таких сенсоров может отличаться уже на порядок и измеряться несколькими миллисекундами. Протоколы доступа к SMART-аттрибутам жёстких дисков, хранящим температуры, обычно ещё боле медленные, и их опрос может занимать уже десятки (а то и сотни, для не слишком удачных аппаратных реализаций) миллисекунд. От набора сенсоров, включенных одновременно в ПО мониторинга, и будет зависеть то, насколько сильно влияет процесс мониторинга на производительность системы.
В RivaTuner, а потом и в EVGA Precision и MSI Afterburner для правильной в этом плане настройки модуля мониторинга давно существовал профайлер производительности (включается через контекстное меню окна мониторинга по команде ). Старый классический профайлер позволял оценить лишь общее время процессора, затрачиваемое на опрос всех включенных сенсоров, и увидеть, как отключение того или иного сенсора влияет на общее время опроса. Обновлённый же профайлер упростит и процесс выявления и отключения самых медленных из включенных сенсоров. С ростом числа одновременно активированных сенсоров (с учётом появления плагинов в MSI AB их среднее число приближается к сотне) это становится очень актуальным. Например, на скриншоте выше мониторинг системы с тремя активными GPU (2xSLI + встроенный iGPU). Время опроса 80 сенсоров на этой системе составляет 67 миллисекунд, то есть при опросе этих сенсоров с периодом 1000 миллисекунд на опрос тратится около 7 процентов процессорного времени одного ядра. При этом на диаграмме профайлера видно, что треть этого времени тратится на опрос пары сенсоров энергопотребления графических процессоров. Их и можно отключить, если при игре со включенным мониторингом наблюдаются нежелательные побочные эффекты в виде рывков.
Как говорится — мало с умом выбрать средство диагностики, необходимо еще и уметь хотя бы минимально его настроить под свои нужды.
Как правильно пользоваться AIDA64 — подробная инструкция
С помощью инструментов операционных систем семейства Windows можно получить сведения обо всех аппаратных компонентах компьютера и его программной оболочке.
Однако в большинстве случаев необходимо знать соответствующие консольные команды, что для большинства пользователей не подходит.
Для подобных целей, а также тестирования вашей системы, создаются разнообразные информационные и сервисные утилиты, вроде AIDA64, ранее известная под названием Everest.
Рассмотрим, как ней пользоваться: узнать всё о своей системе и протестировать те или иные её компоненты.
Что за программа
AIDA64 – приложение от компании FinalWire Ltd., позволяющее идентифицировать все компоненты персонального компьютера, который управляется Windows.
Утилита предоставляет исчерпывающую информацию об аппаратной составляющей, программном обеспечении и текущем состоянии компьютера (данные с огромного количества датчиков).
Она же позволяет тестировать железо, проводить диагностику мониторов и осуществлять проверку системы на устойчивость при длительной работе под значительной нагрузкой.
Дизайн и возможности
Интерфейс состоит из нескольких функциональных частей:
В каждом разделе собраны соответствующие инструменты.
Рис. 1 – Дизайн окна
Компьютер – здесь отображается суммарная информация о вашей машине, данные со всех датчиков и основные сведения о конфигурации, все запротоколированные системные события, отчеты об ошибках и предупреждениях, сведения о разгоне, если он осуществлялся.
Системная плата – всё о материнской плате, её спецификации, чипсете, оперативной памяти и центральном процессоре, а также BIOS.
Операционная система – больше данных об используемой ОС вы не найдёте даже в штатном Диспетчере задач.
Здесь находятся данные обо всех программах, процессах, службах, драйверах устройств, динамических библиотеках, сертификатах безопасности и многое другое, в том числе статистика работы вашей операционки: когда установлена, сколько проработала.
Сервер – касается использования сети: общие и расшаренные ресурсы, группы, в которых состоит учётная запись, и все о созданных аккаунтах.
Отображение – профессиональный информационный модуль для извлечения данных о графической составляющей:
Мультимедиа содержит данные о звуковой подсистеме компьютера, в том числе установленные кодеки и используемые аудиоустройства.
Хранение данных – перечень характеристик и текущего состояния устройств для долговременного хранения цифровой информации: физических, логических, съемных, оптических (дисководы), сетевых, а также SMART данные.
Сеть – сведения о сетевой карте, используемых сетях и ресурсах, интернете, портах.
Устройства – поподробнее о физических, логических устройствах, PCI и USB.
Программы – покажет автозагрузку, инсталированный на ПК софт, содержимое планировщика заданий, присутствующие на компьютере лицензии и зарегистрированные расширения файлов.
Безопасность – всё, что касается защиты системы: антивирус, файрвол, наличие новых заплаток.
Конфигурация – все настройки Windows в одном месте, а также содержимое основных конфигурационных файлов Windows.
Тест – здесь собраны различные алгоритмы проверки стабильности и оценки производительности компонентов компьютера (ЦП, видеокарта, оперативная память), а также сравнение полученных результатов с итогами тестирования других составляющих.
Эксплуатация
Каждый из разделов, как видим, предоставляет отдельный спектр информации о компьютере.
Материнская плата
Кратко узнать параметры, производителя и модель своей системной платы можете в разделе «Компьютер» в ветке «Суммарная информация».
Для большинства случаев этого вполне достаточно, даже если хотите подобрать новый центральный процессор для своего ПК.
В следующем разделе уже приводится на порядок больше характеристик про материнскую плату и её составляющие.
Рис. 3 – Подробности о материнской плате
Видеокарта
Через AIDA64 можно не только модель своей видеокарты узнать, но и увидеть, из какого количества транзисторов та состоит.
Заходим в раздел «Отображение». В первой ветке увидим основные данные о видеосистеме, а в разделе «Графический процессор» — уже огромный перечень характеристик.
Оперативная память
Наряду с двумя предыдущими девайсами оперативная память является тем компонентом, о параметрах коего должен знать любой геймер (хотя бы объем и частоту).
Всё это и намного больше можно отыскать в ветке «SPD» в разделе «Системная плата».
Рис. 5 – Оперативная память
Температура
AIDA 64 позволяет узнать температуру центрального процессора, видеокарты и иных составляющих ЭОМ.
При подозрении о перегреве какого-либо компонента или его разгоне эти сведения как никогда кстати.
Они находятся в ветке «Датчики» в первом разделе программы.
Здесь и температуры всех основных девайсов приводятся, причём обновляясь по несколько раз на секунду, и частота вращения лопастей вентилятора, а также значения напряжений на ядре и потребляемая ЦП мощность.
Драйверы
Приложение показывает используемые драйверы для всех установленных аппаратных компонентов и даёт ссылки на их новые версии на официальный сайт.
После перехода в первую ветку раздела «Устройства» увидим классический Диспетчер задач.
После клика по оборудованию окно справа разделится горизонтально, в нижней его части приводятся свойства выбранного устройства.
Внизу в строке «Производитель» находится ссылка на страницу с драйвером на официальном ресурсе.
Как вывести температуру на рабочий стол
Утилита обладает функцией вывода информации с датчиков на Рабочий стол.
При этом её можно отредактировать: удалить ненужные строчки с полосками и информацией и добавить недостающие.
Рис. 8 – Вызов настроек
Рис. 9 – Отображение данных с датчиков
Рис. 10 – Информационная панель
Здесь можно сохранять и экспортировать настройки, а также изменить фоновый цвет окошка.
Отчёты
Через главное меню или панель инструментов вызывается «Мастер отчётов».
Благодаря профилям для их создания можно получить текстовый документ с любой информацией, которую отображает AIDA64.
Пользователю доступен ряд шаблонов и функция ручного выбора интересных ему разделов, сведения из веток коих необходимо экспортировать в файл.
Рис. 11 – Мастер отчётов
Стресс-тест стабильности системы
Провести диагностику оборудования в AIDA64 помогут стресс-тесты. Для запуска одного из них разворачиваем раздел «Тест» и выбираем необходимый.
Три первых обозначены иконкой ОЗУ и отвечают за неё, пять последующих – за процессор, остальные – за математический сопроцессор.
Результаты каждой проверки выводятся в виде диаграммы рядом с итогами тестирования иных аппаратных компонентов различных поколений.
Рис. 12 – Тесты AIDA64
Также доступен ряд стресс-тестов в меню «Сервис»:
В последнем случае можно одновременно запустить ряд алгоритмов в любой комбинации: диски, видеокарта, ЦП, ОЗУ, FPU, кэш.
Также присутствует утилита для диагностики монитора – поможет выявить неисправные (битые) пиксели на дисплее посредством ряда алгоритмов.
AIDA64 – последователь Everest и лучшая информационная утилита для получения любых данных о компьютере. Также она позволяет проверить систему на стабильность при работе в режиме предельной нагрузки и создать отчёт фактически с любыми данными.