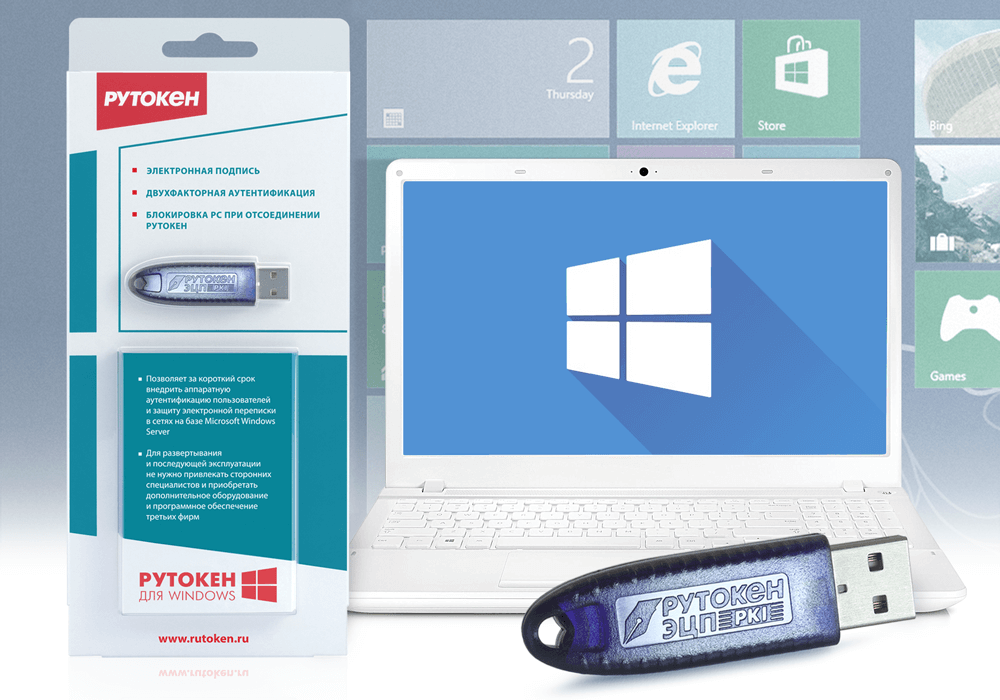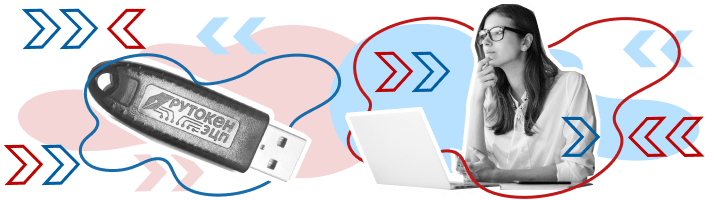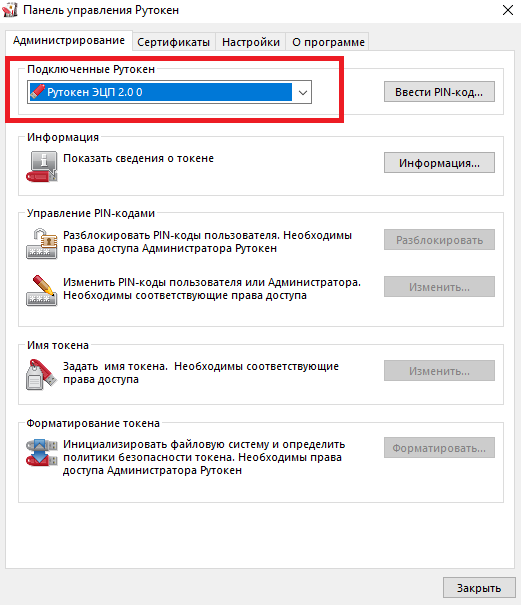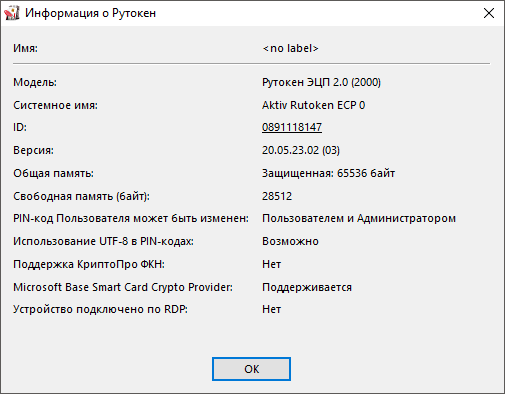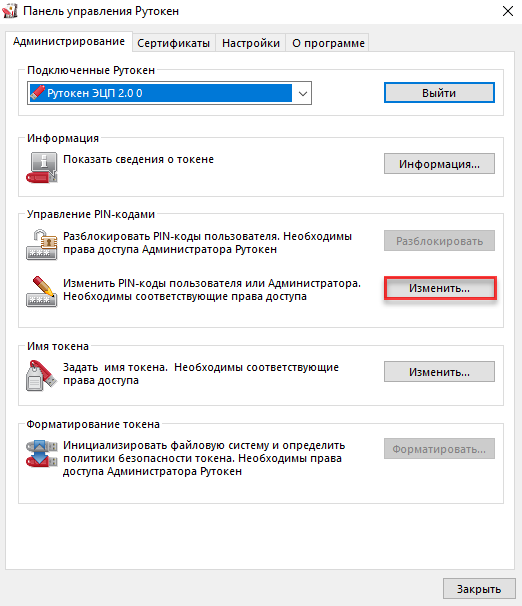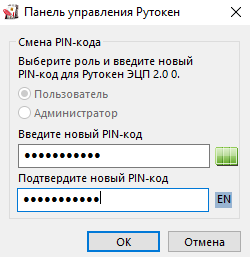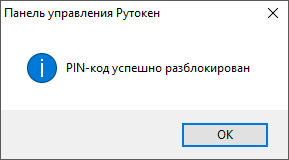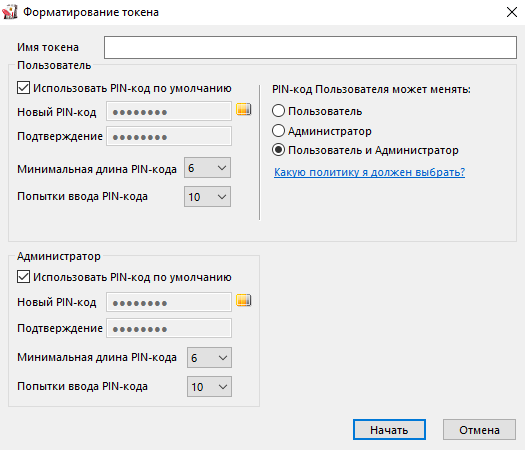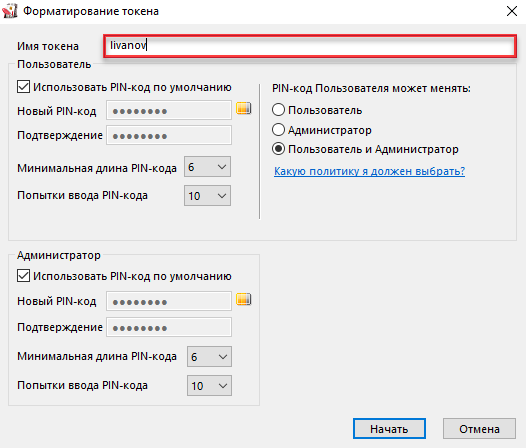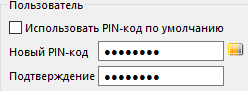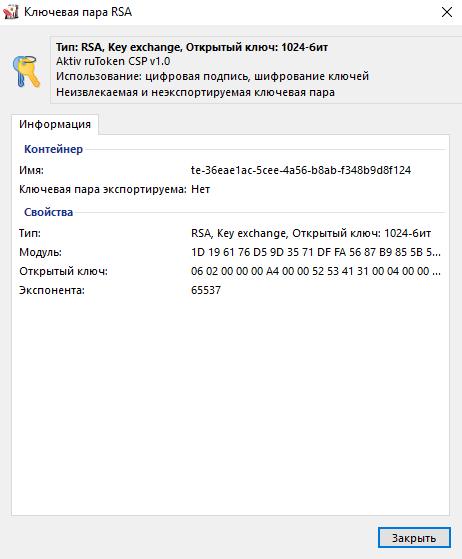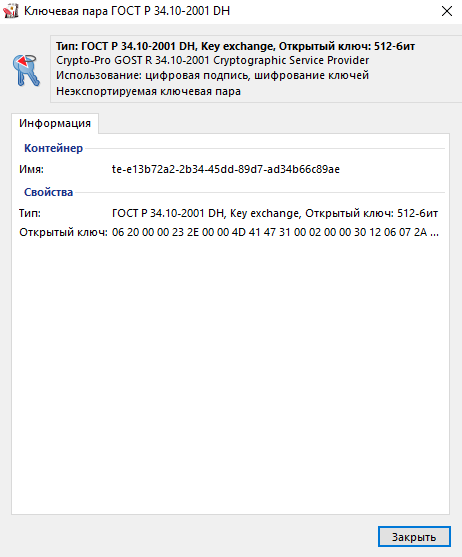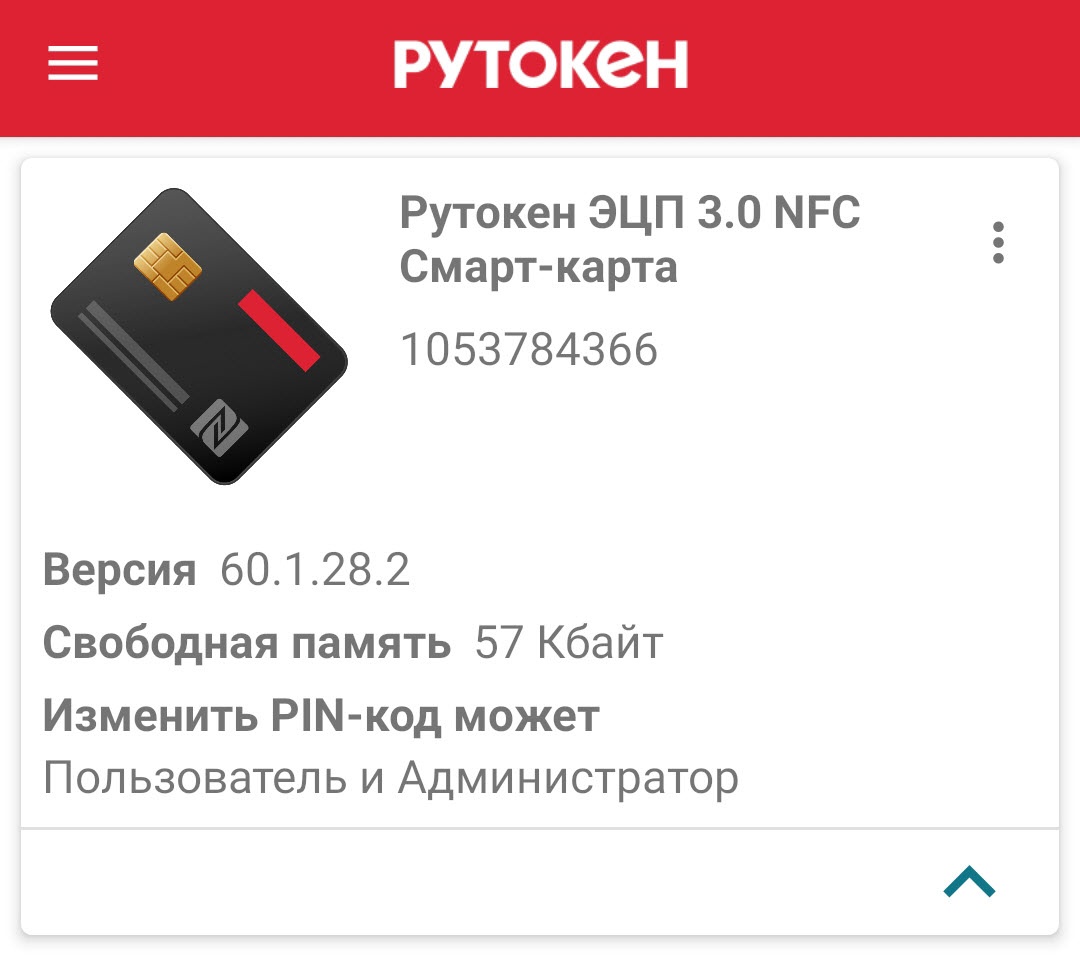Rutoken control panel что это
Панель управления Рутокен
Рутокен — физический носитель в виде небольшого электронного устройства, подключаемого к USB-интерфейсу компьютера. Токен предназначен для безопасного хранения и использования ключей сертификатов и электронной подписи. Для работы с криптоносителями используют Панель управления Рутокен. Где ее скачать, как установить и настроить, расскажем в этой статье.
Где скачать Рутокен
Панель управления Рутокен — программное средство, предназначенное для обслуживания токенов на платформах семейства Windows. Оно устанавливается в системе при инсталляции комплекта драйверов от производителя криптопродуктов.
Все дистрибутивы доступны на сайте www.rutoken.ru в разделе «Центр загрузок». ПО предоставляется бесплатно, не требует ввода активационных кодов доступа.
Как скачать Панель управления Рутокен и выполнить установку
Чтобы скачать Рутокен, не требуется проходить регистрацию на сайте и создавать аккаунт. Все дистрибутивы доступны в гостевом режиме. Чтобы загрузить ПО, выполните следующие шаги:
Перед установкой программы важно выполнить следующее:
Установку драйвера проводят пользователи с правами администратора. Инсталляция происходит в несколько этапов:
Если токен планируется применять на нескольких компьютерах, распределите между ними комплект драйверов с помощью групповых политик. Это инструмент централизованного управления ПК в домене Active Directory. Чтобы автоматически распространить ПО на все компьютеры, необходимо выполнить такие действия:
В процессе инсталляции следуйте инструкции разработчика.
1. Задай вопрос нашему специалисту в конце статьи.
2. Получи подробную консультацию и полное описание нюансов!
3. Или найди уже готовый ответ в комментариях наших читателей.
Как запустить Панель управления Рутокен
Для работы с аппаратным ключом разработчик предусмотрел несколько способов запуска софта:
Пользователь самостоятельно выбирает наиболее подходящий вариант, используя для активации ПО соответствующую инструкцию.
С рабочего стола
На рабочем столе найдите значок программного средства. Кликните по ярлыку два раза. В течение минуты произойдет запуск софта для работы с криптоключом.
Из меню «Пуск»
Алгоритм запуска программы из меню «Пуск» зависит от используемой версии операционной системы. Инструкция для пользователей Windows 10:
Для Windows 7 алгоритм запуска криптомодуля выглядит следующим образом:
Запуск софта с Windows XP происходит так:
Из панели управления компьютера
Третий вариант запуска программного модуля применяют, когда на ПК скрыта панель задач. В этом случае следуйте инструкции:
Ввод пароля Рутокен по умолчанию
Если к компьютеру подключено несколько токенов, то перед началом работы выберите необходимое устройство. Для этого запустите криптомодуль и в списке «Подключенные» отыщите нужный аппаратный ключ. Для проверки корректности выбора токена выполните следующие действия:
Различают PIN-код Пользователя и Администратора. В первом случае пароль Рутокен открывает доступ к основным функциям носителя, во втором — к административным функциям устройства с возможностью подтверждения операций.
По умолчанию пароль Пользователя Рутокен представлен следующим значением: 12345678. Важно указывать PIN-код правильно, иначе после нескольких неверных вводов доступ к ключу будет заблокирован. Выполнить разблокировку можно только через пароль Администратора Рутокен. Для ввода PIN-кода Пользователя используйте следующий пошаговый алгоритм:
По умолчанию пароль Администратора Рутокен выглядит следующим образом: 87654321. Код используют для получения доступа к функциям администрирования. Для подтверждения операций на аппаратном ключе требуется дополнительный код — PIN2 со значением 12345678. Алгоритм ввода PIN Администратора во многом аналогичен действиям для Пользователя:
Рутокен для Windows
Рутокен для Windows позволяет за короткий срок внедрить аппаратную аутентификацию пользователей и защиту электронной переписки в сетях на базе Microsoft Windows Server.
Решение построено на применении встроенных инструментов безопасности Windows и электронных идентификаторов семейства Рутокен в качестве носителей ключевой информации. Основа продукта — разработанная специалистами компании «Актив» подробная документация по настройке продуктов Microsoft и применению в них шифрования и электронной подписи.
Сфера применения
Рутокен для Windows могут использовать любые организации и предприятия, информационная структура которых построена на базе сетей Microsoft Windows. Для развертывания и последующей эксплуатации не нужно привлекать сторонних специалистов и приобретать дополнительное оборудование и программное обеспечение третьих фирм. Все необходимые настройки может выполнить штатный системный администратор, следуя подробным инструкциям, содержащимся в руководстве по внедрению Рутокен для Windows. Техническая поддержка поможет в решении любых проблем при внедрении.
Назначение
Продукт Рутокен для Windows предназначен в первую очередь для системных администраторов и IT-специалистов предприятий. Подробная иллюстрированная пошаговая инструкция по настройке сервисов позволит сэкономить массу времени на изучение фирменной документации Microsoft и избежать многих проблем, с которыми можно столкнуться при самостоятельной настройке.
Инструкции, входящие в стартовый комплект, также содержат информацию о применении электронной подписи и шифрования в приложениях Microsoft Office. Это позволяет быстрее и эффективнее обучить персонал компании способам безопасного доступа к информационным ресурсам и защите переписки и документов, поскольку IT-специалистам не потребуется много времени на разработку документации для конечных пользователей.
Решаемые задачи
С помощью Рутокен для Windows легко решаются основные задачи по обеспечению информационной безопасности в различных организациях:
При использовании решения вместе с USB-токенами или смарт-картами Рутокен со встроенной RFID-меткой продукт Рутокен для Windows позволяет удобно и очевидно интегрировать IT-инфраструктуру с системами контроля и управления доступом. Таким образом легко решается проблема передачи токенов третьим лицам, а также гарантируется блокировка оставленного сотрудником рабочего места.
Комплект поставки
Брошюра «Приступая к работе»
Брошюра помогает ознакомиться с решением Рутокен для Windows и быстро оценить его возможности.
Руководство по внедрению
Набор пошаговых иллюстрированных инструкций по настройке инструментов безопасности Windows и использованию электронных идентификаторов или смарт-карт Рутокен для хранения ключевой информации цифровых сертификатов пользователей. Инструкции составлены для всех вариантов применения устройств Рутокен в сетях Microsoft Windows.
Электронный идентификатор
Один электронный идентификатор Рутокен ЭЦП PKI.
Как использовать ЭЦП на Рутокен
Из нашей статьи вы узнаете:
Рутокен — устройство, служащее для двухфакторной идентификации пользователя, хранения и генерации ключей шифрования, различных сертификатов, электронной подписи документов, иных конфиденциальных данных. Использование криптографических алгоритмов в Рутокен решает одновременно три задачи:
Сравнение Рутокен S и Рутокен ЭЦП
Сегодня на российском рынке представлено около десятка продуктов для хранения ключей и сертификатов для электронной цифровой подписи, аутентификации и других операций. Среди них наиболее популярными стали продукты компании Актив: Рутокен S и Рутокен ЭЦП.
Рутокен S — базовая модель защищенных носителей информации, которая оптимально подходит для хранения ключей шифрования данных, сертификатов ЭЦП. К преимуществам устройств отнесем:
Одновременно у Рутокен S есть и ряд недостатков. В первую очередь необходима дополнительная установка драйверов, что затрудняет иногда процесс оборудования рабочего места (комплект можно бесплатно скачать с сайта разработчика). Вторым моментом становится постепенное моральное устаревание решения на фоне появления новых продуктов.
Рутокен ЭЦП представляет уже полноценное средство криптографической защиты информации (СКЗИ). Внутри устройства находится криптоядро, которое выполняет шифрование, генерацию ключей, подпись документов. Сегодня Рутокен ЭЦП широко применяют в виде средства для защиты информации в системах, где предъявляются повышенные требования по защите данных. Речь про сервисы дистанционного банковского обслуживания, систему ЕГАИС, ЭДО и другие. Использование именно Рутокен ЭЦП дает следующие преимущества:
Настройка рабочего места
Для корректной работы токена необходимо предварительно настроить ПК или ноутбук, что можно сделать самостоятельно (если необходимо, то дополнительную консультацию предоставят сотрудники удостоверяющего центра «Астрал-М»).
Настройка рабочего места под управлением Windows
В первую очередь необходимо установить комплект драйверов. Скачать его можно бесплатно с сайта разработчика, также иногда их набор предоставляет на диске удостоверяющий центр, где вы оформили ЭЦП (в последнем случае не всегда будет свежая версия). Сам процесс установки драйверов идет следующим образом:
Вместе с комплектом драйверов на компьютер будет установлена панель управления. С ее помощью можно управлять политикой качества PIN-кода, задавать последний либо форматировать устройство. По умолчанию мастер установки драйверов разместит на рабочем столе ярлык для входа в эту панель. Сразу при завершении перезагрузите компьютер.
Теперь можно подключить Рутокен к USB-разъему и компьютер сразу выдаст сообщение, которое подтвердит наличие нового устройства и готовность к его использованию в работе.
Установка драйверов Рутокен с помощью командной строки
Для выполнения работ предварительно скачиваем файл с драйверами и затем указываем в командной строке путь к ней (по умолчанию он будет C:\Users\userName\Downloads\rtDrivers.exe). После ввода команды появится окно, где будет предоставлен выбор среди следующих вариантов действий:
Установка драйверов идет в автоматическом режиме и требует последующей перезагрузки компьютера.
Контроль правильности подключения Рутокен
Если в последнем вы видите ваш токен, то устройство работает корректно. В противном случае повторно подключите его в USB-разъем.
Настройка рабочего места под управлением macOS
Для корректной работы токена необходим комплект драйверов, который можно скачать с официального сайта разработчика (rutoken.ru) из раздела «Пользователя Рутокен». Также версии драйверов можно получить в удостоверяющем центре, где вы оформили ЭЦП. При установке необходимо предварительно отключить ваш токен от компьютера, закрыть все открытые приложения. Сам процесс необходимо выполнять с правами администратора.
Установка драйверов идет следующим образом:
После завершения процедуры необходимо проверить работоспособность в операционной системе macOS. Для этого выполните следующие действия:
В результате должно появиться окно с проверкой устройства, где в нижней части должно быть указано об успешности операции (PC/SC Test Complete Successfully). Если подобного не произошло, то подключите ваш токен к компьютеру повторно.
Основные моменты работы с Рутокен ЭЦП
PIN-коды и способы их замены
Если при оформлении ЭЦП вам не выдали пароли для доступа, то они имеют первоначально стандартное значение:
Для обеспечения безопасности при работе и предотвращения компрометации токена необходимо после настройки рабочего места сменить PIN-коды. Сделать это можно следующим образом:
Аналогичным образом меняют пароль администратора. Новое значение желательно держать отдельно от самого токена в недоступном для посторонних месте для предотвращения компрометации данных.
Во время ввода PIN-кода может быть совершена ошибка. По умолчанию, после 10 ошибок ввода PIN-кода устройство блокируется. Разблокировать его поможет ввод пароля администратора. Если и последний заблокирован (для этого также по умолчанию понадобится 10 неудачных попыток), то понадобится форматирование устройства. Во время процедуры полностью удаляются данные на носителе, сбрасываются все пароли и происходит освобождение памяти.
Как задать безопасный PIN-код
Параметры PIN-кода можно задавать во время настройки политик при форматировании Рутокена. В общем случае рекомендуем придерживаться следующих правил:
Как проверить срок действия ЭЦП Рутокен
Срок действия сертификатов электронной цифровой подписи составляет стандартно 12 месяцев. Связано это с необходимостью обеспечить безопасность и предотвратить возможную компрометацию данных. Пользователю необходимо знать дату завершения срока действия для своевременного продления. Если последнее будет выполнено до его истечения, то все вопросы можно решить в удаленном формате без посещения удостоверяющего центра «Астрал-М» с полным пакетом документов для идентификации пользователя.
Для выполнения операции запустите КриптоПРО CSP и перейдите во вкладку «Посмотреть сертификат в контейнере», расположенную в разделе «Сервис». Далее через кнопку «Обзор» выберите интересующий вас контейнер с сертификатом и кликните по нему дважды мышкой. В итоге откроется окно, где будет указана дата завершения действия сертификата.
Особенности использования токенов
На все токены производитель предлагает гарантийный срок эксплуатации сроком в 12 месяцев. На практике срок службы устройства кратно больше и зависит в основном о соблюдения правил использования. Последние включают следующие рекомендации:
На практике, идеальным местом для хранения Рутокен на рабочем месте будет сейф, ящик стола, который закрывается на ключ и куда нет доступа у третьих лиц.
Как удалить сертификат с Рутокен
В отдельных случаях может понадобиться удаление действующего сертификата с Рутокен. Обычно это происходит при заполнении памяти (стандартный токен может включать 6-8 ЭЦП) либо истечении срока действия. Сделать это можно через панель управления Рутокен. Мы же делать этого не рекомендуем. Причина в невозможности затем открыть документы, которые были подписаны удаленным сертификатом даже в случае, когда новый выдан на аналогичные реквизиты. Более разумным вариантом станет покупка нового токена, где будут храниться новые данные для ЭЦП, что обеспечит доступ ко всему массиву подписанных документов вне зависимости от даты операции.
Где приобрести Рутокен и ЭЦП
Если для подписи отчетов, ведения электронного документооборота вам необходима цифровая подпись и токены, то обращайтесь в УЦ «Астрал-М». Мы специализируемся на оформлении ЭЦП любых типов, предлагая клиентам:
Получить дополнительную информацию можно с помощью запроса через сайт, по электронной почте или телефону. Мы поможем сформировать полный пакет документов и оперативно окажем необходимые услуги.
Rutoken control panel что это
Основные признаки подключения устройств Рутокен указаны в Таблице 1.
| Название устройства | Признак |
|---|---|
| Токен, Bluetooth-токен, токен с разъемом Type-C, токен с NFC | на устройстве светится индикатор |
| Смарт-карта | на считывателе для смарт-карт светится индикатор |
Во время выполнения операций с устройством Рутокен ни в коем случае не отсоединяйте его от компьютера. Это может привести к ошибке.
Панель управления Рутокен
Панель управления Рутокен — это программное средство, предназначенное для обслуживания устройств Рутокен в операционных системах семейства Microsoft Windows. Панель управления Рутокен устанавливается в системе при установке комплекта «Драйверы Рутокен для Windows».
Виды пользователей в Панели управления Рутокен:
PIN-код Пользователя
PIN-код Пользователя является паролем, который используется для доступа к основным функциям устройства Рутокен.
PIN-код Пользователя по умолчанию — 12345678.
PIN-код Администратора
PIN-код Администратора является паролем, который используется для доступа к административным функциям устройства Рутокен.
PIN-код Администратора по умолчанию — 87654321.
Подключение устройств Рутокен к компьютеру
Подключение токена
Для подключения токена вставьте его в USB-порт компьютера. Если токен подключен корректно, то на нем начнет светиться индикатор.
Подключение смарт-карты
Для подключения смарт-карты к компьютеру используется считыватель смарт-карт.
К USB-порту компьютера можно подключить как пустой считыватель, так и считыватель со вставленной смарт-картой.
Для подключения смарт-карты к компьютеру:
Подключение Bluetooth-токена
Bluetooth-токен подключается к компьютеру при помощи microUSB кабеля. Если Bluetooth-токен подключен корректно, то на нем начнет светиться индикатор.
Подключение Рутокена с разъемом Type-C к компьютеру
Рутокен с разъемом Type-C подключается к компьютеру, у которого есть специальный порт USB Type-C. На некоторых компьютерах этот порт обозначен как Thunderbolt 3 (USB-C).
Если токен подключен корректно, то на нем начнет светиться индикатор.
Запуск Панели управления Рутокен
Существует несколько способов запуска Панели управления Рутокен:
1 способ. Запуск с рабочего стола компьютера (используется, если на Рабочем столе есть значок Панель управления Рутокен)
Два раза щелкните левой кнопкой мыши по значку Панель управления, расположенному на рабочем столе компьютера.
2 способ. Запуск из меню Пуск (используется, если на рабочем столе нет значка Панель управления Рутокен)
Для Windows 10:
Для Windows 7:
Для Windows XP:
3 способ. Запуск из Панели управления компьютера (используется, если скрыта панель задач)
Выбор устройства в Панели управления Рутокен
Если к компьютеру подключено несколько устройств Рутокен одновременно, то перед началом работы необходимо выбрать устройство, с которым будут выполняться операции.
Для выбора устройства:
Проверка корректности выбора устройства
Для проверки корректности выбора устройства:
Просмотр сведений об устройстве Рутокен
Для просмотра сведений об устройстве Рутокен:
Описание, представленной в панели управления информации об устройстве Рутокен, приведено
в Таблице 2.
| Поле | Описание |
|---|---|
| Имя | Персонализированная метка устройства |
| Модель | Общеизвестное наименование устройства |
| Системное имя | Наименование, используемое для обозначения устройства в других приложениях |
| ID | Уникальный цифровой идентификатор устройства |
| Версия | Версия прошивки устройства Рутокен и флаги состояния |
| Общая память (байт) | Общий объем памяти выбранного устройства |
| Свободная память (байт) | Объем памяти устройства (доступный пользователю) |
| PIN-код Пользователя может быть изменен | Политика, выбранная для смены PIN-кода Пользователя на устройстве |
| Возможность безопасного использования кириллических символов при задании PIN-кода | |
| Поддержка КриптоПро ФКН | Поддержка устройством работы с КриптоПро Рутокен CSP по защищенному каналу ФКН |
| Microsoft Base Smart Card Crypto Provider | Поддержка устройством работы со стандартным поставщиком криптографии для смарт-карт от Microsoft |
| Устройство подключено по RDP | Подключено ли устройство по протоколу RDP |
Просмотр версии установленного комплекта «Драйверы Рутокен для Windows»
Для просмотра версии установленного комплекта «Драйверы Рутокен для Windows»:
Ввод PIN-кода Пользователя для работы с устройством Рутокен
После ввода неправильного PIN-кода Пользователя несколько раз подряд устройство Рутокен блокируется. Разблокировать его может только Администратор устройства Рутокен.
Для ввода PIN-кода Пользователя:
Изменение количества устройств Рутокен S для одновременной работы нескольких токенов на компьютере
Так как может потребоваться перезагрузка компьютера, перед изменением количества устройств Рутокен S для одновременной работы нескольких токенов на компьютере рекомендуется закрыть все работающие приложения
Эта настройка используется:
Для изменения количества устройств Рутокен S для одновременной работы нескольких токенов на компьютере:
— на экране может отобразиться сообщение о необходимости перезагрузить операционную систему. Нажмите Да;
— в окне с запросом на разрешение вносить изменения на компьютере нажмите Да.
Выбор криптопровайдера, используемого по умолчанию, для устройства Рутокен
Криптопровайдер — это динамически подключаемая библиотека, реализующая криптографические функций со стандартизованным интерфейсом.
У каждого криптопровайдера могут быть собственные наборы алгоритмов и собственные требования к формату ключей и сертификатов.
Для выбора криптопровайдера, используемого по умолчанию для устройства Рутокен:
Выбор метода генерации ключевых пар RSA (для устройства Рутокен ЭЦП)
Не следует использовать для генерации ключевых пар криптопровайдер Microsoft, если нет уверенности в безопасности компьютера.
Для выбора криптопровайдера для генерации ключевых пар RSA:
Выбор настроек для PIN-кода
В Панели управления Рутокен можно задать настройки для PIN-кода. Перечень настроек указан в Таблице 3.
| Настройка | Результат выбора настройки |
|---|---|
| Запомнить PIN-код из приложения. | PIN-код вводится один раз при первом использовании устройства Рутокен в приложении |
| Предлагать сменить PIN-код каждый раз. | Каждый раз после ввода PIN-кода на экране отображается сообщение с предложением изменить PIN-код (если пользователь не изменил PIN-код, установленный по умолчанию) |
| Кодирование PIN-кода в UTF-8. | PIN-код может состоять из кириллических символов |
Настройка Запомнить PIN-код позволяет уменьшить количество вводов PIN-кода в прикладных приложениях за счет кратковременного хранения их криптопровайдером в зашифрованной памяти. Не следует использовать данную настройку, если нет уверенности в безопасности компьютера.
Настройка Кодирование PIN-кода в UTF-8 позволяет безопасно использовать PIN-коды, содержащие кириллические символы.
Для выбора настроек для PIN-кода:
Изменение PIN-кода Пользователя
По умолчанию для устройства Рутокен установлен PIN-код Пользователя — 12345678. В целях безопасности перед первым использованием устройства Рутокен рекомендуется изменить PIN-код установленный по умолчанию.
Рекомендуемая длина PIN-кода — 6-10 символов. Использование короткого PIN-кода (1-5 символов) заметно снижает уровень безопасности, а длинного PIN-кода (более 10 символов) может привести к увеличению количества ошибок при его вводе.
Доступ к сертификатам, сохраненным на устройстве возможен только после указания PIN-кода. Если PIN-код был изменен, то его необходимо запомнить
Для изменения PIN-кода:
Запустите Панель управления Рутокен.
Нажмите ОК.
Нажмите Изменить.
В полях Введите новый PIN-код и Подтвердите новый PIN-код введите новый PIN-код. Если индикатор безопасности PIN-кода, расположенный рядом с полем Введите новый PIN-код подсвечен красным цветом, то PIN-код является «слабым», если желтым — то «средним», а если зеленым — то «надежным».
Указание Пользователем имени устройства Рутокен
Для того чтобы различать устройства Рутокен между собой следует задать имя каждому устройству. Оно не всегда будет отображаться в сторонних приложениях.
Рекомендуется указать имя и фамилию владельца устройства или краткое наименование области применения устройства.
Для указания имени устройства Рутокен:
Ввод PIN-кода Администратора для работы с устройством Рутокен
После ввода неправильного PIN-кода Администратора несколько раз подряд, он блокируется. PIN-код Администратора разблокировать невозможно. В случае блокировки PIN-кода Администратора необходимо отформатировать устройство Рутокен, но при этом будут безвозвратно удалены все данные, хранящиеся на нем
Для ввода PIN-кода Администратора:
Изменение PIN-кода Администратора
По умолчанию для устройства Рутокен установлен PIN-код Администратора — 87654321. В целях безопасности рекомендуется изменить PIN-код, установленный по умолчанию перед первым использованием устройства Рутокен.
Рекомендуемая длина PIN-кода — 6-10 символов. Использование короткого PIN-кода (1-5 символов) заметно снижает уровень безопасности, а длинного PIN-кода (более 10 символов) может привести к увеличению количества ошибок при его вводе.
Для изменения PIN-кода Администратора:
Изменение Администратором PIN-кода Пользователя
Администратор может изменить PIN-код Пользователя только в том случае, если при форматировании устройства была выбрана политика смены PIN-кода — «Пользователь и Администратор» («Администратор»).
Для просмотра текущей политики смены PIN-кода откройте сведения об устройстве Рутокен.
Рекомендуемая длина PIN-кода — 6-10 символов. Использование короткого PIN-кода (1-5 символов) заметно снижает уровень безопасности, а длинного PIN-кода (более 10 символов) может привести к увеличению количества ошибок при его вводе.
Для изменения PIN-кода Пользователя:
Разблокировка Администратором PIN-кода Пользователя
PIN-код Пользователя блокируется в том случае, если пользователь несколько раз подряд ввел его с ошибкой. PIN-код Пользователя может разблокировать только администратор.
После того как PIN-код Пользователя будет разблокирован, счетчик неудачных попыток аутентификации примет исходное значение (заданное при форматировании устройства Рутокен).
После разблокировки PIN-код Пользователя не изменится. Администратор может задать новый PIN-код Пользователя только при форматировании устройства Рутокен.
Для того чтобы разблокировать PIN-код Пользователя:
В результате PIN-код Пользователя будет разблокирован.
Форматирование Администратором устройства Рутокен
В ходе форматирования устройства все, созданные на нем объекты удалятся. Останутся только те объекты, которые были сохранены в защищенной памяти (для Рутокен ЭЦП Flash). Также при форматировании задаются новые значения PIN-кодов или выбираются значения, используемые по умолчанию.
Если пользователь исчерпал все попытки ввода PIN-кода Администратора, то существует возможность вернуть устройство в заводское состояние. Для такого форматирования ввод PIN-кода Администратора не требуется.
При возврате к заводскому состоянию устройства Рутокен ЭЦП Flash содержимое Flash-памяти тоже очистится, а информация, записанная в ней будет удалена безвозвратно.
При форматировании устройства Рутокен все данные на нем, в том числе ключи и сертификаты, будут удалены безвозвратно.
В процессе форматирования не следует отключать устройство Рутокен от компьютера, так как это может привести к его поломке.
Для запуска процесса форматирования устройства Рутокен:
В окне с предупреждением об удалении всех данных на устройстве Рутокен нажмите ОК.
В окне с сообщением об успешном форматировании устройства Рутокен нажмите ОК.
Особенности форматирования Bluetooth-токена
Для форматирования Bluetooth-токена:
Указание имени устройства Рутокен при форматировании
Для указания имени устройства Рутокен при форматировании в поле Имя токена укажите новое имя устройства.
Изменение политики при форматировании
В зависимости от политики, выбранной при форматировании устройства Рутокен, PIN-код Пользователя может быть изменен:
Для того чтобы понять какую политику выбрать пройдите по ссылке «Какую политику я должен выбрать?» (расположенную в секции PIN-код пользователя может менять).
Для изменения политики в секции PIN-код Пользователя может менять установите переключатель в необходимое положение.
Указание нового PIN-кода Пользователя (Администратора) при форматировании
Для того чтобы задать новый PIN-код Пользователя (Администратора), который будет доступен только после завершения процесса форматирования:
Указание минимальной длины PIN-кода Пользователя (Администратора) при форматировании
Рекомендуемая длина PIN-кода — 6-10 символов. Использование короткого PIN-кода (1-5 символов) заметно снижает уровень безопасности, а длинного PIN-кода (более 10 символов) может привести к увеличению количества ошибок при его вводе.
Для того чтобы задать минимальную длину PIN-кода Пользователя (Администратора), в соответствующей секции из раскрывающегося списка Минимальная длина PIN-кода выберите необходимое значение.
Указание максимального количества попыток ввода PIN-кода Пользователя (Администратора) при форматировании
Для повышения уровня безопасности следует изменить исходное значение. Рекомендуемое количество попыток ввода PIN-кода — 5 раз. Небольшое количество попыток (1-4 раза) может привести к случайной блокировке PIN-кода, большое количество (более 5 раз) — снизит уровень информационной безопасности.
Для того чтобы задать максимальное количество попыток ввода PIN-кода Пользователя (Администратора), в соответствующей секции из раскрывающегося списка Попытки ввода PIN-кода выберите необходимое значение.
Работа с политиками качества PIN-кода
Политики качества PIN-кода позволяют повысить уровень безопасности PIN-кода.
В Панели управления Рутокен все PIN-коды по качеству делятся на три категории:
Существует возможность выбора политик, которые будут учитываться при оценке качества PIN-кода.
Для контроля качества PIN-кода используются следующие политики:
При установке комплекта «Драйверы Рутокен для Windows» значения параметров политик установлены по умолчанию.
По умолчанию выбраны все ранее указанные политики качества PIN-кода.
По умолчанию пароль считается «слабым», если его длина меньше одного символа.
Политики качества PIN-кода могут быть изменены в Панели управления Рутокен пользователем с правами администратора операционной системы или администратором домена.
Каждый новый PIN-код должен соответствовать выбранным политикам качества.
Политики качества PIN-кода устанавливаются в Панели управления Рутокен для конкретного компьютера.
Для того чтобы выбрать политики, которые будут учитываться при оценке уровня безопасности PIN-кода:
Просмотр ключевых пар и сертификатов, сохраненных на устройстве Рутокен
В Панели управления Рутокен личным сертификатом называется контейнер, содержащий: сертификат, открытый ключ и закрытый ключ.
Для просмотра сертификатов и ключевых пар, сохраненных на устройстве Рутокен:
На вкладке Сертификаты отображаются сертификаты, ключевые пары и личные сертификаты, сохраненные на устройстве Рутокен.
Слева от названий сертификатов, личных сертификатов и ключевых пар отображаются иконки. Они обозначают следующее:




Полужирным шрифтом обозначены личные сертификаты, установленные по умолчанию. Для каждого криптопровайдера установлен свой личный сертификат по умолчанию. В Панели управления Рутокен можно установить по умолчанию только личный сертификат RSA.
Если при нажатии левой кнопкой мыши на названии личного сертификата в верхней части окна панели отобразится уведомления о том, что личный сертификат является ненадежным, то необходимо для него установить доверенный корневой сертификат удостоверяющего центра.
Формулировки таких уведомлений могут быть следующими:
Для обновления списка сертификатов, личных сертификатов и ключевых пар рядом с полем Подключенные Рутокен нажмите на кнопку 
Регистрация корневого сертификата удостоверяющего центра в качестве доверенного корневого сертификата
Перед регистрацией корневого сертификата удостоверяющего центра в качестве доверенного корневого сертификата проверьте его наличие внутри личного сертификата, записанного на устройстве Рутокен.
Для проверки наличия корневого сертификата:
Для самостоятельной регистрации корневого сертификата удостоверяющего центра в качестве доверенного:
Просмотр информации о сертификате (ключевой паре, личном сертификате), сохраненном на устройстве Рутокен
Для просмотра информации о сертификате (ключевой паре, личном сертификате), сохраненном на устройстве Рутокен:
На вкладке Общие указаны:
На вкладке Состав указано полное описание сертификата:
На вкладке Путь сертификации указан путь от выбранного сертификата до центров сертификации, выдавших сертификат. Нажав Просмотреть сертификат можно получить дополнительные сведения о сертификатах каждого центра сертификации в пути.
Для ключевой пары:
Для ключевой пары КриптоПро CSP (при просмотре параметров ключевой пары КриптоПро CSP необходимо ввести PIN-код Пользователя):
Экспорт сертификата в файл
Иногда возникает необходимость передать сертификат, сохраненный на устройстве Рутокен другому пользователю. Для этого сертификат необходимо экспортировать в файл.
В Панели управления Рутокен имеется поддержка следующих форматов файлов сертификатов:
В Панели управления Рутокен существует два способа экспорта сертификата в файл:
1 способ
Для экспорта сертификата с устройства Рутокен в файл:
2 способ
Для экспорта сертификата с устройства Рутокен в файл:
Для экспорта корневого доверенного сертификата:
Импорт RSA сертификата и ключевой пары RSA на устройство Рутокен
Данная операция позволяет импортировать на устройство Рутокен ключевую пару вместе с сертификатом из файлов форматов:
Если для импорта выбран файл в формате PFX или P12, то закрытый ключ и соответствующий RSA сертификат будут скопированы на устройство Рутокен.
Если файл в формате PFX защищен паролем, то на экране отобразится окно для ввода пароля.
Если для импорта выбран файл в формате CER, то Панель управления Рутокен проверит, есть ли на устройстве закрытый ключ, соответствующий данному RSA сертификату. Если закрытый ключ действительно есть, то импортируемый RSA сертификат будет связан с данным ключом.
Для импорта RSA сертификата и ключевой пары RSA из файла на устройство Рутокен:
Назначение сертификата для ключевой пары
Если у пользователя имеется сертификат, соответствующий ключевой паре, то после создания ключевой пары на устройстве Рутокен необходимо назначить для нее сертификат.
Данная операция позволяет назначить сертификат в формате CER ключевой паре, находящейся на устройстве Рутокен.
Для назначения сертификата ключевой паре:
Назначение нового RSA сертификата для ключевой пары RSA
Данная операция позволяет назначить новый RSA сертификат для ключевой пары RSA, находящейся на устройстве Рутокен.
Для назначения нового RSA сертификата для ключевой пары RSA:
Установка для личного сертификата RSA атрибута «по умолчанию»
Если ни для одного из личных сертификатов не установлен атрибут «по умолчанию», то при работе с устройством Рутокен будет использоваться сертификат, записанный в памяти устройства раньше всех остальных.
Если на устройстве Рутокен есть личный сертификат, для которого ранее был задан атрибут «по умолчанию» и вместо него необходимо использовать другой личный сертификат RSA, то для другого сертификата достаточно установить атрибут «по умолчанию».
У каждого криптопровайдера атрибут «по умолчанию» может быть установлен только для одного личного сертификата.
Чтобы установить для личного сертификата RSA атрибут «по умолчанию»:
Удаление для личного сертификата RSA атрибута «по умолчанию»
Чтобы удалить для личного сертификата RSA атрибут «по умолчанию»:
Регистрация личного сертификата в локальном хранилище
Чтобы различные приложения операционной системы Windows могли обращаться к личному сертификату, хранящемуся в памяти устройства Рутокен, необходимо зарегистрировать его в локальном хранилище рабочей станции. В некоторых случаях личный сертификат регистрируется автоматически.
Данная процедура позволяет зарегистрировать личный сертификат в локальном хранилище.
Для регистрации личного сертификата в локальном хранилище:
Удаление личного сертификата из локального хранилища
Для удаления личного сертификата из локального хранилища:
Удаление RSA сертификата (ключевой пары RSA, личного сертификата RSA) из памяти устройства Рутокен
После удаления RSA сертификат (ключевую пару RSA, личный сертификат RSA) восстановить будет невозможно.
Для удаления RSA сертификата ( ключевой пары RSA, личного сертификата RSA) :
Подключение Рутокена к устройству на Android
Рутокены, которые можно подключить к устройству на Android
К устройству на Android можно подключить:
Установка приложения Панель управления Рутокен на Android
Приложение Панель управления Рутокен дает возможность:
Для установки приложения Панель управления Рутокен:
Подключение Bluetooth-токена к устройству на Android
Процесс подключения Bluetooth-токена к устройству на Android состоит из следующих этапов:
Этап 1. Для проверки уровня заряда аккумулятора, нажмите на кнопку, расположенную на Bluetooth-токене. Если на токене начнет мигать синий индикатор, то он готово к работе. В противном случае, аккумулятор Bluetooth-токена необходимо зарядить.
Для зарядки аккумулятора, подключите Bluetooth-токен к USB-порту компьютера.
Этап 2. Нажмите на кнопку, расположенную на Bluetooth-токене.
На токене начнет мигать индикатор.
Этап 3. Перед настройкой убедитесь, что устройство находится на расстоянии не больше одного метра от Bluetooth-токена.
Включите Bluetooth на устройстве и подключите Bluetooth-токен. Для этого на устройстве выберите Настройки > Bluetooth и убедитесь, что переключатель Bluetooth находится в положении «Вкл».
В настройках Bluetooth на устройстве найдите имя Bluetooth-токена (последние 5 цифр имени указаны на корпусе Bluetooth-токена), нажмите на него и подтвердите подключение.
Зайдите в ранее установленное приложение. На экране устройства отобразится название подключенного Bluetooth-токена.
Если Bluetooth-токен был отформатирован с шифрованием радиоканала по ГОСТ 28147-89 (ГОСТ 28147-89, усиленная защита), то необходимо выполнить активацию шифрования радиоканала (на это указывает сообщение, которое отображается ниже названия Bluetooth-токена).
Для активации шифрования канала:
Подключение Рутокена с разъемом Type-C к устройству на Android
Рутокен с разъемом Type-C подключается к устройству на Android со специальный портом USB Type-C. Если токен подключен корректно, то на нем начнет светиться индикатор и его название отобразится в приложении Панель управления Рутокен.
Для проверки корректности отображения названия Рутокена в приложении Панель управления Рутокен:
Подключение дуальной смарт-карты с поддержкой NFC (токена с NFC) к устройству на Android
Для подключения дуальной смарт-карты с поддержкой NFC (токена с NFC) приложите Рутокен к модулю NFC мобильного устройства. Если мобильное устройство издало звук, значит Рутокен к нему подключилась. Также при корректном подключении название Рутокена отобразится в приложении Панель управления Рутокен.
Для проверки отображения названия дуальной смарт-карты с поддержкой NFC (токена с NFC) в приложении Панель управления Рутокен:
Работа с приложением Панель управления Рутокен
Изменение PIN-кода
Для изменения PIN-кода Пользователя или Администратора в приложении Панель управления Рутокен:
Изменение метки устройства Рутокен
Для изменения метки устройства:
Выберите пункт меню Сменить метку токена. В приложении отобразится окно для ввода PIN-кода Пользователя и новой метки.
Разблокировка PIN-кода
Для разблокировки PIN-кода Пользователя:
Особенности в работе с Bluetooth-токеном
Просмотр индикатора зарядки аккумулятора Bluetooth-токена
Для просмотра индикатора уровня зарядки аккумулятора:
Установка времени работы в режиме ожидания для Bluetooth-токена
Функция Установка времени работы Bluetooth-токена в режиме ожидания позволяет выбрать промежуток времени, через который Bluetooth-токен выключится, если он не используется.
Рекомендуется установить — 15 минут.
Если установлено больше 15 минут, то это снизит общую продолжительность работы Bluetooth-токена на одном заряде аккумулятора.
Для установки времени работы Bluetooth-токена в режиме ожидания:
Особенности в работе с устройством Рутокен ЭЦП Flash
Важной особенностью устройства Рутокен ЭЦП Flash является наличие управляемой Flash-памяти. Она может быть поделена на разделы, доступ к которым разграничивается с помощью PIN-кодов. Такая память называется защищенной и при форматировании устройства ее состояние остается неизменным.