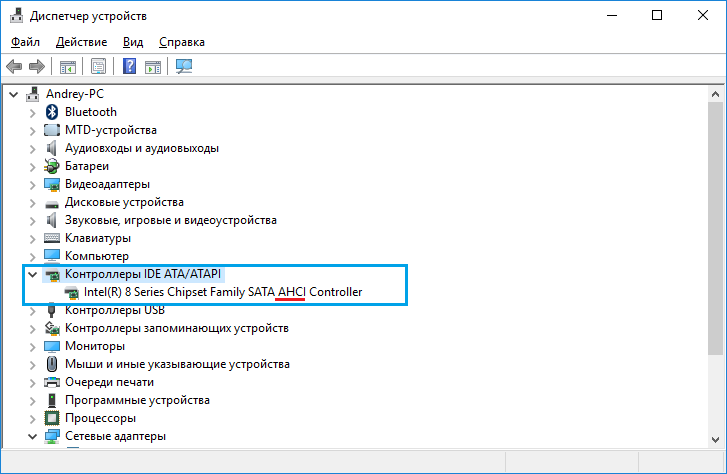Sata host controller что это
AHCI — что это такое и способы включения
Это протокол взаимодействия накопителей с другими компонентами ПК на программном уровне. Его поддерживают абсолютно все актуальные операционные системы, жесткие диски и материнские платы. Благодаря AHCI можно использовать все возрастающую скорость обмена данных в современных дисках.
Для работы механизма не нужно устанавливать утилит. Поэтому, когда спрашивают – SATA AHCI Driver что это за драйвер, то всегда стоит уверенно утверждать, что это встроенный в ОС компонент, отвечающий за нормальное функционирование HDD и SSD.
Проблемы использования
Касательно этого существуют такие нюансы:
Важно также ответить на вопрос: “Режим AHCI – что это?”. В самом широком значении – это тот параметр в BIOS/UEFI, который позволяет подключать к ПК современные накопители.
Режимы SATA
Самый частый вопрос, возникающий касательно этой технологии: “AHCI Mode Control – что это в БИОСе?”. Для ответа следует немного описать SATA. Это интерфейс для подключения жестких дисков, пришедший на замену устаревшего PATA. Кроме плюса в значительном уменьшении соединительного кабеля, новинка была быстрее и поддерживала современные технологии. Для практического использования нового функционала требовался усовершенствованный контроллер – им и стал AHCI. Упрощенно можно сказать, что SATA=AHCI, а PATA=IDE.
Старый проверенный интерфейс. Ранее, через него подключались жесткие диски и оптические дисководы. Сегодня, с программной точки зрения, материнские платы только эмулируют поддержку устаревшего интерфейса – нет смысла устанавливать столь большой разъем для оборудования, которое не выпускается лет 10. С AHCI в БИОСе ситуация более очевидная – есть релевантный разъем SATA на материнской плате, есть полная программная поддержка. Для IDE осталась только программная поддержка, да и то, ее, чаще всего, нужно включать отдельно.
В отношении интерфейса важны такие нюансы:
Что такого особенного в AHCI? Разберем по пунктам:
Относительно того AHCI или IDE что лучше – новая технология при любых обстоятельствах предпочтительней. IDE оставляют исключительно для совместимости, но его дни явно сочтены.
Как проверить включен ли режим AHCI?
Чтобы узнать, действуйте по алгоритму:
Также можно перезагрузить ПК и войти в БИОС. Отыщите там строчку, которая называется “SATA Mode”, “SATA Configuration” или что-то в этом роде. Если в ней указан критерий AHCi – значит все включено.
Особенности активации режима
Для этой процедуры характерны такие нюансы:
При выборе в БИОС между “SATA Controller Mode AHCI” или “Compatible” исходить стоит из того, запускается ли ОС при включенном режиме AHCI. Если да, то все хорошо. Если нет, то можно выбрать “Compatible”, что включит эмуляцию IDE. Windows, скорее всего, запустится, но жесткий диск будет работать не с полным использованием своего потенциала.
Активация режима AHCI без переустановки Windows:
AHCI включить совсем несложно. Переустановка операционной системы не потребуется. Все выполняется стандартными средствами. Сама процедура нужна, если ранее использовался IDE режим на SATA накопителе, а теперь его хочется ускорить путем перехода на более современный протокол. Разберем разные способы, но все они работают независимо от типа используемой операционной системы.
Windows Vista/7
Рассмотрим пример с использованием реестра:
После этого нужно перегрузить ПК и проверить, что в БИОС режим AHCI включен.
Windows 8
Рассмотрим пример от Intel (только для ПК с подходящим процессором!):
Windows 10
Как включить AHCI в Windows 10 покажем на примере с использованием командной строки:
После всего снова перегрузка и Windows будет работать с полностью работающим режимом.
Особенности режима AHCI
Как включить режим AHCI в Windows.
Здравствуйте уважаемые читатели! Сегодня Вы узнаете как включить режим AHCI в Windows, и вообще что это такое.
Статья обещает быть объёмной и не бесполезной почти для всех пользователей компьютера, если не учитывать совсем уж профи технарей :).
Режим AHCI. Введение.
AHCI (Advanced Host Controller Interface AHCI в переводе с англ. Расширенный Интерфейс Хост-Контроллера) — режим подключения накопителей по протоколу Serial ATA. Данный режим позволяет компьютеру воспользоваться расширенными возможностями и функциями при подключении жестких дисков, что приводит к повышению их производительности.
Современные накопители (HDD и SSD) подключаются к материнской плате компьютера через интерфейс (разъём) SATA (Serial ATA), который вытеснил устаревший интерфейс PATA (Parallel ATA). На картинке №1 слева изображен разъём PATA, а справа SATA. 
SATA интерфейс умеет работать в 2-х режимах:
Включение AHCI приводит к ускорению считывания и доступа к данным на накопителе и соответственно повышает общую производительность компьютера.
Как узнать включён ли режим AHCI в Windows
Теперь, когда мы узнали что это за режим AHCI, то пора задуматься о том, как его включить. Возможно он у Вас уже включён. Проверить можно так:
Если не увидели слово AHCI, то значит он отключен. Включить его можно в BIOS’е. Но его включение может сопровождаться некоторыми проблемами, о которых расскажу ниже.
Включение AHCI. Особенности активации и возможные проблемы.
Для включения режима AHCI зайдите в Биос и найдите там пункт SATA Mode или что то на него очень похожее. Название пункта в разных версиях Биоса может чуть отличаться. В данном разделе можно переключать режим SATA из IDE в AHCI и наоборот. Если у вас стоит IDE, то не спешите переключаться в режим AHCI, так как для его корректной работы нужен специальный драйвер Windows AHCI. В Windows 7/8/10 и Vista этот драйвер встроен в саму ОС. При установке Windows этот драйвер автоматически устанавливается в систему. Если же система уже установлена и вы хотите переключить режим SATA из IDE в AHCI, то придётся поковыряться в системном реестре. Но об этом я напишу в других статьях, отдельно для Windows 7 Windows 8 и Windows 10. Рекомендую вам дождаться этих публикаций. Здесь вам достаточно знать, что просто так включать его нельзя. Если просто переключить в Биосе режим на AHCI, то получите нерабочую ОС.
На Windows XP вообще не рекомендую даже пытаться его включать, потому что драйвер AHCI для этой ОС отличается в зависимости от каждой материнской платы компьютера.
Что такое режим AHCI и как его настраивать?
Включить и настроить режим AHCI стоит каждому пользователю, желающему улучшить и расширить возможности компьютера в работе с жёсткими дисками SATA и, особенно, SSD.
Режим позволяет увеличить быстродействие компьютера за счёт возросшей скорости обращения к данным, а для его активации требуется выполнить всего лишь несколько простых действий.
Перед тем как рассматривать варианты включения режима, стоит сначала ознакомиться с его особенностями и принципом работы.
Что такое AHCI
Интерфейс современных жёстких дисков SATA, поддерживающих скорость передачи данных от 1,5 Гбит/с до 6 Гбит/с, способен работать в двух режимах:
Первый обеспечивает совместимость со старыми устройствами (накопителями, выпускавшимися в 2000 годах). Скорость даже самых производительных дисков в этом режиме ненамного отличается от тех самых устаревших моделей. Более современный режим AHCI позволяет пользоваться всеми преимуществами интерфейса SATA в полном объёме. Например, отключением и подключением дисков к материнской плате «на лету», без выключения компьютера или с возможностью минимального перемещения головок диска для повышения скорости работы.
Активировав режим, пользователь ускоряет запуск файлов, чтение и запись информации на дисках и увеличивает общую производительность компьютера. И, хотя прирост может оказаться не таким значительным (в пределах 20%), для некоторых задач такое улучшение может оказаться важным. Если же у вас в работе SSD-диски с форм-фактором SATA, такой вариант является единственным возможным для эффективной работы устройства.
ВАЖНО: Стоит ли включать AHCI на SSD?
При использовании режима AHCI на SSD-диске, вы получите результат только, если у вас интерфейс SATA II/III, в остальных случаях улучшения работы не будет.
Как проверить, включён ли режим
Собираясь включить режим AHCI, убедитесь в том, что он уже не используется на компьютере. Если вы не запускаете высокопроизводительные приложения, у вас в наличии есть мощный процессор и достаточное количество памяти, вы можете просто не заметить, в каком режиме работаете.
Проверить, включён или не включён AHCI, можно таким способом:
Рис.1. Список подключённых дисков и устройств. Режим AHCI отключён
Второй способ проверки работы AHCI – перезагрузка компьютера и переход в меню BIOS (с помощью одного из доступных вариантов – для разных материнских плат и ноутбуков он немного отличается, хотя чаще всего заключается в нажатии функциональных клавиш – от Esc до F12).
Зайдя в БИОС (или UEFI), убедитесь, в каком режиме работает SATA, найдя пункт SATA Mode или SATA Configuration.
Рис.2. Определение режима интерфейса в БИОС
Совет: При установленном режиме IDE, не стоит сразу же переключать его на AHCI и сохранять – особенно, если у вас ОС Windows 7.
Как включить режим AHCI
Включение этого режима на компьютере может быть выполнено прямо из БИОС.
При этом, если у вас стоит Windows 7, после попытки загрузить систему на экране, скорее всего, появится надпись типа 0x0000007B INACCESSABLE_BOOT_DEVICE, показывающая невозможность работы с диском. Иногда такая же ситуация происходит и с ОС Windows 8 и 10, но вероятность появления сообщения меньше – чаще всего компьютер запускается в работу или же начинает постоянно перезагружаться.
Совсем другая ситуация будет, если выбрать AHCI-режим перед установкой системы. Это даст возможность программному обеспечению с установочного диска распознать параметры HDD или SSD в процессе запуска установщика, и никаких проблем с запуском режима уже не будет.
Сложности начинаются, только если система уже установлена на накопитель, а пользователь собирается изменить параметр IDE на SATA и включить NCQ (Native Command Queuing, расширение протокола SATA, заметно увеличивающую скорость работы с информацией за счёт оптимизации порядка получения команд). В этом случае придётся воспользоваться либо редактором реестра, либо безопасным режимом, в зависимости от операционной системы. Если ни одно из этих действий не обеспечит требуемого результата, останется только включать AHCI и переустанавливать систему.
Для Windows 7
Одна из самых популярных в настоящее время операционных систем, Windows 7, требует для переключения в режим AHCI использования реестра или специальной утилиты. Первый вариант включает в себя следующие этапы:
Рис.3. Вызов редактора реестра
Рис.4. Поиск в реестре раздела для изменения AHCI
Теперь осталось перезагрузить компьютер и включить нужный режим AHCI в меню БИОС. После загрузки системы Windows 7 начнёт автоматически устанавливать драйвера для всех подключённых к материнской плате дисков, а затем потребует ещё перезагрузиться для внесения изменений. Последний этап настройки режима – проверка включения режима кэширования записи в свойствах диска. Если он не включён, функцию следует запустить.
Рис.5. Использование утилиты Microsoft Fix it для исправления ошибок Windows
Для Windows 8 и 8.1
Если на компьютере уже установлена Виндовс 8 или 8.1, для настройки режима AHCI можно воспользоваться безопасным режимом. Для этого при возникновении ошибки следует:
Рис.6. Запуск команды для исправления ошибок AHCI
Если ваша система работает на процессоре Intel, возможен дополнительный вариант включения AHCI с помощью утилиты от этого производителя (для AMD способ не работает).
Для его использования следует:
Для Windows 10
Windows 10 для исправления ошибки при переключении режима тоже позволяет воспользоваться утилитой для процессоров Intel, переустановкой системы и безопасным режимом. Но наиболее эффективным вариантом будет использование редактора реестра, которое немного отличается от аналогичного метода в Виндовс 7.
Для того чтобы воспользоваться этим методом требуется:
Рис.7. Работа в реестре Windows 10
Совет: Рекомендуется выполнить первый запуск Windows 10 в безопасном режиме, для чего эту опцию включают с помощью меню «Выполнить» (Win+R) и ввода команды msconfig для вывода на экран окна настройки конфигурации системы. Здесь нужно выбрать вкладку «Загрузка» и поставить галочку на пункте безопасного режима, указав вариант «Минимальная».
Рис.8. Активация безопасного режима Windows 10
При наличии интерфейса UEFI требуется выполнить устранение неполадок через меню системы:
Рис.9. Переключение режима в интерфейсе UEFI
Для стандартного интерфейса BIOS перейти к его настройкам можно, нажав при загрузке соответствующую функциональную клавишу. Например, F2 или F12, в зависимости от материнской платы или модели ноутбука, если настройка производится для него.
После первой же загрузки Виндовс 10 установит все необходимые драйвера для работы с AHCI, и в дальнейшем не будет выдавать никаких ошибок. При этом скорость работы с данными должна возрасти – особенно, если диск имеет интерфейс SATA III.
Другие особенности режима
Для устаревшей ОС Windows XP возможности установки режима AHCI нет. При её разработке такой вариант даже не предполагался. Если очень хочется, нужный драйвер легко найти в сети и встроить в систему. Инструкции процесса также можно найти в интернете, однако мы не рекомендуем выполнять такие действия. В первую очередь, потому что процессору и всему компьютеру, который поддерживает только систему Виндовс XP, установка режима AHCI вряд ли заметно поможет ускориться. Во-вторых, значительные различия между драйверами увеличивают вероятность ошибки, после которой могут быть потеряны данные с диска.
Для Windows Vista процесс включения режима такой же, как и для 7-й версии системы – то есть с помощью реестра или утилиты. А Виндовс NT можно настроить аналогично рекомендациям для XP. Есть варианты драйверов и на другие системы – от Unix до MacOS, так как ssd-накопители и SATA приобретают популярность среди пользователей любых систем.
Выводы
В большинстве случаев после выполнения соответствующих действия в системе режим AHCI начинает работать нормально, а система работает немного быстрее. Если никаких результатов добиться не получилось, можно попробовать переустановить систему после изменения режима – это может занять больше времени, зато гарантирует результат.
Что такое режим AHCI контроллера SATA?
В предыдущей статье мы говорили о функции TRIM, где упоминали, что для ее нормальной работы нужен режим AHCI. Данный режим раскрывает возможности запоминающих устройств наполную, что сильно повышает производительность. Мы говорим о накопителях памяти – SSD, HDD. Далее вы узнаете, что такое AHCI, проверим включен ли он, а если нет, то включим.
Что такое AHCI
Раньше компьютеры имели так называемый интерфейс PATA, к которому подключались все запоминающие устройства, но времена его прошли и на замену пришел интерфейс SATA, о котором сейчас и пойдет речь.
У SATA есть два режима работы:
IDE (Integrated Development Environment) – данный режим нужен для создания совместимости с устаревшими устройствами, которые все еще подключаются по PATA интерфейсу, о чем можно сказать, что SATA интерфейс с режимом IDE почти тоже самое, что и PATA.
AHCI (Advanced Host Controller Interface) – это режим SATA, раскрывающий все возможности накопителей памяти. Он имеет несколько интересных возможностей: «горячее» отключение и подключение жестких дисков, то есть вы можете делать это при включенном компьютере. Еще одна возможность – технология NCQ, которая уменьшает у жестких дисков количество перемещений считывающих головок, а также повышает производительность накопителя.
Использование этого режима положительно повлияет на быстродействие ПК и ноутбуков, на практике это не так уж и заметно, если честно, но все же, что-то есть, поэтому я бы рекомендовал включить этот режим, если он выключен, тем более, в этом нет ничего сложного.
Наличие на компьютере режима AHCI
Есть возможность двумя способами узнать наличие режима AHCI на ПК или ноутбуке, если он у вас довольно новый, то, скорее всего он у вас есть.
Первый метод: Мы должны зайти в диспетчер устройств, где вы раскрываете вкладку Контроллеры IDE ATA/ATAPI, или что-то подобное и если в названии контроллера присутствует слово AHCI, то этот режим используется.
Второй метод: Наличие и использование режима AHCI можно посмотреть и в BIOS. Там вы должны найти SATA mode, либо что-то похожее и проверить что-там стоит, если AHCI, то можете быть спокойны.
Хочу напомнить, что вместо пункта AHCI может стоять IDE, но не стоит сразу переключать этот режим, ниже вы узнаете почему.
Как включить режим AHCI в операционной системе?
Включение AHCI идет через BIOS. Скорее всего, у вас на материнской плате присутствуют интерфейсы SATA, но вот в BIOS активировать функцию AHCI нельзя. Скорее всего дело в прошивке BIOSа, и его нужно обновить, но без специальных знаний этого делать не стоит.
Если у вас современные версии Windows, то у вас уже установлен драйвер AHCI, он обязателен. Он встроен, начиная с Windows Vista. В этом случае вы можете без проблем активировать AHCI.
Что говорить о Windows XP, то в данный период времени режима AHCI еще не было, да и интерфейс SATA только разрабатывался. Зато необходимый драйвер можно найти в интернете и использовать в Windows XP.
Не стоит сразу же лететь и скачивать драйвера, ведь все может плохо кончиться, если вы скачете не тот. Дело в том, что для Windows XP AHCI драйвера имеют отличия, во-первых, нужно узнать модель системной платы, или название южного моста (можно через программу AIDA64), а только потом с этими данными искать драйвер. Использование неправильного драйвера способствует возникновению ошибок и неисправности системы, за чем следует потеря данных.
Вот и все, я рассказал вам об особенностях режима AHCI, теперь вы знаете, как проверить его наличие, и как включить.
Выбор режима работы SATA (IDE, AHCI, RAID), NVMe
Содержание
Содержание
Идеальная сборка — это когда каждый компонент системы работает со 100% отдачей. Казалось бы, такая тривиальная задача, как подключение жесткого диска к материнской плате не должна вызвать особых затруднений. Подключаем HDD к соответствующему разъему, и, вуаля — в системе есть место для развертывания операционки и хранения файлов. Но не все так просто!
Чтобы познать дзен сборки и получить оптимальную по определенным параметрам (быстродействие, надежность и т. д.) систему, нужно обладать определенным пониманием логики работы современных протоколов и алгоритмов передачи данных, знанием режимов работы контроллера HDD на материнке и умениями в области их практического использования.
BIOS и UEFI — разница есть!
Прежде чем рассматривать режимы работы SATA, следует познакомиться и рассмотреть различия между BIOS (базовая система ввода/вывода) и UEFI (унифицированный интерфейс расширяемой прошивки), ведь именно с их помощью придется вносить изменения в конфигурацию системы.
BIOS-ом называют управляющую программу, «зашитую» в чип материнской платы. Именно она отвечает за слаженную работу всех подключенных к материнке устройств.
Начиная с 2012–2013 годов, большинство материнских плат снабжается UEFI — усовершенствованной управляющей программой, наделенной графическим интерфейсом и поддерживающей работу с мышью. Но, что называется «по старинке», оба варианта, на бытовом уровне, называют BIOS.
Даже неискушенному пользователю понятно, что причиной столь радикальной смены курса при создании UEFI стало не желание производителей «приблизить» интерфейс к конечному пользователю ПК, сделать его более удобным и понятным, а более веские причины.
Таким весомым аргументом стало ограничение на возможность работы с накопителями большого объема в изначальной версии BIOS. Дело в том, что объем диска ограничен значением, приблизительно равным 2,1 ТБ. Взять эту планку без кардинальных изменений управляющего софта было невозможно. К тому же БИОС работает в 16-битном режиме, используя при этом всего 1 МБ памяти, что в комплексе приводит к существенному замедлению процесса опроса (POST-опрос) устройств и началу загрузки из MBR области с установленной «осью».
UEFI лишена вышеперечисленных недостатков. Во-первых, расчетный теоретический порог объема дисковой подсистемы составляет 9,4 ЗБ (1 зеттабайт = 10 21 байт), а во-вторых, для загрузки операционки используется стандарт размещения таблиц разделов (GPT), что существенно ускоряет загрузку операционной системы.
Разметка жестких дисков
Как говорилось ранее, у стандартов BIOS и UEFI — различный подход к разметке области жесткого диска. В BIOS используется так называемая главная загрузочная запись (MBR), которая четко указывает считывающей головке HDD сектор, с которого нужно начать загрузку ОС.
В UEFI это реализовано иначе. В этом стандарте используется информация о физическом расположении таблиц разделов на поверхности HDD.
Как это работает?
Каждому разделу жесткого диска присваивается свой собственный уникальный идентификатор (GUID), который содержит всю необходимую информацию о разделе, что существенно ускоряет работу с накопителем. К тому же при использовании GPT риск потерять данные о разделе минимальны, поскольку вся информация записывается как в начальной области диска, так и дублируется в конце, что повышает надежность системы в целом.
Для понимания — при использовании MBR, информация о загрузочной области находится только в начале диска, в строго определенном секторе и никак не дублируется, поэтому, при ее повреждении, загрузить операционную систему с такого диска будет невозможно. Систему придется устанавливать заново.
Еще одно существенное отличие — при использовании «старого» BIOS и MBR на диске можно максимально создать четыре логических раздела. В случае необходимости создания их большего количества придется доставать свой шаманский бубен и прибегнуть к определенным действиям на грани магии и «химии». По сути, предстоит проделать трюк с одним из основных разделов. Сначала преобразовать его в расширенный, а затем создать внутри него нужное количество дополнительных разделов. В случае использования стандарта GPT все это становится неактуальным, поскольку изначально в ОС Windows, при использовании новой философии разметки HDD, пользователю доступно создание 128 логических разделов.
Что касается физической разбивки диска на логические разделы, то здесь нужно четко понимать задачи, под которые они создаются. Нужно приучить себя четко разделять данные пользователя и системные файлы. Исходя из этого, логических дисков в системе должно быть как минимум два. Один под операционку, второй под пользовательские данные.
Оптимальный вариант — иметь в ПК два физических диска. SSD объемом 120–240 ГБ под систему и быстрые игрушки и HDD под документы и файлы мультимедиа необходимого объема.
В некоторых случаях можно еще разделить том пользовательских данных на два раздела. В одном хранить важные файлы (те, что нужно сохранить любой ценой) и текущие, утрата которых не критична и их легко будет восстановить с просторов интернета (музыка, фильмы и т. д.). И, конечно же, приучить себя регулярно сохранять резервную копию раздела с важными данными (облачные хранилища, внешний HDD и т. д.), чтобы не допустить их потери.
Режимы работы SATA
Покончив с необходимым теоретическим минимумом, следует определиться с выбором режима работы контроллера HDD материнской платы и сферами их применения.
Сложно представить необходимость такого режима работы в составе современного ПК. Разве что в одной точке пространства и времени сойдутся найденный на антресоли старенький HDD с рабочей ОС и «самоткаными» эксклюзивными обоями рабочего стола, и безудержное желание сохранить их для потомков.
К выбору режима работы накопителя следует отнестись ответственно. Выбрать его нужно перед началом установки операционной системы! В противном случае, при его смене на уже установленной операционке, очень велика вероятность получения экрана смерти (BSOD) и отказа ПК работать.
Исправить ситуацию конечно можно, выполнив с десяток пунктов из многочисленных инструкций, коими пестрит интернет, но рациональней будет установка ОС заново, что называется с чистого листа, чем забивание «костылей» в надежде все починить.
Собирая систему важно не только правильно подобрать компоненты и подключить провода и шлейфы, также важно грамотно настроить ее конфигурацию, ведь быстродействие накопителей зависит не только от «железной» начинки, но и от способа управления ей.