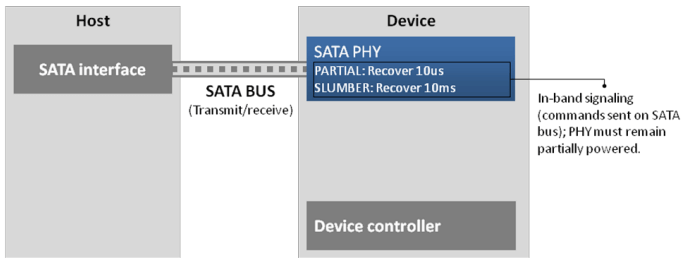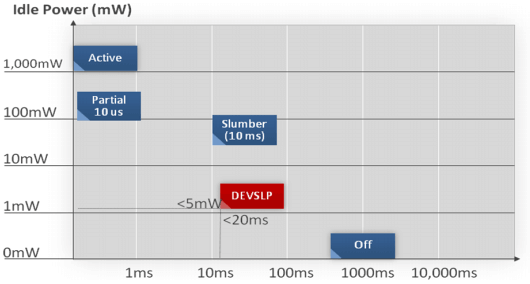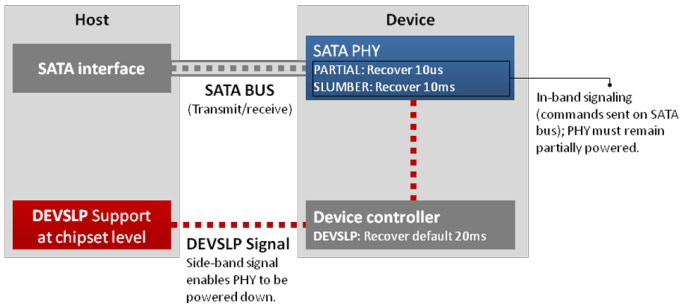Sata port devslp что это
Реализация DEVSLP от Plextor сберегает энергию и обеспечивает быстродействие
Реализация DEVSLP от Plextor сберегает энергию и обеспечивает быстродействие
Plextor указывает путь
DEVSLP был представлен вместе со стандартом SATA 3.2. Для реализации нового режима сна требуется поддержка со стороны чипсета. Спецификация гласит, что в режиме DEVSLP накопитель должен потреблять не более 5 мВт энергии. Инженерам Plextor удалось значительно уменьшить эту цифру: в режиме сна новый M 5 M требует всего 1 мВт энергии. При этом переход SSD в рабочее состояние занимает всего 100 мс, так что он не только сберегает энергию, но и обеспечивает превосходное бысродействие. По факту, новичок «просыпается» на 20 – 50% быстрее конкурентов.
Оставьте адаптер питания дома
В сочетании с энергоэффективным процессором и дисплеем с низким энергопотреблением, накопители Plextor с поддержкой DEVSLP станут отличной основой для ноутбуков с длительным временем автономной работы. Система, способная функционировать несколько рабочих дней на одном заряде батареи, становится реальностью.
Новый способ работы
Сочетание низкого энергопотребления и превосходного быстродействия новых SSD позволяет изменить само представление о работе ноутбуков. Лэптопы становятся похожими на планшеты и смартфоны: устройства способны проводить дни в режиме ожидания, но при этом они возвращаются к работе за считанные мгновения. Мысль о том, что ноутбуки надо постоянно включать и выключать, становится пережитком прошлого.
Забота об экологии
Настольные ПК потребляют много энергии, даже в режиме простоя. Твердотельные накопители изначально более энергоэффективны, чем традиционные жесткие диски, но использование SSD Plextor с поддержкой DEVSLP позволяет еще больше снизить прожорливость настольных систем. А главное, использование продвинутого режима сна не доставляет пользователю никаких неудобств.
Поднимаем производительность SSD c колен, куда нажимать и зачем
Семь бед – один Deallocate
Многие слышали про команду TRIM. Те самые заветные четыре буквы, которые вызывают множество вопросов у рядового пользователя. TRIM – одна из команд ATA, отправляемая операционной системой с целью уведомления твердотельного накопителя о том, что данные с диска были удалены пользователем и занятые физические ячейки можно освободить. Стоит отдельно сказать про SSD с интерфейсом NVMe — эти диски обладают другим набором команд для работы, но аналог ATA команды TRIM там тоже существует — называется она Deallocate и, соответственно, является идентичной. Поэтому, далее при упоминании TRIM мы будем подразумевать и Deallocate тоже. К чему речь обо всём этом? Как раз именно проблемы с выполнением данных команд в подавляющем большинстве случаев и являются причиной низкой производительности накопителей. Конечно, другие проблемы мы тоже не оставим в стороне, но всему своё время.
В тот момент, когда вы удаляете данные с вашего накопителя, по факту удаляется запись в главной таблице файловой системы. То есть, сами данные остаются на месте, но область помечена на удаление. Сама «зачистка ячеек» происходит в определенное время, например, в момент простоя накопителя, пока вы отошли за чаем. Таким образом производители добиваются снижения износа памяти и увеличивают производительность своих накопителей в определённых сценариях. Именно очисткой этих ячеек и занимается контроллер, выполняя команду TRIM. К слову, после её выполнения, восстановление данных практически невозможно.
Совсем недавно мы рассказывали про технологию Secure Erase, которая схожа с TRIM, но затрагивает не только основные ячейки, но и служебные области, возвращая накопитель в полностью исходное состояние. Напомним, что Secure Erase можно выполнить на накопителе только без файловой системы и при определённых условиях. А технология TRIM как раз и требует наличие операционной системы со всеми вытекающими требованиями.
Объясним на пальцах, как раз их 20…
Когда вы создаёте файл, операционная система отправляет команду записи по адресу определенного логического блока. Когда вы удаляете данные с диска, эти блоки помечаются свободными.
При этом, данные останутся на диске пока контроллер не захочет их перезаписать.
Перед нами часть памяти, в которой находятся файлы А и В разных размеров, занимающих, соответственно, разное количество блоков. Сначала мы удаляем файл В, а затем записываем файл С на наш диск. Для наглядного представления ситуации, когда TRIM не работает, добавим простую иллюстрацию, в которой обозначены следующие состояния:
А теперь что происходит, если TRIM работает. Снова по этапам:
То есть, логика работы совсем другая. Повторим пройденное — в момент удаления нами файла B отправляется команда TRIM, и, поскольку в SSD достаточно часто простаивает, он с радостью удаляет ненужные блоки практически сразу. И в момент того, как мы хотим записать файл С, то он сразу же записывается на диск, а не ждёт пока для него очистят блоки с мусором.
TRIM, а есть ли ты вообще? И, если есть, то работаешь ли?
Узнать, поддерживает ли SSD команду TRIM можно при помощи достаточно большого количества свободно распространяемого программного обеспечения. Возьмём, к примеру, CrystalDiskInfo:
Но демонстрация поддержки – не есть работа. Для начала пройдёмся по ситуациям, когда TRIM надо запускать хитрым способом или данная команда не работает вовсе. Конечно, со временем ситуация может поменяться, но пока дела обстоят следующим образом:
Для начала – попробуем это узнать прямо у операционной системы. В запущенной от имени Администратора командной строке или PowerShell вводим команду «fsutil behavior query disabledeletenotify» без кавычек и смотрим на результат. Если в выводе значатся «0», то это хорошо – TRIM работает. Если «1», то функционал TRIM недоступен. Всё верно: ноль – включённая команда, 1 – выключенная команда.
К примеру, можно использовать простую в использовании программу trimcheck от Владимира Пантелеева. Программа работает в два этапа, между которыми может пройти как несколько секунд, так и десятки минут – всё зависит от специфики работы конкретной модели SSD. Утилита записывает данные на диск и отмечает адреса виртуальных блоков, в которых они размещены. Эти адреса она сохраняет в JSON-файл в своей папке, после чего удаляет данные, что порождает отправку команды TRIM. Утилита смотрит, находятся ли записанные ранее данные по сохраненным адресам. Их отсутствие означает, что контроллер принял команды TRIM к сведению и удалил данные. Если TRIM работает, то сообщение будет соответствующим:
В противном случае надпись будет гласить TRIM appears to be NOT WORKING. Собственно, если вы получили сообщение о неработоспособности, то выполните в запущенной от имени Администратора командной строке или PowerShell команду «fsutil behavior set disabledeletenotify 0» без кавычек. Функция TRIM, если соблюдены все условия (поддерживаемая ОС, реализация в SSD и т.д.), должна включиться и работать. Если этого не произошло, а все требования выполнены, то придётся подумать о замене накопителя.
Проблемы, проблемы вместо обеда
Самая распространённая проблема – наследование. Само собой, речь идёт про Windows до версии 8. Например, когда пользователь ставит в старые системы SSD или переходят с HDD на SSD без изменения настроек BIOS (если это необходимо) или вообще путём клонирования разделов или диска целиком. Напоминаем, что TRIM доступен только в режиме AHCI. К примеру, у многих материнские платы могут работать в двух режимах AHCI и IDE. Соответственно, если SSD подключён к такой плате именно в режиме IDE, то TRIM работать не будет. Просто наличие режима AHCI не решает проблему – Windows установит драйверы согласно выбранному IDE. Казалось бы, ситуация может встречаться редко, но на самом деле – нет. Если с настройками BIOS вы не дружите, то хотя бы проверить режим работы надо. Сделать это можно в диспетчере устройств в разделе «Контроллеры IDE ATA/ATAPI»:
Помните, что просто так после установки Windows переключить режим работы с IDE на AHCI (и обратно) без дополнительных манипуляций не выйдет – операционная система попросту не загрузится. Решения этой проблемы существуют (даже от самой Microsoft), но рекомендовать их не стоит. Требуется изменение параметров реестра, добавление нужного драйвера и готовность к переустановке ОС в случае неудачи.
Вспомним ещё про Secure Erase. Восстановить производительность этой функцией можно. Только вот вряд ли надолго. Особенно, если вы быстро забиваете свой накопитель новыми данными. Так что как временное решение – пойдёт, но оно всегда будет оставаться временным.
Ещё добавим про SLC-кеширование, которое достаточно часто используется у многих SSD-накопителей без привязки к интерфейсу. Невысокая скорость записи большого количества файлов (или больших файлов) после определённого порога не проблема, а особенность работы. Суть кеширования состоит в том, что сначала записываемые данные попадают в специальную область памяти, а уже затем записываются в основную память в фоновом режиме. Когда выделенная высокоскоростная память заканчивается, то данные начинают записываться непосредственно в память на заметно сниженной скорости – от 50 до 150 МБ/с. Это совершенно нормальный режим работы накопителей с SLC-кешем, поэтому здесь ничего сделать невозможно от слова совсем.
Что хорошо, а что плохо?
Если функция TRIM работала с самого начала, то сама по себе никуда она деться не может. Но совсем другое дело, если вы увлекаетесь разного рода твикерами, сторонними драйверами или прошивками, а также сборками операционных систем, якобы улучшенных. Все эти программы и сборки могут только навредить, если речь идёт о Windows 8 и, тем более Windows 10 – в этих ОС всё продумано как надо. В «семёрке» они могут чем-то помочь, но это скорее исключение из множества проблем, которые они могут принести.
Отдельно надо сказать несколько слов про NVMe накопители и драйверы для них. Приобретая высокоскоростной SSD, в ваших глазах должны отражаться полученные в бенчмарках заявленные скоростные показатели. Часто это так и есть, например – с накопителями Kingston. Установил и забыл, как говорится, наслаждаясь его высокими скоростями. Но с SSD других производителей это может быть не всегда так, что, очевидно, расстроит любого. Тут уже не отсутствие Deallocate является причиной недостаточного быстродействия, а стандартный NVMe драйвер. Да-да, при покупке NVMe SSD некоторых производителей обязательно приходится отправляться на сайт его сайт и скачивать соответствующий драйвер – разница со стандартным может превышать двукратную!
Вот теперь, вроде, всё.
Как оказалось – не всё так страшно, как выглядело не первый взгляд. От пользователя требуется выполнение всего нескольких рекомендаций, чтобы система работала корректно и радовала производительностью твердотельного накопителя долгое время. Повторим их напоследок – чистый дистрибутив операционной системы, актуальные драйверы и прошивки от производителя, а также отсутствие сторонних «настройщиков» системы, которые, по заверению их разработчиков, увеличивают производительность на 146%. Если проблема не аппаратная, то никаких нареканий к диску у вас не будет в течение всего срока жизни вашей системы. Так что никакого длинного заключения-словоблудства не будет – всё, что надо было сказать, уже сказано. Ёмких вам SSD, их высоких скоростей и стабильной работы!
Для получения дополнительной информации о продуктах HyperX и Kingston обращайтесь на сайты компаний.
Глубокий сон (DevSleep)
В спецификации SATA хост или устройство могут переводить интерфейс в состояние пониженной мощности следующим образом:
Проблема перехода в состояние пониженного энергопотребления интерфейса заключается в том, что устройство SATA не может реагировать на команды так же быстро, как при полном питании интерфейса. То есть при использовании состояний питания интерфейса существует компромисс между задержкой на выход из энергосберегающего режима и экономией энергии. Оба состояния интерфейса (Partial и Slumber) используют так называемую «внутриполосную» сигнализацию, так как команды, используемые хостом и устройством для изменения состояния питания интерфейса, передаются по самой шине SATA.
Существующая «внутриполосная» схема управления питанием SATA означает, что интерфейс не может быть полностью отключен, так как он должен оставаться включенным для обработки команд изменения состояния. Таким образом, если хост хочет сэкономить потребление энергии на интерфейсе SATA, то существует только два варианта:
С добавлением DevSleep хосты и накопители информации получили новую опцию управления питанием, с помощью которой они могут полностью отключить свои физические схемы, связанные с интерфейсом. Находясь в DevSleep, устройства могут также отключить дополнительные подсистемы, что обеспечивает еще большую экономию энергии. Задержка выхода из режима DevSleep и общая энергия перехода намного ниже по сравнению с отключением питания.
При включенном DevSleep хост находится на среднем уровне между сегодняшними состояниями управления питанием интерфейса (Partial и Slumber) и отключением питания. Теперь он может перейти в режим энергосбережения с малой задержкой, при котором физическое питание хоста и накопителя могут быть полностью отключены, но при этом иметь задержку гораздо ближе к режиму Slumber, чем к полному отключению. В режиме DevSleep твердотельные накопители (SSD) потребляют всего 5 мВт или меньше.
Принцип работы режима DevSleep
DevSleep работает путем добавления нового сигнала (DEVSLP), который соединяет хост и устройство хранения информации. Когда хост подает этот сигнал, накопитель переходит в режиме DevSleep и находится в нем, пока хост удерживает сигнал DEVSLP. Когда хост отключает сигнал DEVSLP, накопитель возвращается к нормальной работе. Спецификация DevSleep предоставляет разработчикам гибкость в отношении того, что на самом деле делает устройство, когда появляется сигнал DEVSLP. Устройство может полностью отключить интерфейс, а также может отключить и другие подсистемы, если оно сможет соответствовать требованиям к задержке на выход из энергосберегающего режима.
Хост может подать сигнал DEVSLP из любого состояния при условии, что:
Выбор режима работы SATA (IDE, AHCI, RAID), NVMe
Содержание
Содержание
Идеальная сборка — это когда каждый компонент системы работает со 100% отдачей. Казалось бы, такая тривиальная задача, как подключение жесткого диска к материнской плате не должна вызвать особых затруднений. Подключаем HDD к соответствующему разъему, и, вуаля — в системе есть место для развертывания операционки и хранения файлов. Но не все так просто!
Чтобы познать дзен сборки и получить оптимальную по определенным параметрам (быстродействие, надежность и т. д.) систему, нужно обладать определенным пониманием логики работы современных протоколов и алгоритмов передачи данных, знанием режимов работы контроллера HDD на материнке и умениями в области их практического использования.
BIOS и UEFI — разница есть!
Прежде чем рассматривать режимы работы SATA, следует познакомиться и рассмотреть различия между BIOS (базовая система ввода/вывода) и UEFI (унифицированный интерфейс расширяемой прошивки), ведь именно с их помощью придется вносить изменения в конфигурацию системы.
BIOS-ом называют управляющую программу, «зашитую» в чип материнской платы. Именно она отвечает за слаженную работу всех подключенных к материнке устройств.
Начиная с 2012–2013 годов, большинство материнских плат снабжается UEFI — усовершенствованной управляющей программой, наделенной графическим интерфейсом и поддерживающей работу с мышью. Но, что называется «по старинке», оба варианта, на бытовом уровне, называют BIOS.
Даже неискушенному пользователю понятно, что причиной столь радикальной смены курса при создании UEFI стало не желание производителей «приблизить» интерфейс к конечному пользователю ПК, сделать его более удобным и понятным, а более веские причины.
Таким весомым аргументом стало ограничение на возможность работы с накопителями большого объема в изначальной версии BIOS. Дело в том, что объем диска ограничен значением, приблизительно равным 2,1 ТБ. Взять эту планку без кардинальных изменений управляющего софта было невозможно. К тому же БИОС работает в 16-битном режиме, используя при этом всего 1 МБ памяти, что в комплексе приводит к существенному замедлению процесса опроса (POST-опрос) устройств и началу загрузки из MBR области с установленной «осью».
UEFI лишена вышеперечисленных недостатков. Во-первых, расчетный теоретический порог объема дисковой подсистемы составляет 9,4 ЗБ (1 зеттабайт = 10 21 байт), а во-вторых, для загрузки операционки используется стандарт размещения таблиц разделов (GPT), что существенно ускоряет загрузку операционной системы.
Разметка жестких дисков
Как говорилось ранее, у стандартов BIOS и UEFI — различный подход к разметке области жесткого диска. В BIOS используется так называемая главная загрузочная запись (MBR), которая четко указывает считывающей головке HDD сектор, с которого нужно начать загрузку ОС.
В UEFI это реализовано иначе. В этом стандарте используется информация о физическом расположении таблиц разделов на поверхности HDD.
Как это работает?
Каждому разделу жесткого диска присваивается свой собственный уникальный идентификатор (GUID), который содержит всю необходимую информацию о разделе, что существенно ускоряет работу с накопителем. К тому же при использовании GPT риск потерять данные о разделе минимальны, поскольку вся информация записывается как в начальной области диска, так и дублируется в конце, что повышает надежность системы в целом.
Для понимания — при использовании MBR, информация о загрузочной области находится только в начале диска, в строго определенном секторе и никак не дублируется, поэтому, при ее повреждении, загрузить операционную систему с такого диска будет невозможно. Систему придется устанавливать заново.
Еще одно существенное отличие — при использовании «старого» BIOS и MBR на диске можно максимально создать четыре логических раздела. В случае необходимости создания их большего количества придется доставать свой шаманский бубен и прибегнуть к определенным действиям на грани магии и «химии». По сути, предстоит проделать трюк с одним из основных разделов. Сначала преобразовать его в расширенный, а затем создать внутри него нужное количество дополнительных разделов. В случае использования стандарта GPT все это становится неактуальным, поскольку изначально в ОС Windows, при использовании новой философии разметки HDD, пользователю доступно создание 128 логических разделов.
Что касается физической разбивки диска на логические разделы, то здесь нужно четко понимать задачи, под которые они создаются. Нужно приучить себя четко разделять данные пользователя и системные файлы. Исходя из этого, логических дисков в системе должно быть как минимум два. Один под операционку, второй под пользовательские данные.
Оптимальный вариант — иметь в ПК два физических диска. SSD объемом 120–240 ГБ под систему и быстрые игрушки и HDD под документы и файлы мультимедиа необходимого объема.
В некоторых случаях можно еще разделить том пользовательских данных на два раздела. В одном хранить важные файлы (те, что нужно сохранить любой ценой) и текущие, утрата которых не критична и их легко будет восстановить с просторов интернета (музыка, фильмы и т. д.). И, конечно же, приучить себя регулярно сохранять резервную копию раздела с важными данными (облачные хранилища, внешний HDD и т. д.), чтобы не допустить их потери.
Режимы работы SATA
Покончив с необходимым теоретическим минимумом, следует определиться с выбором режима работы контроллера HDD материнской платы и сферами их применения.
Сложно представить необходимость такого режима работы в составе современного ПК. Разве что в одной точке пространства и времени сойдутся найденный на антресоли старенький HDD с рабочей ОС и «самоткаными» эксклюзивными обоями рабочего стола, и безудержное желание сохранить их для потомков.
К выбору режима работы накопителя следует отнестись ответственно. Выбрать его нужно перед началом установки операционной системы! В противном случае, при его смене на уже установленной операционке, очень велика вероятность получения экрана смерти (BSOD) и отказа ПК работать.
Исправить ситуацию конечно можно, выполнив с десяток пунктов из многочисленных инструкций, коими пестрит интернет, но рациональней будет установка ОС заново, что называется с чистого листа, чем забивание «костылей» в надежде все починить.
Собирая систему важно не только правильно подобрать компоненты и подключить провода и шлейфы, также важно грамотно настроить ее конфигурацию, ведь быстродействие накопителей зависит не только от «железной» начинки, но и от способа управления ей.
Какие разъемы под накопители бывают в ноутбуках
Содержание
Содержание
Выбрать накопитель для ноутбука — непростое дело для начинающего пользователя. Компактность диктует свои требования, а точные спецификации и наличие разъемов на материнской плате, в отличие от плат для ПК, не всегда можно узнать даже на сайте производителя. Давайте разберемся в особенностях разъемов под накопители в ноутбуках и в том, как определить, какой накопитель нужен для вашей модели.
Почему требуется установка дополнительных накопителей
Многие пользователи ноутбуков, особенно бюджетных, быстро сталкиваются с нехваткой свободного места на накопителе. Накопители eMMC объемом 64 или даже 128 ГБ, обычно распаянные на плате ноутбука, в наше время легко заполняются за пару недель, ведь даже одна новая игра может занять все свободное место, не говоря уже о 4K-видео или объемных рабочих программах.
eMMC-модуль Toshiba 064G93
Пользователь стационарного ПК в этом случае может купить емкий жесткий диск формата 3.5″ или SSD-накопитель формата 2.5″, ведь даже бюджетная материнская плата ПК имеет как минимум четыре SATA-порта, а определить, свободны ли они, очень легко — достаточно открыть крышку ПК. Выбрать подходящий накопитель в ноутбук сложнее: начиная от трудностей с разборкой и заканчивая проблемами с получением точных характеристик материнской платы устройства и определением свободных разъемов. Но для начала надо разобраться в том, какие разъемы для накопителей вам могут встретиться.
Разъемы SATA
Разъемы стандарта SATA — самые распространенные в наше время. Они встречаются как в старых ноутбуках десятилетней давности, так и в самых современных моделях, которые поддерживают спецификацию SATA III, обеспечивающую скорости передачи данных до 600 Мбайт/с. Разъемы SATA имеют семь контактов для передачи данных, 15 контактов для подключения питания и на плате ноутбука совмещаются в одной колодке.
В свободный SATA-разъем на ноутбуке можно установить вместительный жесткий диск формата 2.5″ для хранения данных, например, WD Blue [WD20SPZX] объемом 2 ТБ.
А можно установить SSD-накопитель формата 2.5″, который можно использовать как для хранения данных, так и в качестве системного накопителя, заметно ускоряющего работу ноутбука, особенно если до этого использовался накопитель eMMC или обычный жесткий диск. Но важно учитывать, что если для жестких дисков пропускной способности интерфейса SATA III хватает с лихвой, то для SSD-накопителя она становится бутылочным горлышком, и модели с разъемом M.2 и интерфейсом PCI-E могут достигать гораздо более высоких скоростей чтения и записи.
Но на стороне SSD-накопителей формата 2.5″ более низкая цена, возможность установить его практически в любой ноутбук, даже устаревший, и простота установки. Кроме того, их энергопотребление в 2-3 раза меньше, чем у моделей с контроллером NVMe, что немаловажно для ноутбуков, от которых требуется длительное время автономной работы.
Разъем оптических дисков Slimline SATA и переходники для него
Оптические приводы в ноутбуке подключаются в более компактный разъем Slimline SATA, несовместимый с обычными разъемами SATA. Оптические приводы все реже используются в повседневной работе с ноутбуком, ведь объема DVD-диска в 4.7 ГБ в наше время мало на что хватает, а флеш-накопители USB работают гораздо быстрее и удобны в обращении. Пылящийся без дела оптический привод можно заменить на дополнительный жесткий диск или SSD-накопитель формата 2.5″ с помощью специального переходника, например, DEXP AT-DH01.
А есть и переходники, позволяющие установить в отсек оптического привода SSD-накопители формата M.2, например, Espada M2MS1295. При выборе подобных переходников нужно уточнить высоту оптического привода в вашем ноутбуке, она может быть 9,5 мм или 12,7 мм.
Разъем mSATA
Разъем mSATA был разработан для подключения SSD-накопителей в ноутбуки, планшеты и мобильные устройства. По типу подключения разъем mSATA очень похож на M.2, но несовместим с ним. Разъем работает через интерфейс SATA III и не дает преимуществ в скорости по сравнению с SSD-накопителями формата 2.5″, но обладает гораздо более компактными размерами, что очень важно для мобильных устройств.
Разъем начали применять в 2009 году, но уже к 2015 году его начал вытеснять более перспективный разъем M.2. Тем не менее, SSD-накопители формата mSATA можно свободно купить и сегодня, например, Netac N5M [NT01N5M-256G-M3X].
Разъемы M.2
M.2 — это современный и перспективный стандарт, позволяющий подключать в ноутбуки не только SSD-накопители, но и адаптеры Wi-Fi и Bluetooth, модули спутниковой навигации или NFC-радиосвязи. Столь широкие возможности M.2 получил за счет шины PCI Express и порта SATA III, дополненных линиями питания и USB 3.0.
Возможности подключения устройств, дополненные различными размерами накопителей формата M.2, и дополнительными ключами-прорезями, вызывают путаницу у пользователей, собирающихся сделать апгрейд накопителя ноутбука. Первое, на что стоит обратить внимание, это разная длина SSD-накопителей формата M.2. Она может варьироваться от 16 до 110 мм, и эти размеры указаны в типе слота и накопителя, например, тип 2242 для накопителей длиной 42 мм или тип 2280 для накопителей длиной 80 мм.
Ширина устройств в спецификациях M.2 может составлять 12, 16, 22 или 30 мм, но самым массовым размером на сегодня считается 22 мм.
Второе, на что нужно обратить внимание при выборе накопителя формата M.2, это то, что в этом форм-факторе выпускаются как SSD с интерфейсом SATA III, так и с гораздо более быстрым интерфейсом PCI Express и высокопроизводительным драйвером NVMe, дающим более глубокую очередь команд при передаче данных и низкие задержки. Например, SSD WD Blue [WDS250G2B0B], выполненный в форм-факторе M.2, подключается по интерфейсу SATA III и имеет соответствующие скоростные характеристики, равные SSD-накопителям формата 2.5″.
А SSD-накопитель WD Blue SN550 [WDS250G2B0C] подключается по интерфейсу PCI-E 3.x x4 и имеет гораздо более высокие скорости чтения и записи и количество операций ввода-вывода в секунду (IOPS).
И третье, на что стоит обратить внимание при выборе накопителя M.2, это ключ разъема, выполненный в виде прорезей на плате. Ключ M, наиболее распространенный сегодня, дает возможность передавать информацию по четырем линиям PCI Express. Ключ B, уже устаревший, позволяет передавать информацию по двум линиям PCI Express.
SSD-накопители формата M.2 могут иметь контакты как с ключом M, так и с комбинацией M и B.
Более подробно разобраться с нюансами форм-фактора M.2 и выбора SSD-накопителя M.2 вам поможет гайд. А если у вас есть SSD-накопитель M.2 с интерфейсом SATA III, но в ноутбуке нет разъема M.2, вас выручит переходник Smartbuy DT-119. Он позволит подключить SSD-накопитель M.2 SATA в обычный SATA-разъем.
Как определить, какой накопитель нужен?
Если вы решили сделать апгрейд накопителя или ставить в ноутбук дополнительный, первое, что нужно выяснить — тип уже установленного накопителя и наличие свободных разъемов под дополнительные. Если для стационарных ПК в спецификациях материнских плат точно указывается количество и тип разъемов под накопители, то с ноутбуками все сложнее. На сайте производителя могут не указывать технические подробности о слоте M.2.
Количество разъемов M.2, их тип или режим работы могут менять в разных моделях ноутбука. Например, на сайте производителя ноутбука ASUS TUF Gaming A15 мы видим вот такую информацию о накопителях.
Только в руководстве пользователя можно найти важные особенности, например, что данная модель не поддерживает SSD-накопители M.2 с интерфейсом SATA.
А второй слот M.2 доступен только на моделях с определенными видеокартами.
Из руководства пользователя становится известно и то, что отсек для жестких дисков недоступен для моделей ASUS TUF Gaming A15 с аккумулятором мощностью 90 Вт.
Неоценимую помощь в получении точных характеристик ноутбука окажет диагностическая утилита AIDA64, которая выдаст всю возможную информацию как об установленных накопителях, так и о материнской плате ноутбука.
И только на последнем этапе определения свободных разъемов под накопители стоит разбирать ноутбук. Доступ к SATA-разъемам обычно реализуется через удобный отсек для накопителей, и если эти разъемы свободны, можно установить в ноутбук как SSD, так и HDD форм-фактора 2.5″. Установку и замену таких накопителей сможет произвести даже начинающий пользователь.
А вот для доступа к свободным разъемам M.2 иногда может требоваться частичная разборка ноутбука, при этом контакты разъема довольно хрупкие и требуют аккуратного обращения. Поэтому замену или установку нового накопителя M.2 лучше доверить опытным знакомым или профессионалам из сервисного центра.
Выводы
Зная тонкости о разъемах, вы сможете выбрать оптимальный накопитель для вашей модели ноутбука. Установка нового накопителя — один из самых частых и доступных видов апгрейда, и если вы заранее изучите информацию об имеющихся разъемах, воспользовавшись руководством по эксплуатации, гайдами и советами опытных пользователей, то при наличии минимальных навыков обращения с компьютерной техникой сможете сделать это самостоятельно.