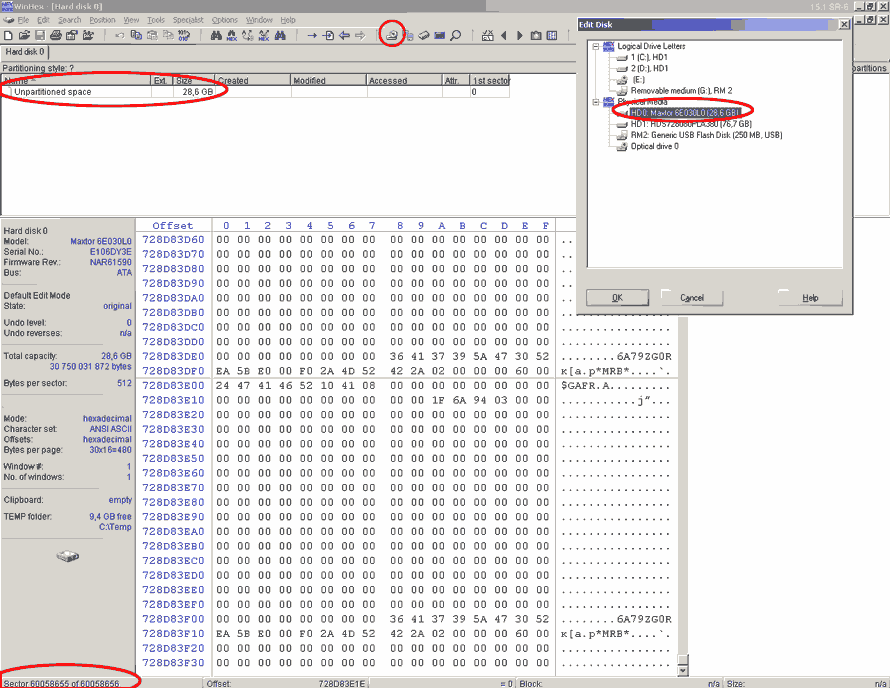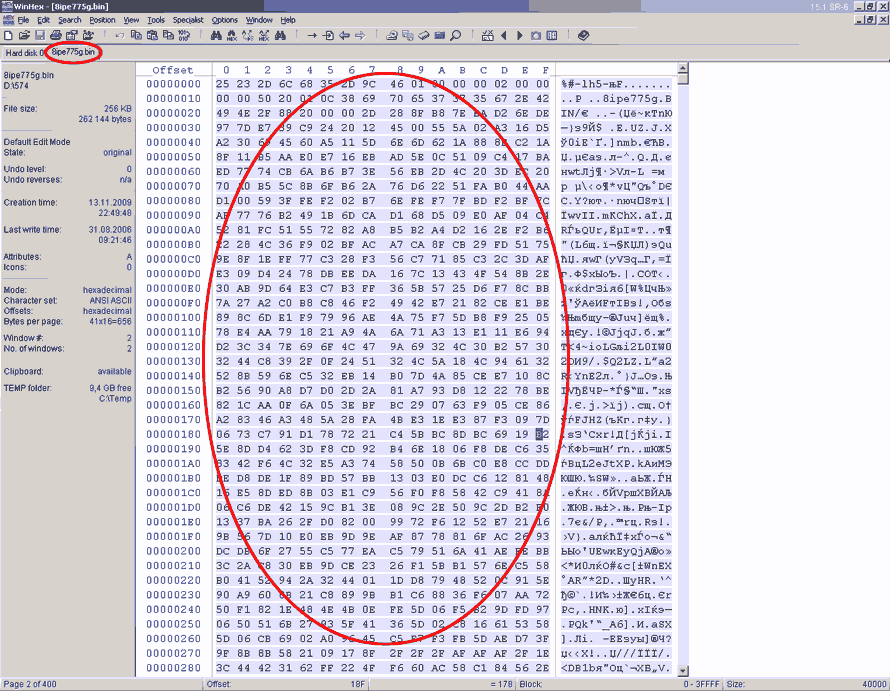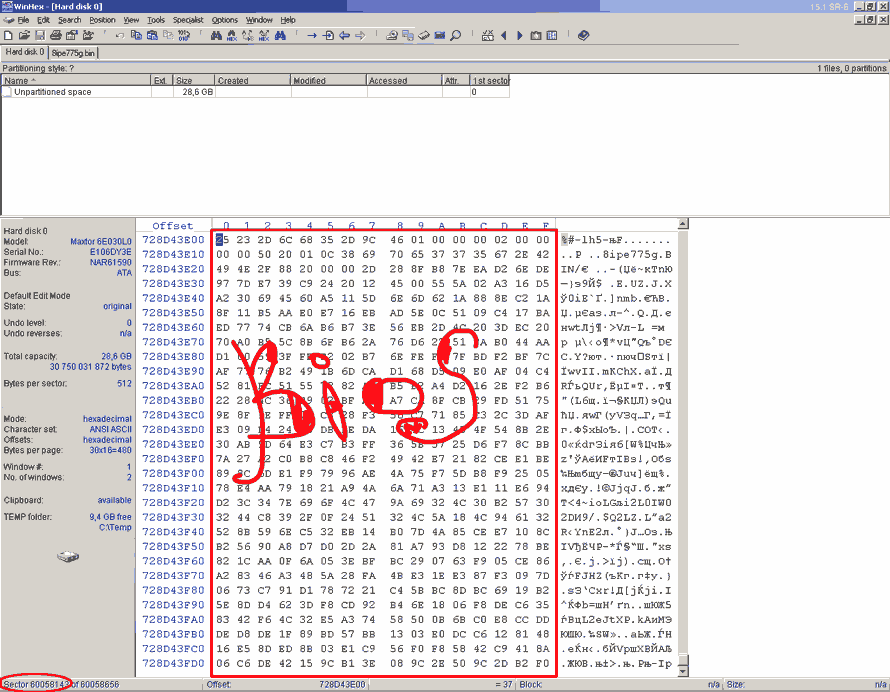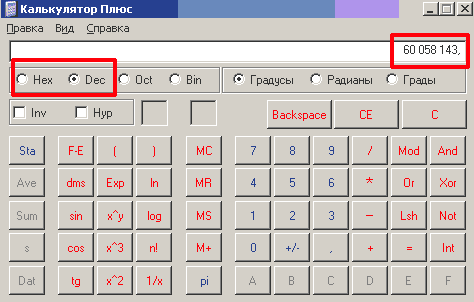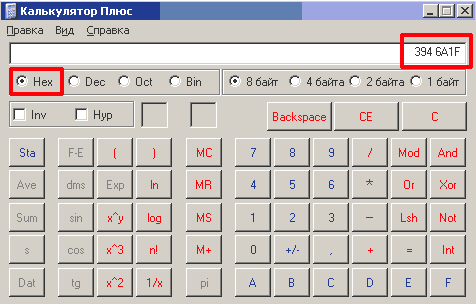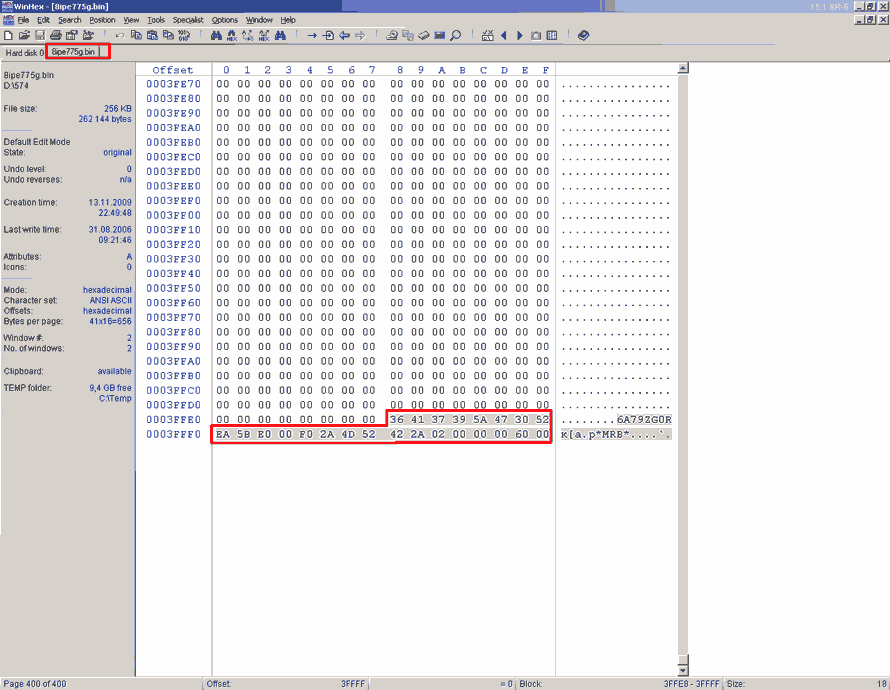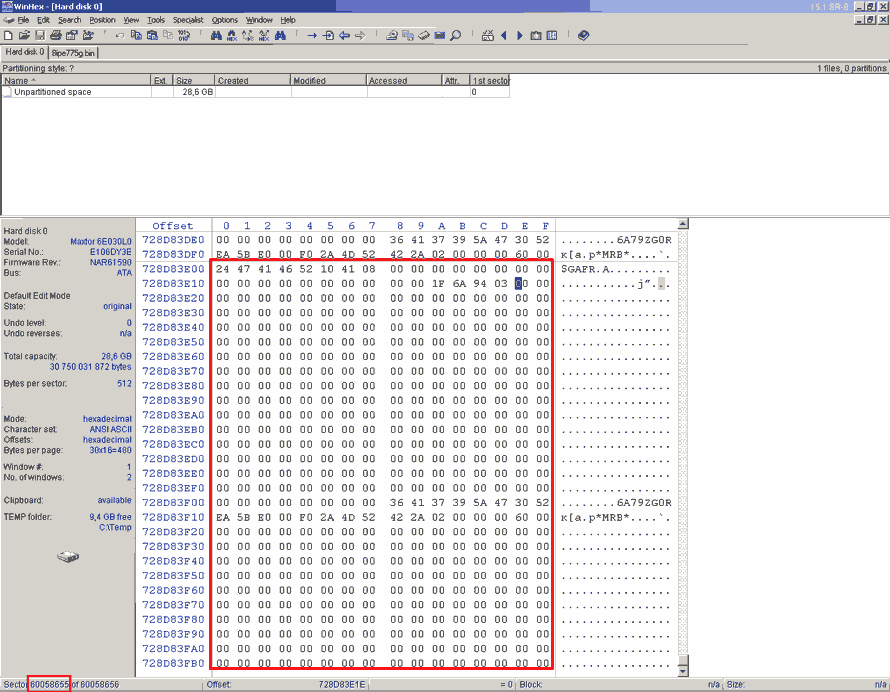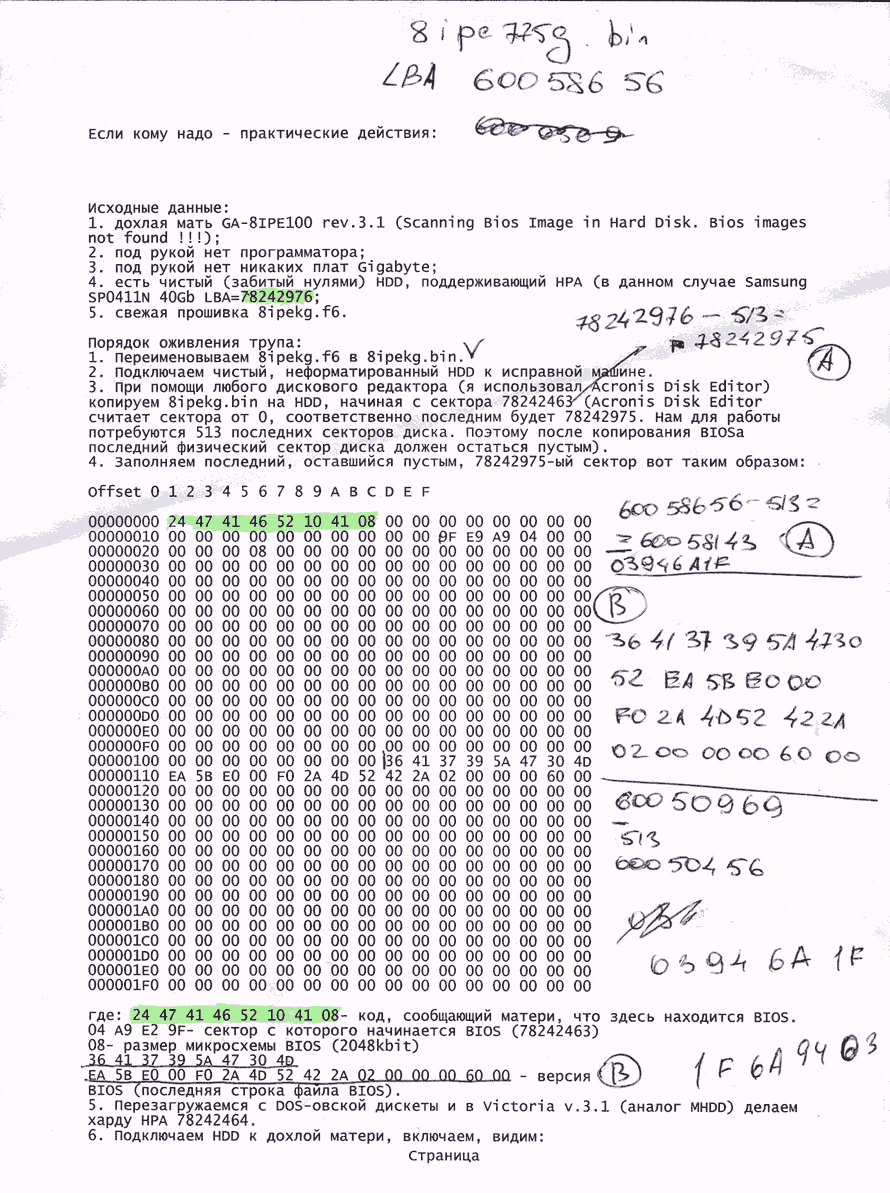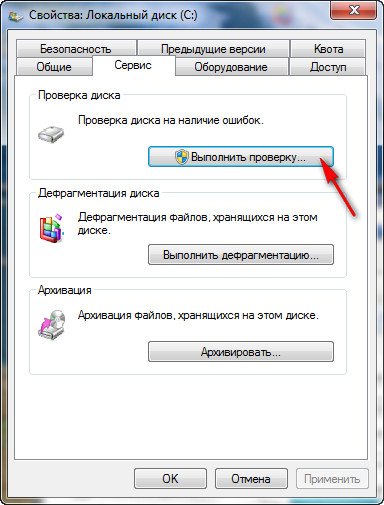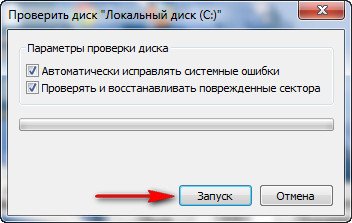Scanning bios image in hard drive что делать
Поврежден Bios
У меня такая проблема – на компьютере поврежден BIOS и при запуске появляется следующая надпись:
AWARD BootBlock BIOS v1.0
Scanning BIOS Image in Hard Drive…
И на этой надписи все останавливается.
Я не совсем ламер и понимаю, что система пытается найти файлы BIOS на жестком диске, но их там нет. Тогда я вручную отключаю жесткие диски и вставляю дискету с этими файлами в дисковод(файлы взял из Интернета у друга),перезагружаюсь – но система к дисководу даже не обращается(не загорается индикатор) и появляется следующая надпись:
Can not find BIOS Image in Hard Drive or Diskette!
Ну, думаю, ладно! Беру все свои винты(3 штуки) и записываю у друга на каждый жесткий диск эти файлы (в корневой каталог и для верности еще в 2 разные папки). Прихожу домой и по очереди подсоединяю винты, включаю компьютер, но система либо сразу выдает надпись, мол не найдено ничего, либо виснет напрочь на фразе «сканирую на диске…» в зависимости от винчестера.
Таким образом я в тупике – Floppy Drive система не сканирует, а на жестких дисках ничего не находит. Пробовал скачивать разные версии Bios,но тщетно!
ПОМОГИТЕ РЕШИТЬ ЭТУ ПРОБЛЕМУ И ОЖИВИТЬ МОЙ НЕСЧАСТНЫЙ КОМП!
Характеристики несчастного компа: материнка Gigabyte 8IPE1000 ( к сожалению без фирменной технологии DualBIOS, что решило бы эту проблему), CPU: P4-prescott 2,4, ОЗУ 256mb DDR1, HDD: 250gb WD, 80gb Seagate, 8gb fujitsu, остальное не важно.
Андрей 21 год, Сочи.
ad-lord@yandex.ru
У меня такая проблема – на компьютере поврежден BIOS и при запуске появляется следующая надпись:
AWARD BootBlock BIOS v1.0
Scanning BIOS Image in Hard Drive…
И на этой надписи все останавливается.
Я не совсем ламер и понимаю, что система пытается найти файлы BIOS на жестком диске, но их там нет. Тогда я вручную отключаю жесткие диски и вставляю дискету с этими файлами в дисковод(файлы взял из Интернета у друга),перезагружаюсь – но система к дисководу даже не обращается(не загорается индикатор) и появляется следующая надпись:
Can not find BIOS Image in Hard Drive or Diskette!
Ну, думаю, ладно! Беру все свои винты(3 штуки) и записываю у друга на каждый жесткий диск эти файлы (в корневой каталог и для верности еще в 2 разные папки). Прихожу домой и по очереди подсоединяю винты, включаю компьютер, но система либо сразу выдает надпись, мол не найдено ничего, либо виснет напрочь на фразе «сканирую на диске…» в зависимости от винчестера.
Таким образом я в тупике – Floppy Drive система не сканирует, а на жестких дисках ничего не находит. Пробовал скачивать разные версии Bios,но тщетно!
ПОМОГИТЕ РЕШИТЬ ЭТУ ПРОБЛЕМУ И ОЖИВИТЬ МОЙ НЕСЧАСТНЫЙ КОМП!
Характеристики несчастного компа: материнка Gigabyte 8IPE1000 ( к сожалению без фирменной технологии DualBIOS, что решило бы эту проблему), CPU: P4-prescott 2,4, ОЗУ 256mb DDR1, HDD: 250gb WD, 80gb Seagate, 8gb fujitsu, остальное не важно.
Андрей 21 год, Сочи.
ad-lord@yandex.ru
Загрузочная дискета прокатит только в том случае, если BIOS исправна и умеет загружать ОС. Тут же жив только урезанный загрузчик..
Шить на горячую, конечно, попытаться можно, но это хорошо, когда, во-первых, микросхема BIOS не запаяна, а сидит в панели, а во-вторых, есть плата с такой же панелью, в которой можно прошить микросхему.
Количество пользователей, читающих эту тему: 0
0 пользователей, 0 гостей, 0 скрытых пользователей
Scanning bios image in hard drive что делать
На днях ко мне в руки попала материнская плата Gigabyte GA-8IPE775 с повреждённой BIOS. В своей практике я встречал довольно разнообразные вариации на эту тему, но то с чем мне предстояло столкнуться было впервые. Симптоматика сводилась к следующему: при включении происходила инициализация графического адаптера (AGP видеокарта GeForce 6600GT), и затем на экран выводилось сообщение о попытке поиска BIOS на жестком диске с фатальным его отсутствием.
Award BootBlock BIOS v1.0
Copyright (c) 2000, Award Software, Inc.
всё это сопровождалось финальным звуком спикера, отдалённо напоминающим проигрыш очередной суммы в игровом автомате! Прескорбно подумал я, с утратой прокручивая варианты. Первое, что смутило, так это полный антагонизм «коматозной» системы по отношению к «базовым устройствам», в том числе к дисководу гибких дисков 1.44, клавиатуре. Отсутствовали также функции автоматического восстановления биоса аналогичные Dual Bios и иже с ними. и это не случайно, так как плата когда-то представляла собой бюджетный уровень и «развести» все элементы не посчитали необходимым. Так в частности распайка под резервную микросхему BIOS имеется, а оная отсутствует.
Посему становится очевидным, что укладывая файл прошивки в корень диска мы ровным счетом ничего не меняем. Возникает вполне резонный вопрос как создать сие на винчестере, и собственно говоря на каком жестком диске эта операция возможна. В своём случае операясь на рекомендации форумов я взял Maxtor DiamondMax Plus 8 30Gb IDE, в соответствии с которыми подходят IDE винчестеры с поддержкой HPA, за исключением Seagate. Далее закономерен вопрос: каким образом долшжен быть подготовлен жесткий диск? Опять же опираясь на свой личный опыт, я первоначально удалил все имеющиеся разделы, далее используя программу MHDD произвел операцию Erase, которая заполняет всю, так сказать поверхность диска, логическими нулями. Затем нам потребуется утилита или редактор работающие с жестким диском. В своём случае я применил WINHEX.
Далее по шагам. Подключаем свой IDE, «забитый нулями», жесткий диск к рабочей машине и запускаем Winhex.
Затем необходимо верно заполнить последний сектор 60058655 (учет секторов ведётся с нуля поэтому не 60058656), к которому и переходим.
00000000 24 47 41 46 52 10 41 08 00 00 00 00 00 00 00 00
00000010 00 00 00 00 00 00 00 00 00 00 1F 6A 94 03 00 00
00000020 00 00 00 08 00 00 00 00 00 00 00 00 00 00 00 00
00000030 00 00 00 00 00 00 00 00 00 00 00 00 00 00 00 00
00000040 00 00 00 00 00 00 00 00 00 00 00 00 00 00 00 00
00000050 00 00 00 00 00 00 00 00 00 00 00 00 00 00 00 00
00000060 00 00 00 00 00 00 00 00 00 00 00 00 00 00 00 00
00000070 00 00 00 00 00 00 00 00 00 00 00 00 00 00 00 00
00000080 00 00 00 00 00 00 00 00 00 00 00 00 00 00 00 00
00000090 00 00 00 00 00 00 00 00 00 00 00 00 00 00 00 00
000000A0 00 00 00 00 00 00 00 00 00 00 00 00 00 00 00 00
000000B0 00 00 00 00 00 00 00 00 00 00 00 00 00 00 00 00
000000C0 00 00 00 00 00 00 00 00 00 00 00 00 00 00 00 00
000000D0 00 00 00 00 00 00 00 00 00 00 00 00 00 00 00 00
000000E0 00 00 00 00 00 00 00 00 00 00 00 00 00 00 00 00
000000F0 00 00 00 00 00 00 00 00 00 00 00 00 00 00 00 00
00000100 00 00 00 00 00 00 00 00 36 41 37 39 5A 47 30 52
00000110 EA 5B E0 00 F0 2A 4D 52 42 2A 02 00 00 00 60 00
00000120 00 00 00 00 00 00 00 00 00 00 00 00 00 00 00 00
00000130 00 00 00 00 00 00 00 00 00 00 00 00 00 00 00 00
00000140 00 00 00 00 00 00 00 00 00 00 00 00 00 00 00 00
00000150 00 00 00 00 00 00 00 00 00 00 00 00 00 00 00 00
00000160 00 00 00 00 00 00 00 00 00 00 00 00 00 00 00 00
00000170 00 00 00 00 00 00 00 00 00 00 00 00 00 00 00 00
00000180 00 00 00 00 00 00 00 00 00 00 00 00 00 00 00 00
00000190 00 00 00 00 00 00 00 00 00 00 00 00 00 00 00 00
000001A0 00 00 00 00 00 00 00 00 00 00 00 00 00 00 00 00
000001B0 00 00 00 00 00 00 00 00 00 00 00 00 00 00 00 00
000001C0 00 00 00 00 00 00 00 00 00 00 00 00 00 00 00 00
000001D0 00 00 00 00 00 00 00 00 00 00 00 00 00 00 00 00
000001E0 00 00 00 00 00 00 00 00 00 00 00 00 00 00 00 00
000001F0 00 00 00 00 00 00 00 00 00 00 00 00 00 00 00 00
Нажимаем HEX и переводим наше значение в шестнадцатиричную систему исчисления. Получаем:
Строчка указывающая на версию биос берется из. открытого в Winhex файла прошивки.
Итого получаем последний заполненный сектор вида.
Маслёнков Андрей, суббота, 14 ноября 2009 г.
Причины, по которым жёсткий диск не определяется в BIOS
Причина 1: HDD отключен в BIOS
Часто причина неполадок с жёстким диском кроется в настройках самого БИОС. Вероятно, какая-то из опций, отвечающая за активацию устройства, была отключена и поэтому оно не отображается в системе.
Обычно, чтобы всё исправить, достаточно просто сбросить настройки на заводские установки. Сделать это можно при помощи элемента «Load Setup Defaults», располагающегося на вкладке «Main» либо «Exit».
Но иногда требуется изменить параметры подключения винчестеров вручную. В таких случаях существует два варианта развития событий: вам нужно активировать контроллер шины, либо непосредственно сами интерфейсы каналов HDD. Настраивается это через меню интерфейса БИОС, в которое можно попасть нажатием определённой клавиши, указанной на экране во время загрузки компьютера.
Подробнее: Как попасть в БИОС на компьютере / на ноутбуке
Называться подобные настройки будут по-разному в зависимости от типа БИОС и новизны запоминающего устройства. Старые разъёмы подключения жёстких дисков именуются «Integrated Development Environment» или ещё «Advanced Technology Attachment» («IDE» / «ATA»), а новые — «Serial ATA». Следовательно, пункты меню будут включать в себя те или иные аббревиатуры.
Вариант 1: Активируем контроллер
Включение контроллера или, как его ещё называют, конфигурации жёсткого диска, проходит в соответствии с тем, какой установлен БИОС. Почти всегда найти эту настройку можно на вкладке «Main» или «Advanced». Например, чтобы поменять контроллер шины в меню Phoenix-Award:
В других модификациях, в том числе графических (UEFI) интерфейсах, действия примерно похожие. Чтобы изменить настройку HDD:
Заметим, что иногда подраздел управления контроллером может находиться на вкладке расширенных настроек. В таком случае перейдите в меню «Advanced», выберите подраздел конфигураций жёсткого диска и повторите 2 и 3 шаги инструкции выше.
Вариант 2: Активируем интерфейсы
Иногда случается так, что деактивированы непосредственно порты жёстких дисков. Активировать их можно настройкой, которая автоматически распределит номера каналов устройства. Располагается она также на вкладке «Main» или «Boot». В Phoenix-Award её переключение производится следующим образом:
Остальные модификации также предлагают активировать список твердотельных запоминающих устройств на выбор. Так, чтобы включить жёсткий диск:
Эти же самые опции вы можете иногда отыскать на вкладке «Boot» в подразделе «Hard Drive».
Причина 2: Отсутствие драйверов SATA
Ещё одна причина, когда БИОС может не обнаруживать жёсткий диск, — это отсутствие драйверов. Обычно такая проблема решается при установке Windows.
Вам нужно скачать драйверы с сайта производителя вашего устройства и распаковать их на загрузочную флешку. Далее вставьте носитель с ОС Windows в компьютер, а также флешку с драйверами и во время установки операционной системы интегрируйте их в инсталлятор. Делается это на этапе выбора раздела винчестера при помощи кнопки «Загрузка» внизу окна установщика.
Причина 3: Неправильное подключение к материнской плате
Когда даже БИОС не видит накопитель, следует проверить правильность его подключения к разъёмам на материнской плате. Быть может, отходит контакт или не подключен один из шнуров.
Жёсткие диски подключаются двумя кабелями. Один из них обеспечивает питание, а второй — обмен данными с компьютером. Иногда для удобства некоторые производители их совмещают в одном штекере, разветвляющемся лишь с одной из сторон. Однако зачастую это два разных шлейфа, про один из которых некоторые пользователи забывают.
Причина 4: Неправильное положение перемычки (только IDE)
Ещё одной причиной, по которой HDD может не распознаваться компьютером, – изменение расположения перемычек. Это небольшие пластиковые насадки на контакты на IDE-дисках, ещё называются джамперами. Они предназначены для установки режима работы устройства.
Дело в том, что для быстрой загрузки компьютеру необходимо распознавать тип носителя, который может быть: вспомогательным либо руководящим. 
В основном диски используют два режима: «Master» — руководящий режим, обозначает нахождение на носителе операционной системы и «Slave» — вспомогательный, он выставляется, когда необходимо запустить винчестер в последнюю очередь. Схема расположения перемычки обычно указывается на корпусе устройства. Поэтому если заметили несоответствие – выставьте джампер, как проиллюстрировано в инструкции.
Причина 5: Повреждение кабеля или шлейфа
Провода или контакты в кабеле от винчестера всегда могут оказаться повреждены, из-за чего устройство перестаёт считываться компьютером. Попробуйте другой шлейф или подключите этот же к другому твердотельному накопителю. Так вы удостоверитесь, что дело именно в проводке и сможете её поменять.
Причина 6: Механические неисправности HDD
Одной из причин, почему жёсткий диск не отображается в БИОС, может быть неисправность читающей головки. Обычно это выражается нехарактерными щелчками внутри корпуса носителя. 
Прислушайтесь к звуку, исходящему от устройства, и если услышите щелчки, отнесите его в сервисный центр, поскольку самостоятельные манипуляции со сложными схемами механизма, могут привести к ещё большим проблемам. Но если всё же хотите на свой страх и риск попробовать починить устройство, по ссылке ниже опубликована подробная инструкция о том, что можно сделать в подобных ситуациях.
Помимо прочего, неисправность может обнаружиться в других аспектах системы устройства. Например, погнулись контакты носителя или перегорела плата контроллера. Некоторые компоненты жёсткого диска сделаны из таких сплавов, которые попросту могут окислиться. 
Опять же, при подобных поломках следует отнести устройство к специалисту, однако иногда всё-таки можно попытаться отремонтировать диск в домашних условиях.
Когда же носитель восстановить не представляется возможным или его ремонт обойдётся в цену выше, чем покупка нового, – советуем воспользоваться способами переноса данных с повреждённого винчестера, описанными в руководстве по ссылке ниже.
Помимо этой статьи, на сайте еще 12467 инструкций.
Добавьте сайт Lumpics.ru в закладки (CTRL+D) и мы точно еще пригодимся вам.
Отблагодарите автора, поделитесь статьей в социальных сетях.
Scanning bios image in hard drive что делать
Шо так мало написали то?
Вервил отпуске так что напишите поподробнее. Как появляется, когда, при запуске чего, пытались ли в биос зайти, безопасный режим заходит ли, кнопки какие нажимали, что до этого меняли, устанавливали? Огласите конфу компа.
биос не запускается
гигабит какой то, не разбираюсь в этом. феоникс биос Д888
еще выводи Авто рековеринг
Хорошо ответьте подробно на эти вопросы тогда мы вам поможем
нажимаю повер
жду и сразу выходит
Award BootBlock BIOS v1.0
Copyright (c) 2000, Award Software, Inc.
Значит походу у вас биос полетел. Рекомендую поменять батарейку на биосе и зашить новый биос. А потом посмотрим что да как. Статикой случаем комп не били? Перебои с электричеством, заскоки напряжения, удары молнией, работы со сваркой рядом с домом проводились?
нет не били. Это год назад так было и до сих пор стоит. вот ссылка похожая но я там ни че не понял
Статью прочитал, молодец что нашел
Перепрошить тебе будет сложновато ибо нужен второй рабочий комп, подходящий хард, прогу и прошивеу биос надо скачать, иметь немного прямы руки растущие из правильного мета и некоторый опыт. Исходя из этого считаю: восстановление биоса экономически невыгодным. Ибо тратится много нервов, много времени, мегабайты внешки (чепуха конечно, но всетаки) и и некот. количесво денег. Это того не стоит ведь матка уже устарела и морально и физически.
Проверка жёсткого диска на ошибки может проводиться вами не только когда вы испытываете какие либо проблемы с работой на компьютере, например зависания и так далее, но и для профилактики, примерно раз в месяц. Если вы хотите воспользоваться средствами встроенными в Windows, то можно использовать встроенную в операционную систему утилиту «Проверка диска на наличие ошибок», находящуюся во вкладке Свойствах диска->Сервис, что бы воспользоваться ею, нужно обладать правами администратора на компьютере. Она автоматически проводит проверку жёсткого диска на ошибки файловой системы, проверяя и исправляя их.
Если у вас проблемы с винчестером и данная статья вам не поможет, то можете ознакомиться с нашей инструкцией по работе с бесплатной программой HDDScan, данная утилита универсальна в своём роде и исправляет на жёстком диске даже сбойные сектора (бэд-блоки). Кроме этого она предоставит вам полную информацию о состоянии вашего жёсткого диска.
Проверка жёсткого диска на ошибки
Так как диск С у нас сейчас в работе, Windows проверит его при следующей загрузке, жмём расписание проверки диска.
Под конец статьи, примите пожалуйста некоторые советы. Ошибки файловой системы могут быть очень серьёзными и в первую очередь им подвержен раздел с установленной операционной системой. Если вы каждый день работаете на компьютере, то не храните по возможности ничего важного на системном диске, то есть на котором у вас установлена операционная система (обычно C:), пусть она там только и остаётся. После работы на компьютере копируйте все ваши важные документы на другой раздел жёсткого диска или на переносные носители информации, например dvd диск, флешку, переносной USB-винчестер.
Так же обратите своё внимание на резервное копирование данных, пользоваться такой программой как Acronis, совсем не сложно.