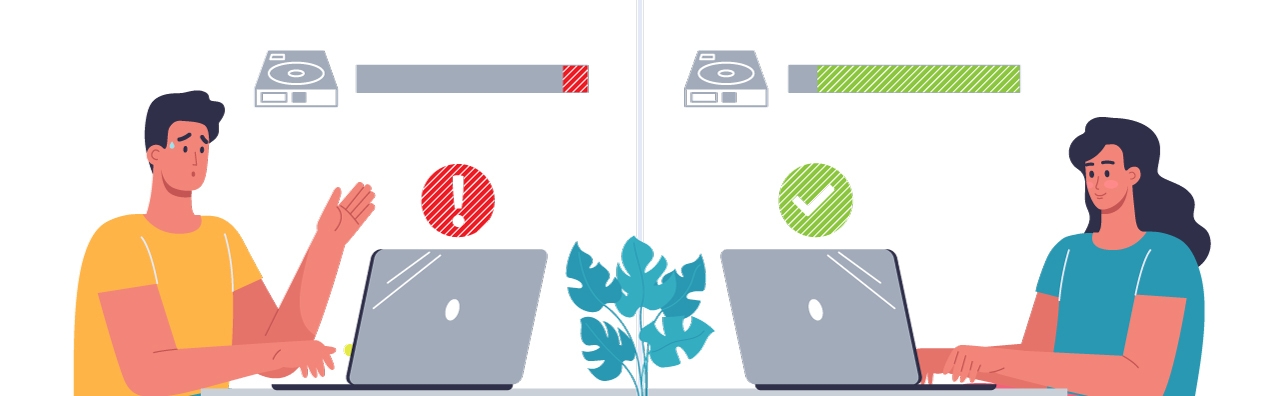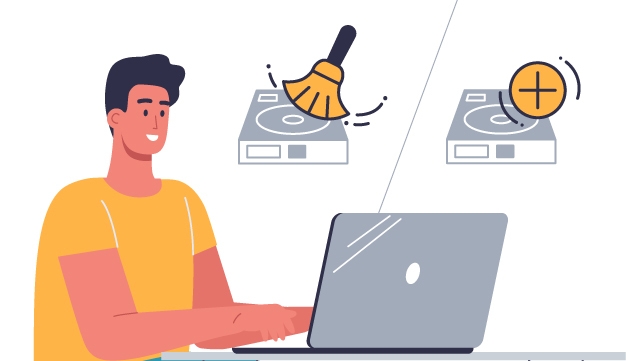Scratch disk is full photoshop что делать
Настройка рабочих дисков
Узнайте, как настроить рабочие диски и управлять ими в Photoshop.
Что такое рабочий диск?
Рабочий диск — это жесткий диск или твердотельный накопитель (SSD-диск), используемый для временного хранения данных при работе в Photoshop. Photoshop использует это пространство для хранения фрагментов документов и их состояний панели «История», для которых не хватает объема оперативной памяти компьютера.
По умолчанию Photoshop использует в качестве основного рабочего диска жесткий диск, на который установлена операционная система.
Если возникает ошибка «Рабочий диск заполнен», то часто это означает, что на жестких дисках, используемых в качестве рабочих, не хватает места для выполнения задачи.
Как настроить параметры рабочего диска?
Выберите Редактирование > Установки > Рабочие диски (Win) или Photoshop > Установки > Рабочие диски (Mac).
В диалоговом окне Установки установите или снимите флажок в столбце «Активный», чтобы подключить или отключить рабочий диск. Чтобы изменить порядок рабочих дисков, нажимайте кнопки со стрелками.
Если Photoshop 2019 или более ранняя версия не запускается из-за переполнения рабочего диска, удерживайте при запуске клавиши Cmd + Option (macOS) или Ctrl + Alt (Windows), чтобы задать новый рабочий диск.
Какой требуется объем рабочего диска?
На компьютере с Photoshop должно быть как минимум 6 ГБ свободного места на рабочем диске. Однако этот объем незанятого пространства будет поддерживаться Photoshop постоянно, тогда как доступным для работы будет считаться оставшееся место на диске за вычетом этих шести гигабайт. Например, если на вашем рабочем диске есть 10 ГБ свободного места, то Photoshop будет считать, что для работы доступно 10 – 6 = 4 ГБ. В некоторых случаях этого может не хватать для выполняемых операций.
Поддерживаемый формат рабочих дисков
Windows: NTFS, exFAT, FAT32
Диски, не рекомендованные для использования в качестве рабочих дисков
Рекомендуемые настройки для рабочих дисков
Устранение ошибки «Рабочий диск заполнен» в Photoshop
Узнайте, как быстро устранить ошибку «Рабочий диск заполнен» в Photoshop
Если появляется ошибка «Рабочий диск переполнен», это часто означает, что на жестком диске или нескольких дисках, используемых в качестве рабочих, заканчивается место для хранения, необходимо для выполнения задачи.
Проблема: ошибка «Рабочий диск заполнен»
Решение
Для устранения ошибок «Рабочий диск заполнен» выполните одно из перечисленных действий.
Освобождение дополнительного места на диске
Рекомендуется иметь освободить минимум 20 ГБ пространства на жестком диске с ОС во время работы с Photoshop. В зависимости от типа файлов, с которыми вы работаете, места может потребоваться еще больше.
Чтобы освободить место на диске, удалите ненужные файлы с рабочего диска или перенесите нужные файлы с рабочего диска в другое место хранения.
Аналогичным образом, если в качестве рабочего диска на компьютере macOS назначен диск Macintosh HD, можно просто очистить и удалить файлы, которые больше не нужны. Также можно переместить файлы на внешний диск, если есть необходимость.
Для получения дополнительной информации о том, как освободить место на компьютере см. следующие ресурсы:
Правильный выбор рабочих дисков
По умолчанию Photoshop использует в качестве рабочего диска внутренний диск ОС в.Если имеется несколько дисков или разделов, выберите в качестве рабочих самые быстрые диски, на которых больше всего свободного места. Также можно предотвратить появление ошибки «Рабочий диск переполнен», выбрав дополнительные диски для использования в качестве рабочих.
Scratch disk is full photoshop что делать
Иногда бывает, что даже самые надежные программы выдают ошибки. В данной статье будет разобрана следующая ошибка «Could not complete your request because the scratch disks are full» и как с ней справиться. Досконально текст ошибки переводится как: “Не удалось завершить ваш запрос, потому что используемый диск заполнен”. Данная ошибка может появиться при попытке открыть фотографию для редактирования.
Из-за чего может возникнуть эта ошибка? Возникнуть она может из-за того, что Вы в фотошопе одновременно открыли большое количество фотографий или же в обрабатываемой Вами фотографии достаточно большое количество слоёв, что ведет к тому, что на локальном диске (по умолчанию тот, на котором установлена программа) становится недостаточно места. Также может быть, что у Вас попросту заполнен этот локальный диск. Вы посмотрите и скажете, что места вполне достаточно, но, если Вы откроете фотошоп и загрузите фотографию для обработки, увидите, что места на локальном диске стало меньше. “Почему?” — спросите Вы. Потому, что при редактировании фотографий Photoshop создает временный (темповский) файл, который нужен для записи промежуточных результатов (операций) осуществляемых в программе.
Как же справиться с этой ошибкой? Если Вы открываете большое количество фотографий для обработки в фотошопе, решение очень просто — обрабатывайте по одной. Если же это необходимость или же у Вас недостаточно места на локальном диске — необходимо либо его почистить (если знаете, что можно удалять, не навредив при этом системе) либо почитать отдельную статью на эту тему и воспользоваться другим способом.
Устранение ошибки «Первичный рабочий диск переполнен» в Adobe Photoshop
Способ 1: Перезапуск программы
При возникновении всплывающего окна с уведомлением «Первичный рабочий диск переполнен» во время использования каких-либо функций внутри Photoshop проще всего избавиться от ошибки, выполнив перезапуск. Для этого по возможности сохраните данные, кликните по крестику в правом углу окна и впоследствии заново откройте нужный документ.
Способ 2: Освобождение места на ПК
Ошибка «Первичный рабочий диск переполнен» в Adobe Photoshop напрямую связана с нехваткой свободного пространства на компьютере, необходимого для сохранения временных файлов во время работы с графикой. Избавиться от всплывающих окон с данным сообщением можно путем очистки локальных дисков, задействованных в настройках рассматриваемой программы.
Подробнее: Очистка свободного места в Windows 7 и Windows 10
Для правильной работы Фотошопа без учета дополнительных плагинов и пользовательских настроек на каждом рабочем диске должно быть доступно по меньшей мере 8-10 Гб свободного места. Большее внимание же необходимо уделить именно системному разделу «C», потому как он всегда задействован по умолчанию.
Отдельно стоит отметить, что очистку диска можно произвести прямо во время работы с Photoshop, несмотря на ошибку, тем самым предотвратив потерю важной информации. Для освобождения места вы можете прибегнуть к специальному софту, чтобы не тратить массу времени на самостоятельный поиск и удаление мусора.
Способ 3: Изменение настроек
Количество требуемого места на диске для сохранения временных файлов Фотошопа связано с настройками программы, отвечающими за производительность. Это можно использовать с целью предотвращения ошибки «Первичный рабочий диск переполнен», попросту снизив некоторые параметры до приемлемого уровня или отредактировав список локальных разделов.
После этого в «Истории и кэшировании» измените «Историю действий», выбрав значение до 50. Как правило, чем ниже данный параметр, тем меньше памяти требует программы при работе с файлами.
В этом же блоке можете также отредактировать «Уровень кэша» и «Размер фрагмента кэша» по аналогичному принципу. При этом учтите, что в данном случае низкие значения могут отразиться на производительности и удобстве Фотошопа.
При выборе сразу нескольких дисков можете воспользоваться стрелочками в правой части окна, чтобы изменить порядок и вместе с этим приоритеты. Когда параметры будут отредактированы нужным образом, нажмите «ОК» и обязательно перезапустите программу.
Данное решение по сути является дополнением ко второму способу и призвано лишь снизить требования к памяти. К сожалению, с помощью настроек невозможно сделать так, чтобы Photoshop работал без создания временных файлов.
Способ 4: Сброс и переустановка
Как и любая другая программа на компьютере, Фотошоп может работать неправильно из-за повреждения рабочих файлов, в том числе без видимых на то причин демонстрируя сообщение «Первичный рабочий диск переполнен». В таком случае оптимальным решением может стать сброс настроек программы до первоначального состояния.
Для этого достаточно во внутренних параметрах на вкладке «Основные» нажать кнопку «Сбрасывать установки при выходе» и подтвердить действие во всплывающем окне. После перезапуска все данные сбросятся, а ошибка, скорее всего, исчезнет.
Если сброса параметров оказалось недостаточно, что бывает довольно часто, в качестве альтернативы можно прибегнуть к более радикальному решению, выполнив удаление и повторную установку софта. Каждый этап был нами описан отдельно.
Подробнее: Правильное удаление и установка Adobe Photoshop на ПК
Помимо этой статьи, на сайте еще 12467 инструкций.
Добавьте сайт Lumpics.ru в закладки (CTRL+D) и мы точно еще пригодимся вам.
Отблагодарите автора, поделитесь статьей в социальных сетях.
Set up scratch disks
Learn how to set up and manage scratch disks in Photoshop.
What is a scratch disk?
A scratch disk is a hard disk drive or SSD used for temporary storage while Photoshop is running. Photoshop uses this space to store portions of your documents and their history panel states that don’t fit in the memory or RAM of your machine.
By default, Photoshop uses the hard drive on which the operating system is installed as the primary scratch disk.
If you encounter a ‘Scratch disk full’ error, it often means that your hard drive (or drives) used as scratch disk is (are) running out of storage space required to perform a task.
How to set your scratch disk preferences
You can tweak scratch disk settings in the Preferences > Scratch Disks section.
Choose Edit > Preferences > Scratch Disks (Win) or Photoshop > Preferences > Scratch Disks (Mac).
In the Preferences dialog, select or deselect the active check box to enable or disable a scratch disk. To change the scratch disk order, click the arrow buttons.
If Photoshop 2019, or earlier, cannot launch because the scratch disk is full, hold down the Cmd + Option keys (macOS) or Ctrl + Alt keys (Windows) during launch to set a new scratch disk.
How much scratch disk space do you need?
Supported drive formats for scratch disks
macOS: APFS or Mac OS Extended (Journaled)