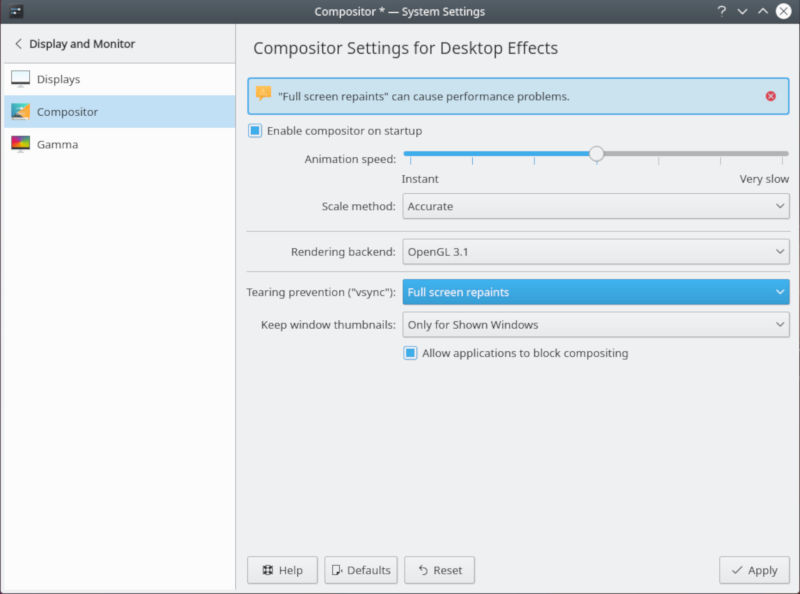Screen tearing что это
Разрыв может происходить с большинством распространенных технологий отображения и видеокарт и наиболее заметен в горизонтально движущихся визуальных эффектах, например, при медленном перемещении камеры в фильме или классических видеоиграх с боковой прокруткой.
Разрыв экрана менее заметен, когда за один и тот же интервал обновления завершается рендеринг более двух кадров, поскольку это означает, что на экране есть несколько более узких разрывов вместо одного более широкого.
СОДЕРЖАНИЕ
Профилактика
Большинство систем используют множественную буферизацию и некоторые средства синхронизации циклов обновления дисплея и видеопамяти.
Опция «TearFree» «логическое»: отключить или включить обновления TearFree. Эта опция заставляет X выполнять весь рендеринг в задний буфер перед обновлением фактического отображения. Это требует выделения дополнительной памяти того же размера, что и буфер кадра, периодической дополнительной копии и отслеживания повреждений. Таким образом, включение TearFree требует больше памяти, работает медленнее (снижает пропускную способность) и вызывает небольшую задержку вывода, но не должно влиять на задержку ввода. Однако обновление экрана затем выполняется синхронно с вертикальным обновлением дисплея, так что полное обновление завершается до того, как дисплей начинает свое обновление. То есть когда-либо виден только один кадр, что предотвращает неприглядный разрыв между двумя видимыми и разными кадрами. Обратите внимание, что это повторяет то, что должен делать менеджер композитинга, однако TearFree будет перенаправлять обновления композитора (и обновления полноэкранных игр) непосредственно на сканирование, таким образом, не неся дополнительных накладных расходов в случае композитинга. Также обратите внимание, что не все менеджеры композитинга предотвращают разрыв, и если выходы повернуты, разрыв будет все равно без включения TearFree.
Вертикальная синхронизация
Во время интервала вертикального гашения драйвер приказывает видеокарте либо быстро скопировать внеэкранную графическую область в активную область отображения ( двойная буферизация ), либо обрабатывать обе области памяти как отображаемые и просто переключаться между ними ( стр. листать ).
Видеоадаптеры Nvidia и AMD предоставляют опцию «Adaptive Vsync», которая включает вертикальную синхронизацию только тогда, когда частота кадров программного обеспечения превышает частоту обновления дисплея, в противном случае она отключается. Это устраняет заикание, возникающее при падении частоты кадров механизма рендеринга ниже частоты обновления дисплея.
В качестве альтернативы такие технологии, как FreeSync и G-Sync, меняют эту концепцию и адаптируют частоту обновления дисплея к контенту, поступающему с компьютера. Такие технологии требуют специальной поддержки как со стороны видеоадаптера, так и со стороны дисплея.
Осложнения
Когда используется вертикальная синхронизация, частота кадров механизма рендеринга ограничивается частотой кадров видеосигнала. Эта функция обычно улучшает качество видео, но в некоторых случаях требует компромиссов.
Джуддер
Входная задержка
Бенчмаркинг
Наконец, тестирование видеокарты или механизма рендеринга обычно подразумевает, что аппаратное и программное обеспечение визуализирует дисплей как можно быстрее, независимо от возможностей монитора или возникающих в результате разрывов видео. В противном случае монитор и видеокарта будут блокировать программу тестирования, что приведет к неверным результатам.
Другие техники
В качестве альтернативы программное обеспечение может вместо этого опережать активную точку обновления. В зависимости от того, насколько далеко вы решите остаться, этот метод может потребовать кода, который копирует или отображает изображение с фиксированной постоянной скоростью. Слишком большая задержка приводит к тому, что монитор иногда обгоняет программное обеспечение, что приводит к артефактам рендеринга, разрывам и т. Д.
Демонстрационное программное обеспечение на классических системах, таких как Commodore 64 и ZX Spectrum, часто использовало эти методы из-за предсказуемости их соответствующих видеосистем для достижения эффектов, которые в противном случае были бы невозможны.
Разновидности «игровых» багов
Было бы странно, если в такой комплексной системе как видео игры не было багов. Они есть, встречаются часто и этот бестиарий здесь крайне разнообразен. Ознакомившись с вышеприведёнными видами тестирования для игр, думаю вы догадываетесь, что и баги в видео играх встречаются далеко не только «404 not found» и «game crashed». Давайте же пробежимся по самым часто встречающимся из них в игровой индустрии!
В категорию Visual багов войдут: любые видимые артефакты (Visible Artefacts), пропущенные текстуры (missing textures), Clipping, Screen tearing, Z-fighting.
Примеры визуальных багов можете посмотреть ниже:



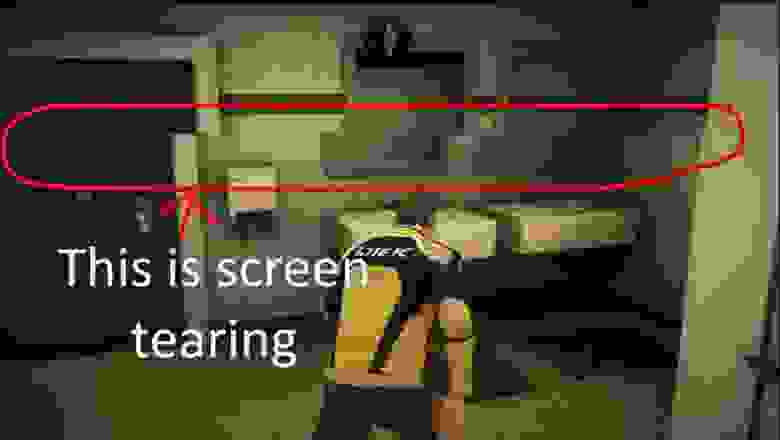

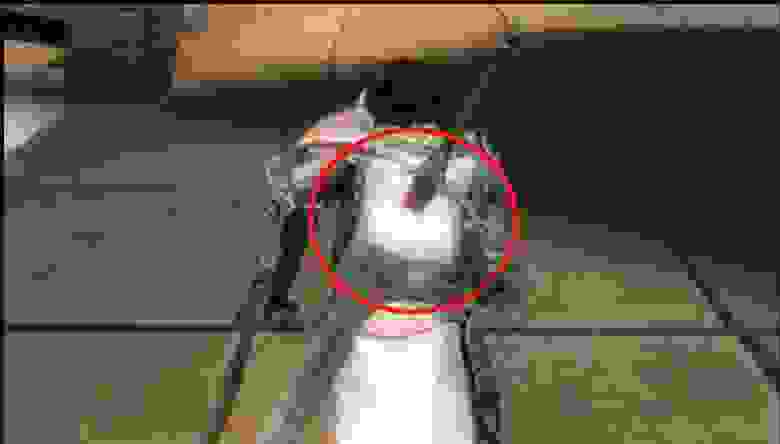
В рамках Audio bugs группы выделю достаточно базовые, но не менее надоедливые вещи: не возможность проиграть SFX/музыки/диалога, пропуск (тригера) проигрыша, плохое микширование (звук слишком тихий или громкий), искажения (distortions), дропы.

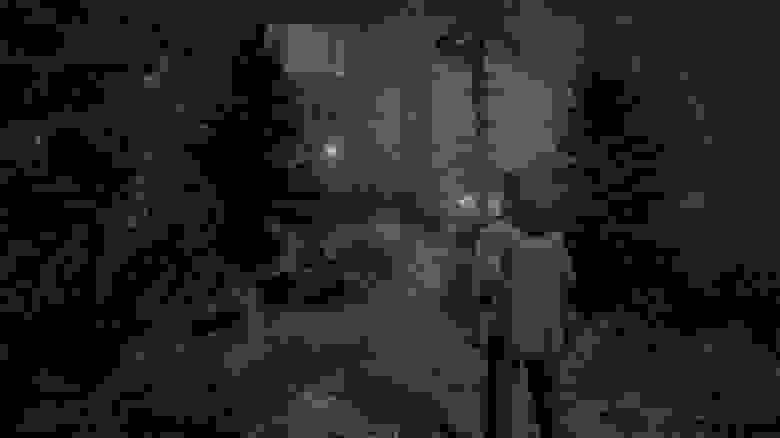
Map Holes чаще всего вызваны не плотным прилеганием плоскостей объектов (пол, стены и т.п.). Это места, где пользователь может, незапланированно для разработчиков, попасть за границы игровой зоны. Такие баги часто ещё называют Out of Bounds.
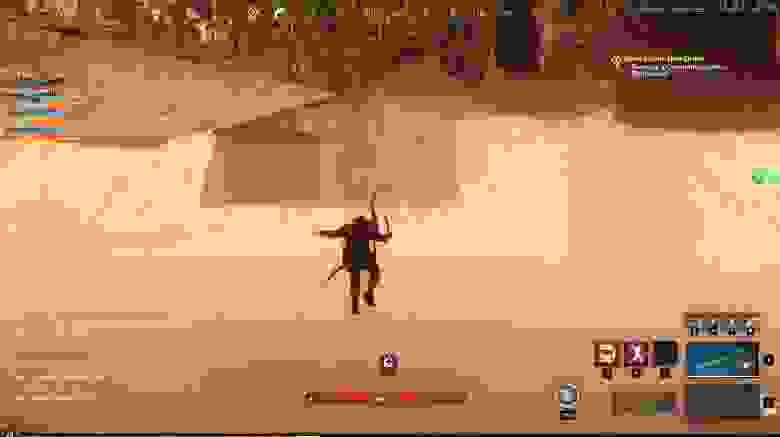
Баги Navigation Mesh часто связаны с перестройкой уровня или автоматической генерацией сетки. К примеру вы передвинули предметы, однако навигационная сетка осталась старой. Как следствие, ваши NPC могут «идти в стену» или любой другой предмет, который они не смогут обойти и встрянут там (один из случаев Stuck Points).

Ошибки искусственного интеллекта (AI): NPC не двигаются, застряли, не следуют за игроком, предполагаемое взаимодействие с предметами не работает, застревание, NPC делают то, что не задумано изначально и т.п.
Раз уж у нас есть и часть движка, отвечающая за физику, то было бы странно, если бы и багов с физикой не было. Тут может быть почти что угодно: левитирующие объекты, нереалистичная физика, ускорение свыше нормы, а также взмывание предметов » в космос» из-за сложения векторов при обработке контактов. Баги такого рода вы могли видеть в мемах самых разных игр, например GTA 5 или, из актуалочки, Cyberpunk 2077. Хороший разбор многих багов из Cyberpunk 2077, включая только что описанные, можно посмотреть тут.
Баги стабильности и перформанса включают в себя фризы, краши, чёрные экраны, невозможность загрузить уровень, видимая для пользователя подгрузка хай поли моделей или вообще каких-либо объектов, просадка FPS, дооооооооолгая загрузка, а также микрофризы (подгрузки). Сюда же добавлю слишком долгую инсталляцию игры, а также невозможность запустить игру на ПК с минимально допустимыми требованиями.

Не редко встречаются и баги совместимости. Особенно частые примеры выглядят следующим образом: на некоторых видеокартах могут встречаться краши (к примеру на минимально возможных требованиях или новых видеокартах на рынке), контроллеры той или иной фирмы не работают, игра не запускается на какой-то определённой версии ОС, беспроводная гарнитура выдаёт звук в моно и т.п.
О проблемах онлайн игр наслышаны все. Плохое соединение, лаги, «невидимые игроки» или же «я зашёл за угол, а меня убили», ошибки подсчёта очков, невозможность реконнекта (если такая фича есть), потеря пакетов во время игры, расхождение в подсчётах информации между клиентом, дедикейтед сервером и бек эндом. Также при плохом соединении некоторые элементы интерфейса можно использовать по несколько раз, что-то может не прогрузиться и «пропасть» и т.д., но, как правило, это UI баги и сильно не влияют на user experience игрока.
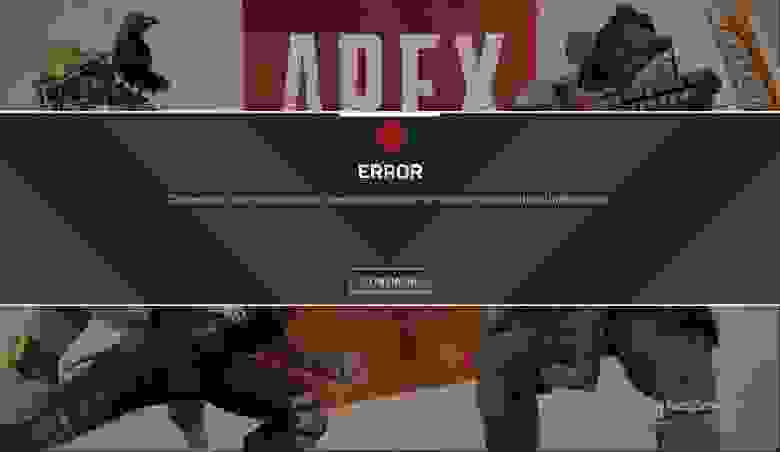


Неужто это всё?
А с какими багами вы встречались во время игры или работы над игрой? Буду рад пообщаться с вами на эту и другие релевантные темы в комментариях!
Как можно избавиться от разрывов изображения(screen tearing) без V-Sync?
Как я раньше(и судя по всему ошибочно) полагал, разрыв изображения возникает, когда кадров больше, чем может отрисовать монитор. В итоге столкнулся я с разрывом на Valorant, где ноут с небольшой 1050 мог в целом обрабатывать эту игру с частотой более чем 100 кадров в секунду(монитор лишь 60Гц). В итоге почитав разные рецепты, я понял, что ограничив частоту кадров, можно избавиться от этой проблемы. Удивление было, когда ни ограничение частоты кадров в самой игре, ни ограничение частоты кадров в драйвере нвидиа ни сколько не помогло. Разрывы так же остались. В чём может быть причина и как от этого можно избавиться?
P.S. Vsync не хочется включать, т.к. увеличивается инпут лаг. Хотя он решает проблему разрывов.
Смари. У тебя 2 варианта.
В драйвере врубить для игры фаст синх (быстрая синхра). И всеми силами выжать 120 фпс в игре, тогда будет плавно и без тиринга.
Осилить магию скан лайна. См скрины. Тогда полоску тиринга можно запрятать под потолок экрана, где она не будет мешаться.
Тиринг есть всегда, ниже герцовки, выше, с локом в герцовку. От него избавляет только синхра. Хз откуда этот миф вообще.
Столько пресетов. Я смотрю ты любитель поковыряться
Пека, хуле. Для игр без мозгоебли у меня свежий ящик валяется на тумбочке 🙂
Из-за фрисинка юзаю прогу не первый год, но до сканлайна руки как-то не доходили.
Ну можешь попробовать, фри синх все же инпут лаг дает.
Дает, но не во всех играх это критично.
Ну я там где критично и имею ввиду 🙂
Попробую так же второй способ( хотя изначально опции fast почему то нет в nvidia control panel), попробую через Nvidia Profile Inspector
Фаст по идее есть на всех паскалях, на 1050 в том числе. Странно.
Ну видимо fast sync всё же не работает. Залочил до 120 фпс, включил Fast sync через Nvidia Profile, но всё равно есть тиринг.
Поэтому остался лишь один путь, развлекаться со скан лайном.
В панели Nvidia есть vsync быстро, который убирает тиринг, но инпут лаг почти не увеличивает, всего 2-5мс, наверное. Но лочить частоту кадров придётся, т.к. он её с монитором не синхронит, только убирает тиринг.
Большинство геймеров считают, что для оптимальной работы Fast Sync частота кадров должна как минимум вдвое превышать частоту обновления монитора (чем выше, тем лучше).
В этом видео с 8:50 можно посмотреть на задержку. ред.
хех, а вот этого я не знал, спасибо. В ори при фаст синке без ограничения кадров в стиме сверху слева рисовало 200 кадров, потом только 120 поставил для нормальной работы.
Он, вероятно, в ори вообще не работает. А 120 фпс сами по себе сводят тиринг к еле заметному минимуму.
Если игра ни при каких обстоятельствах не валится ниже 60 кадров, то смысла ноль. Это все из нулевых тянется, с современными играми в 99% случаев неактуально. Вон у ACC опрос железа 600гц независимо от фпс, например. А получение «самого свежего кадра», к которому апеллируют в рекомендациях играть на 300 фпс на 60гц тебе все равно никакого преимущества не дадут.
За реальной отзывчивостью и профитом от фпс нужно пездохать за 120+гц монами.
Спасибо, просто лучший)
И важный момент, почему приходится сношаться со сканлайном.
60 фпс на 60 гц дают самый крупный и мешающий тиринг. 59 или 61 фпс лок ситуацию, как правило, не меняют. 120 фпс на 60гц дают тиринг очень малозаметный.
как от этого можно избавиться?
Купить монитор с g-sync’ом или аналогичной технологией от амд.
К ноутбукам мониторы нельзя подключать?
Ноут с 1050 и валорант. Ща он пойдет и отвалит 30-50 тыщ за монитор с гсинком.
Блин, надо было добавить про дешево) У меня ноут просто как выездная игровая станция, когда в поездке где нибудь. В поездке моник не повозишь(
Комментарий удален по просьбе пользователя
Гсинк и фрисинк не для этого. Адаптивсинки нужны для уменьшения тиринга в случае, когда фпс нестабилен и ниже герцовки монитора. Если фпс выше герцовки, то нужен фаст синк, либо энхансед синк.
Комментарий удален по просьбе пользователя
Избавляемся от тиринга в Linux
Большинство пользователей Линукс систем, конечно же знают о существовании такой проблемы, как разрыв экрана или tearing. Основной, и наиболее вероятной причиной данного «недуга», является X-сервер. Да, Wayland уже вполне себе работоспособен, но от Иксов пока ещё способны отказаться не все. Но не одним X-сервером жив тиринг. Следующей причиной оного может послужить драйвер GPU. Наиболее частым виновником разрывов является, как ни странно, самый популярный производитель видеокарт — NVIDIA и его видеодрайвера. Третьим виновником возниковения тиринга в Linux является окружение рабочего стола, со своими багами и фичами. Ну вот мы вкратце разобрались с классическим вопросом: «Кто виноват?», далее попробуем разобраться с не менее класическим: «Что делать?».
Тиринг NVIDIA
Сразу обращу ваше внимание, что это не единственное решение для NVIDIA, и, конечно, найдутся десятки ситуаций, в которых этот метод не поможет, но это один из наиболее часто спасающих вариантов, и он не полагается на графическую утилиту NVIDIA, которая иногда ломает конфигурацию среды рабочего стола.
Для начала вам нужно включить настройку модуля NVIDIA DRM (modsetting). Начните с создания файла конфигурации в каталоге modprobe:
Затем правим его в любом удобном вам текстовом редакторе, и добавляем там следующую строку:
Затем чтобы ядро получило информацию о наших манипуляциях делаем в терминале:
Тиринг Intel
Графика Intel в Linux обычно не составляет больших проблем. Вероятно, это связано с тем, что интегрированная графика обычно имеет меньше функций, а стек драйверов Intel вообще поставляется с открытым исходным кодом. Для устранения тиринга на Intel найдите и исправьте у себя конфигурационный файл, примерно по такому пути /etc/X11/xorg.conf.d/20-intel.conf (в различных системах он может находиться в различных каталогах). Исправьте в нём раздел «Device» таким образом:
После чего сохраните и перезагрузитесь.
Тиринг AMD
xfce тиринг
Для начала отключим стандартный композитный менеджер «Крыски» для этого выполним в терминале:
Или пройдём в настройки XFCE, в настройки менеджера окон, и снимем чекбокс с Enable display compositing, как на изображении ниже.
далее установим Compton, независимый композитор, который очень хорошо работает с легковесными окружениями рабочего стола. Дам команды для двух веток Linux, но думаю что ни для кого ни составит труда установить пакет в свой дистрибутив.
Debian и производные
Arch linux и производные
Вернёмся к настройкам XFCE. На этот раз нажмите “Сеанс и запуск.” (Session and Startup) Добавить Compton в автозапуск, для этого добавим в атвозапуск комптон со следующим ключем:
После чего перезагружаемся и проверяем работает ли Compton:
Если всё норм, проверяем работает ли тиринг =)
Если тиринг в XFCE не пропал, то пробуем отредактировать файл
/.config/compton.conf, в моём случае он такой:
По идее разрывы должны пропасть, если не пропали, значит что-то пошло не так. Ищите дальше, ведь это Линукс, за всё нужно платить=)
kde тиринг
KDE, является моим любим рабочим окружением. В нём есть такое огромное количество, так нужных пользователям, элементов управления, что с помощью GUI Панели управления можно настроить практически всё. Откройте приложение Настройки и найдите «Display and Monitor». Там выберите «Compositor». Найдите параметр «Предотвращение разрыва vsync»(Tearing prevention «vsync» и установите для него значение «Перерисовка всего экрана” (Full screen repaints). После этого нажмите «Применить» (Apply).
Нередко Kwin, оконный менджер KDE, тоже становится причиной тиринга. Если не после предыдущих манипуляци разры картинки не пропал, то создалим файл /etc/profile.d/kwin.sh следующего содержания:
export KWIN_TRIPLE_BUFFER=1
Перелогиньтесь и всё должно стать гладко.
Firefox тиринг
Удостоверьтесь, что тиринг у вас присутствует только в браузере Firefox, с помощью данного видео выполните проверку на тиринг просмотрев в 1080p60:
если при просмотре видео, изображение будет рваться то переходите к следующим манипуляциям:
1) Откройте about:config в Firefox
2) Найдите layers.acceleration.force-enabled
3) Измените значение(Value) на true.
4) Перезагрузите браузер
Гик, хакинтошник, линуксоид, считаю себя flutter разработчиком. Завёл канал, в котором изначально хотел показывать как я с нуля и до бесконечности погрузился в дорвей тематику, а в итоге просто рассказываю о себе, своих успехах и неудачах в сайтах, приложениях, офлайн проектах. Добро пожаловать в https://www.youtube.com/channel/UCbrTUrElICx4pewX0NbolmQ
3 thoughts on “ Избавляемся от тиринга в Linux ”
Спасибо за руководства. Избавился от тиринга в фаерфокс. Как поменять настройки для AMD не понял. Не хватает информации.
Думал, что дело именно в firefox но менять настройки в about:config ничем успешным не закончились, решил попробовать compton и вся система стала супер плавно скролиться. Автору огромное спасибо!
Debian 10 stable и KDE, видюха Nvidia RTX 2060, монитор 144 гц. В общем имеется полный набор этих проблем: тиринг и тормозной фпс интерфейса (окон и анимаций). Но, вроде как починил (думаю по поводу тормозного фпс способ поможет и на Intel с AMD). Чтобы фиксануть тиринг, все как в статье, ставим дрова нвидиа, ставим там ForceCompositionPipeline, после этого в принципе тиринга нет, но полоска на этом видео (Video tearing and smoothness test @60fps) как будто бы дергается, ну и интерфейс тормозной все равно. Если в KDE включить в эффектах «График производительности», то он показывает 72 фпс. В общем, чтобы интерфейс стал плавным на 144 гц, нужно отредактировать файл оконного менеджера KWin от рута (например через sudo nano) по адресу /home/user/.config/kwinrc (разумеется вместо user имя вашего пользователя), и там в конец секции [Compositing] добавить следующие строки: MaxFPS = 200, RefreshRate = 200. Наверное фпс можно и больше, но я разницы с 500 не заметил, а 200 поставил чтоб заведомо было больше частоты монитора. В любом случае, этот график kdeшный показывает 100 фпс максимум, так что я не знаю, мб выше 100 он и не становится, но плавнее в разы становится, как на 10 винде (и ролик тоже стал плавным).
Как избавиться от разрыва кадров и задержки ввода в играх
Разрыв кадров (screen tear) или задержка ввода (input lag)? Использовать ли vsync? Очень долгое время в мире игр для PC это был вопрос «или-или». Можно добиться или картинки без разрыва кадров, или низкой задержки ввода. Но невозможно получить и то, и другое. Или можно?
Ответ на этот вопрос неоднозначен. Если у вас уже есть современный игровой монитор с поддержкой переменной частоты обновления (FreeSync или G-Sync), то вам эта статья вообще не нужна. Но если у вас обычный монитор с постоянной частотой обновления или если вы любите играть в игры на телевизоре, то данная статья поможет вам снизить разрыв кадров и задержку ввода.
Используя ограничение кадров с миллисекундной точностью в RTSS (Rivatuner Statistics Server), можно обеспечить vsync с низкой задержкой. Что мы получим в результате? Чёткую картинку без разрывов кадров и задержку ввода на 50 мс меньше, чем при обычном vsync.
Это одно из тех немногих улучшений PC, которые могут значительно повысить удобство в играх с минимальными компромиссами и совершенно бесплатно. Что же это такое? И как этого добиться? В этой статье мы расскажем всё подробно и шаг за шагом.
Ужасный разрыв кадров с отключенным vsync
Что такое задержка ввода?
Прежде чем приступать к решению проблемы, неплохо бы понять, что конкретно мы будем делать. Vsync с низкой задержкой — это методика, позволяющая снизить задержку ввода. Что это означает? Когда вы печатаете на клавиатуре или перемещаете мышь, существует небольшая, почти неразличимая задержка между вашим действием и выводом на экран. Эта задержка настолько мала, что измеряется в миллисекундах. Если вы используете компьютер для чтения Интернета или казуальных игр, это не влияет на процесс ощутимым образом.
Однако в напряжённых ситуациях, например, в киберспортивных шутерах, важна каждая миллисекунда. Несколько миллисекунд задержки ввода могут решить судьбу хедшота или смерти вашего героя.
У всех мониторов (и телевизоров) по умолчанию добавляется определённая величина задержки ввода. Обычно она зависит от типа используемой панели. Панели IPS и TN с высокой частотой обновления по умолчанию обеспечивают наименьшую задержку ввода. У некоторых мониторов она составляет всего 0,5 мс. Панели VA обычно имеют задержку ввода побольше, у многих она достигает 8-10 мс. Телевизоры (в которых часто используют панели VA) обычно проявляют себя хуже всего, у некоторых задержка составляет до 30 мс или даже больше.
Когда vsync отключен, GPU компьютера отправляет отрендеренные кадры на дисплей с максимально возможной скоростью. Так как скорость вывода кадров на дисплей ограничена (у дисплеев с частотой 60 Гц это один кадр раз в 16,66 мс), разрыв кадров происходит, когда новый кадр прибывает до того, как с экрана пропал предыдущий.
Когда включен традиционный vsync, GPU больше не может заменять содержимое буфера монитора новым кадром, прежде чем старый кадр не получит свои 16,66 мс славы. Это означает, что каждый кадр удаётся отобразить полностью и устранить разрыв кадров. Однако это заставляет GPU составлять очередь из кадров, а не отправлять их максимально быстро.
Из-за создания очереди традиционный vsync может добавлять до 50 мс задержки вдобавок к стандартной задержке дисплея. Здесь на сцене появляется vsync с низкой задержкой.
С помощью vsync с низкой задержкой (low-lag vsync) мы, по сути, ограничиваем частоту кадров (скорость, с которой GPU передаёт кадры) числом, которое слегка ниже частоты обновления монитора. Это мешает GPU отправлять новые кадры до того, как монитор будет готов их выводить. Что мы получим в результате? Игру без разрывов кадров и почти такой же задержкой, как и при отключенном vsync. Теперь поговорим о том, как этого достичь…
Что нам понадобится
Прежде чем приступать, вам нужно скачать последнюю версию Rivatuner Statistics Server (RTSS). Также вам понадобится подключение к Интернету, чтобы перейти на эти две страницы для запуска тестов:
Приступаем к работе
Первым делом нам нужно определить истинную частоту обновления монитора. Если у вас дисплей на 60 Гц, то она, вероятно, очень близка к 60, но отличается на несколько сотых секунды. Используйте или UFO Refresh Rate Test, или vsync Tester. Если у вас есть свободное время, то запустите оба и проверьте, совпадают ли значения.
Чтобы протестировать частоту обновления вашего монитора, закройте все остальные вкладки браузера и все фоновые процессы, а затем подождите от 30 секунд до 1 минуты. Тестовая страница покажет частоту обновления вашего дисплея с точностью до нескольких десятичных разрядов. Для следующего шага округлите их до трёх цифр.
Используем UFO Test для определения истинной частоты обновления
Установка и запуск Rivatuner
После установки Rivatuner запустите программу с правами администратора. Затем нажмите на зелёную кнопку «Add» в левом нижнем углу. Перейдите в папку, где установлена нужная игра. (Стоит учесть, что можно задать параметры и глобально, но мы предпочитаем настраивать их индивидуально для каждой игры).
Выберите исполняемый файл игры, а затем добавьте его в Rivatuner.
Добавляем новую игру в RTSS
Вычисляем величину ограничения кадров
Возьмите частоту обновления с тремя знаками после запятой и вычтите из неё 0,01. Например, если ваша частота обновления равна 60,001, то ограничение кадров будет равно 59,991.
В левой части интерфейса Rivatuner выберите игру. Затем введите значение ограничения частоты кадров в поле рядом с Frame rate limit. Так мы ограничили частоту кадров игры значением ниже частоты обновления монитора. Возможно, с этим значением придётся немного поэкспериментировать. Некоторые игры более чувствительны к ограничению кадров, чем другие: если вы замечаете сильное дрожание, то попытайтесь увеличивать ограничение частоты кадров с инкрементом 0,002.
Включение vsync и запуск
Запустите игру, а затем включите vsync в её настройках. Если вы не можете этого сделать, то включите принудительный vsync на уровне драйвера из панели управления AMD или Nvidia. Вот и всё!
После включения vsync с низкой задержкой вы получите значительно лучшую задержку ввода без разрыва кадров. Однако существуют тонкости, на которые стоит обратить внимание. Vsync с низкой задержкой лучше всего работает, если ваша система способна устойчиво работать с частотой выше частоты кадров монитора. Если она достигает отметки только в 60 FPS, то включение этой функции может вызвать дополнительные рывки при снижении частоты кадров.
Scanline sync: ещё более удобная альтернатива
Если вы не хотите экспериментировать с дробными ограничениями частоты кадров, то у RTSS есть альтернатива: scanline sync. Синхронизация строк развёртки (Scanline sync) позволяет управлять тем, где на экране происходит разрыв кадров с отключенным vsync.
Как это поможет? Разрыв кадра отображается как одна строка, которую мы сможем переместить на край экрана, в самый верх или низ, где он, по сути, исчезнет. Для включения scanline sync нужно отключить ограничение частоты кадров, задав в RTSS Framerate limit равным 0 и отключив внутриигровой или драйверный vsync.
Теперь решим, где мы хотим разместить строку развёртки. Можно с этим поэкспериментировать, но в идеале стоит взять вертикальное разрешение монитора (1440, если это монитор 1440p), а затем вычесть 10-20. Введите это число в поле Scanline Sync. S-Sync часто обеспечивает даже меньшую задержку ввода, чем vsync с низкой задержкой.
Однако для оптимальной работы потребуется мощная система (или не очень требовательная игра). В играх, где уровень загрузки GPU постоянно выше 80 процентов, S-Sync не имеет достаточной производительности для удерживания линии разрыва на одном месте, что может вызвать значительные рывки.
Эмпирическое правило: используйте S-Sync для не очень требовательных игр, в которых средняя частота кадров может быть значительно выше 60 FPS. Vsync с низкой задержкой следует использовать в играх, которые работают близко к 60 FPS.
Беспроблемная настройка
Некоторые способы настройки производительности PC могут обладать эффектом плацебо или иметь издержки, как, например, в случае с масштабированием разрешения. Но в случае vsync с низкой задержкой вы на самом деле получаете более качественный игровой процесс без всяких компромиссов. Если у вас есть дополнительный ресурс производительности, но вы играете не на игровом мониторе с VRR, то включенный low-lag vsync может изменить ощущения от шутеров и соревновательных игр, в то же время избавив от разрыва кадров.
Для этого не требуется специальное оборудование, а из ПО нужен только RTSS. Если последуете нашим инструкциям, то сможете заметить значительное снижение задержки ввода и повышение отзывчивости во всех ваших играх.
На правах рекламы
Поиграть — всегда хорошо, но иногда и работать нужно. Эпичные серверы — прекрасный вариант не только для работы, а и для размещения игровых серверов. Вы можете выбрать абсолютно любую ОС или установить систему со своего ISO.