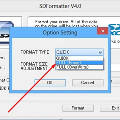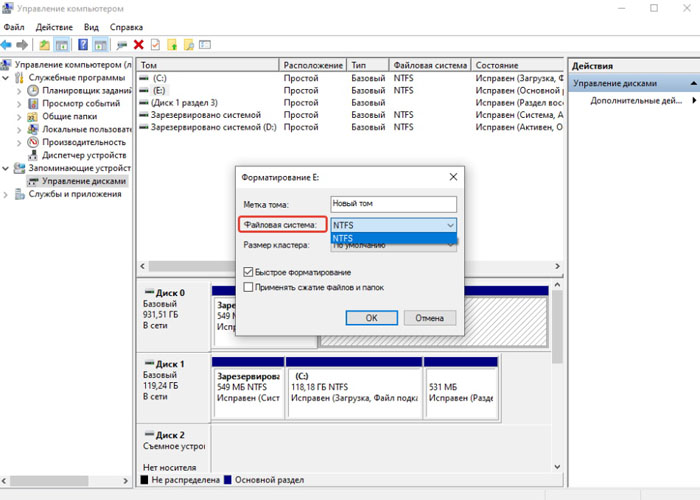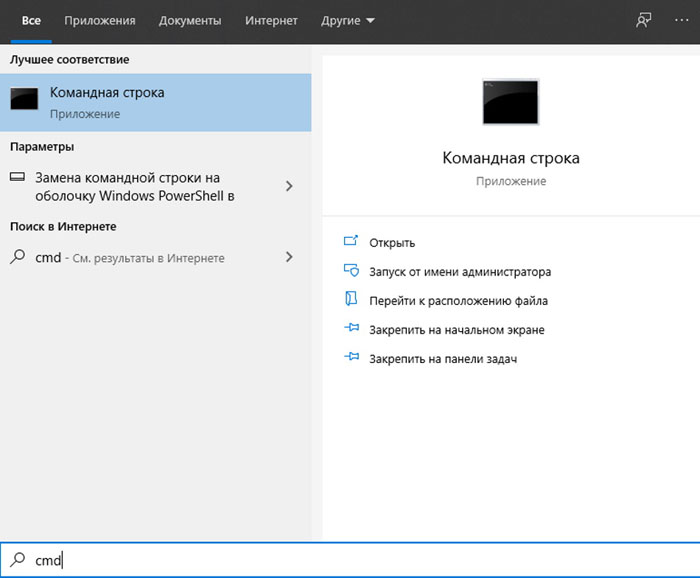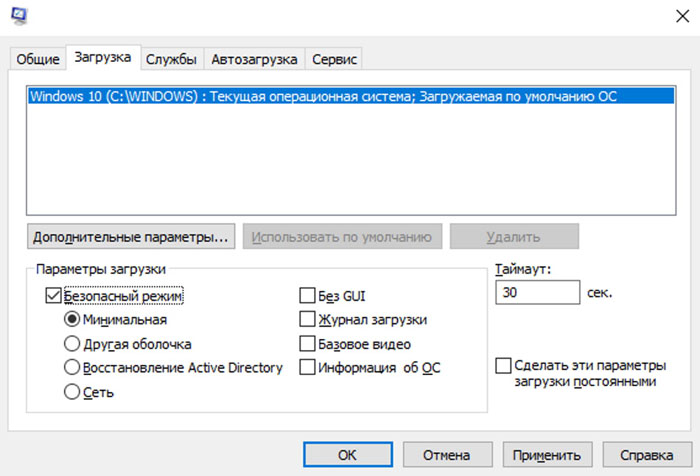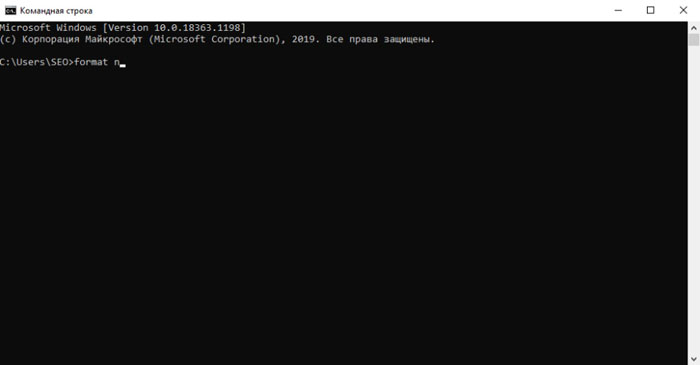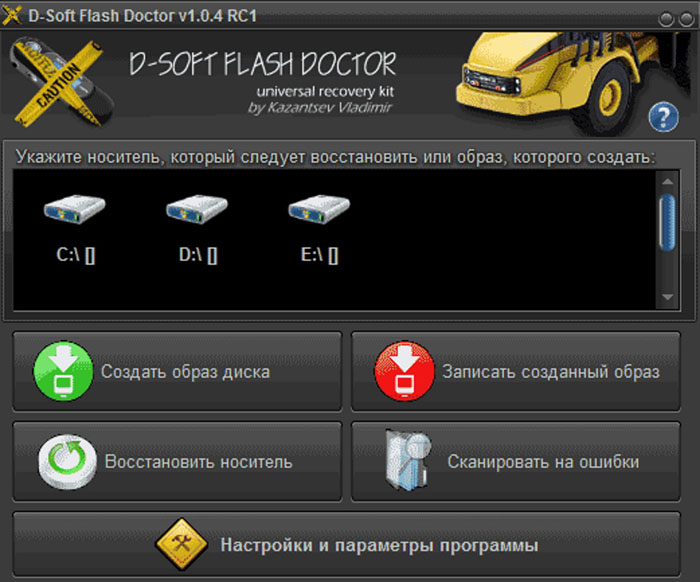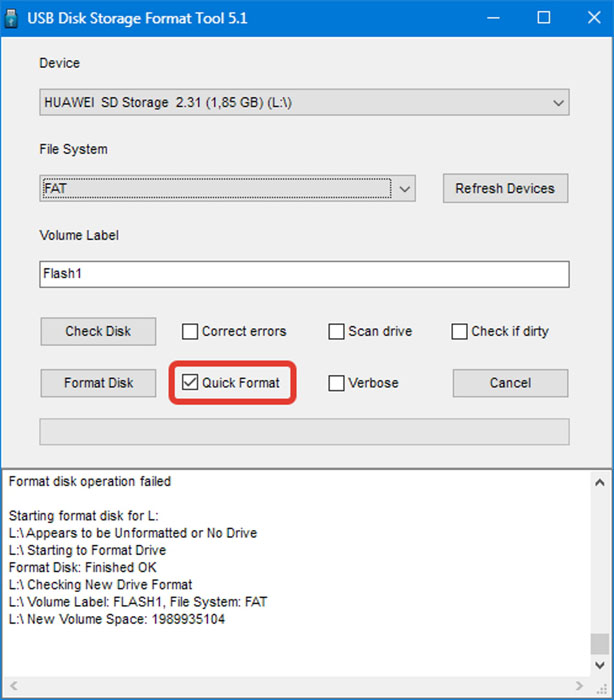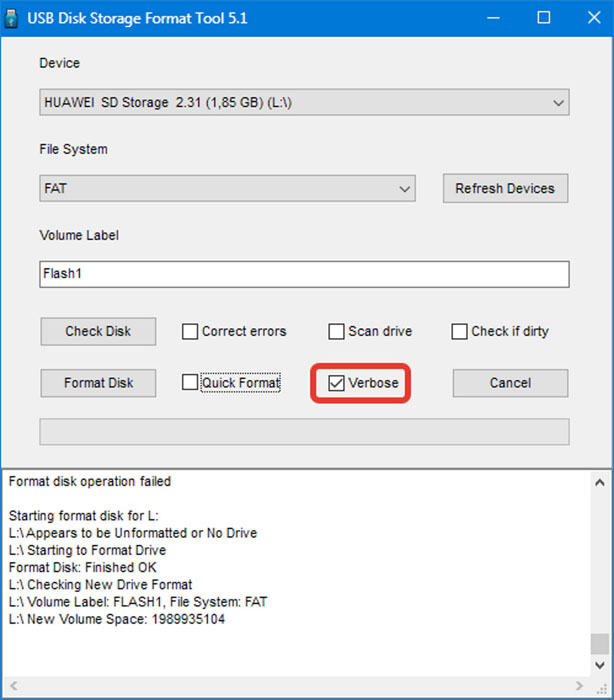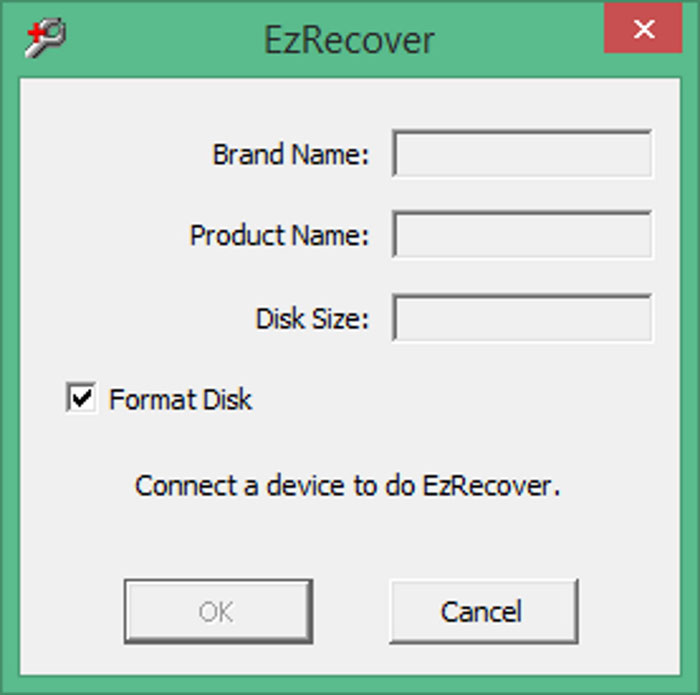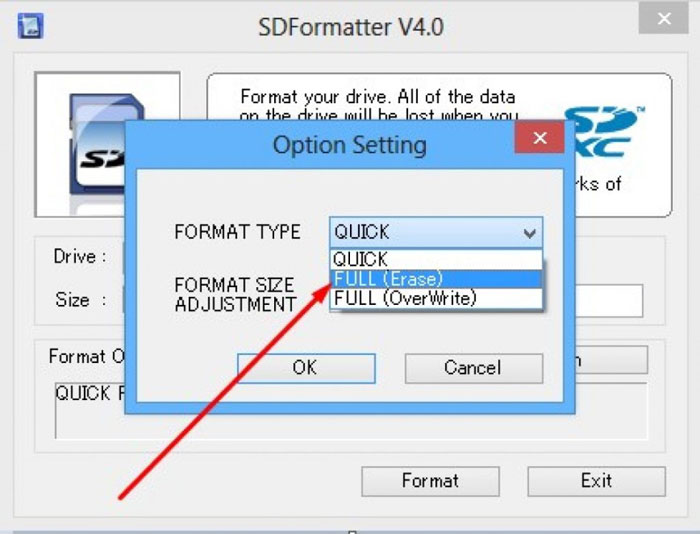Sd card не форматируется что делать
Что делать, если не форматируется MicroSD? 6 способов решения
Не форматируется MicroSD? Решаем проблему
Несмотря на все попытки, вам не удается отформатировать карту памяти? Не спешите отправлять её в мусорный ящик.
Наши советы гарантировано помогут вам совершить задуманное с минимальной затратой времени и усилий. Поехали.
Форматирование внешнего носителя предназначено для того, чтобы сменить имеющийся формат, или же оперативно удалить из него всю информацию. Перед началом форматирования убедитесь, что на микро-SD не осталось важных для вас данных, и только после этого приступайте к очистке.
Форматирование с помощью средств Windows
Перед началом форматирования убедитесь, что на микро SD не осталось важных для вас данных, и только после этого приступайте к очистке.
Для начала рассмотрим способы, которые предоставляет нам операционная система.
Для них не нужно ничего скачивать или устанавливать, в пару кликов вы добьетесь нужного результата.
Итак, следуем следующему алгоритму действий:
Заходим в меню Пуск и выбираем пункт «Панель управления».
Доступ к панели управления
Находясь в панели управления, выберете режим просмотра «Мелкие значки», как показано на скриншоте:
Изменение режима просмотра
В появившемся списке, выберите пункт «Администрирование».
Далее переходите на «Управление компьютером», а после в «Управление дисками».
Перед вами откроется список подключённых дисков.
В нём найдите карту памяти и кликните по ней правой кнопкой мыши:
В появившемся меня кликаем на пункт «Форматирование», как показано на скриншоте выше.
Если всё пройдёт успешно, то на этом форматирование карты завершено.
В случае если в состоянии карты высвечивается надпись «Не распределён», выберете действие «Создать новый том».
Вы выполнили все пункты без ошибок, но Windows упрямо не желает форматировать карту, значит, ваша ОС использует данный накопитель и блокирует доступ к файловой системе.
В таком случае нужно будет воспользоваться дополнительными утилитами, которые мы распишем ниже.
Форматирование при помощи командной строки
Перед началом работы, нужно перезагрузить компьютер в безопасном режиме.
Перед нами откроется меню конфигурации системы.
Выбираем вкладку «Загрузка» и ставим галочку напротив «Безопасный режим».
После этого можете смело перезагружать компьютер.
После этого снова вызываем командную строку и вписываем в неё команду где «n» буква, отвечающая за название карты памяти.
Если всё сделано правильно, форматирование пройдёт успешно.
Если же нет, переходим к следующим пунктам.
Форматирование с помощью утилиты D-Soft Flash Doctor
Microsd не форматируется при помощи инструментов системы? Значит нужно воспользоваться дополнительными утилитами.
Воспользовавшись поисковиком, скачайте и установите программу D-Soft Flash Doctor.
С её помощью можно монтировать образ диска, проверять состояние диска и восстановить функции носителя.
Открываем программу и выделяем нужный диск (который отвечает за наш носитель) и выбираем функцию «Восстановить носитель»:
В зависимости от размера карты памяти, операция по восстановлению может занять до 15 минут.
Терпеливо дожидаемся завершения и нажимаем Готово
На этом процесс форматирования завершён.
Форматирование при помощи программы HP USB Disk Storage Format Tool
Эта утилита способна принудительно отформатировать носитель, создать новый (с функционалом загрузочного) и проверить состояние диска.
Скачайте и установите HP USB Disk Storage Format Tool.
После процесса инсталляции открываем программу.
В верхней строке выбираем нужный нам диск:
В строке «File System» выбираем нужный нам тип файловой системы из допустимых: «FAT», «FAT32», «exFAT» или «NTFS».
Выбор файловой системы
Далее вам предстоит выбрать тип очистки из предлагаемых «Quick Format» (быстрое форматирование) или «Verbose» (глубокое форматирование).
Строка «Volume Label» позволяет изменить имя носителя на любое другое.
Смена имени карты памяти
После заполнения всех полей нажмите кнопку «Format Disk», чтобы запустить процесс очистки.
Программа EzRecover
Особенность этой утилиты в том, что совершенно не нужно указывать путь и имя накопителя, ведь она сама распознает его.
Схема всё та же — скачиваете и устанавливаете программу. Запускаете её.
Первое, что мы увидим — сообщение об ошибке, но ничего страшного в этом нет, просто переподключите MicroSD, оставив программу включённой.
После повторного подключения, утилита распознает вашу накопительную карту памяти.
Если поле «Disk size» пустует, укажите в нём полный объём SD-карты.
Очистка при помощи SD Formatter
Скачиваем и открываем программу. Весит она очень мало, так что этот процесс займёт у вас несколько минут.
Нажимаем на Drive и выбираем диск, нуждающийся в форматировании (в данном примере выбран F:).
Интерфейс утилиты для очистки
В «Fomat Type» мы можем выбрать следующие типы:
Выводы
В этом статье мы постарались детально описать все методы форматирования MicroSD карт.
Надеемся, вы нашли среди них подходящий.
Восстановление карты microSD 16Gb
здорово! только в панели управления нет значков, ни крупных, ни мелких
Самая бестолковая статья что я встречал. Особенно там где в безопасном режиме через командную строку автор предлагает форматировать таким бездарным образом. Автор вы где такого набрались? В безопасном режиме командная строка открывается по умолчанию так С:\USERS\название компьютера\ — так форматирование съёмного носителя вы не сделаете, система ком.строки вас вежливо пошлёт в её справку!
Командную строку надо открывать через команду diskpart в строке выполнить, обязательно от админа и уже там орудовать по спец.командам (например list disk — откроет вам список всех ваших дисков в том числе и съёмных, а там они идут под названиями «диск 0,1,2,3 и так далее, одной буквой из винды так не пролезет). И конечно же у каждой винды свои настройки со своими командами в этой программе! Это тоже надо учитывать. И прежде чем пороть горячку надо в командной строке запустить (набрать и ввод) HELP ознакомится с командами и как их вводить. Например: на W7H — команды вводятся только большими буквами; на W7P и выше — маленькими и большими.
А так сложилось впечатление, что тему эту вы плохо знаете и просто сотряпали статью для рекламы сомнительного софта )). Мир всем! 😉
Карта микро-SD не форматируется: что делать и как реанимировать карточку
SD-карта может вести себя не менее капризно, чем стандартные флешки. Особенно при попытке очистить ее полностью от данных, что за время эксплуатации на ней накопились. В рамках этой статьи рассмотрено – что делать, если не форматируется SD-карта. Советую читать очень внимательно, так как я буду по ходу разбирать дополнительные проблемы. Поехали!
Почему нужно делать форматирование
Функция «форматирования» разрешает быстро очистить микро-СД от файлов, определить возможные повреждения и устранить их.
Если данные на карте важны, сделайте их дубликат на жесткий диск компьютера или любой другой носитель.
Почему SD-карта может не форматироваться?
Есть несколько причин, почему SD-карта не форматируется:
Обычное форматирование
На компьютере можно использовать стандартную функцию, разрешающую стереть данные:
Какую файловую систему выбирать для micro-SD зависит от ее размера. Выставляйте FAT32 для карт с ёмкостью пространства для записи в 32 ГБ. Для накопителей с 64 ГБ и более рекомендуется выставлять exFAT. Если же карта памяти не форматируется стандартным способом, можно реализовать для усложнившейся задачи альтернативные методы.
Командная строка
Рекомендуется проводить данную команду в безопасном режиме во избежание влияний с боку других программ или служб самой ОС. Для этого нажмите в строке «Выполнить» (клавиши и R ) жмите «msconfig», а в открывшейся «Конфигурация системы» выставите птичку напротив «Безопасного режима». Параметр желательно задать «Минимальная», его будет достаточно. Последующая перезагрузка ПК будет выполнена в «Safe Mode» Windows 10.
Благодаря системной утилите «diskpart.exe» можно просто сбросить данные и восстановить работоспособность накопителя:
List disk – показывает все накопители, подвязанные в данный момент к ПК. Сориентируйтесь, что является вашей SD-картой по размеру.
Select disk – допишите ту цифру, которой соответствует нужный накопитель. Тут главное не ошибиться и поотключать лишнее с одинаковым количеством памяти. Иначе можно попросту форматировать не тот накопитель.
Attributes disk clear readonly – карта сбросит защитные атрибуты и подготовится к дальнейшим операциям.
Clean – очистка выбранного диска от размещенной на нем информации.
Create partition primary – диск обретет новый раздел.
Select partition 1 – разрешает выбрать этот раздел.
Active – запускает этот раздел в работу.
Format fs=fat32 quick – назначает SD-карте файловую систему FAT
Assign – последняя команда, задающее SD-карте название.
Если же не получается вернуть к жизни MicroSD, прошерстите дополнительные программы, попробуйте утилиты от производителя или проведите низкоуровневое форматирование.
Программы
Есть комплекс программ для работы со съемными носителями информации. Выбирайте, ориентируясь на производителя, возможности и удобство работы.
D-Soft Flash Doctor
Незамысловатый интерфейс ПО разрешает: сканировать микро-SD на ошибки, восстанавливать работоспособность, создавать образ (полную копию носителя со всем содержимым). Для работы:
Утилита самостоятельно проделывает операции по выявлению проблемных мест и лечит их, если это возможно.
USB Disk Storage Format Tool
Утилита от HP для работы с фирменными съемными накопителями. Разрешает принудительно форматировать данные с карты памяти, создавать загрузочные диски и выявлять ошибки во время проверки:
EzRecover
Программное обеспечение с минималистическим дизайном. Запустив ее, она автоматически опознает SD-накопитель, соединенный с компьютером.
В поле Disk Size введите размер SD-карты в мегабайтах, а затем клацните «Recover».
SDFormated
Для работы с утилитой:
Низкоуровневое форматирование
Благодаря утилите HDD Low Level Format Tool можно постараться вернуть к жизни SD-носитель после критических сбоев и ошибок.
Данная функция проделывает операцию стирания памяти в обход операционной системы, то есть на «уровень ниже». С ее помощью удаляются все данные с носителя и заполняет его нулями. Эта операция может спасти носитель, вернув его в строй, но при этом полностью уничтожает данные, которые на нем находились.
Для работы с программой:
Утилита сделает всю операцию самостоятельно. В самом конце носитель вернется к жизни.
Новости





Что делать, если не форматируется SD карта
Проблемы с форматированием SD карты возникают из-за некорректно выполняемой операции. Чтобы избежать проблем, убедитесь, что накопитель не имеет важных данных, которые надо сохранить. В противном случае перенесите ценные данные. После этого выполняйте форматирование.
OS Windows предлагает встроенные способы форматирования. Поиск и установка дополнительного софта не требуется.
Возможна проблема не распределенного места на диске. В этом случае надо создать новый том, выбрав тип файловой системы. Другая причина отказа системы от форматирования диска заключается в том, что Windows в данный момент использует карту. Рекомендуется убедиться, что система не использует карту в настоящий момент.
В некоторых случаях помогает простое переподключение SD карты. Если это не помогло, возможно какие-то запущенные процессы некорректно работают. Можно попробовать перезагрузить ноутбук или компьютер, хотя скорее всего потребуется использовать один из альтернативных способов.
Если это не помогает, рекомендуется воспользоваться сторонними утилитами, либо командной строкой.
Использование командной строки
Чтобы выполнить операцию потребуется перезагрузить ПК или ноутбук в безопасном режиме. Затем следует вызвать командную строку, в которой прописать команду msconfig. После этого запустить работу системы и пользователь увидит меню конфигурации.
В этом меню следует отыскать вкладку Загрузка, там есть возможность отметить безопасный режим. Поставьте напротив него галочку. Перезагрузите устройство и вновь вызовете командную строку. На этот раз введите команду format n.
Важно, что букву n следует заменить на обозначение SD карты в вашей системе. Чтобы увидеть ее обозначение можно воспользоваться проводником, либо иными сторонними утилитами.
Если после этого не удалось отформатировать карточку, переходите к следующим способам.
D-Soft Flash Doctor
Дополнительные небольшие утилиты специально предназначены для решения тех задач, которые невозможно выполнить встроенными в систему средствами. Среди таких утилит можно отметить D-Soft Flash Doctor.
Утилита позволяет легко монтировать образ, проводить проверку состояния накопителя, при необходимости — восстановить нормальную работу. Для работы следует установить и запустить софт. После этого выбрать нужный диск и нажать на восстановление накопителя.
Может потребоваться подождать выполнения работы. Если диск слишком большой, операция занимает до 15 минут. Не возбраняется в это время заниматься своими делами. В конце понадобится нажать на кнопку «Готово». На этом форматирование SD карты завершено.
HP USB Disk Storage Format Tool
Примером другой программы, которая помогает форматировать диск служит софт, название которого приведено в подзаголовке. Он позволяет делать это в принудительном режиме, а также проверить состояние диска, а при необходимости — создать загрузочный диск.
После того как программа скачена и установлена, следует открыть программу. В верхней строчке пользователь может самостоятельно выбрать накопитель, с которым будет работать программа. На второй строчке следует выбрать тип файловой системы, в которую будет форматироваться карта.
В нижней части интерфейса пользователь может выбрать тип очистки SD. Если выбран QuickFormat, система сделает все очень быстро, но отсутствует гарантия полного удаления всех старых файлов и создания новой ФС на накопителе.
Verbose — полное форматирование. Времени потребуется потратить больше, но пользователь получает гарантию хорошего результата. Также присутствует строка VolumeLabel. Здесь можно поменять название тома. Ограничений не существует, хотя рекомендуется использовать названия на английском языке.
Для завершения форматирования потребуется нажать на кнопку FormatDisk.
EzRecover
Полезная утилита, помогающая в автоматическом режиме форматировать диск без указания пути к нему. Программа самостоятельно определит нужный накопитель. Для работы надо скачать, установить и запустить программу.
Пользователя встречает сообщение об ошибке. Это нормальное поведение программы. Пользователю достаточно переподключить накопитель, не закрывая при этом программу. Затем требуется нажать на OK. После завершения процедуры программа определит подключенную карту памяти. Благодаря этому происходит автоматическое форматирование накопителя.
Обратите внимание на поле Disk Size. Поле не должно быть пустым, поэтому следует указать полный объем подключенной карты SD. Затем останется лишь запустить форматирование, и дождаться окончания работы.
SD Formatter
Для работы достаточно скачать программное обеспечение и установить. Отличительная особенность программы — крайне небольшой вес. После этого достаточно запустить софт, а затем подключить SD карту к компьютеру или ноутбуке.
Пользователю достаточно выбрать диск, который следует отформатировать. Допускается изменение режима форматирования.
Пользователю следует зайти в FormatType, после чего выбрать один из нескольких вариантов:
После того как пользователь выставил все настройки достаточно нажать на кнопку и запустить систему.
Несмотря на разнообразие способов форматирования, иногда они не работают и Windows сообщает о том, что процесс не может быть завершен.
В этом случае следует постараться устранить неполадку.
Почему карта не форматируется
Основная причина проблем с SD картой — неполадки с питанием. Другая причина — некорректно созданные разделы, а иногда даже включенный на самой карте режим защиты от записей. Чтобы снять защиту, достаточно использовать механический переключатель и передвинуть его на unlock. Вредоносное ПО способно нарушить нормальную работу устройства, поэтому рекомендуется просканировать компьютер или ноутбук на наличие вирусов.
Для устранения рекомендуется проверить ее читаемость. Если она может подключиться к другому устройству, вероятно, проблема на пользовательском компьютере. Если возможно, рекомендуется отформатировать карту на другом компьютере, а затем проверить на пользовательском.
Если карта не читается ни на одном устройство, удостоверьтесь, что нет механических повреждений. Если они не обнаружены, рекомендуется использовать сторонний софт для восстановления нормальной работоспособности карты памяти. Часть описанных выше программ обладает соответствующим функционалом. После этого вновь можно попробовать отформатировать карту памяти или флешку.
Зачем вообще форматировать карту
Форматирование — один из способов восстановления нормальной работоспособности карты памяти или флешки. Процедура форматирования включает удаление старой информации, нахождение ошибок. При необходимости допускается смена файловой системы.
Для поддержания нормальной работоспособности карты памяти следует использовать не более 20% ее объема в день. Так, например, если карта позволяет хранить 32 Гб данных, в день следует писать не более 6 Гб. Следование данному руководству значительно продлевает срок службы карты, помогает спастись от возможных проблем с форматированием в дальнейшем.
Если ни один из способов не помог, всегда можно отнести карту в специализированный сервисный центр, где сотрудники помогут изъять хранящуюся информацию без дополнительных проблем.
Форматирование SD карты и почему оно может не работать
Иногда при работе с картой SD возникают ошибки, связанные с повреждением файловой системы. Для их исправления требуется отформатировать флешку. Форматирование в среде Android на телефоне не позволяет менять пользовательские настройки. Поэтому такую процедуру лучше выполнять в Windows. Рассмотрим, как это делать с помощью различных средств.
Форматирование средствами Windows
Форматирование можно выполнить при помощи стандартных инструментов Windows. Порядок выполнения операции таков:
При быстром форматировании удаляются данные о размещении информации на накопителе (но сами файлы остаются на месте до их перезаписи, и их можно впоследствии восстановить), а при полном все данные перезаписываются нулями (на такую процедуру требуется значительно больше времени).
Управление дисками
Если ваш накопитель в «Проводнике» не отображается, для его форматирования можно воспользоваться встроенной в Windows утилитой «Управление дисками». Для выполнения этой задачи следует:
К форматированию можно переходить, только если в столбце «Состояние» напротив соответствующего раздела стоит надпись «Исправен». Если диск имеет статус «Не распределен», нужно будет выполнить команду «Создать новый том».
Командная строка
Ситуация, когда флешку отформатировать так и не удалось, может быть обусловлена тем, что Windows ее использует для каких-то процессов, в связи с чем доступ к файловой системе невозможен. Чтобы снять это ограничение, необходимо выполнить перезапуск машины в безопасном режиме.
Действовать следует по такой схеме:
Сторонние программы форматирования SD-карт
Если форматирование карты памяти средствами Windows завершилось неудачей, можно попробовать выполнить такое действие с помощью одного из сторонних приложений. Перед началом процедуры также следует позаботиться о создании резервной копии хранящихся на флешке SD ценных для вас файлов.
D-Soft Flash Doctor
Утилита D-Soft Flash Doctor позволяет монтировать образ накопителя, выполнять проверку состояния устройства и восстанавливать его работоспособность. Для выполнения последней задачи пользователь должен:
EzRecover
EzRecover отличается от других подобных утилит тем, что она не требует от пользователя указывать местоположение SD карты и ее букву. Устройство отыскивается и распознается самой программой.
Кратко рассмотрим особенности работы с данным приложением:
USB Disk Storage Format Tool
Данное приложение позволяет выполнить проверку устройства, создать загрузочный диск и запустить процедуру форматирования в принудительном порядке (когда средствами Windows это сделать невозможно). Работают с USB Disk Storage Format Tool так (если требуется выполнить форматирование):
SD Formatter
Для форматирования накопителя с помощью утилиты SD Formatter вам потребуется:
Transcend Autoformat
С помощью этой программы можно попытаться отформатировать сбойную SD карту. Приложение работает с устройствами всех производителей, а не только Transcend. Для того, чтобы восстановить флешку, пользователю потребуется:
Flash Memory Toolkit
Приложение Flash Memory Toolkit позволяет проверить флешку на наличие ошибок, создать резервную копию данных, выполнить оценку быстродействия и провести низкоуровневое тестирование. Пользователь может выбрать нужную ему команду из меню в левой части окна утилиты. Чтобы проверить устройство на наличие сбоев, вам понадобится:
HDD Low Level Format Tool
Эта программа позволяет произвести низкоуровневое форматирование SD карты. При таком виде форматирования обнуляются реальные физические сектора, т.е. процедура не ограничивается рамками файловой системы. Также создается список адресов с битыми секторами, которые исключаются из дальнейшего использования при эксплуатации накопителя. Нередко это позволяет спасти, казалось бы, уже безнадежную флешку.
«Лечение» карты памяти осуществляется по такой схеме:
Почему SD-карта не форматируется?
Если карту памяти отформатировать не получается, то прежде всего стоит проверить, не используется ли на ней защита от записи. Многие SD накопители оснащены специальным переключателем, который позволяет заблокировать запись. Если он установлен в положение «Lock», диск будет доступен только для чтения. Записать на него файлы или выполнить форматирование в таком случае невозможно. Чтобы данные операции стали доступны, нужно просто передвинуть этот переключатель.
Если проблема не исчезла, следует перейти к редактору реестра Windows и установить ключ WriteProtect = 0.
При попытке записать новые файлы на флешку или внести изменения в уже существующие пользователь может увидеть окно «Media is write-protected». Это означает, запись на устройство отключена. Снять ограничение можно посредством инструмента diskpart:
Проблема может возникнуть и в случае отсутствия подходящего драйвера. Если значок накопителя в «Диспетчере устройств» будет помечен знаком вопроса, следует отыскать корректно работающий драйвер и инсталлировать его.
Наконец, в худшем случае отсутствие доступа к карте памяти может означать ее выход из строя.