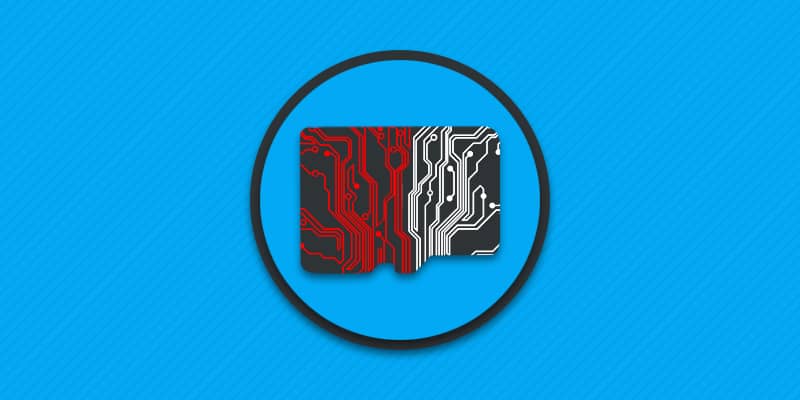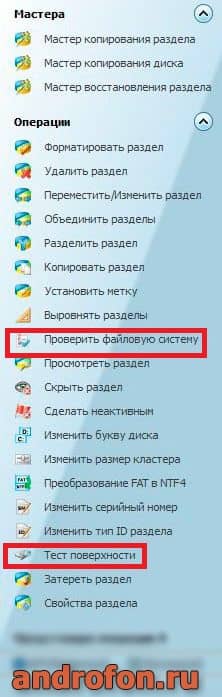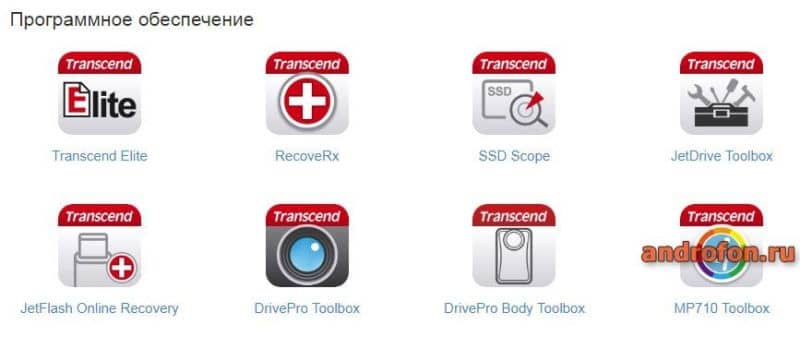Sd карта не форматируется на андроиде что делать и как исправить
Что делать, если Android не может отформатировать SD-карту памяти
Вам уже приходилось сталкиваться с тем, что Android-устройство не видит SD-карту или не может отформатировать? Данная ошибка является достаточно распространенной, причем не только на Android, но и на других платформах. К сожалению, подобный недостаток в большинстве случаев означает то, что аппаратное обеспечение на вашей SD-карте начинает работать некорректно, поэтому в конечном счете вы можете столкнуться не только со сбоями, но и с потерей данных. Разумеется, такое развитие событий никому не придется по душе, поэтому следует сразу же действовать после того, как были обнаружены первые признаки недочетов.
Почему процесс «Android не удалось отформатировать SD-карту» является ошибкой? Всякий раз, когда вашему Android-устройству не удается отформатировать SD-карту, можно говорить о том, что выполнение операции записи больше не представляется возможным (на первый план выходит файловая система, имеющая большое значение). SD-карты имеют более низкую плотность для операций записи, чем другие формы хранения. Что это означает? После определенного количества «использований» все SD-карты в итоге теряют возможность повторного записывания данных, а через некоторое время и вовсе становятся не читаемыми. После этого их дальнейшая эксплуатация не представляется возможной.
Если вы столкнулись с данной ошибкой, то, скорее всего, пора начинать искать замену – это самое логичное решение, с которым все должны согласиться. Тем не менее, вы все еще можете предпринять определенные шаги, чтобы на некоторое время продолжить использование карты или, что куда важнее, восстановить имеющиеся на ней данные. Сейчас мы подробнее рассмотрим, что необходимо сделать в самом начале, а также какие существуют риски.
Как можно продолжать использовать карту далее?
Для того чтобы продолжать использовать свою карту, вам придется отформатировать ее на другом устройстве – для этого можно воспользоваться помощью друзей.
Какой вариант будет наиболее предпочтительным? Лучше всего выбрать компьютер, причем желательно ноутбук со встроенным SD-кардридером. С другой стороны, нет никаких ограничений, касающихся специальных устройств, помогающих считывать карты памяти через USB – вы можете выбрать то, что будет удобнее и доступнее.
Шаг №1. После того, как вы подключите вашу SD-карту к компьютеру, необходимо открыть «Пуск», выбрать «Мой компьютер» (или «Компьютер», если мы говорим об ОС Windows 10), после чего следует найти раздел «Устройства и диски», где и можно будет найти интересующий нас накопитель.
Шаг №2. Щелкните правой кнопкой мыши на своей SD-карте, а затем выберите «Формат».
Шаг №3. Во всплывающем окне, которое вы сможете увидеть рядом, необходимо выбрать пункт, позволяющий отформатировать карту (файловая система FAT32). К чему это приведет? Данное действие уничтожит все данные на SD-карте, но, если Windows удастся отформатировать накопитель, его можно использовать в дальнейшем, хотя и может быть зафиксировано ухудшение характеристик, касающихся непосредственного хранения.
Что делать, если необходимо сохранить данные?
Если Android-устройству не удалось отформатировать SD-карту, вследствие чего было сообщено об имеющейся ошибке, это может означать только одно – имеющиеся на накопителе данные не могут быть прочитаны. Разумеется, подобное развитие событий не может радовать, более того, в некоторых случаях это приведет к возникновению определенных проблем, когда нужно срочно получить доступ к тому или иному файлу.
Если вы не можете использовать другое устройство для форматирования карты памяти, это, вероятно, означает, что контроллер чтения/записи либо сломан, либо не может ничего сделать с большим количеством ошибок, влияющих на его блокировку. К сожалению, при таком раскладе вариантов остается не так много, поскольку самостоятельно найти решение будет весьма проблематично. Какой выход? Нужно обратиться к эксперту по восстановлению данных, который попытается сделать копию данных – многое будет зависеть от состояния SD-карты. Тем не менее, не стоит заранее скептически относиться к данной рекомендации, поскольку процент успеха при таком «спасении» файлов (а ведь среди них могут быть важные фотографии или видео) достаточно высок.
Есть ли альтернативное решение для хранения данных на Android?
Если вы думали, что после всего перечисленного выше можно поставить точку, то мы готовы вам предложить альтернативный вариант для хранения данных на Android-устройстве. Ошибки при форматировании SD-карты стали привычным явлением? Наше предложение позволит радикально решить всевозможные недочеты, возникающие в процессе эксплуатации. В чем именно заключается предложение? В удалении… самой карты!
Для этого вам необходимо больше узнать об USB OTG, или On The Go (расширение спецификации протокола USB 2.0). USB OTG открывает дополнительные возможности, поскольку сейчас оно принимает уже привычный размер периферийных USB-устройств – именно поэтому многие современные смартфоны поддерживают данный стандарт. Это означает, что человек может использовать специальный OTG-адаптер для подключения как флеш-накопителя любого объема, так и внешнего жесткого диска. Это позволяет не ограничиваться одним лишь телефоном, ведь появляется отличная возможность использовать устройства с гораздо более высокой производительностью и, соответственно, надежностью хранения данных, если проводить сравнение с SD-картой.
Чтобы убедиться в том, что ваш телефон поддерживает этот стандарт, необходимо всего лишь осуществить подключение – единственный действенный вариант. С современными устройствами проблем не возникает, поэтому данная альтернатива может стать отличным решением для надежного хранения любого количества данных.
Таким образом, если вы не можете отформатировать или получить полноценный доступ к SD-карте – лучшим выбором станет либо покупка новой карты памяти, либо использование устройства, подключенного через USB OTG – это позволит избавиться от головной боли. К сожалению, подобные проблемы с SD-картами являются действительно неприятными новостями, более того, некоторым из нас приходится не один раз сталкиваться с проблемами при форматировании или, что гораздо хуже, потерей данных. Именно поэтому не стоит игнорировать рекомендацию, которая будет актуальной вне зависимости от того, сколько стоит ваше Android-устройстве: не забывайте делать резервные копии важных данных, чтобы проблемы не смогли застигнуть вас врасплох.
7 решений проблемы форматирования и удаления файлов с микро SD на Андроид в 2021 году
Карты памяти используются для хранения данных в обход встроенного накопителя различных мобильных и даже стационарных устройств, что особенно актуально при скромных объемах памяти. Однако далеко не всегда работа этих съемных носителей является корректной, в результате чего становятся недоступными такие функции, как запись и удаление файлов, а также форматирование микроСД.
Почему на телефоне не форматируется микроСД и файлы не удаляются до конца с карты памяти
Самый простой способ очистки любого съемного носителя – форматирование. Процедура выполняется не только для моментального обнуления, но и для изменения файловой системы в целом. Кроме того, подобные манипуляции нередко восстанавливают полноценную работу устройства, в случае если до этого оно выдавало ошибку. Другое дело, что иногда становится недоступным само форматирование, что не должно ставить пользователя в тупик и уж тем более заставлять его думать о замене карты, поскольку проблема в большинстве случаев является решаемой.
Диск защищен от записи или отказано в доступе
Самая распространенная причина отказа в форматировании заключается в активированной физической защите носителя. Для тех, кто не в курсе, речь идет о ползунке с пометкой Lock, расположенной слева, если держать карту памяти этикеткой вверх.
Такое оснащение было предусмотрено разработчиками для защиты пользовательских данных, поскольку в случае перемещения ползунка вниз автоматически становится невозможным их удаление. Следовательно, для того, чтобы исправить ситуацию, достаточно просто сдвинуть ползунок в противоположном направлении, то есть вверх, после чего можно будет распоряжаться данными на носителе по своему усмотрению.
Случается и такое, что ползунок возвращается в исходное положение без чьей-либо помощи, что обусловлено износом самого механизма.
В подобных ситуациях можно попробовать зафиксировать ползунок с помощью имеющихся в наличии подручных средств или же полностью его удалить, лишив карту защиты, но восстановив полный доступ к ее данным.
Также стоит отметить, что помимо снятия защиты физическим способом существует еще и программный, использование которого рекомендуется тогда, когда система отказывает в доступе к диску, выдавая ошибку.
Решить проблему можно следующим образом:
Обычно этих действий хватает для того, чтобы восстановить доступ к диску, а вместе с этим и хранящимся на нем данным.
Не удается завершить форматирование, так как файлы остаются
Некорректная работа носителя может выражаться и в том, что после вроде бы успешного форматирования файлы будут все равно оставаться на диске.
В этом случае решить проблему поможет разблокировка носителя через реестр:
Также возможно применение вспомогательного ПО вроде Diskart, которое можно скачать бесплатно.
Если же и эти действия не дают желаемого результата, то не исключено, что проблема носит технический характер, исправить который будет практически невозможно. Проще говоря, карта памяти может выйти из строя из-за механического повреждения и других неблагоприятных факторов воздействия.
Как провести форматирование флешки microSD, если ОС просит отформатировать флешку
Далеко не всегда форматирование карты памяти является актом доброй воли, ведь иногда такое требование подает сама система устройства или ПК, притом что обойти его, как правило, нереально. И если система указывает на необходимость форматирования, то выполнить это требование можно одним из следующих способов.
Средствами самого устройства
Чаще всего форматирование карты памяти осуществляется ее же средствами, поскольку это наиболее простой вариант. И прежде всего речь идет о следующих инструментах для быстрого и успешного форматирования.
Проводник
Отформатировать микроСД через Проводник очень просто.
Для этого нужно придерживаться следующего алгоритма действий:
Важно помнить, что во время выполнения данного процесса наблюдается самостоятельная установка файловой системы FAT-типа.
Однако здесь лучше проявить инициативу, выбрав что-нибудь другое, вроде NTFS или exFAT, иначе больше 4 Гб вы на свою отформатированную через проводник карту памяти не запишете.
Пошаговое форматирование Микро СД через проводник
Командная строка
Еще один простой способ проведения форматирования подразумевает использование командной строки, запустить которую можно исключительно от имени администратора.
Для этого необходимо придерживаться следующего пошагового алгоритма действий:
Далее все осуществляется по накатанной – из первой буквы названия носителя составляется специальная буквенно-символьная комбинация, которая вбивается в командную строку.
И если все было сделано правильно, то система ПК выдаст запрос «Вставьте новый диск в дисковод такой-то (все та же первая буква носителя) и нажмите Enter.
Таким образом удастся запустить принудительное форматирование, по завершении которого должна появиться команда C:\WINDOWS\system32>, после чего можно смело закрывать меню строки и извлекать устройство, если на него нет дальнейших планов.
Управление дисками
Перейти в данное меню можно через Пуск.
Далее рекомендуется придерживаться следующей инструкции:
На финишном этапе рекомендуется поставить птичку напротив команды «Быстрое форматирование», иначе процесс может растянуться на неопределенный период.
Форматирование через управление дисками
Специальными программами
Не стоит забывать и о стороннем ПО, ведь сегодня существует множество утилит, которые также могут поспособствовать корректному форматированию. Среди них следующие.
MiniTool Partition Wizard
Универсальный софт, заточенный под любые стандарты носителей.
Используя его, необходимо взять на вооружение следующий алгоритм действий:
И если вы придерживались всех приведенных рекомендаций, то после нескольких предупреждений об удалении всех файлов с карты памяти процесс форматирования будет запущен.
RecoveRx
Еще одно ПО, совместимое с любыми носителями, эксплуатация которого мало чем отличается от предыдущих.
Для этого:
Форматирование Микро СД через RecoveRx
Помимо универсальных утилит существует и специализированное ПО, используемое для форматирования носителей определенных производителей. Наглядный пример – JetFlash Recovery Tool, совместимый с устройствами A-DATA, Transcend и JetFlash. Работают такие приложения по тому же принципу, что и универсальные, главное, соблюдать совместимость.
Что делать, если не форматируется MicroSD? 6 способов решения
Не форматируется MicroSD? Решаем проблему
Несмотря на все попытки, вам не удается отформатировать карту памяти? Не спешите отправлять её в мусорный ящик.
Наши советы гарантировано помогут вам совершить задуманное с минимальной затратой времени и усилий. Поехали.
Форматирование внешнего носителя предназначено для того, чтобы сменить имеющийся формат, или же оперативно удалить из него всю информацию. Перед началом форматирования убедитесь, что на микро-SD не осталось важных для вас данных, и только после этого приступайте к очистке.
Форматирование с помощью средств Windows
Перед началом форматирования убедитесь, что на микро SD не осталось важных для вас данных, и только после этого приступайте к очистке.
Для начала рассмотрим способы, которые предоставляет нам операционная система.
Для них не нужно ничего скачивать или устанавливать, в пару кликов вы добьетесь нужного результата.
Итак, следуем следующему алгоритму действий:
Заходим в меню Пуск и выбираем пункт «Панель управления».
Доступ к панели управления
Находясь в панели управления, выберете режим просмотра «Мелкие значки», как показано на скриншоте:
Изменение режима просмотра
В появившемся списке, выберите пункт «Администрирование».
Далее переходите на «Управление компьютером», а после в «Управление дисками».
Перед вами откроется список подключённых дисков.
В нём найдите карту памяти и кликните по ней правой кнопкой мыши:
В появившемся меня кликаем на пункт «Форматирование», как показано на скриншоте выше.
Если всё пройдёт успешно, то на этом форматирование карты завершено.
В случае если в состоянии карты высвечивается надпись «Не распределён», выберете действие «Создать новый том».
Вы выполнили все пункты без ошибок, но Windows упрямо не желает форматировать карту, значит, ваша ОС использует данный накопитель и блокирует доступ к файловой системе.
В таком случае нужно будет воспользоваться дополнительными утилитами, которые мы распишем ниже.
Форматирование при помощи командной строки
Перед началом работы, нужно перезагрузить компьютер в безопасном режиме.
Перед нами откроется меню конфигурации системы.
Выбираем вкладку «Загрузка» и ставим галочку напротив «Безопасный режим».
После этого можете смело перезагружать компьютер.
После этого снова вызываем командную строку и вписываем в неё команду где «n» буква, отвечающая за название карты памяти.
Если всё сделано правильно, форматирование пройдёт успешно.
Если же нет, переходим к следующим пунктам.
Форматирование с помощью утилиты D-Soft Flash Doctor
Microsd не форматируется при помощи инструментов системы? Значит нужно воспользоваться дополнительными утилитами.
Воспользовавшись поисковиком, скачайте и установите программу D-Soft Flash Doctor.
С её помощью можно монтировать образ диска, проверять состояние диска и восстановить функции носителя.
Открываем программу и выделяем нужный диск (который отвечает за наш носитель) и выбираем функцию «Восстановить носитель»:
В зависимости от размера карты памяти, операция по восстановлению может занять до 15 минут.
Терпеливо дожидаемся завершения и нажимаем Готово
На этом процесс форматирования завершён.
Форматирование при помощи программы HP USB Disk Storage Format Tool
Эта утилита способна принудительно отформатировать носитель, создать новый (с функционалом загрузочного) и проверить состояние диска.
Скачайте и установите HP USB Disk Storage Format Tool.
После процесса инсталляции открываем программу.
В верхней строке выбираем нужный нам диск:
В строке «File System» выбираем нужный нам тип файловой системы из допустимых: «FAT», «FAT32», «exFAT» или «NTFS».
Выбор файловой системы
Далее вам предстоит выбрать тип очистки из предлагаемых «Quick Format» (быстрое форматирование) или «Verbose» (глубокое форматирование).
Строка «Volume Label» позволяет изменить имя носителя на любое другое.
Смена имени карты памяти
После заполнения всех полей нажмите кнопку «Format Disk», чтобы запустить процесс очистки.
Программа EzRecover
Особенность этой утилиты в том, что совершенно не нужно указывать путь и имя накопителя, ведь она сама распознает его.
Схема всё та же — скачиваете и устанавливаете программу. Запускаете её.
Первое, что мы увидим — сообщение об ошибке, но ничего страшного в этом нет, просто переподключите MicroSD, оставив программу включённой.
После повторного подключения, утилита распознает вашу накопительную карту памяти.
Если поле «Disk size» пустует, укажите в нём полный объём SD-карты.
Очистка при помощи SD Formatter
Скачиваем и открываем программу. Весит она очень мало, так что этот процесс займёт у вас несколько минут.
Нажимаем на Drive и выбираем диск, нуждающийся в форматировании (в данном примере выбран F:).
Интерфейс утилиты для очистки
В «Fomat Type» мы можем выбрать следующие типы:
Выводы
В этом статье мы постарались детально описать все методы форматирования MicroSD карт.
Надеемся, вы нашли среди них подходящий.
Восстановление карты microSD 16Gb
здорово! только в панели управления нет значков, ни крупных, ни мелких
Самая бестолковая статья что я встречал. Особенно там где в безопасном режиме через командную строку автор предлагает форматировать таким бездарным образом. Автор вы где такого набрались? В безопасном режиме командная строка открывается по умолчанию так С:\USERS\название компьютера\ — так форматирование съёмного носителя вы не сделаете, система ком.строки вас вежливо пошлёт в её справку!
Командную строку надо открывать через команду diskpart в строке выполнить, обязательно от админа и уже там орудовать по спец.командам (например list disk — откроет вам список всех ваших дисков в том числе и съёмных, а там они идут под названиями «диск 0,1,2,3 и так далее, одной буквой из винды так не пролезет). И конечно же у каждой винды свои настройки со своими командами в этой программе! Это тоже надо учитывать. И прежде чем пороть горячку надо в командной строке запустить (набрать и ввод) HELP ознакомится с командами и как их вводить. Например: на W7H — команды вводятся только большими буквами; на W7P и выше — маленькими и большими.
А так сложилось впечатление, что тему эту вы плохо знаете и просто сотряпали статью для рекламы сомнительного софта )). Мир всем! 😉
Не форматируется микро sd карта
Последнее обновление: 07/05/2021
Иногда при форматировании SD карты возникает сбой или ошибка, которые мешают закончить или провести форматирование. Даже если поменять накопитель по гарантии нельзя, не спешите его выбрасывать — в нашей статье вы найдете 3-и решения для устранения проблем с форматированием SD и microSD карт.
Способ 1: форматирование в утилите «Управление дисками»
Провести форматирование невозможно, если на карте не завершены все процессы и операции. В этом случае стандартный способ форматирования не сработает — система сообщит, что диск занят. Необходимо воспользоваться встроенной в Windows утилитой «Управление дисками».
Инструкция
Нажмите кнопку пуск, а затем впишите в поиске diskmgmt.msc. Либо в панели управления откройте раздел «Система и безопасность», а затем пункт «Создание и форматирование разделов жесткого диска».
В новом окне появится список подключенных накопителей. Вам необходимо выделить подключенную SD карту, вызвать контекстное меню правой кнопкой мышки и выбрать действие «Форматировать…».
В новом окне выберите параметры форматирования, и подтвердите действие.
Способ 2: форматирование в сторонних программах
Программы, разработанные с целью форматирования накопителей, предлагают больше возможностей в сравнении со стандартными утилитами в Windows. Некоторые приложения — HDD Low Level Format Tool или MiniTool Partition Wizard, позволяют провести низкоуровневое форматирование флешки для полного удаления записанной информации.
Наиболее простая программа для форматирования — SD Memory Card Formatter, разработанная SD Association. Утилита автоматически найдет SD накопители, что позволит не беспокоиться за ошибочное удаление с жестких дисков. А в окне программы необходимо выбрать только тип форматирования – быстрое или полное.
Другая полезная программа — MiniTool Partition Wizard. Утилита поддерживает быстрое, полное и низкоуровневое форматирование. Так же включает инструменты для выявления и устранения ошибок.
Для проверки ошибок выберите в левой панели – проверить файловую систему.
Способ 3: форматирование в фирменных утилитах
Производители SD карт располагают соответствующими программами для форматирования или восстановления накопителя. Обычно приложения распространяются бесплатно и без дополнительных условий. Посетите официальный сайт производителя для поиска соответствующей программы.
Пример работы такой программы — Transcend JetDriveToolbox. В утилите достаточно выбрать пункт «Format», указать диск и подтвердить форматирование.