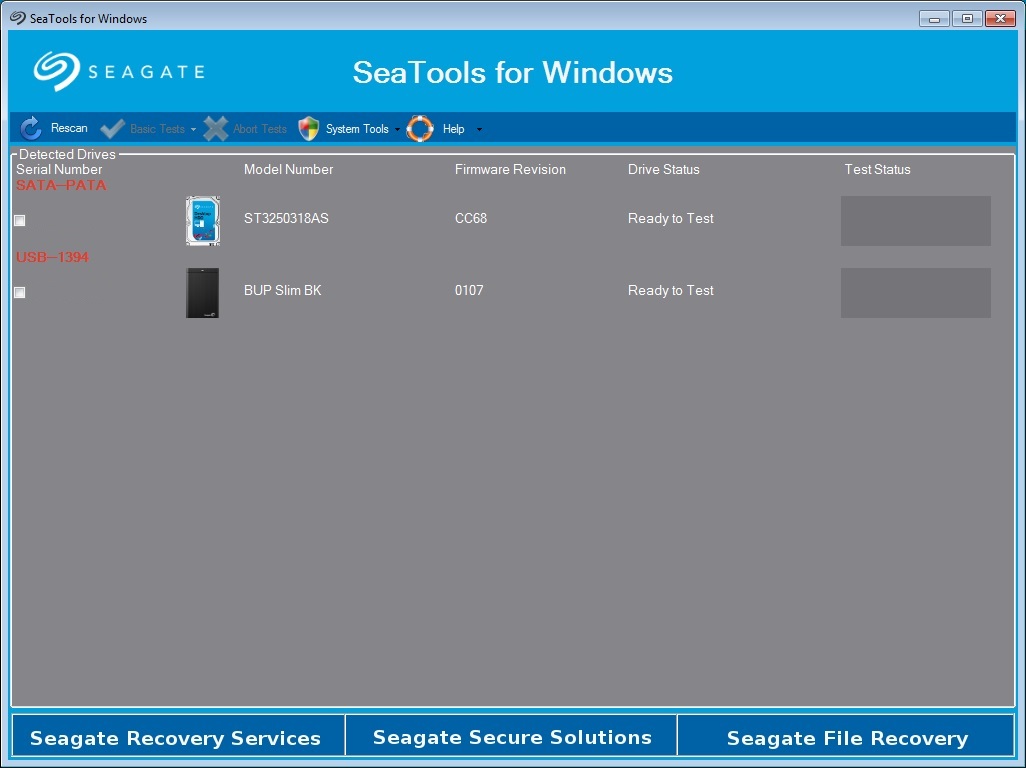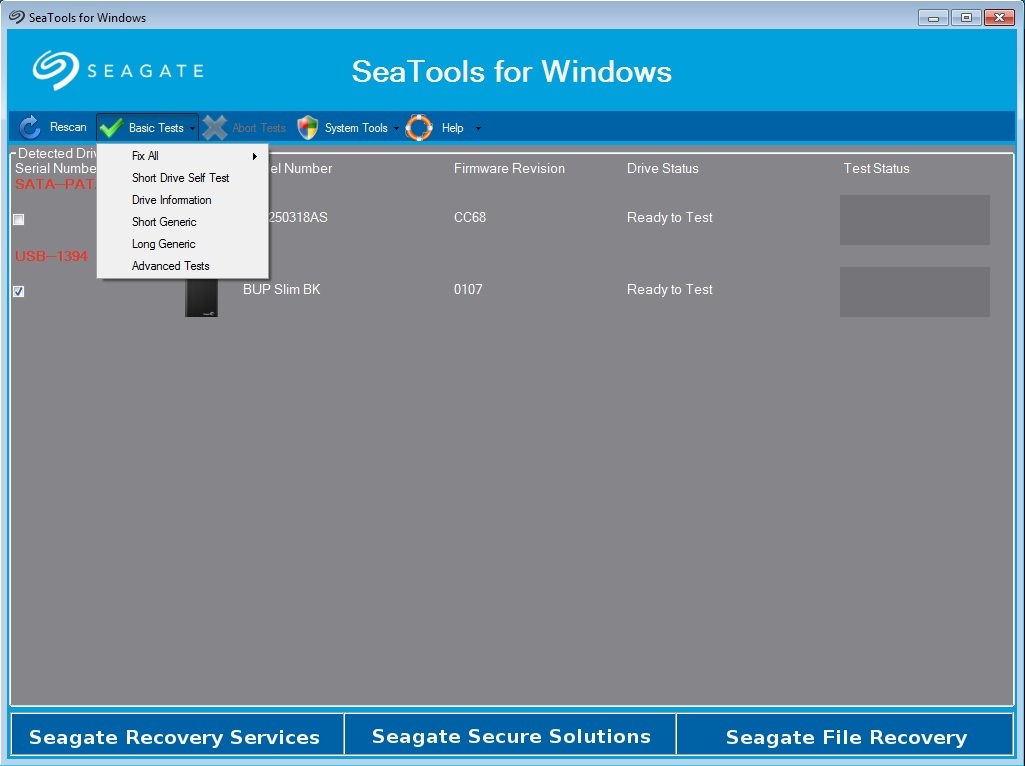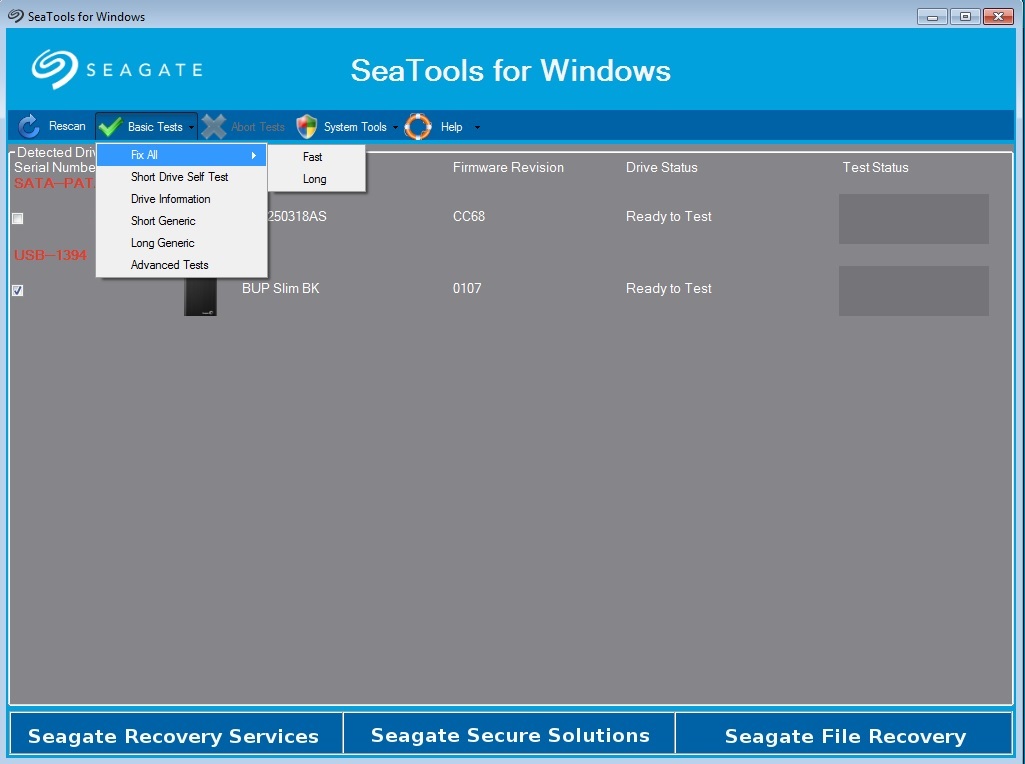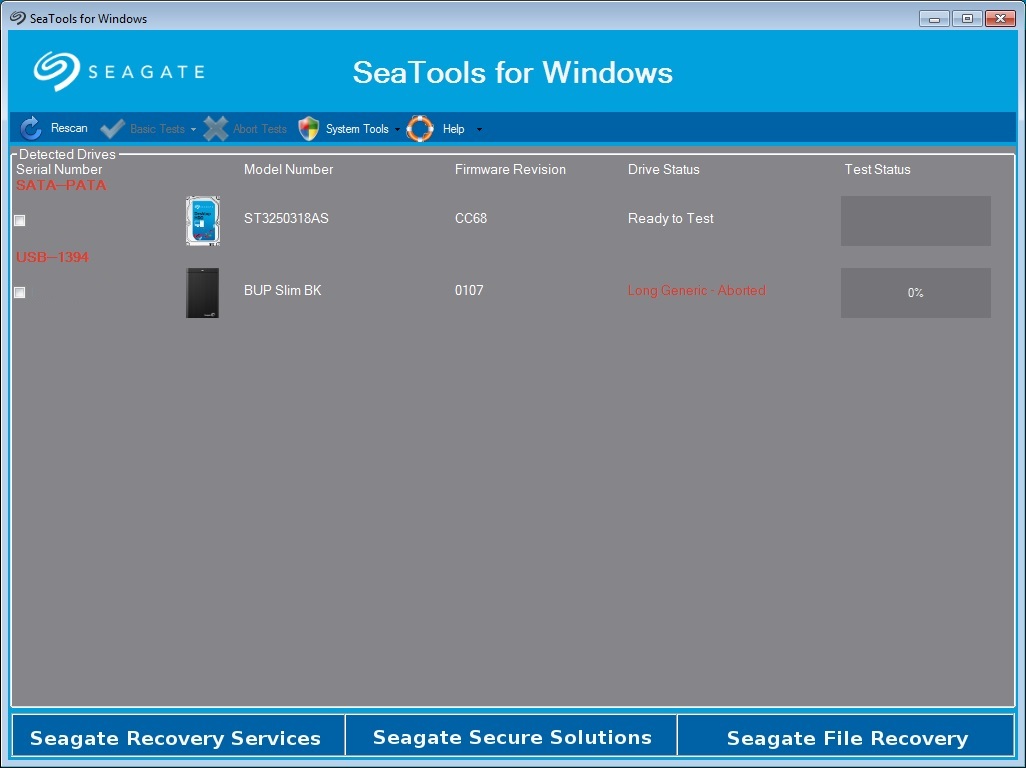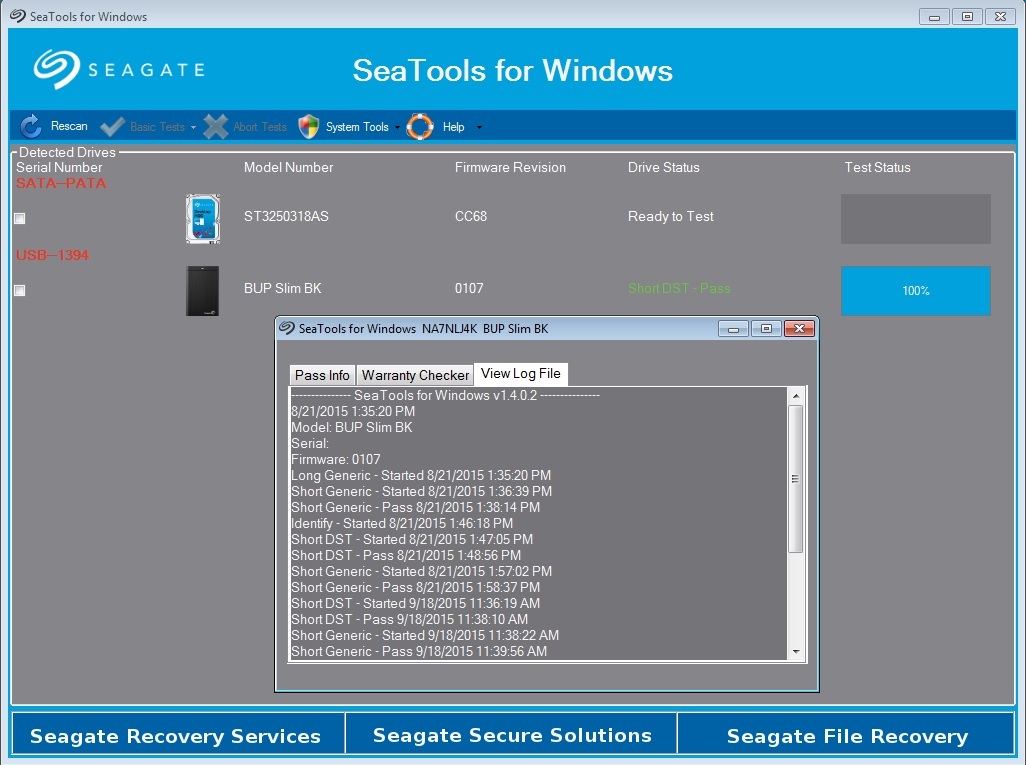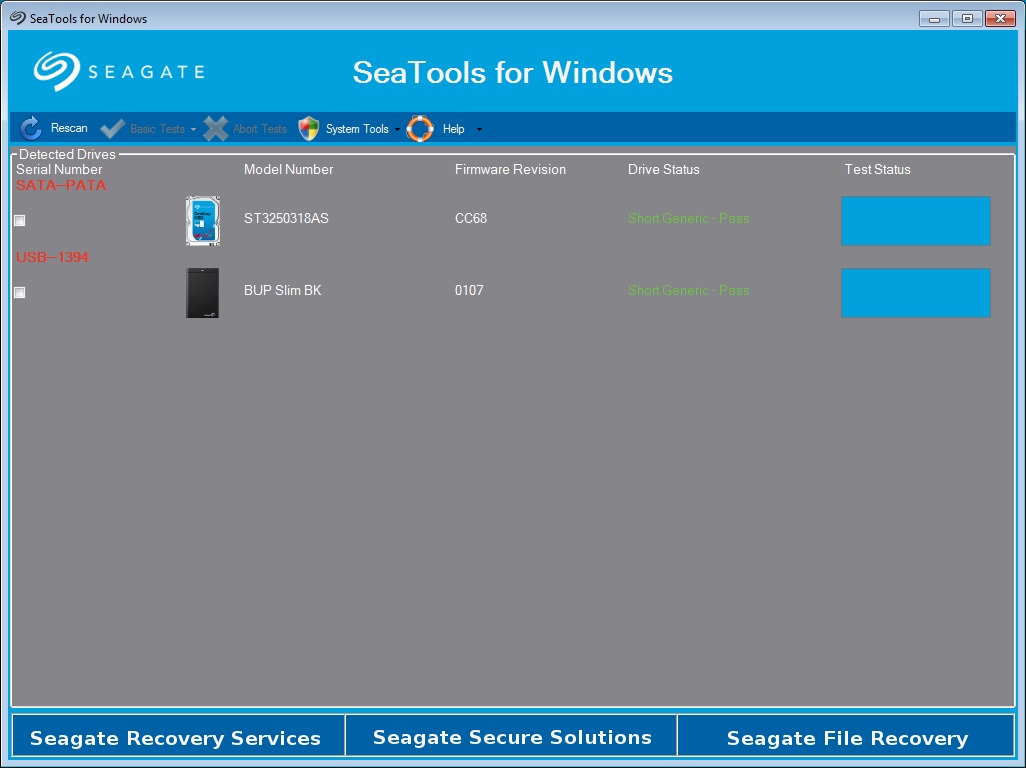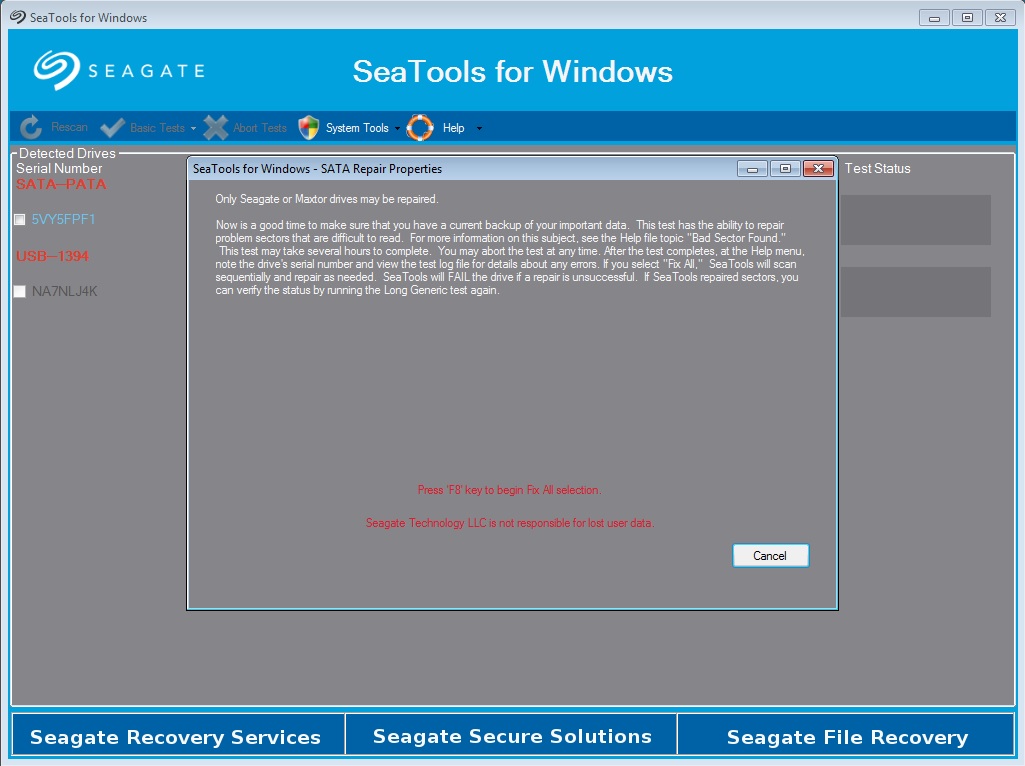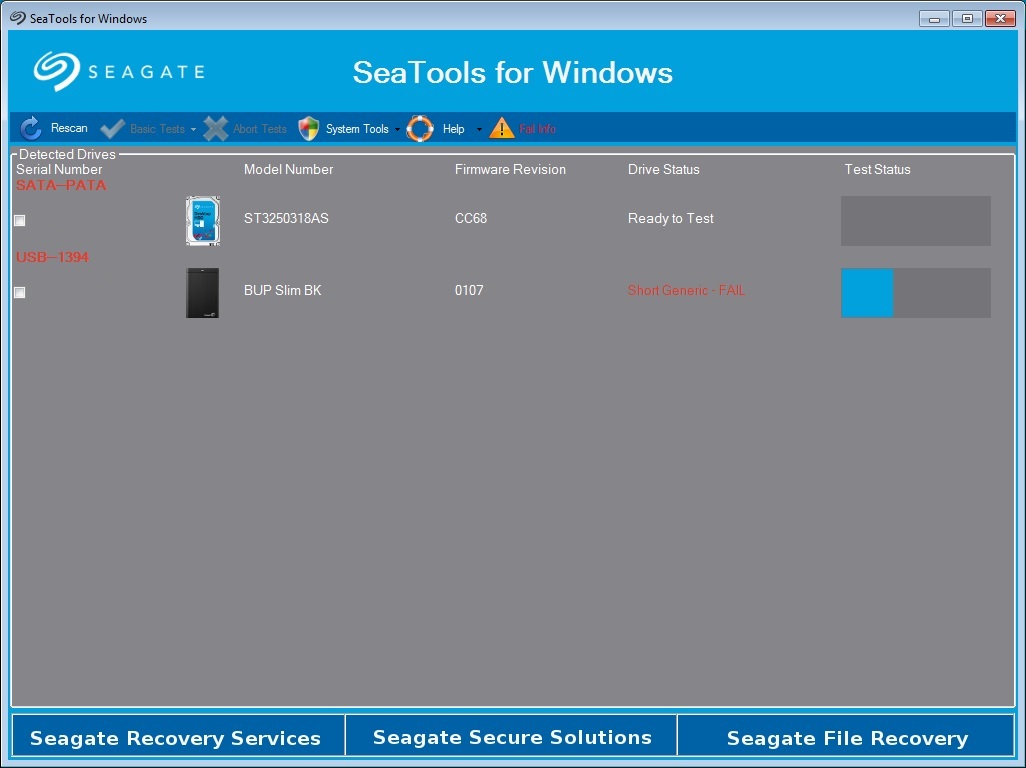Seagate toolkit что это
Использование ПО SeaTools для Windows
Запустите ПО SeaTools, выполнив после его установки следующие действия.
Если на рабочем столе отображается значок SeaTools для Windows, запустите программу с рабочего стола. Если значок не отображается, следуйте инструкциям ниже.
A. Подготовка системы
Б. Выбор накопителя для проверки
После загрузки приложения SeaTools откроется окно с перечнем устройств хранения в системе. Выберите диск для тестирования, установив соответствующий флажок. В том же окне отображаются сведения о дисках, в частности номер модели и серийный номер. Номера моделей накопителей Seagate начинаются с буквосочетания ST. Серийные номера Seagate состоят из восьми символов — букв и цифр.
Однако приложение SeaTools для Windows нередко неправильно отображает серийный номер и даже номер модели внутреннего накопителя, установленного во внешнем устройстве. Эти данные могут не соответствовать номерам, которые компания Seagate присвоила устройству в целом.
(Информацию о том, как найти номер модели накопителя, см. в статье базы знаний под названием «Поиск номера модели и серийного номера».)
Для моделей Seagate, Samsung, LaCie и Maxtor отображается золотой значок диска. Для дисков сторонних производителей отображается серебряный значок.
Одновременно можно тестировать несколько накопителей. Просто выберите нужные.
В. Выбор тестов
На экране откроется меню диагностических тестов. Все базовые тесты выполняются в режиме чтения и полностью безопасны для данных. Выберите нужный тест. Его выполнение начнется немедленно.
Доступны перечисленные далее тесты.
При запуске короткой самопроверки (DST) большинство накопителей выполняют полную процедуру диагностики, предусмотренную их микропрограммой. Короткая самопроверка диска совершенно безопасна для данных.
В большинстве случаев этого теста будет вполне достаточно. Короткая общая проверка во многом напоминает предыдущий тест и позволяет исследовать различные участки накопителя. Если требуется более тщательно проверить диск, выберите длительную общую проверку, во время которой считывается каждый сектор на диске.
Длительные проверки занимают много времени. Поскольку при длительной проверке считывается каждый сектор, время ее выполнения зависит от быстродействия и емкости диска. Поскольку выполняемые действия внешне никак не отображаются, может возникнуть впечатление, что произошел сбой и накопитель или ПО не отвечают.
Полная проверка позволяет восстановить данные в поврежденных секторах (LBA). Для полной проверки можно выбрать параметр «Быстрая» или «Длительная». Перед началом полной проверки любого типа убедитесь, что для всех данных на диске созданы резервные копии. Когда приложение SeaTools перенесет данные из поврежденных секторов в другую область диска, фактические данные в конкретных секторах становятся нечитаемыми и доступ к ним будет утерян. Если на диске есть свободное пространство, поврежденный сектор вполне может оказаться пустым.
При быстрой полной проверке для определения потенциально поврежденных (подозрительных) секторов используются журналы изменений диска. Приложение SeaTools считывает каждый такой сектор и, если он действительно поврежден, перемещает данные из него в другую область диска. Успешно завершив операцию, SeaTools переходит к другому подозрительному сектору. Если выполнить действие не удалось, тест завершается со статусом «Сбой». Обычно это занимает не более 5 минут.
При полной проверке выполняется последовательное сканирование накопителя, а при выявлении поврежденных секторов программа пытается переместить данные из них в другую область. Поэтому такой тест длится довольно долго: на проверку одного терабайта уходит около 3 часов.
Г. Отмена диагностики
Приложение SeaTools выполняет безопасную проверку внутреннего жесткого диска или внешнего устройства на предмет неполадок. Длительную проверку можно прервать в любой момент. Щелкните значок прерывания проверки в строке меню. Тест можно прервать в любой момент. Это никак не нарушит работу накопителя, однако результат проверки будет неполным.
Д. Сводка по результатам проверки
После завершения диагностики журнал данных для каждого диска сохраняется в папку установки программы. Чтобы получить доступ к журналу, нажмите кнопку «Справка» и выберите пункт «Просмотреть журнал». Также можно просмотреть журнал с результатами проверки, нажав по завершении теста кнопку «Инф. пройдено» или «Инф. сбой» (в зависимости от результата проверки) возле кнопки «Справка». На экране откроются три вкладки: Pass Info (Информация о пройденном тесте), Warranty Checker (Проверка гарантии) и View Log File (Просмотр файла журнала).
Результат проверки может быть следующим:
Чаще всего проверка диска с помощью SeaTools для Windows заканчивается успешно. «SeaTools для Windows» является полезным средством тестирования дисков, которое позволяет избежать ошибок в системе из-за сбоев в работе устройств хранения данных.
Совершенно исправный диск может содержать поврежденные данные. В этом случае необходимо выполнить команду chkdsk. Если выполнить команду не удается, данные следует восстановить, повторно записать либо повторно сохранить.
При проверке могут быть найдены поврежденные секторы (LBA). Тест в этом случае прекращается со статусом «Сбой». С помощью приложения «SeaTools для Windows» поврежденные секторы можно восстановить. Для этого выберите полную проверку диска в разделе «Основные тесты». Восстановить поврежденные секторы также можно с помощью команды chkdsk.
Если вы тестируете внешний жесткий диск с подключением через порт USB или IEEE 1394 и проверка завершилась со статусом «Сбой», попробуйте запустить длительную полную проверку. Если данные доступны, создайте их резервную копию, а затем уже начинайте полную проверку диска. Служба восстановления данных Seagate не сможет восстановить данные из нечитаемого сектора. Если резервные копии были созданы не для всех данных, а потерять часть информации для вас недопустимо, обратитесь в службу восстановления данных Seagate. Для запуска полной проверки диска установите флажок возле серийного номера диска, который нужно протестировать. Затем нажмите кнопку «Основные тесты», наведите курсор мыши на пункт «Полная проверка» и выберите параметр «Длительная». На экране появится окно с рекомендацией выполнить резервное копирование данных и сведениями о предстоящей проверке. Теперь для выбора параметров полной проверки необходимо нажать клавишу F8.
Если приложению SeaTools не удастся восстановить данные из поврежденных секторов, проверка накопителя завершится со статусом «Сбой». Если приложению SeaTools не удастся восстановить данные из поврежденных секторов, рекомендуем проверить гарантийный статус устройства.
При проверке внутреннего жесткого диска PATA (IDE) или SATA рекомендуем запустить длительную проверку в загрузочной версии приложения — «SeaTools для DOS». В большинстве случаев это средство успешно восстанавливает секторы. Полная проверка внутреннего диска из запущенной с него операционной системы займет больше времени. Загрузочная версия SeaTools для DOS выполняет подобные проверки намного быстрее. Чтобы воспользоваться этой версией, необходимо записать соответствующий ISO-файл на компакт-диск, загрузить компьютер с него и запустить длительную проверку. ISO-файл для приложения «SeaTools для DOS» находится в установочной папке программы «SeaTools для Windows». При выполнении длительной проверки приложение SeaTools по окончанию теста отображает список обнаруженных поврежденных секторов. Вы можете выбрать одну из следующих возможностей: восстановить их все сразу или по одному. Если не удалось восстановить данные из поврежденных секторов, рекомендуем проверить гарантийный статус устройства.
Это можно сделать на странице проверки гарантийного статуса продуктов Seagate. Нужно будет указать серийный номер проверяемого диска. Щелкните здесь, чтобы перейти на страницу проверки гарантийного статуса.
Следует учитывать, что в ПО SeaTools для Windows может неправильно отображаться серийный номер и даже номер модели внутреннего накопителя, установленного во внешнем устройстве. Это относится только к внешним накопителям. Проверьте, совпадает ли считанный серийный номер с указанным на этикетке накопителя.
Карманные диски Seagate
В течение всего прошлого столетия технологии хранения информации непрерывно совершенствовались. За это время человечество постепенно прошло извилистый путь от намагниченной проволоки до суперпарамагнитного порога. Но, как это ни странно, ни одной из новых концепций постоянной памяти не удалось пошатнуть авторитет потомков знаменитого Винчестера, созданного IBM ещё полвека назад.
Прямой доступ, достаточная скорость чтения/записи и высокая плотность размещения данных сделали жёсткие диски неотъемлемой и чуть ли не самой важной частью современного компьютера. Тактика медленного, но планомерного увеличения плотности записи на диски принесла производителям миллиарды долларов. Возможно поэтому долгое время основное внимание уделялось ёмкости, а не форме или внешнему виду винчестеров.
Но теперь, когда пришло время задуматься о расширении и удержании рынка, производители делают ставку отнюдь не на гигабайты. Отдельные модели HDD стали ударопрочными, огнеупорными, а некоторые даже поддерживают аппаратное шифрование данных. Но, пожалуй, самая многообещающая тенденция – миниатюризация с изысканным дизайном. Её достижения позволили магнитным носителям всерьёз конкурировать с портативными флэш-накопителями, так охотно занявшими нишу хранителей данных для мобильных устройств. Позвольте представить вашему вниманию кругленький карманный диск Seagate Pocket Hard Drive 2.5 GB:
Seagate Pocket Hard Drive
Круглая форма драйва настолько соблазнительна, что его непременно хочется подержать в руке. Именно тогда обнаруживается спрятанный внутри USB-шнур, разматывающийся на 15 см.
Характеристики Pocket-драйва
При хранении рекомендуется:
В комплект поставки, помимо самого внешнего жёсткого диска, входят руководство по установке и диск с программным обеспечением.
Знакомство с Seagate Toolkit
После установки набора утилит Seagate Toolkitв в трей добавляется иконка с изображением poсket-драйва.
Возможности, предоставляемые Seagate Toolkit
При нажатии на неё правой кнопкой мыши появляется меню, в котором можно быстро снять или установить защиту от записи. В этом же меню можно безопасно извлечь устройство, причём не выводится никаких дополнительных окон и не надо нажимать никаких других кнопок, как в стандартной процедуре извлечения в Windows. Почти сразу после такого «родного» отключения получаем ответ системы: либо
Загрузочный раздел создаётся двумя нажатиями на кнопку мыши, но в качестве операционной системы можно поставить только FreeDOS.
Под зашифрованный раздел (Secure Zone) можно выделить любую часть диска. К паролю можно добавить подсказку, что, несомненно, облегчает его запоминание, ибо в наш информационный век приходится держать в голове по несколько паролей и пин-кодов.
Второй, открытый раздел (Public Zone) работает в штатном режиме, и при подключении USB-накопителя отображается только он. Для доступа к секретному разделу нужно пройти процедуру авторизации (которая доступна через иконку Seagate Toolkit в трее).
После ввода правильного пароля в системе появляется ещё один логический диск – с содержимым зашифрованного раздела.
Что и как тестируем…
Нами были проведены стандартные для таких накопителей тесты. Перед тестированием диск был отформатирован в файловую систему FAT32. В AIDA32 были измерены скорости линейного и случайного чтения/записи, среднее время доступа к дорожкам. С помощью IOMeter мы построили графики зависимостей скоростей чтения и записи от размера блока. Тест программы Sandra позволил сравнить испытываемое устройство с распространёнными флэш-накопителями. Практическое тестирование проводилось с помощью утилиты FC- Test.
Операционная система Windows XP Professional 5.1.2600, Service Pack 2.
Теория и практика
Было решено начать испытания с самого сложного для накопителя теста – проверки реальной скорости работы с файлами в Windows. FC-Test может использовать наборы сгенерированных файлов любого размера. Мы выбрали три варианта с одинаковым общим объёмом в 100 Мбайт.
Результаты тестирования Seagate Pocket Drive программой FC-Test.
| Набор файлов | Средняя скорость записи(создания) набора, Мбайт/с | Средняя скорость чтения набора, Мбайт/с |
| 1 файл размером 100 Мбайт | 3,89 | 6,81 |
| 10 файлов размером 10 Мбайт | 3,02 | 6,65 |
| 100 файлов размером 1 Мбайт | 2,67 | 5,30 |
При экспериментировании с накопителем использовались и другие совокупности файлов, гораздо большего объёма (400 и 900 Мбайт), но они лишь подтверждали указанные выше результаты. Здесь лишь стоит оговориться, что файлы размещались в начале диска, и поэтому показатели скорости немного завышены.
Как и следовало ожидать, скорость работы с одним большим файлом оказалась выше, чем с несколькими маленькими. Но радует сравнительно небольшое отставание: чтение 100 файлов по одному мегабайту лишь на 20% медленнее, чем считывание одного 100-мегабайтного файла.
Не будем пока критично относиться к цифре 2,67 Мбайт/с, поскольку, скорее всего, под размытой формулировкой «скорость чтения/записи от 4 Мбайт/сек до 7 Мбайт/сек (среднее значение)» производитель подразумевал линейные скорости, к тестированию которых мы как раз подошли.
Скорость данных в вакууме – AIDA32
AIDA32 использует низкоуровневый интерфейс и не обращает внимания даже на то, отформатирован ли накопитель. Поэтому результаты такого теста отражают лишь теоретическую предельную скорость обмена, которая может достигаться в реальных условиях только при последовательном расположении всех кластеров файла.
AIDA32. Линейное чтение
Максимальная скорость – 7,7 Мбайт/с, что даже чуть выше заявленного. Минимальная (в конце диска) – чуть меньше 5 Мбайт/с, что вполне приемлемо.
AIDA32. Линейная запись
Браво! Кривая записи практически повторяет график линейного чтения.
Теперь режимы со случайным выбором позиции:
AIDA32. Случайное чтение
5,4 Мбайт/с в среднем – совсем неплохо.
AIDA32. Случайная запись
И по-прежнему цифры укладываются в заявленный Seagate’ом диапазон 4-7 Мбайт/с.
Среднее время доступа выгодно отличает Pocket Drive стабильностью – 22,6 мс +/-10%
В целом по итогам тестов в AIDA32 Seagate Pocket Drive оставляет хорошее впечатление.
IOMeter: скорость – ничто, размер блока – всё
В этом синтетическом тесте можно проследить за изменением производительности драйва в зависимости от размера блока данных.
Результаты совсем неплохие. Для сравнения приведём аналогичную таблицу для недавно протестированного USB-накопителя DIGMA 4 GB (см. обзор «DIGMA 4GB – миниатюрный винчестер»):
Результаты тестирования USB-накопителя DIGMA 4 GB
Линейные скорости у Pocket Drive при таких размерах блоков почти постоянны, но если мы будем выбирать блоки на диске случайно, то получим следующую зависимость:
Разбросанные по диску файлы размером меньше 100 кбайт сильно снижают производительность. То же самое произойдёт при сильной фрагментации больших файлов, так как часто размер кластера выбирают равным 16 кбайтам.
Тест в бенчмаркинговом модуле SiSoft Sandra (2004.10.9.89) показал следующее: обобщённый индекс диска (который показывает эффективность использования при типичных задачах) равен 746 операций/мин. Сравнение результатов по базе Sandra показало, что Seagate Pocket Drive очень близок по производительности к IBM MicroDrive Compact Flash и немного обгоняет Kingston Data Traveller.
Эпилог
Что мы имеем в итоге? Солидный блинчик ёмкостью 2,5 Гбайта с вытягивающимся USB-хвостом, синим мигающим глазом и фирменным набором утилит на все случаи жизни.
В наше время, когда дискеты превратились в музейные экспонаты, USB-накопители стали естественным их преемником. Сколько бы ни развивались сетевые технологии, в информационном хозяйстве всегда будут нужны мобильные, компактные устройства для хранения файлов. Наш Pocket Drive обеспечивает скорость 5-7 Мбайт/с при записи и чтении, что вполне приемлемо для большинства пользователей. Лишь немногие флэш-диски работают на большей скорости, но они стоят гораздо дороже. Время доступа (22,6мс) достаточно маленькое, чтобы не создавать заметного дискомфорта для пользователя. Это подтверждается высокой скоростью случайного чтения – 5,4 Мбайт/с.
Если вам уже не хватает ёмкости вашей флэшки, то стоит присмотреться к карманным дискам Seagate Pocket Drive. Вполне возможно, что с выходом мобильных 1-дюймовых дисков ёмкостью 20 Гбайт, выполненных по новой технологии перпендикулярной записи, цена на Seagate Pocket Drive упадёт на 40-60%.
Toolkit: какие функции поддерживает мой накопитель?
В таблицах ниже перечислены поддерживаемые операционные системы и накопители, а также функции Toolkit, доступные для каждого накопителя. Если вы не нашли в таблицах свою модель, Toolkit не будет с ней работать.
| Совместимость Toolkit |
| Операционная система |
| Windows 7 |
| Windows 8 и 8.1 |
| Windows 10 |
| macOS 10.12 и более поздних версий |
| Функции Toolkit | ||||||
| Накопители | Резервное копирование (только для Windows) | Зеркалирование (для Mac и Windows) | Sync Plus (для Mac и Windows) | Seagate Secure (для Mac и Windows) | Индикатор (для Mac и Windows) | Импорт (для Mac и Windows) |
| Backup Plus Slim | √ | √ | ||||
| Backup Plus Ultra Slim | √ | √ | ||||
| Backup Plus Portable | √ | √ | ||||
| Backup Plus для настольных ПК | √ | √ | ||||
| Backup Plus Ultra Touch | √ | √ | √ | |||
| Ultra Touch SSD | √* | √ | ||||
| Fast SSD | √ | √ | ||||
| BarraCuda Fast SSD | √* | √ | ||||
| FireCuda Gaming SSD | √* | √ | √ (только W) | |||
| FireCuda Dock | √ | √ | √ (M и W) | |||
| DJI Fly Drive | √ | √ | √ | |||
| Expansion Plus | √ | |||||
| Expansion SSD | ||||||
| Expansion Portable | ||||||
| Накопитель Expansion для настольных ПК | ||||||
* Плановое резервное копирование доступно при создании пользовательской задачи Sync Plus, в нижней части окна.
Часто задаваемые вопросы по резервному копированию в программе Toolkit для Windows
В этой статье вы найдете часто задаваемые вопросы по резервному копированию в программе Toolkit для Windows.
Куда сохраняются резервные копии моих данных?
Можно ли удалить данные из каталога резервного копирования Toolkit?
Поддерживает ли Toolkit мой накопитель?
Какие операционные системы поддерживает ПО Toolkit?
Можно ли в Windows использовать резервное копирование в ПО Toolkit, а в macOS — в ПО Time Machine?
Какие функции Toolkit поддерживает мой накопитель?
Как долго длится первое резервное копирование?
Какого рода резервное копирование выполняет ПО Toolkit?
Резервные копии каких файлов создает Toolkit?
Как создать резервную копию операционной системы своего компьютера?
Можно ли выполнить резервное копирование одного внешнего диска на другой внешний диск?
Можно ли с помощью Toolkit выполнить резервное копирование сетевого диска?
Можно ли с помощью Toolkit выполнить резервное копирование с нескольких компьютеров под управлением ОС Windows на один накопитель?
Можно ли создать несколько планов резервного копирования для одного и того же компьютера?
Можно ли создавать резервные копии данных разных пользователей на одном и том же компьютере под управлением ОС Windows?
Буду ли я иметь доступ к своему накопителю во время резервного копирования?
Что делать, если накопитель заполнен?
Почему резервное копирование завершилось с ошибкой?
Могу ли я создать резервную копию сообщений электронной почты?
Могу ли я создать резервную копию избранного (закладок в браузере)?
В чем разница между резервным копированием и зеркалированием?
Загрузка ПО
Просмотр и загрузка последних версий ПО, приложений, утилит, плагинов и микропрограмм.
Популярные приложения
Toolkit
Получайте максимальную отдачу от своего решения для хранения данных, используя такие простые инструменты, как резервное копирование, зеркалирование, Sync Plus, Seagate Secure и средство управления светодиодными индикаторами. Чтобы узнать, какие возможности Toolkit поддерживает ваш накопитель, обратитесь к руководству по продукту.
Toolkit
Получайте максимальную отдачу от своего решения для хранения данных, используя такие простые инструменты, как зеркалирование, Sync Plus, Seagate Secure и средство управления светодиодными индикаторами. Чтобы узнать, какие возможности Toolkit поддерживает ваш накопитель, обратитесь к руководству по продукту.
Твердотельный накопитель Touch
Управление файлами на накопителе Seagate Ultra Touch SSD с мобильного устройства на базе Android.
SeaTools
Простая и быстрая комплексная диагностика накопителя в компьютере.
DiscWizard
Защита информации путем создания резервной копии операционной системы, приложений, настроек и всех данных, а также ее надежное удаление.
Драйвер Paragon
Чтение и запись на компьютерах с Windows и macOS без переформатирования внешних дисков.
ПО и приложения
Seagate Mobile Touch
Управление файлами на накопителе Seagate Ultra Touch с мобильного устройства на базе Android.
Samsung Drive Manager
Пакет программ для управления накопителями включает: Samsung AutoBackup (для резервного копирования данных в режиме реального времени), Samsung SecretZone (для защиты данных), Samsung Secure Manager (для шифрования и резервного копирования данных) и инструменты для управления внешним диском Samsung.
Приложение Seagate® Media
Бесплатное приложение для удобной навигации по файлам из любой точки мира.
Seagate® Media Sync для Mac
Копирование мультимедийных файлов с внешних дисков, запись на них и синхронизация.
Seagate® Media Sync для Windows
Копирование мультимедийных файлов с внешних дисков, запись на них и синхронизация.
Dashboard
Легкое резервное копирование контента, а также публикация и сохранение мультимедийных файлов в социальных сетях (с помощью устаревшего ПО для резервного копирования).
Утилиты и плагины
Утилита для обнаружения накопителя
Позволяет определить диск, номер модели, серийный номер и версию микропрограммы без извлечения накопителя.
Утилиты SeaChest
Утилиты командной строки SeaChest рекомендуются для опытных пользователей,
Плагин Nytro VMware vCenter
Эффективное управление флеш-картами ускорения Nytro и их контроль через знакомый интерфейс vCenter.
Руководство пользователя Nytro VMware vCenter
Информация о том, как эффективно использовать VMware vCenter.
Файлы микропрограммы для загрузки
Чтобы найти микропрограмму, введите серийный номер накопителя.