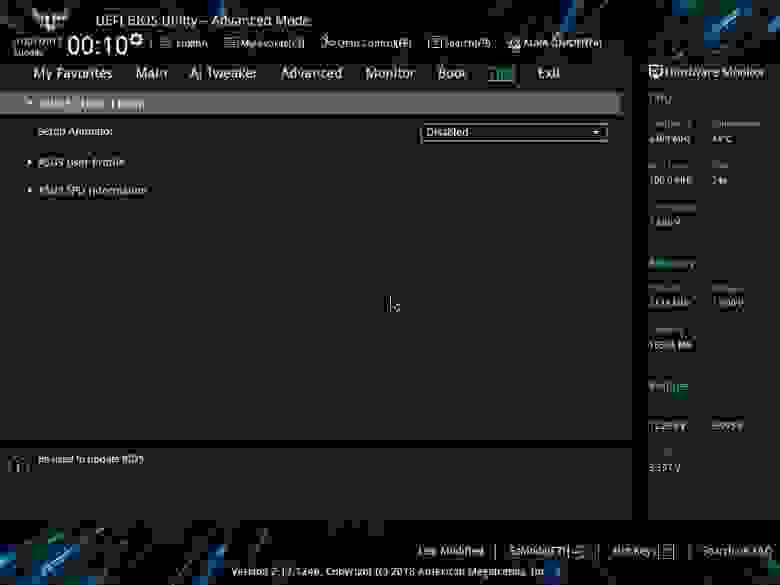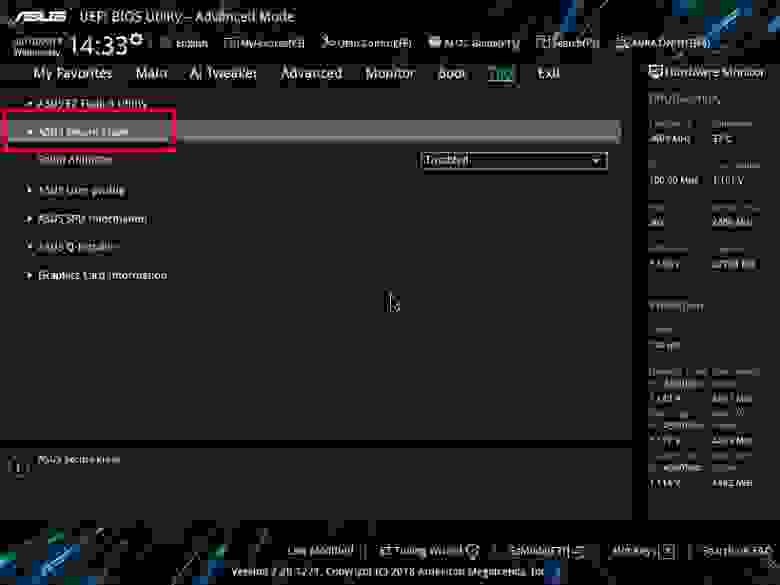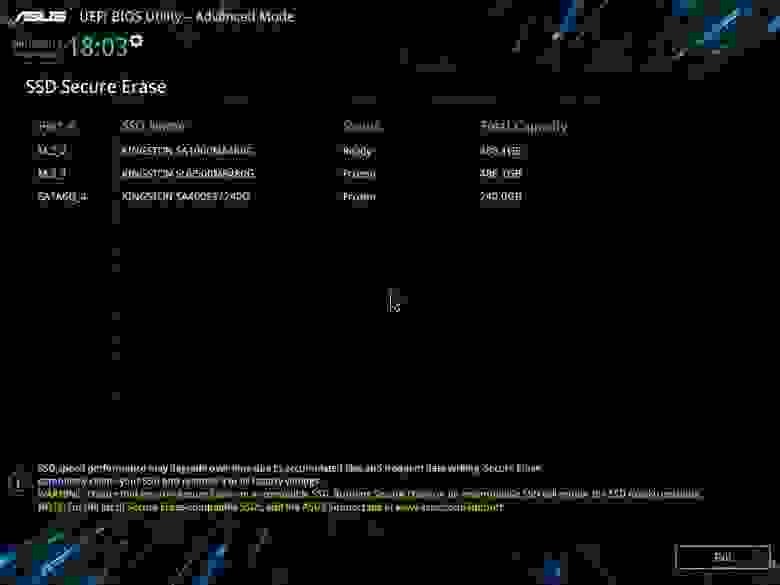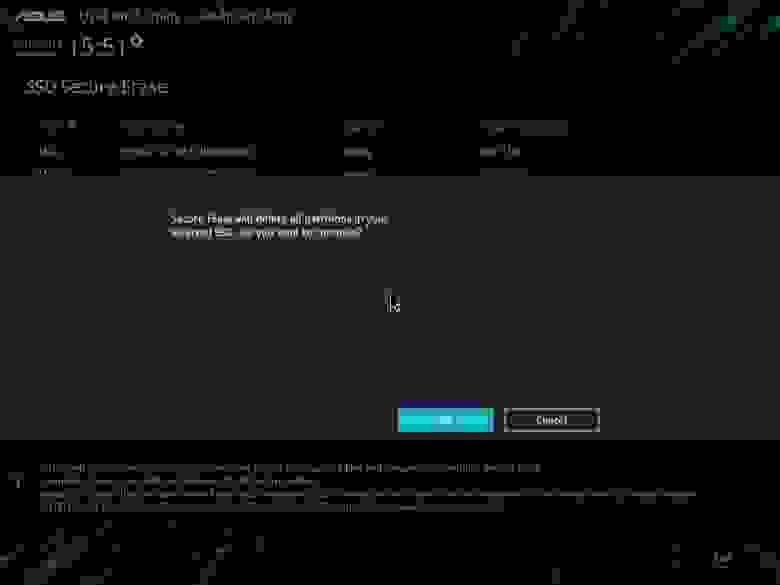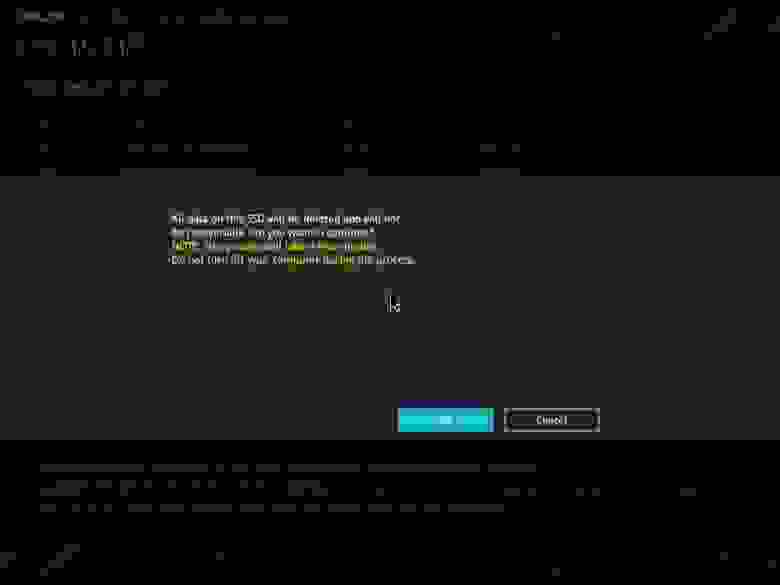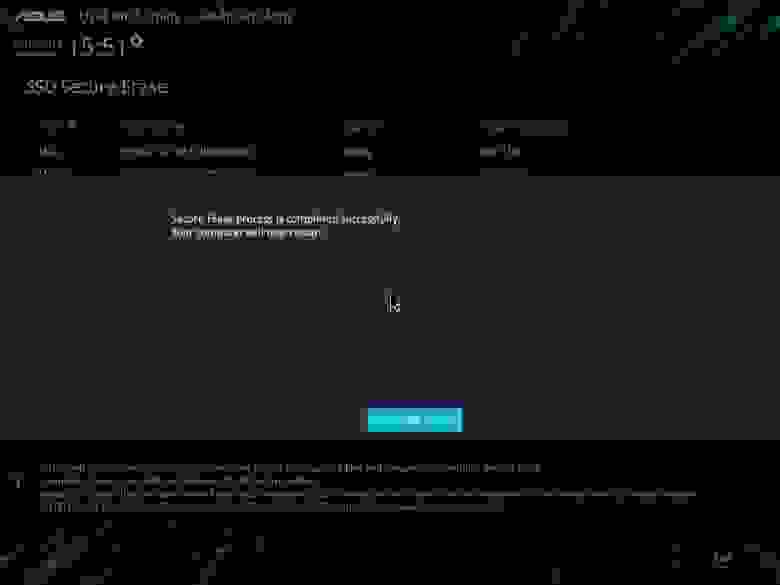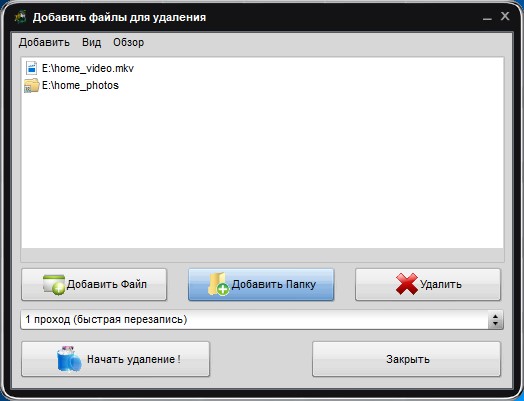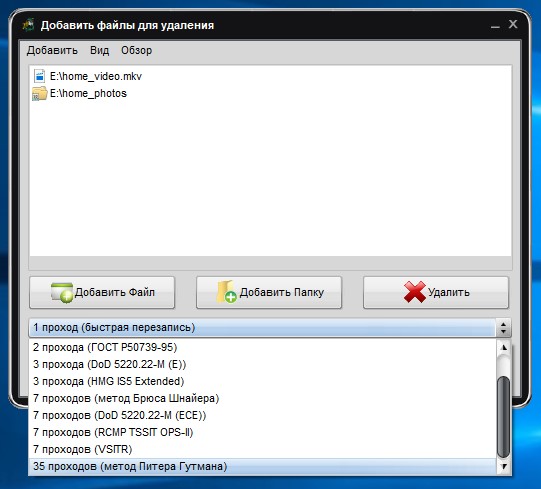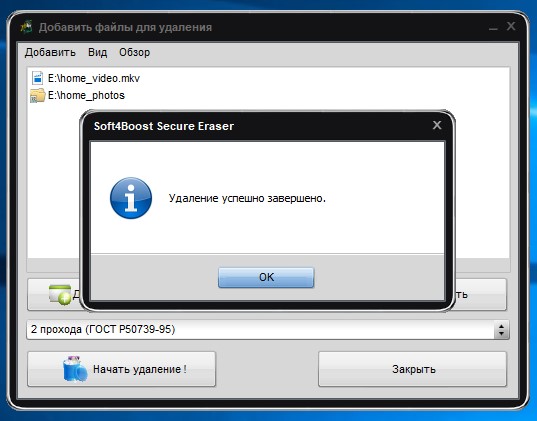Secure erase msi что это
Secure erase msi что это
Вообще-то для Intel SSD есть сугубо своя «полная очистка» из Intel SSD ToolBox; какой смысл извращаться с утилитами третьих фирм.
Добавлено через 1 минуту
Лично я извлёк бы SSD из бука и подключил к десктопу для выполнения Secure Erase средствами Intel SSD ToolBox.
Добавлено через 2 минуты
Хороший вопрос.
Иногда встречаются сообщения, что «Intel SSD теряют скоростные характеристики после определённого времени использования», при этом утверждается, что Secure Erase помогает вернуть скорости к «первоначальным». На своих SSD я деградации скорости не вижу, но мало-ли.
Добавлено через 4 минуты
Далее: Выполнение Secure Erase может понадобиться для резервирования части объёма под over-provisioning (либо для увеличения этой части объёма).
Да понятно, к тому же и прошивок новых то и нет давно
Это если говорить конкретно о Интел, а остальные таки этим способом стирать?
Добавлено через 1 минуту
Частое обновление прошивок означает, что продукт на рынок вывели преждевременно, не позаботившись о надлежащем качестве до того, как пускать его в широкую продажу; не более того.
Сравнение Secure Erase и других методов удаления данных в гос. ведомствах
Технически, существуют и другие методы уничтожения данных, не основанные на перезаписи секторов на носители, например уничтожение носителей в шреддерах, размагничивание жёстких дисков или сжигание жестких дисков и SSD. Как правило, термин «очистка данных» относится именно к программным методам удаления информации.
Список методов очистки данных
Вот несколько популярных методов очистки данных, используемых программами уничтожения данных:
Большинство программ уничтожения данных также позволяют настроить свой собственный метод очистки данных с любым шаблоном перезаписи и таким количеством проходов, которые вы хотите. Например, программа может разрешить перезаписать данные нулями во время первого прохода, единицами на втором проходе, а затем случайными символами в течение еще восьми проходов.
Какой метод очистки данных является лучшим?
Использование любого метода очистки для удаления данных на самом деле просто сводится к записи других данных поверх ваших предыдущих – это происходит и когда вы безопасно удаляете один файл, и когда очищаете весь жёсткий диск или дисковый массив.
Если одной перезаписи достаточно, почему существует так много методов очистки данных?
Некоторые исследователи считают, что существуют или могут появиться методы извлечения информации с жестких дисков, использующие остаточную намагниченность пластин, которые позволят восстановить данные даже после полной перезаписи каждого сектора на диске. Поэтому независимо друг от друга разные организации разработали собственные стандарты, гарантирующие невозможность восстановления не только существующими сегодня методами, но и теми, что появятся в будущем. Говоря простым языком, каждый пытается сделать себе имя на том, что непонятно и недоступно остальным.
Что значит «проверка записи»?
Большинство методов безопасного стирания устройств используют проверку записи сектора, чтобы убедиться, что его содержимое действительно было изменено. Некоторые программы очистки данных позволяют изменять количество таковых проверок: единожды в самом конце процесса (после того, как все проходы были завершены), или после каждого прохода.
Secure Erase
После того, как жесткий диск был стерт с помощью программы, которая использует команды SecureErase, ни одна программа восстановления файлов или разделов не сможет извлечь данные из диска. Работает этот метод следующим образом:
1 проход: заполнение единицами или нулями
Никакая проверка перезаписи здесь не нужна, потому что процесс перезаписи контролируется прошивкой жёсткого диска. Благодаря этому, SecureErase работает быстрее других методов очистки данных и, возможно, более эффективно.
Подробнее о Secure Erase
Использование SecureErase для удаления данных с жесткого диска часто считается лучшим способом, потому что он осуществляется на низком уровне. Ни операционная система, ни файловая система не имеют отношения к процессу, когда сам контроллер последовательно перезаписывает весь жёсткий диск.
Чтобы выполнить команду SecureErase, необходимо использовать программу, которая взаимодействует непосредственно с жестким диском. Одной из таких программ является HDD Erase, разработанная Центром Исследований Магнитной Записи Калифорнийского университета в Сан-Диего. (https://cmrr.ucsd.edu/resources/secure-erase.html)
Функция SecureErase реализована не во всех жёстких дисках и SSD. Некоторые файловые шредеры и программы очистки данных используют слова Secure Erase в технических характеристиках, но если они специально не указывают поддержку этой функции, вероятно они используют какие-то другие алгоритмы.
Применение SecureErase в СХД:
Большинство систем хранения данных, включая корпоративные модели и NAS-ы для домашних пользователей от компаний Huawei, QNAP и Synology поддерживают функцию Secure Erase: просто выберите диск, который требуется очистить, запустите функцию «очистка диска», и ждите, пока процесс завершится. Естественно, до этого надо удалить диск из используемого массива.
Применение SecureErase на настольных компьютерах и в ноутбуках
Функция безопасного стирания диска может быть интегрирована в UEFI, что является лучшим и самым удобным методом очистки. Если же её нет- вот список программ, использующих метод SecureErase:
Применение SecureErase для SSD
Как правило, если вы применяете команду SecureErase к SSD диску, контроллер понимает её и исполняет, сбрасывая все ячейки памяти командой Block Erase, включая те, что зарезервированы для внутренних нужд в состояние “Empty”. Не затрагиваются только данные SMART, прошивка и таблица повреждённых ячеек. Диск возвращается в состояние нового и восстанавливает заводскую скорость записи. На обычном SSD эта команда выполняется за минуту-две против нескольких часов на HDD.
Программы, разработанные для вычищения жёстких дисков методом SecureErase, будут работать и с SATA SSD. То есть, если в системе хранения данных есть функция быстрой очистки дисков, она будет работать и с SATA SSD накопителями. На персональных компьютерах лучше пользоваться утилитами от производителя SSD:
Большинство SAS/ NVME / PCI Express SSD аналогичным образом очищаются, используя команду SecureErase или Format Unit. Кстати, если во время процесса очистки SSD отключить питание, то при следующем включении накопитель первым делом закончит выполнение очистки и только потом перейдёт в состояние готовности.
Альтернативой использованию команды Secure Erase может стать простое форматирование с последующим выполнением команды TRIM. Контроллер накопителя аналогичным образом освобождает ячейки памяти, надёжно затирая всё, что в них хранилось ранее.
Производители SSD настоятельно не рекомендуют использовать для них все те способы многократной перезаписи данных, разработанные для жёстких дисков, так как во-первых, это повышает износ накопителя, а во-вторых эти методы не очищают недоступные для операционной системы ячейки данных, включая области перераспределения и поврежденные блоки.
Таким образом, мы с вами выяснили, что SecureErase и встроенные команды очистки HDD/SDD – это надёжный проверенный годами способ гарантированно удалить любые данные, так что ни один хакер, ни одна лаборатория их не восстановит. Тем не менее, боясь неизведанного, люди придумали многопроходные способы удаления данных.
Общепринятые стандарты удаления данных
Все рассматриваемы ниже стандарты удаления данных реализуются программно, и больше всего подходят для удаления отдельных файлов или логических томов, в том числе в больших дисковых массивах. Мы сведём их в таблицу, чтобы вы могли легко сравнить их между собой.
Интересно, что минобороны и министерство безопасности США отказались от любых программных методов очистки данных, решив что уничтожение может быть только физическим. В настоящее время в формулярах, распространяемых этими ведомствами, указано, что при уничтожении носителей данных допускается использовать измельчители в крошку диаметром 2 мм, размагничиватели или печи для сжигания при температуре не ниже 1600 градусов Цельсия.
В настоящее время всё больше компаний выбирают перманентное шифрование в качестве альтернативы удалению данных: данные хранятся на носителе всегда в зашифрованном виде, и при необходимости утилизации ключ шифрования попросту удаляется.
Михаил Дегтярёв (aka LIKE OFF)
11/02.2019
Secure erase msi что это
Ваша оценка отправлена, спасибо. Сообщите нам, пожалуйста, как можно сделать ответ вам еще более полезным.
Благодарим за ваше мнение.
Руководство по BIOS
Перед использованием интерфейса BIOS мы рекомендуем скачать руководство пользователя по материнской плате и ознакомиться с введением в интерфейс BIOS.
Как найти Руководство пользователя
Введите название устройства в строке поиска на официальном сайте MSI.
Например, введите «MPG Z390M GAMING EDGE AC» и нажмите клавишу Enter.
Щелкните по ссылке Manual («Руководство пользователя») под строкой с названием устройства.
Выберите файл на нужном языке и скачайте его, щелкнув по пиктограмме со стрелкой.
Щелкните правой кнопкой мыши по загруженному файлу и выберите пункт меню Extract All («Извлечь все»).
Щелкните по кнопке Extract («Извлечь»).
Откройте извлеченный из архива PDF-файл.
Найдите в файле раздел BIOS Setup («Настройки BIOS»).
Введение в интерфейс BIOS
В расширенном режиме интерфейс BIOS разделен на шесть частей: Настройки, Разгон, M-FLASH, Разгонные профили, Аппаратный мониторинг и Обзор платы.
System Status: обзор состояния компьютерной системы
Advanced: расширенные настройки
Boot: настройки, связанные с загрузкой компьютера
Security: параметры безопасности
Save and Exit: сохранение настроек и выход из интерфейса BIOS
Настройка системных даты и времени, идентификация накопителей, сведения об интерфейсе DMI.
PCI Subsystem Settings («Настройки подсистемы PCI»)
Настройки протокола PCIe, латентности, многопроцессорной графической конфигурации.
ACPI Settings («Настройки интерфейса ACPI»)
Настройка индикатора питания и извещений о высокой температуре процессора.
Integrated Peripherals («Встроенные компоненты»)
Настройки встроенных контроллеров (сеть, SATA, звук).
Integrated Graphics Configuration («Конфигурация встроенной графики»)
Настройки, связанные со встроенным графическим ядром.
USB Configuration («Конфигурация шины USB»)
Настройки встроенного контроллера USB.
Super IO Configuration («Настройки контроллера ввода/вывода»)
Настройка параметров COM-порта.
Power Management («Управление энергопотреблением»)
Настройки энергосбережения (ErP).
Реакция компьютера на временное отключение питания от сети.
Защита от перепадов напряжения.
Настройки питания USB в состояниях S4/S5.
Windows OS Configuration («Конфигурация Windows»)
Настройки аутентификации Windows 10 (CSM/UEFI).
Функция ускоренной загрузки MSI.
Сведения о протоколе GOP.
Безопасная загрузка (Secure Boot).
Wake Up Event Setup («Настройки выхода из спящего режима»)
Выход компьютера из спящего режима по сигналу от сети или периферийных устройств.
Secure Erase+
Функция Secure Erase применяется только для твердотельных накопителей, работающих в режиме AHCI.
Boot («Загрузка»)
Настройка параметров загрузки компьютера. Указание порядка опроса загрузочных устройств:
Enable boot configuration settings
Enable boot mode settings
Boot order priorities
Hard drive priorities
Security («Безопасность»)
Пароль для интерфейса BIOS, настройки TPM-модуля, извещение об открытии корпуса компьютера:
BIOS password settings
TPM module settings
Set chassis intrusion warning
Save And Exit («Сохранить и выйти»)
Сохранение или отказ от внесенных в настройки BIOS изменений. Выход из интерфейса BIOS:
Save and cancel BIOS changes
Exit BIOS settings
Overclocking («Разгон»)
Разгон автоматически и вручную, Настройки напряжения питания, Расширенные параметры процессора:
CPU advanced parameter settings

CPU features («Параметры процессора»)
Число активных ядер, технология Hyper-Threading, виртуализация, мониторинг температуры, параметры энергосбережения и т.д.:
Number of Active processor cores
Intel Virtualization technology
power mode and other Settings
M-FLASH
HARDWARE MONITOR
Информация о состоянии процессора и других системных компонентов.
BOARD EXPLORER
Обзор установленных периферийных устройств и компонентов.
Видишь данные? Нет. Вот и я не вижу, а они есть. Уничтожаем данные на SSD-накопителях, да ещё и скорость восстанавливаем
Любой из нас сталкивался с ситуацией, когда требовалось восстановить данные, будь то что-либо не особо важное или же, наоборот, критически необходимое для достижения определённых целей. Но немногие пользователи задавали себе вопрос: «А что, если кто-то восстановит мои личные данные на моём накопителе?», — а ведь правильный вопрос! Сегодня мы поговорим о методе удаления данных Secure Erase, а также узнаем о его достоинствах и недостатках.
Но, для начала, проясним ситуацию. Этот материал ориентирован на обычных (не важно – новичков или продвинутых) пользователей, которые решили по тем или иным причинам безвозвратно удалить данные с него или же попытаться восстановить скоростные показатели накопителя, если они стали заметно опускаться до заметно низших показателей, чем заявлено (при этом, SLC-кеширование и другие «официальные» причины снижения скоростей в данном случае мы не рассматриваем, так как это уже аппаратные особенности накопителей). Суть проблемы, которую может решить Secure Erase, может заключаться и в том, что накопитель стал медленно работать – записывать и считывать данные. Причин может быть достаточно много и часть из них связана с аппаратной составляющей, а часть – с программной. Твердотельные накопители разительно отличаются в обслуживании от классических HDD, поэтому простое удаление данных или же форматирование накопителя не означает действительно сброс ячейки – перед записью их требуется очистить, что замедляет процесс записи новых данных. По идее, таких проблем быть не должно, ведь существует TRIM – команда очистки помеченных на удаление данных в ячейках при простое системы, чтобы мы этого не заметили. Эта команда работает только с SATA накопителями форм-фактора 2.5” и M.2. Для накопителей, подключаемых к шине PCIe (M.2 или PCIe на материнской плате) существует аналог – Deallocate. Но бывает так, что данные функции отключены по каким-либо причинам — ошибка работы ОС, ошибка пользователя в настройке диска через стороннее ПО, использование нестандартных сборок ОС с неизвестными программными компонентами. И в скором времени диск начнёт работать заметно медленнее, что будет видно даже «на глаз» без каких-либо замеров производительности бенчмарками.
И пара слов для тех, кто посчитает данный материал инструкцией к действиям в рамках организаций, где удаление данных необходимо как класс. Для защиты информации, относящейся к критически важной, как для серьезных организаций, опасающихся за сохранность данных, так и для предприятий государственного сектора, работающего со сведениями, составляющими государственную тайну, на носителях информации, как правило, должны применяться комплексы защиты (программные и/или аппаратные), построенные на криптографической защите данных с использованием отечественного ГОСТ 28147-89, удовлетворяющие нормативно методическим документам регуляторов. Всё дело в том, что в России на данный момент нет действительно эффективного алгоритма полного удаления данных с твердотельных накопителей, а ГОСТ P50739-95 ориентирован на НЖМД (HDD в простонародье) для этого не совсем подходит. Наберёмся терпения — о наших и не наших стандартах немного позже. Это надо было обязательно рассказать, но со страшными формулировками в данном материале мы завязываем. Ну или почти 🙂
Почему данные удаляются не сразу?
Любой из нас когда-то думал, а, возможно, думает и сейчас, что, нажав кнопку «Удалить» и затем «Очистить корзину», выбранные файлы будут удалены. Но на самом деле это не совсем так и сейчас мы поясним почему. Алгоритмы работы HDD построены таким образом, что, когда вы удаляете какой-либо файл, на самом деле операционная система удаляет ссылку на него из таблицы файловой системы. Это словно удалить ярлык с рабочего стола – в таком случае программа или игра остаётся на месте и к ней всё равно можно получить доступ. Все же когда-то по просьбе родителей удаляли ярлык CS или другой любимой игры с фразой «всё, игра удалена»? Так и тут — файл физически остаётся на носителе, но до тех пор, пока на его место не будет записан новый. Хотя, даже после этого информацию можно восстановить, изучив магнитные поля на поверхности диска, но это уже совсем другая история… Как вы уже догадались, безопасное стирание HDD проходило очень просто — абсолютно каждый сектор жёсткого диска перезаписывался нулями и единицами, а также их комбинациями очень много раз. При чём, чем больше — тем лучше! Эта процедура занимает много времени. Очень много времени. Именно поэтому такой способ не подходит для моментального и безвозвратного удаления данных, если вдруг к вам наведается группа захвата. Здесь нужны радикальные методы вроде моментального физического уничтожения… Не суть, разговор не об этом.
С SSD всё совсем иначе. В отличие от HDD, у SSD более сложные алгоритмы работы по распределению данных. Один из примеров того, как данные остаются нетронутыми, связан с управлением ими в SSD. Сделано это для того, чтобы износ ячеек памяти был хотя бы примерно равномерным, ведь они обладают ограниченным «сроком жизни». Когда вы редактируете документ и сохраняете изменения, они не перезаписывают исходные данные. Вместо этого твердотельные накопители записывают новое содержимое в пустой блок данных, а затем обновляет логическую карту, чтобы указать новое местоположение. Это оставляет место, в котором исходные данные на SSD, помечены как свободные, но фактические данные остаются нетронутыми. Со временем данные, помеченные как свободные, могут быть удалены, но до тех пор они могут быть восстановлены. Собственно, это также является причиной замедления консьюмерских накопителей, о чём было сказать чуть выше. То, как контроллер флэш-памяти управляет распределением данных, в значительной степени не гарантируют, что метод, применяемый в стирании HDD, полностью перезапишет все ячейки памяти SSD.
Стандарты, стандарты, стандарты… Актуальны ли?
Secure Erase признан Национальным Институтом Стандартов и Технологий США (NIST) как эффективный и безопасный способ удовлетворения юридических требований к санации данных.
ATA Secure Erase является частью спецификации ANSI ATA. В случаях её правильной реализации, стирает всё содержимое диска на аппаратном уровне, а не с помощью программных средств.
ATA Secure Erase (SE) создан для контроллеров в SSD. Контроллер SSD сбрасывает все ячейки памяти, делая их пустыми. По сути, этот способ восстанавливает SSD до заводского состояния, не только удаляя данные, но и возвращая первоначальную производительность. При правильной реализации этот стандарт будет обрабатывать всю память, включая области обслуживания и защищённые сектора.
NAVSO P-5239-26 Wipe Method — самый распространенный в мире стандарт утилизации родом из Министерства обороны США. Алгоритм выполнения, следующий:
— первый проход – записывается указанный символ (например, ноль);
— второй проход — записываются обратные данные (ноль заменяется единицей);
— третий проход — запись случайной последовательности.
Данный метод минимизирует остаточную намагниченность и делает возможность восстановления спец. средствами крайне проблематичной. Ага, речь-то уже не про SSD, верно?
Немецкий стандарт VSITR. Алгоритм выполнения проходит в 7 полных циклов перезаписи:
— записать 0;
— записать 1;
— записать 0;
— записать 1;
— записать 0;
— записать 1;
— записать случайные данные.
Получается, что на данный момент времени конкретно для твердотельных накопителей нормативных документов не существует или они недоступны для публики.
Чем сложнее система, тем проще ее сломать.
Казалось бы, SSD накопители обладают нетривиальной системой работы, поэтому и схема полного уничтожения данных тоже должна быть не самой простой. Но на самом деле всё обстоит совсем не так. В любом SSD есть контроллер, который является “мозгом” накопителя. Он не просто говорит системе, куда записывать данные, но и умело шифрует информацию, проходящую через него, а ключ хранит у себя. Если удалить (точнее – заменить) данный ключ, то вся информация превратится в беспорядочный набор единиц и нулей — расшифровать её будет невозможно никаким образом (по крайней мере до тех пор, пока не будут созданы такие вычислительные мощности и средства, которые позволят подобрать этот ключ). Всего одно достаточно простое со стороны пользователя действие может решить проблему безопасного стирания данных. Данный способ является самым быстрым и эффективным.
Если совместить два метода (замену ключа и сброс ячеек), то получится идеальный алгоритм получения абсолютно стерильного диска в состоянии его максимальной производительности. Это, во-первых, решает ту проблему, которую мы подняли в самом начале статьи, а, во-вторых, может нам помочь ответить на вопрос о степени износа накопителя. Важно заметить, что некоторые диски с встроенным шифрованием при получении команды безопасной очистки могут выполнить только один алгоритм — это зависит от настройки контроллера производителем. Если «сбросить» ваш SSD и сравнить фактическую производительность с заявленной, то вы получите ответ на этот вопрос. Данная процедура никак не повлияет на износ диска, что очень важно. Заметим, что эти действия предназначены именно для анализа состояния диска, но долговременного прироста скорости чтения/записи добиться не получится из-за особенности работы SSD дисков – ситуация может зависеть как от модели накопителя, так и от микропрограммы контроллера. И обязательно надо отметить, что далеко не все накопители поддерживают шифрование. В таком случае контроллер просто производит сброс ячеек.
Особенности очистки SSD с интерфейсом NVM Express
Вся вышеперечисленная информация описывала работу с магнитными дисками на основе интерфейсов ATA/SATA, а также SSD на основе интерфейса SATA – 2.5” или М.2 устройствами, которые наиболее распространены сейчас на рынке. А вот современный высокоскоростной интерфейс NVMe — кое-что другое. SSD с таким интерфейсом могут быть выполнены в виде M.2 плат и PCI-Express плат (похожие на небольшие видео или звуковые карты – кому как больше нравится). Интерфейс NVM Express (NVMe) — это спецификация интерфейса логического устройства для доступа к энергонезависимой памяти, подключённой через шину PCI Express. «NVM» выступает в качестве инициализатора для энергонезависимой памяти, которая обычно является флэш-памятью в виде SSD. NVM Express, как интерфейс логического устройства, был спроектирован с нуля, чтобы максимизировать выгоду из низкой задержки и внутреннего параллелизма устройств хранения на основе флэш-памяти, отражая параллельность современных процессоров, платформ и приложений. Диски такого типа не поддерживают стандартные команды, но, поскольку, как говорилось ранее, проблема не нова, разработчики при проектировании таких накопителей учитывали это, поэтому все (или почти все) SSD обладают в своём арсенале команду на запуск алгоритмов Secure Erase.
К слову, последняя спецификация NVMe добавляет новые команды, которые могут очистить каждый нанометр диска (шинный кэш и т.д.). Единственной проблемой остаётся софт, который должен уметь работать с дисками данного типа.
Когда нужно стереть всё. Но как?
Спецификации, алгоритмы, сложные названия, это, конечно, очень интересно. Но мы хотим стереть свой диск! Что для этого нужно сделать?
Начнём с грустного. Грустного для пользователей Mac OS. Проблема заключается в том, что по большей части ни одна из утилит, выпускаемых производителями твердотельных накопителей, которые поддерживают Secure Erase Unit или Format NVM, не работает на Mac, поэтому для проведения данной процедуры придется подключить свой диск к системе под управлением Windows, Linux или DOS.
Все крупные производители SSD предоставляют утилиты для работы со своими решениями, а найти их можно на официальных сайтах. Также можно использовать бесплатные и платные решения, которые тоже подходят для удаления данных, но функционируют на основе упомянутых выше стандартов, так как никто кроме разработчиков SSD не знает аппаратную составляющую настолько, чтобы правильно с ней работать, а также создать универсальное средство для всех существующих SSD. Для примера мы возьмём накопители Kingston UV500 и А1000, обладающие интерфейсам SATA и NVMe, соответственно.
Сначала добавим, что выполнить очистку накопителя из функционирующей на нём операционной системы не выйдет. Собственно, логично и ничего удивительного. Но мало ли…
Для демонстрации процессов удаления и восстановления данных подготовим испытуемый A1000. Закинем на него набор фотографий, видео и разного софта как в архивах, так и в виде исполняемых файлов.
Что обычно делают пользователи, когда хотят «удалить» данные с диска? Например, перед его продажей. Правильно, форматируют его с настройками по умолчанию.
А что может сделать новый владелец накопителя? Снова верно – проверить своё приобретение на предмет всяческих интересностей. Как можно заметить, данные в отличном состоянии!
И на их восстановление потребовалось очень мало времени (если оба накопителя быстрые):
Теперь многие знают, что надо удалять данные правильно. Сделать это можно несколькими способами, но существуют некоторые ограничения. К примеру, в Windows 8 и новее твердотельные накопители работают в таком режиме, что выполнить Secure Erase просто так не выйдет. Если с 2.5” накопителями ещё можно бороться (для снятия «лока» надо при включённой системе с загруженной операционной системой отключить именно кабель питания от накопителя, а через несколько секунд подключить его), то с M.2 решениями так сделать не выйдет. Аналогично и с NVMe M.2 SSD. У Kingston есть программа SSD Manager, которая обладает всем необходимым функционалом для мониторинга состояния накопителей или их обслуживания, включая Secure Erase. Собственно, при использовании в ОС Windows 10, программа говорит нам что надо сделать, чтобы разблокировать накопитель и безвозвратно удалить хранящиеся на нём данные.
Можно воспользоваться системой с Windows 7 – в ней всё должно работать корректно, если, конечно, не используется непонятная «сборка» от народных умельцев с неизвестно насколько рабочими драйверами SATA контроллера материнской платы. Ещё один вариант, если функция Secure Erase в Kingston SSD Manager недоступна вне зависимости от ваших действий — использовать USB док-станцию для подключения вашего накопителя. Тогда сразу никаких проблем – функция доступна без каких-либо проблем. Накопитель виден в системе.
Здесь нам надо выбрать подключённый диск, нажать кнопку Secure Erase и ввести последние 4 символа серийного номера нашего накопителя.
Процесс не занимает много времени, поэтому вскоре можно начать пользоваться диском снова.
Ещё один вариант запуска Secure Erase – из BIOS материнских плат, если такой функционал реализован их производителем. Обычно, программа находится в соответствующем разделе. К примеру, некоторые модели плат не обладают подобной возможностью
Но в немалом количестве моделей программа готова прийти вам на помощь:
В ней мы видим список подключённых дисков и их статусы.
Чтобы получить статус Ready для SATA накопителей требуется отключить и подключить их питание без выключения общего питания системы, о чём мы сказали чуть ранее. Затем надо перезапустить утилиту SSD Secure Erase. Видим, что статус поменялся на Ready.
Для NVMe дисков перед выполнением очистки требуется выбрать размер сектора.
И потом нас спросят хотим ли мы очистить накопитель.
И ещё раз – а действительно ли? Ведь процесс необратимый.
Через некоторое время задача будет выполнена. Останется лишь выключить или перезагрузить систему, а накопитель будет в состоянии «как из магазина».
Теперь уже на накопителе найти ничего не получится.
Даже если использовать функцию углублённого анализа.
Теперь рассмотрим вариант, который можно использовать в случае, если под рукой нет системы с Windows 7 или материнской платы со встроенной программой зачистки. Обратимся к бесплатному программному обеспечению. Восстановить скорость накопителя таким способом не выйдет (или выйдет, но не так, как если бы это был «тот самый» Secure Erase), но данные ваши уже никто не восстановит.
Первая программа — Secure Eraser от компании ASCOMP Software. Её интерфейс максимально прост. Сначала добавляем файлы и папки в список на удаление.
Затем выбираем алгоритм удаления данных.
И запускаем процесс удаления. Остаётся только подождать некоторое время, которое зависит от количества удаляемых данных и выбранного алгоритма.
После завершения процесса удаления программа выводит отчёт о проделанной работе.
Ещё одна программа — Soft4Boost Secure Eraser. Это чрезвычайно простая в использовании программа, где от вас требуется минимум действий. Сначала выбираем файлы и папки, которые хотим уничтожить.
Затем алгоритм удаления данных
А останется только запустить процесс и дождаться его окончания.
И познакомимся с ещё одной программой – Eraser. Эта программа обладает достаточно богатым набором возможностей, таких как очистка разделов или дисков целиком, очистка незанятого пространства на диске, определённых файлов или папок, а также создания расписания для всего вышеперечисленного.
Для удаления тех или иных данных требуется создать задачу с определёнными параметрами.
Мы создали задачу по удалению данных со всего накопителя. К примеру, это актуально перед продажей SSD.
Скорость процесса очистки варьируется в зависимости от выбранного метода. Но быстрым не является ни один вариант. Но тут ничего не поделаешь – для полного уничтожения данных требуется время.
И, всё-таки, очень кратко ознакомимся с ещё одной программой, но функция Secure Erase доступна только в платной её версии. Речь идёт о AOMEI Partition Assistant. Программа обладает богатейшим функционалом по работе с накопителями, но нас интересует только функция очистки диска. Примечательно, что в Windows 10 (а также 8 или 8.1) данная функция недоступна, что подтверждается соответствующим всплывающим окном.
Программа также позволяет удалить данные в соответствии с выбранным алгоритмом, после чего восстановить их будет невозможно.
Что дальше?
Собственно, ничего. Теперь вы можете быть спокойны – ваши личные данные, которые хранились на накопителе, восстановить не получится. А ещё восстановятся скоростные показатели диска до практически заявленных (идеальными они никогда не будут, как ни крути). Возможное снижение производительности в будущем ожидаемо, если не решить проблему с TRIM/Deallocate. Поэтому, хоть Secure Erase и действенный способ, но он убирает лишь симптомы, а болезнь остаётся. Обязательно следует проверить наличие новых прошивок для накопителя, драйверов для материнской платы или же использовать «чистую» операционную систему, а не сборку от народных умельцев. Кроме того, рекомендуется использовать для работы с накопителем программное обеспечение, разработанное производителем, иначе снова будет шанс что-то «сломать», особенно если лезть в такие настройки, как включение или отключение сервисных функций типа TRIM, что позволяют некоторые «раскрученные» инструменты в сети.
А ещё сегодня мы убедились в нескольких моментах. Первый: самый безопасный и быстрый метод удаления данных – использование фирменного программного обеспечения от производителя. Всю малину портят Windows 8/8.1/10, в которых этот функционал недоступен или же доступен после плясок с бубном, но решение найти можно, о чём мы и поведали. Второй: использование встроенной в материнскую плату функции Secure Erase вполне имеет право на жизнь. Здесь всё проще простого – никаких ограничений, несколько кликов мышью или нажатий клавиш клавиатуры и диск девственно чист. И третий: использование стороннего программного обеспечения для удаления данных. Это не совсем то, в чём заключается суть функции Secure Erase на уровне контроллера/прошивки, но результат будет примерно идентичным. Правда, с заметно возросшим временем выполнения задачи, а именно — очистки. Данный способ не подходит для восстановления скорости накопителя вместо команды TRIM или первых двух способов, а лишь позволяет безвозвратно уничтожить информацию. Удаляйте свои личные данные правильно и спите спокойно!
Для получения дополнительной информации о продуктах HyperX и Kingston обращайтесь на сайты компаний.