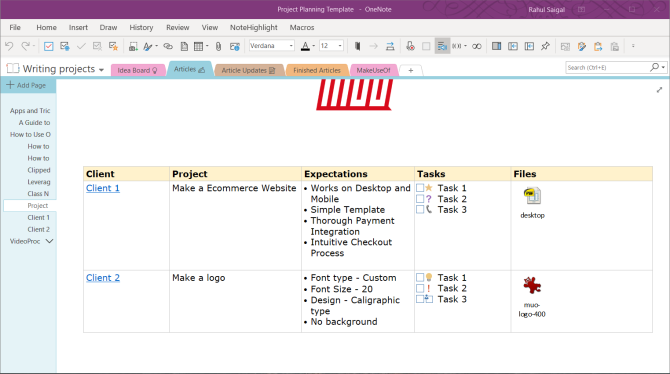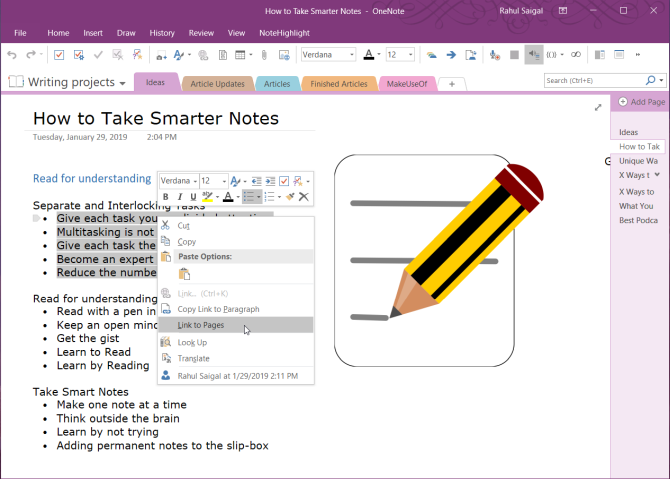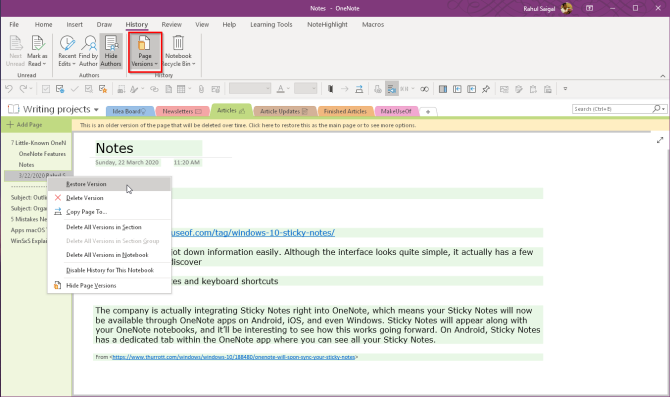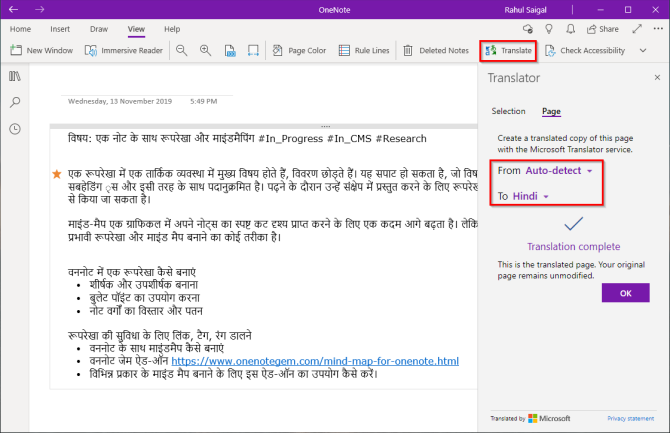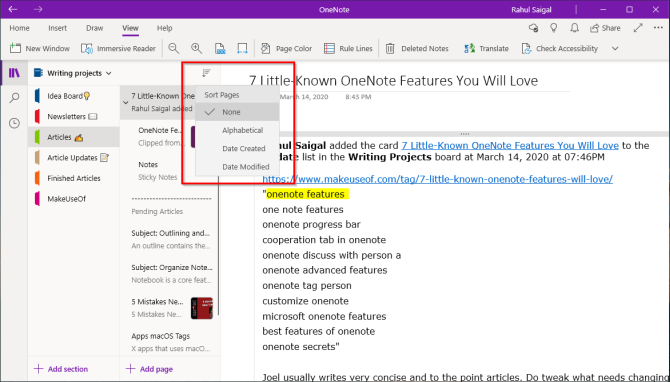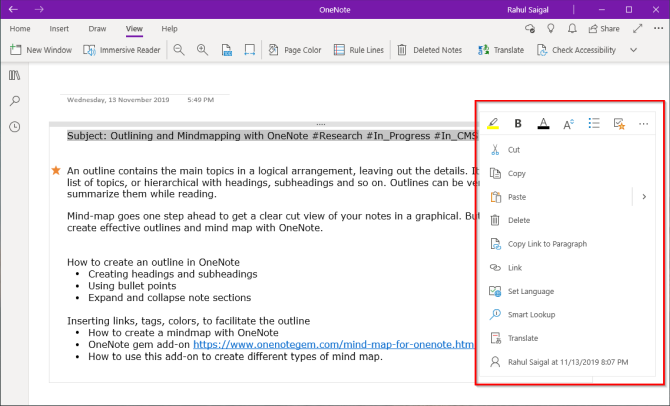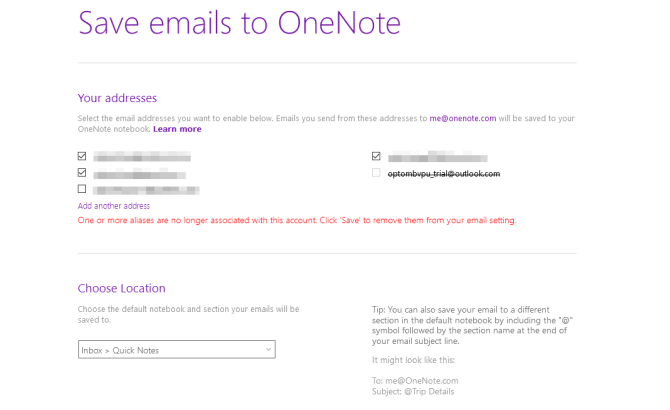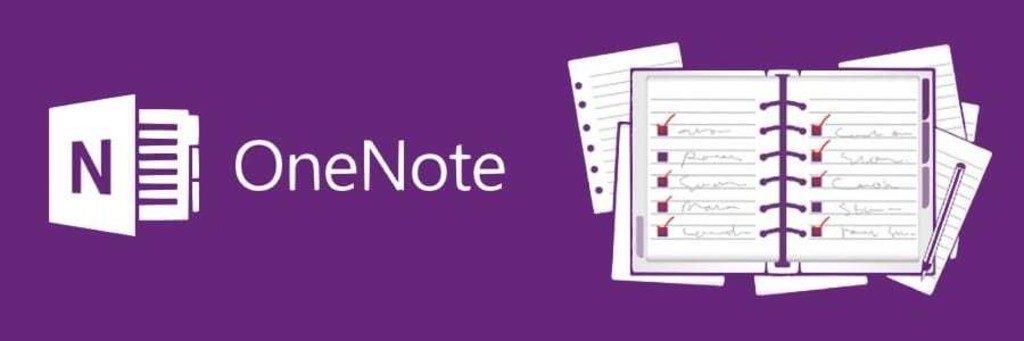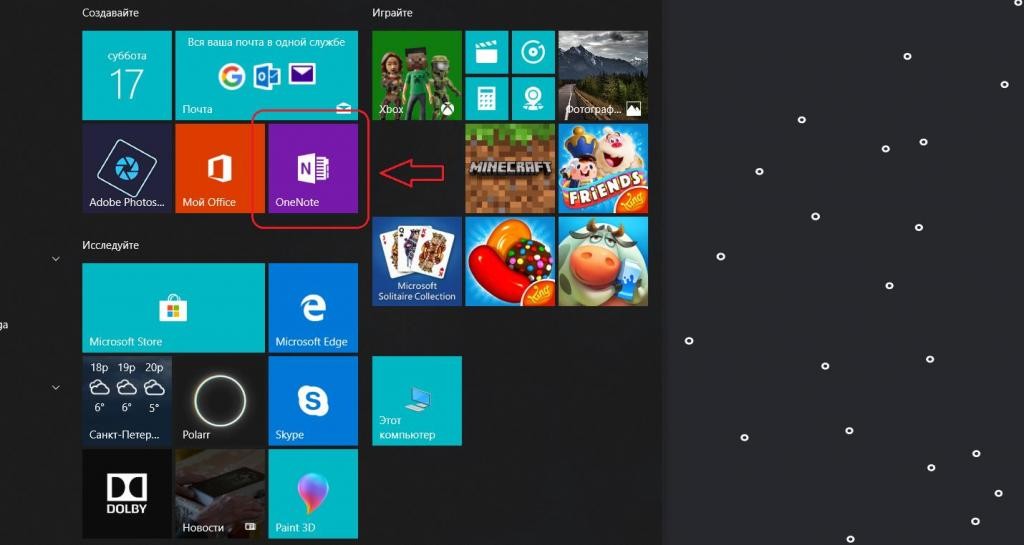Send to onenote что это
Отправка документов и файлов в OneNote для Windows 10
С помощью функции отправки в OneNote вы можете сохранить данные из любого приложения, отправив их на страницу в OneNote для Windows 10. Когда данные добавлены в OneNote, вы можете получить к ним доступ с любого устройства даже в автономном режиме.
Отправить файл в OneNote так же просто, как распечатать его на принтере. Это можно делать для файлов таких типов:
сообщения электронной почты;
Вы также можете скачать в магазине Microsoft Store дополнительное приложение Send to OneNote и установить его.
После установки приложения Send to OneNote выполните следующие действия:
Откройте документ или файл, который вы хотите отправить в OneNote (например, документ в Microsoft Word или веб-страницу в браузере).
В приложении выберите пункт Печать.
В списке принтеров выберите Отправить в OneNote.
Нажмите Печать, и OneNote откроется в фоновом режиме.
В появившемся окне выберите, куда вы хотите отправить файл.
Содержимое будет добавлено в виде изображения на новую страницу OneNote.
Дальнейшие действия
Теперь, когда данные сохранены в OneNote, вы можете выделить важную информацию с помощью инструментов рисования или добавить заметки к изображению.
Если вы хотите отформатировать или изменить текст в содержимом, отправленном в OneNote, щелкните правой кнопкой мыши изображение распечатки, выберите Рисунок > Копировать текст и вставьте текст под изображением. Его также можно вставить в любую другую заметку или на другую страницу.
Microsoft Onenote — теперь бесплатно
Странно, но данная новость проскочила как-то мимо Хабра.
Удивительная щедрость от Микрософт — одна из лучших программ для создания заметок OneNote теперь предлагается бесплатно! Сам продукт с 17 марта предлагается как в составе MS Office, так и отдельно и абсолютно бесплатно, на специально созданном сайте. На текущий момент доступны версии под все более-менее популярные платформы — Windows (как на ПК, так и для телефонов), Mac, Android, iphone, ipad. Также есть и web-версия. Для синхронизации записных книжек используется Skydrive.
Происхождение и Evernote, и OneNote явно наложило на эти продукты свой отпечаток. Evernote был рожден в эпоху бума web-сервисов и начавшейся моды на отказ от толстых клиентов (на десктопах, в частности) и это вылилось в однобокое развитие решения с перекосом в сторону мобильности. Классные клиенты на мобильных платформах, неплохой web-интерфейс, интеграция с браузерами – и при этом абсолютно никакой клиент на ПК, плюс невозможность работы без постоянного интернет-доступа из-за особенностей монетизации сервиса (лимит по трафику – сильный стимул для перехода на платную подписку, который превратится в ничто при оффлайн хранении записных книжек).
С другой стороны, OneNote – классическая программа для ПК, сделанная по принципу «все свое ношу с собой» — огромная функциональность, не зависящая от каких-либо внешних ресурсов или сервисов, локальное хранение всех данных, плюс плотная интеграция с самым популярным офисным пакетом. Ее минусы на тот момент – это продолжение плюсов – невозможность совместной работы, отсутствие синхронизации между разными устройствами (за исключением устройств на базе Windows Mobile, но уже тогда было ясно, что «товарищ не жилец»), опять же, риск потери данных в случае нежданчика в виде умершего винчестера… В принципе, все эти минусы обходились теми или иными костылями — синхронизация записных книжек через Dropbox, сторонние клиенты под Android и IOS, резервные копии на внешнюю хранилку. Однако, по мере развития MS Office и появления SkyDrive, костыли отваливались и отмирали, и на данный момент OneNote по своим возможностям фактически сравнялся с Evernote, а кое-где и переплюнул его.
Итого, на мой взгляд, сейчас Микрософт выпустил серьезного конкурента на рынок электронных заметочников (для Evernote, в частности). Продукт, как минимум, сможет заставить конкурентов понервничать и «потрясти булками», и, в идеале, завоюет заслуженную любовь пользователей и долю рынка*, ибо конкуренция – это хорошо:).
Знакомство с OneNote
OneNote — это приложение для работы с цифровыми заметками, которое позволяет хранить все заметки, исследования, планы и данные, которые вам нужно помнить и управлять дома, на работе или в учебном заке.
С OneNote у вас никогда не закончится записная книжка. Заметки легко упорядочить, распечатать или передать другим пользователям, а поиск необходимых данных никогда не займет много времени, даже если вы забыли, где сохранили их. И, наконец, лучшая новость: ваши заметки хранятся в Интернете, поэтому вы всегда сможете легко открыть их на любом мобильном устройстве.
Создайте собственную цифровую записную книжку
Делайте заметки для своего следующего проекта, а также во время путешествия или занятия в университете. Записные книжки OneNote предназначены для удобной организации. Каждая записная книжка автоматически группируется в разделы, которые содержат страницы, что позволяет визуально выбрать, как вы хотите расположить заметки. Используйте один раздел для стихов, другой — для рецептов, а в третьем начните планировать отпуск или новый учебный год. Свободно работайте с данными когда угодно и как угодно. Что бы вас ни заботилось, OneNote позволяет легко следить за всем, что вам нужно.
Печатайте где угодно, сохраняйте что угодно
Ощутите настоящую свободу в создании заметок. В OneNote каждая страница — это бесконечное полотно. Просто щелкните в любом месте и начинайте ввод. Заметки — это контейнеры, которые можно легко перемещать в нужном месте, чтобы упорядочить свои мысли. Чтобы создать таблицу в OneNote, достаточно всего лишь несколько раз нажать клавишу TAB при наборе текста. Вставляйте в заметки рисунки, прикрепляйте к ним файлы или записывайте собственный голос. Если же вы проводите исследования, пишете статью или составляете план проекта, в OneNote вы сможете кратко изложить и прокомментировать свои идеи, а также передать их другим людям любым подходящим способом.
Расставляйте теги и составляйте списки. Вспомните все
OneNote открывает возможности, о которых вашей старой записной книжке остается только мечтать. Используя теги, вы можете разделить свои заметки по категориям и выделить высокоприоритетные записи среди других. Неважно, составляете ли вы простой список дел или планируете масштабное мероприятие, такое как свадьба: вы сможете легко пометить все важные сведения, вспомнить, что еще следует решить, а также назначить поручения себе и другим. Простым щелчком мыши вы можете пометить предстоящие дела специальными тегами, чтобы потом отмечать выполненные задачи и отслеживать свои успехи, переключаясь между разными устройствами прямо на ходу. Забудьте о долгом перелистывании страниц, когда вам нужно что-нибудь найти: быстрый поиск в OneNote позволит сразу же получить все необходимые сведения независимо от того, где вы их записали.
Продумывайте, планируйте и длитесь информацией с другими
Используйте OneNote только для себя или пригласите друзей, родственников, коллег или одноклассников к совместной работе с вами в общей записной книжке. Вместе вы можете отслеживать выполнение совместных задач, домашней работы и проектов, а также планировать семейные мероприятия и записывать впечатления от отдыха. Каждый, кого вы пригласите, независимо от своего расположения сможет самостоятельно добавлять в общую записную книжку текст, картинки, файлы и другие данные. И что лучше всего, вам не придется подолгу возиться с файлами и папками: все функции OneNote доступны по одному щелчку мыши.
12 малоизвестных функций Microsoft OneNote, которые вам понравятся
Microsoft OneNote — это приложение для управления личной информацией, которое поможет вам делать заметки всех видов в одном цифровом блокноте. Вы можете организовывать свои заметки любым удобным для вас способом, делиться ими с другими и синхронизировать контент между устройствами, чтобы они всегда были у вас под рукой. Но самое лучшее в OneNote — это множество функций.
Если вы уже используете OneNote для Windows или OneNote 2016, эти функции ускорят вашу работу. И если вы никогда не использовали его раньше, вы узнаете, насколько полезными могут быть эти функции OneNote для организации практически любого аспекта вашей жизни, работы и проектов.
1. Липкие заметки
Sticky Notes создает виртуальные заметки Post-it, которые можно размещать в любом месте экрана. Вы можете делать заметки, делать заметки, вставлять ссылки или номера телефонов или сохранять любые фрагменты текста, которые вам нужно запомнить. Приложение не только глубоко интегрировано с приложением OneNote в Windows, но также синхронизирует ваши заметки со всеми устройствами.
Sticky Notes — это встроенное приложение для Windows 10. Если вы не можете найти Sticky Notes на своем ПК, вы можете установить приложение бесплатно из магазина Microsoft, На всех ваших устройствах вы можете создавать новые заметки, форматировать их, добавлять маркеры или даже вставлять изображения с компьютера или камеры.
2. Шаблоны страниц
Когда вы разработаете правильную структуру ведения заметок, вы можете сосредоточиться на содержании и ваших идеях. Таким же образом, когда вы создаете шаблон с нуля, он не только придает страницам непротиворечивый вид, но также обеспечивает гибкость в структурировании различных типов документов и экономит время.
Вы можете использовать шаблоны OneNote в повторяющихся проектах для организации заметок определенным образом. Если вы занимаетесь минутами на офисных встречах, вы можете управлять посетителями, беседами и ключевыми моментами в фиксированном табличном формате.
Ознакомьтесь с нашим руководством по шаблонам страниц
и некоторые из лучших сайтов для загрузки шаблонов
для использования в разных проектах.
3. Пользовательские теги
Система организации OneNote с типичным блокнотом, разделами и страницами отлично подходит для организации заметок. Но вы можете быть более конкретными с тегами.
Они добавляют визуальный маркер, чтобы помочь идентифицировать тип информации и контекстные отношения между различными ноутбуками или разделами.
OneNote поставляется с набором тегов по умолчанию (например, «Важно», «Задачи», «Вопрос» и т. Д.). Но вы также можете создать столько пользовательских тегов, сколько захотите. Просто помните, что он должен быть конкретным, широко использоваться во всех ваших проектах и иметь высокую ценность.
Прочтите эту часть, чтобы узнать, как использовать теги OneNote и почему вы должны их использовать.
4. Внутренние ссылки
Одна из самых мощных функций OneNote — возможность устанавливать связи с другими заметками. Его глубокая структура связей гарантирует, что вы быстро включитесь в построение знаний, критическое мышление и контекстное обучение.
Чтобы создать ссылку, выделите текст или абзац, щелкните правой кнопкой мыши и выберите Ссылка на страницы или же Скопировать ссылку на абзац,
Затем переключитесь на другую страницу и вставьте свою ссылку через диалоговое окно ссылки. В качестве альтернативы введите [[, the name of the page verbatim, and then ]], Это автоматически преобразует его во внутреннюю ссылку на страницу.
Ознакомьтесь с нашим руководством о том, как создать личную вики с помощью OneNote
5. История версий
Каждый раз, когда вы вносите изменения в заметку, OneNote отслеживает предыдущие версии, а не полностью переопределяет их. Поэтому, если вы удалите какую-либо заметку по ошибке, вы можете просмотреть историю страницы, чтобы найти нужный элемент.
В OneNote 2016 отправляйтесь в история вкладка и нажмите Версии страницы,
Вы увидите все изменения, которые вы сделали с их датами, на панели навигации страницы. И если вы решите восстановить эту страницу, щелкните правой кнопкой мыши страницу или раздел и выберите Восстановить версию,
Истории версий занимают место на диске OneDrive. Вы можете удалить историю различных версий или отключить их все вместе для каждого ноутбука.
6. Разделить и объединить контейнеры
Одна из приятных особенностей OneNote заключается в том, что вы можете размещать контент в любом месте страницы. Если позже вы решите, что хотите организовать их определенным образом, это быстро станет проблемой.
Чтобы извлечь содержимое из контейнера, выделите текст, затем нажмите и удерживайте левую кнопку мыши и перетащите выделенную область на новую позицию.
Чтобы объединить содержимое двух контейнеров, наведите указатель мыши на трехточечную строку заголовка исходного контейнера. Появится четырехсторонний курсор. Нажмите и удерживайте Shift + левый клик ключ.
При нажатой кнопке мыши перетащите исходный контейнер в целевой контейнер. Содержимое будет автоматически объединено.
7. Перевести текст или всю страницу
Поскольку общение на работе становится все более многоязычным, необходимость перевода текста на разные языки становится все более важной. Microsoft предоставляет вам мощные инструменты перевода Office для расшифровки контента на разных языках и помещает его в заметку.
В приложении OneNote выберите абзац текста, щелкните его правой кнопкой мыши и выберите Переведите,
Для перевода всей страницы перейдите к Посмотреть вкладку и выберите Перевести> Страница,
Появится боковая панель с вашим родным языком вверху. В нижней панели выберите нужный язык из выпадающего меню. Если вы переведете всю страницу, OneNote создаст новую переведенную версию страницы.
8. Сортировка страниц в OneNote
Каждый раз, когда вы добавляете новую страницу, по умолчанию она добавляется в конец списка. Хотя вы можете настроить эту опцию в настройки создавать новые страницы В верхней части списка страниц или же Ниже выбранной страницывозможность сортировки ваших страниц с индивидуальными предпочтениями нельзя игнорировать.
Чтобы отсортировать страницы в OneNote, нажмите Сортировать Кнопка рядом с вашим ноутбуком. Затем выберите любой вариант из списка — По алфавиту, Дата создания, или же Дата изменена,
Вы можете выбрать порядок сортировки для каждого раздела. В OneNote 2016 используйте Onetastic надстройка и установить Сортировка страниц макрос для сортировки ваших страниц.
9. Быстрое форматирование мини-панели инструментов
OneNote включает в себя зависшую панель инструментов Мини-панель инструментов, Он появляется, когда вы выбираете фрагмент текста и хотите выполнить какое-либо соответствующее действие. Хотя вы можете игнорировать его и выполнять действия с помощью панели быстрого доступа, вам не хватает многих мелких функций.
С помощью мини-панели инструментов вы можете настроить шрифты, комментировать текст, пометить свой контент и многое другое. Нажмите на значок из трех точек, чтобы дополнительно расширить панель инструментов с помощью контекстного меню. Вы можете редактировать свои заметки намного быстрее с соответствующими инструментами.
10. Решить математические уравнения с помощником по математике
Если вам нужна небольшая помощь с домашним заданием по математике, встроенный помощник по математике может помочь вам решить или показать пошаговые инструкции, чтобы научиться подходить к конкретной задаче.
Эта функция доступна только при наличии подписки на Office 365. Вот несколько способов получить лицензию Microsoft Office бесплатно
в Привлечь вкладка, напишите или введите свое уравнение.
Использовать Лассо Селект инструмент, чтобы нарисовать круг вокруг уравнения.
Затем выберите математический открыть Помощник по математике панель.
Чтобы решить уравнение, нажмите Выберите действие коробка и выберите действие.
Просмотрите решение или нажмите Показать шаги узнать подробнее. Создайте практический тест, чтобы продолжать практиковать похожие типы математических задач.
11. Электронная почта для OneNote
Помимо ввода заметок на странице OneNote, вы также можете отправить их, используя Электронная почта для OneNote оказание услуг. Он состоит из адреса электронной почты me@onenote.com на который вы можете пересылать сообщения электронной почты (подтверждение поездки, квитанции или важные электронные письма) или делиться контентом любого типа.
Поле темы сообщения становится заголовком вашей страницы OneNote. Кроме того, любая ссылка, включенная в текст сообщения, автоматически превращается в статью и снимок экрана на всю страницу.
Помимо Outlook, вы даже можете использовать идентификаторы Gmail или iCloud. Вы просто должны настроить его один раз.
12. Вставить текст без форматирования
Когда вы копируете и вставляете контент, OneNote вставляет текст вместе с его форматированием и исходной ссылкой, используете ли вы Ctrl + V ярлык или Вставить вариант из контекстного меню.
Если вы не хотите ссылку и форматирование мусора, придется выбрать Вставить> Сохранить только текст неоднократно становится утомительным.
Чтобы изменить параметры вставки по умолчанию, откройте OneNote и нажмите Подробнее> Настройки в правом верхнем углу окна.
щелчок Параметрыи только под Параметры вставки раздел, выберите Сохранить только текст из выпадающего меню. И выключить Включить ссылку на источник вариант.
Уникальные способы использования OneNote
Эти малоизвестные советы являются одними из лучших функций OneNote. Приложение может быть полезно для многих вещей с этими расширенными функциями. Чтобы узнать больше, прочитайте эту часть, чтобы узнать некоторые уникальные способы использования OneNote
организовывать жизненные и рабочие проекты.
Что такое OneNote: инструкция как его запустить и как пользоваться
Многим интересно что такое OneNote и для чего она нужна. Это очень удобная электронная записная книжка, которая используется для создания заметок на компьютере. Она входит в список офисных приложений для Windows. В наше время электронные книжки пользуются огромной популярностью, т.к. с таким количеством информации в современном мире сложно запомнить все и ничего не упустить, поэтому многие люди используют удобные приложения для смартфонов и персонального компьютера. Сегодня мы поговорим с стандартном приложении для Microsoft Office.
Возможности OneNote
Функционал этого несложного приложения гораздо шире, чем может показаться на первый взгляд. Давайте разберем подробнее, что такое OneNote и как его запустить, а также узнаем, какие возможности дает эта программа.
К очевидным достоинствам приложения можно отнести также интуитивно понятный для пользователя интерфейс, благодаря которому сложно запутаться в создании и редактировании заметок.
Запуск OneNote
При использовании 10 версии ОС Windows можно обратить внимание на наличие встроенной версии OneNote, в то время как ранее это приложение находилось в составе офисного пакета. Теперь оно не только есть в комплектации пакета Office, но и является предустановленным на Windows 10.
Поэтому для того чтобы запустить это приложение, достаточно зайти в меню «Пуск» и выбрать его из выпадающего списка, либо воспользоваться поиском по приложениям.
Если же вы пользуетесь операционной системой Windows 7, то сама программа будет несколько отличаться, поэтому стоит отдельно пояснить, что такое OneNote и как его запустить на Windows 7.
На этой операционной системе OneNote находится в составе набора программ Microsoft Office 2016. В некоторых случаях он уже установлен на компьютер, в других — потребуется его инсталлировать для получения всех возможностей, в том числе и использования OneNote.
Как только вы убедились, что офисный пакет скачан, перейдите в меню «Пуск» и найдите в нем соответствующую папку. Когда вы ее откроете, появится список доступных программ. Найдите в нем OneNote и запустите, нажав на иконку программы.
Удаление OneNote
Как удалить OneNote, если его использование не планируется и требуется дополнительное место на жестком диске? Если следовать стандартному процессу, то можно удалить весь пакет Office. Но как удалить только OneNote? Что это возможно, знают немногие. В будущем можно будет добавить OneNote в рабочий комплект Office.
Инструкции по удалению OneNote
В заключение
Из этой статьи вы узнали, что такое OneNote, как запустить это приложение и каким функционалом оно обладает.
Важно отметить, что функции встроенного OneNote для Windows 10 и практически аналогичной программы в составе пакета Microsoft Office 2016 несколько различаются. С полным списком отличий можно ознакомиться на официальном сайте Microsoft.