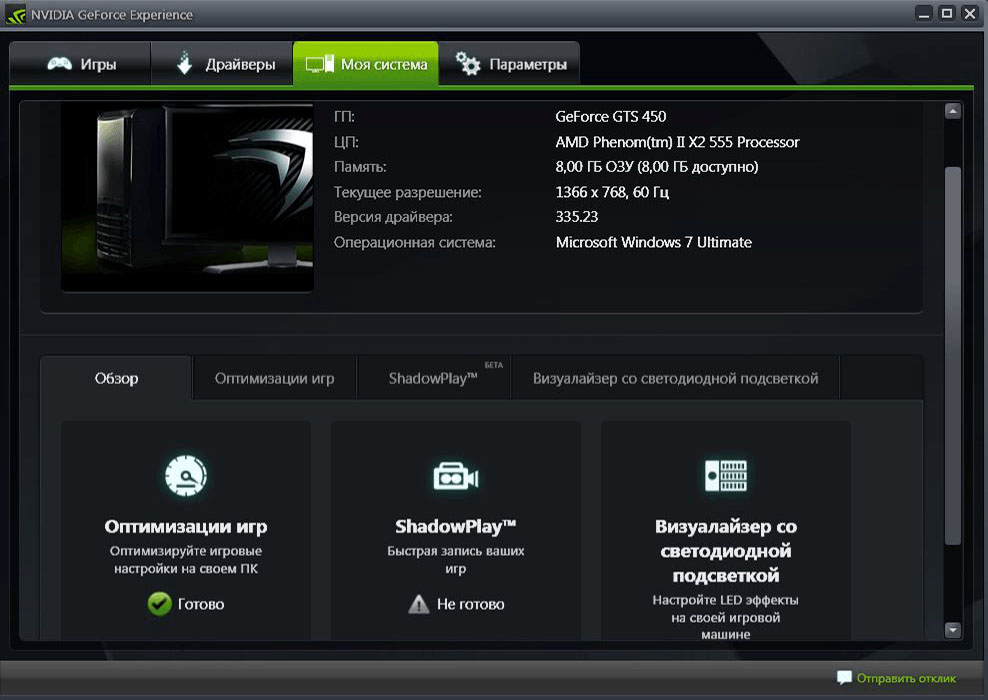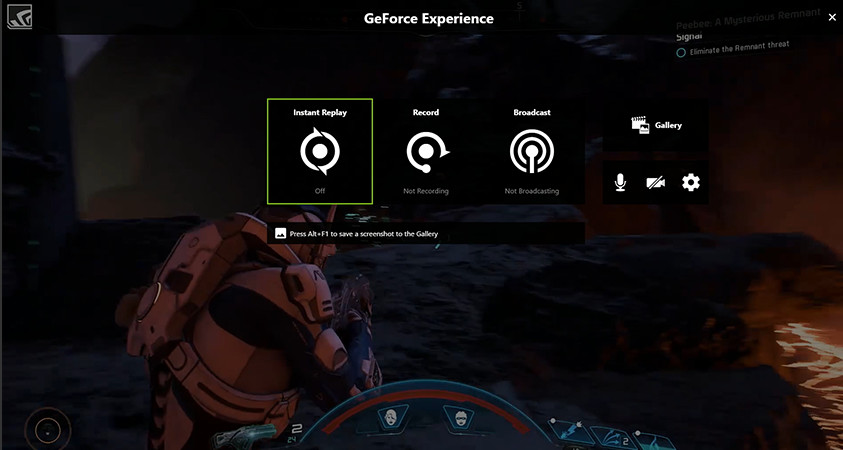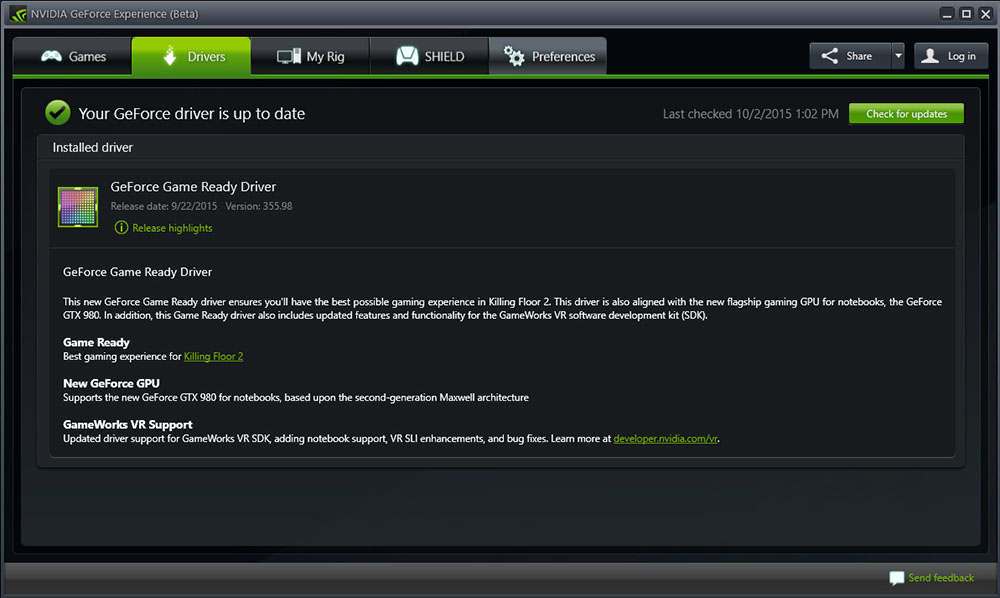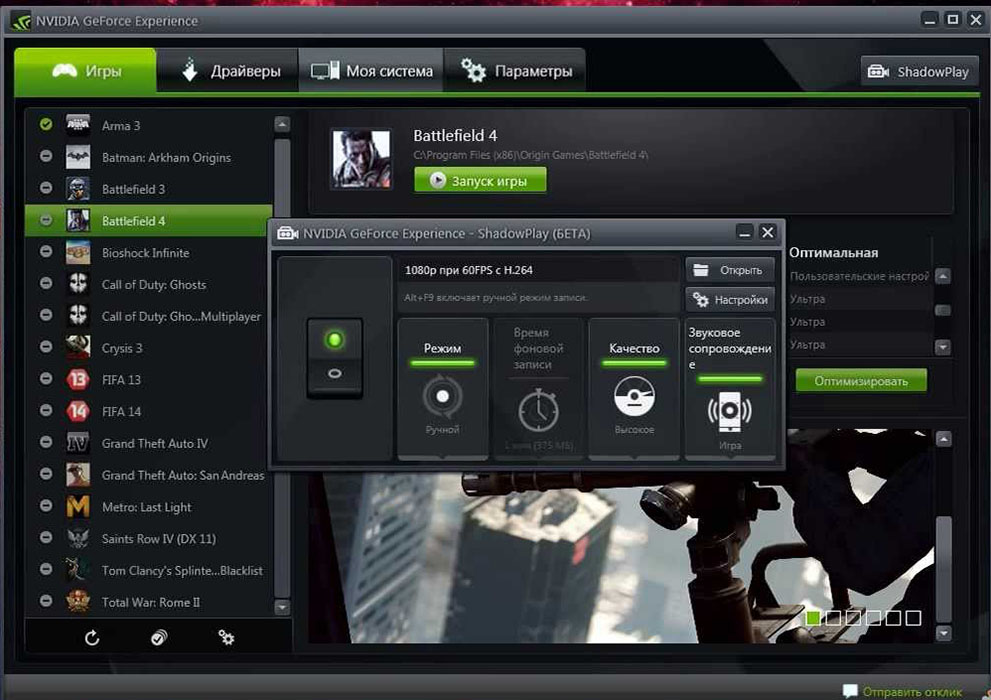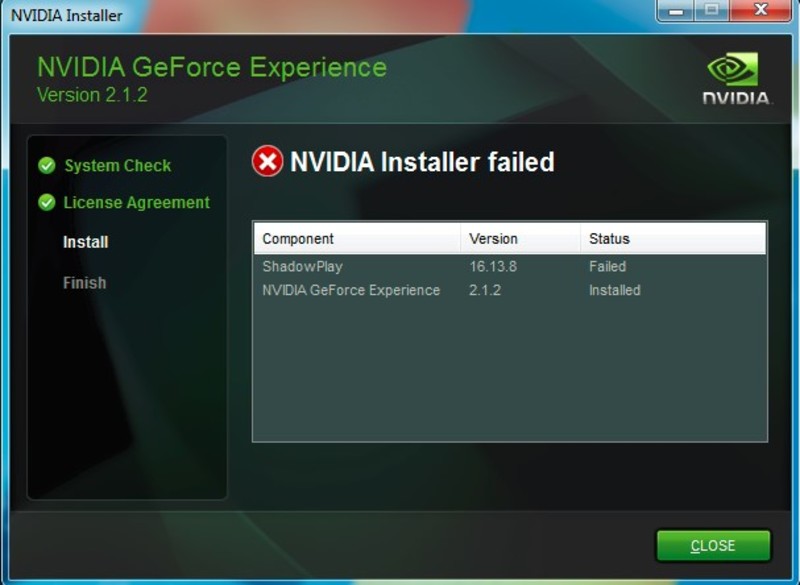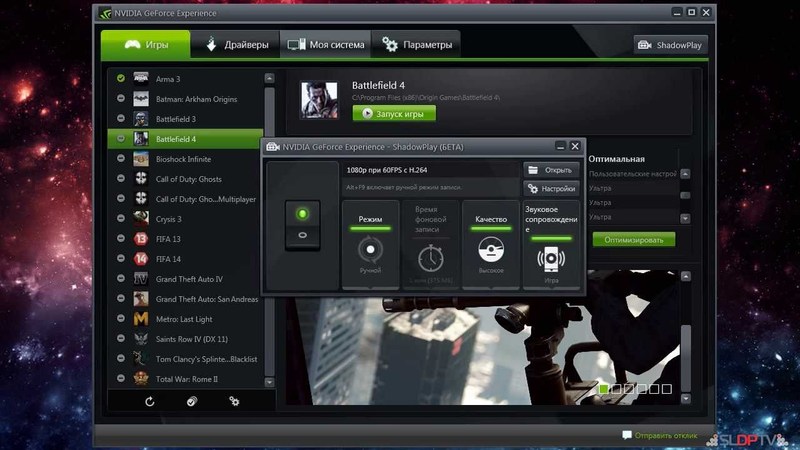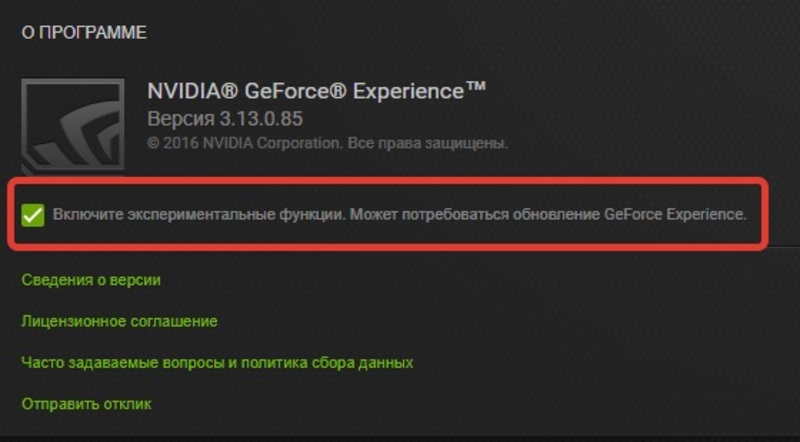Shadowplay что за процесс
NVIDIA ShadowPlay что это за программа в автозагрузке?


Оу, это инетересно! Короче я зашел на сайт twitch.tv, а там идет игра. Я думаю ну наверно это видос, но нет, оказывается это не видос, это прямая трансляция йокарный бабай! Я просто далек от игр, не особо я играю, и не знал о таком сайте как twitch.tv, но сайт реально крутой и чувствуется что на нем постоянно идет какая-то движуха.. Вот в данный момент, ну сейчас когда я зашел, то там какая-то игра идет и убивают какого-то монстра и еще в трансляции там показаны эти геймеры, они сидят где-то и играют! Короче похоже как соревнования, интересно
Так, возвращаемся к программе ShadowPlay, значит что я еще узнал. Значит смотрите, ShadowPlay идет получается уже встроенным в программу GeForce Experience. Но что такое GeForce Experience? Это инструмент для геймеров, который помогает установить свежие драйвера на видюху и даже оптимизирует игровые настройки вашего ПК. И вот в этой программе есть функция ShadowPlay, которая предназначена для записи всего что происходит на экране.
Функция ShadowPlay является бесплатной, использует в работе кодировщик H.264, и еще говорят разработчики что она как-то записывает по-крутому, ну то есть качественно очень.
Вот программа GeForce Experience, и в правом верхнем углу расположилась кнопка ShadowPlay:
Если на эту кнопку нажать, то появится такое окошко:
Тут если нажать на этот переключатель, ну что я стрелочкой указал, то вы включаете панель эту как я понял и она так бы сказать загорается:
Значит смотрите, тут написано в каком качестве будет сохраняться видео, это вверху, а чуть ниже написано что кнопки Alt + F10 нужны для сохранения фоновой записи, а кнопки Alt + F9 выключают ручной режим записи. Также внизу есть кнопки выбора режима, как я понял можно также указать длительность фоновой записи и качество. Вот нашел еще картинку, это и есть выбор режима (первая кнопка):
А вот вторая кнопка, можно выбрать длительность записи:
Выбор качества (как я понимаю чем хуже качество тем меньше будет размер конечного видео):
А вот здесь настройки звука, можно выключить или включить:
Но вот в более свежей версии в ShadowPlay уже есть немного другие звуковые режимы, это запись ТОЛЬКО игры или запись игры плюс то что вы там говорите в микрофон
Вот настройки ShadowPlay:
Здесь предлагается указать область экрана, в которой будет показываться индикатор записи, также можно задать папку для сохранения видосов
Ну что, мы готовы сделать вывод, как думаете? Считаю что готовы! Итак, ShadowPlay это функция, которая появилась в программе GeForce Experience, и сама функция позволяет записывать видео игрового процесса, и при этом еще его транслировать на сайт twitch.tv, но как это делается я не понял. В принципе, судя по тому что на сайте twitch.tv постоянно идет какая-то движуха, и еще учитывая то что функцию ShadowPlay запилила сама NVIDIA, то игнорировать ее я бы не советовал. Стоит попробовать, разобраться, геймерам должно быть интересно..
Ага, стоп ребятишки, вот нашел картинку, смотрите:
Видите тут белой рамочкой выделено Mode, это режим, и тут написано twitch? Вот этот режим наверно и позволяет вести трансляцию на сервис twitch.tv! Просто как я понимаю то первые версии ShadowPlay были сырые и в них не было много фишек, а вот потом версии допиливались новым функционалом! Вот нашел еще одну картинку, здесь намекают нам на то, что для того чтобы транслировать видео на twitch, то нужно быть зареганым там:
И вообще, эта трансляция вроде именуется стримом:
Еще одна картинка в тему:
Но блин, что делать если ShadowPlay стоит в автозагрузке? Ну если вам сильно оно мешает, то можете снять галочку. Просто зажмите Win + R, потом бабахните команду msconfig в окно, нажимаете ОК, активируете вкладку Автозагрузка:
Дальше у вас будет список всего того что загружается вместе с виндой:
Вы тут находите ShadowPlay, снимаете галочку и все. Но она потом может снова сама поставиться, покопайтесь в настройках функции ShadowPlay, которая напомню находится в программе GeForce Experience
Кстати ShadowPlay это идет от NVIDIA, а что там у AMD, есть ли у них что-то похожее? И оказывается что да, есть, оно называется AMD Gaming Evolved
Как я понял, что вот вообще глобальная фишка ShadowPlay знаете какая? Весь прикол в том что видео пишется с минимальной нагрузкой на проц! Вот в чем суть!
На этом все ребята, думаю что я все тут написал доступным языком для понимания. Удачи вам и чтобы все у вас было хорошо
Блог Евгения Крыжановского
Я научу вас ремонтировать свой компьютер!
Shadowplay — что это за программа

Однако гораздо большего внимания заслуживают элементы, позволяющие творчески реализовать все замыслы и умения. Речь пойдет об уникальной программе от компании Nvidia под названием «теневая запись». Что собой представляет разработка ShadowPlay? В этом и поможет разобраться данная статья, которая раскрывает все интересные стороны программы, а также возможности и требования.
Nvidia – известная компания, лидер компьютерных технологий
Перед тем как раскрыть весь потенциал программы, стоит ознакомиться с ее создателем. Компания Nvidia является главным виновником возрождения данного программного обеспечения. Она накопила в себе весь свой потенциал в одном элементе, предоставила возможность осуществлять запись с монитора, чем поразила многих пользователей. Программа удобна в использовании и не особо требовательна к техническому оснащению компьютера.
Что собой представляет ShadowPlay?
Данный продукт является настоящим прорывом для каждого, кто гордится своим компьютером и мечтает прославиться. Такую трактовку представляет компания Nvidia. Данная программа считается лидером среди своих аналогов, о чем свидетельствуют отзывы миллионов пользователей. Уже многие люди опробовали эту разработку и с удовольствием делятся откликами о ней. Некоторые пользователи активно используют ее в своей профессиональной деятельности, другие только начинают исследовать все ее возможности.
Преимущества программы ShadowPlay – это уникальная утилита. При помощи нее можно записывать видео в определенной кадровой постановке, в зависимости от способностей компьютера. Неоспоримым преимуществом программы является удобство ее использования. Она не требует от пользователей специальных знаний и умений. ShadowPlay может осуществлять интеграцию видео сразу в интернет, давая возможность создавать качественные трансляции. Исходя из таких особенностей и преимуществ, программа представляет собой совершенное и достаточно успешное творение.
Как известно, в эпоху цифровых технологий ценится универсальность, уникальность и удобство. ShadowPlay может похвастаться данными характеристиками. Стоит отметить и то, что утилита распространяется бесплатно. Поэтому ее стоит порекомендовать каждому, кто каким-либо образом связан с компьютерными технологиями. Теперь необходимо разобраться, как использовать ShadowPlay. Стоит сразу отметить, что ничего сложного в этом нет. Тем более, далее речь пойдет о данных нюансах.
Возможности программы
Данная утилита предназначена для захвата видео с монитора компьютера, сохрании его в определенном формате или передачи на собственный канал Twitch. Специальная технология интеграции с мощностью видеокарты позволяет захватывать каждый кадр, что не приводит к перегрузке системы. Конечно, нагрузка на видеокарту существует, но она настолько незначительная, что не стоит обращать на нее внимание.
У некоторых пользователей назревает вопрос: какой процесс происходит при работе ShadowPlay? Не нужно его пугаться, иногда программа прекрасно работает в автономном режиме. Конечно, при этом нет возможности записывать видео, потому как утилита, как правило, занята обновлением собственных элементов, а также автоматической настройкой игр под определенный компьютер. В данном случае появляется вполне резонный вопрос: что представляет собой ShadowPlay в области компьютерных игр? Какова роль утилиты? Здесь также нет ничего необычного.
Как известно, Nvidia выделяется своими качественными видеокартами, популярными во всем мире. Они необходимы не только для программных разработок, но и для игр, а также усовершенствованных интерактивных развлечений. Таким образом, ShadowPlay в первую очередь заинтересует геймеров. В этом и состоит суть различных дополнительных функций для игр в форме оптимизации графических настроек. Однако не нужно строить необдуманных планов, так как данный софт обладает определенными ограничениями.
Системные требования
Каждая программа предусматривает определенные требования, выражающиеся в технической составляющей устройства или в наличии некоторых комплектующих для него. В данном случае приложение предусматривает присутствие видеокарты от фирмы Nvidia. Причем ее серия должна быть выше 600. Для того чтобы не запутаться, потребуется перейти в список разработок данной компании и ознакомиться с ним. Необходимо определить, какие модели подойдут под конкретную категорию.
Впрочем, это и все требования, которые предъявляет ShadowPlay. Правда, не стоит спешить с выводами. Что касается видеокарты с серией выше 600, она также имеет свои требования, хоть они и незначительные. Например, понадобится современный процессор, обладающий частотой больше 2,8 Ггц. Кроме того, необходима оперативная память, объем которой выше 6 Гб. Таким образом представлены основные знания, требуемые для усвоения, чтобы иметь возможность использоваться программу ShadowPlay.
Некоторые нюансы в применении По утверждениям корпорации Microsoft, ShadowPlay является идеальным вариантом для всех категорий пользователей, она хранит в себе полезный потенциал, хотя он несколько и специфический. Трудно спорить с мировым лидером IT-технологий. Если компания утверждает так, значит это правда.
Данная трактовка прекрасно подходит для полного описания возможностей утилиты. Таким образом, если вдруг возникнет вопрос, что такое ShadowPlay, можно с уверенностью отвечать на него. Однако для этого необходимо ознакомиться с материалом статьи, в которой представлено подробное описание и затронуты основные моменты.
В целом, все достаточно позитивно, однако все же существует определенный нюанс. Стоит отметить, что он не особо приятный. Это формат, в котором осуществляется запись видео. Речь идет об MP4. Конечно, он прекрасно подходит для выполнения качественной записи, однако его не поддерживают даже самые удобные и простые редакторы. Необходимо обязательно знать об этом, чтобы не задумываться над ненужными вопросами после использования. Отлично совмещаются с данной программой специальные конвертеры видео, которые дают возможность получить любой формат материала без потери качества.
Twitch-трансляция Nvidia ShadowPlay
Что и говорить, «теневая запись» представляет собой идеальный инструмент для трансляций различного характера, происходящие без применения Web-камеры. Возможности утилиты позволяют без особых сложностей создавать самые всевозможные видеокурсы. Каждый желающий сможет продемонстрировать собственные умения в области использования компьютера.
Также пользователи с данной программой почувствуют себя настоящими профессионалами в сфере видеомонтажа. В автозагрузке софт показывает не только обновление приложений, но и трансляцию с собственного устройства. Стоит отметить, что в случае неотключения трансляции, она идет в автономном режиме. Необходимо знать, что это не зависит от статуса определенного Twitch-канала. Таким образом, нужно забывать отключать утилиту. В противном случае личные данные пользователя могут быть выставлены на всеобщее обозрение.
Управление софтом Как использовать ShadowPlay?
Наверняка, данный вопрос возникает сразу после ознакомления с программой. Ответ на него долго искать не придется, ведь утилита предлагает управление сама. Потребуется буквально несколько минут, которые стоит потратить на изучение управления. После обретения определенных знаний можно будет с легкостью оперировать всеми необходимыми процессами. Например, для выполнения записи задействованы всего лишь пара кнопок на клавиатуре. Они также за ее окончание.
Кроме того, можно указывать при помощи управления настройки записи. Они дают возможность менять качество видео, регулировать его продолжительность, настройки звукозаписи, исходящие исключительно от источника или с микрофона. Внутренние настройки позволяют отрегулировать область записи, а также внедрение вводного знака, определить место хранения записей.
Рекомендуемое дополнительное программное обеспечение ShadowPlay
Необходимо в первую очередь подчеркнуть, что данная программа предназначена для отображения видео с экрана монитора. Она обладает единственным форматом записи, который не всегда удобен при редактировании. Во избежание таких неприятностей стоит упомянуть о возможности применения дополнительных приложений. К таким относятся всевозможные конвертеры видео, которые могут изменять формат. Также в число таких программ стоит внести утилиты, позволяющие осуществлять редактирование видео.
Однако, чтобы не находиться в долгом поиске, посещая различные сайты интернета, понадобится ознакомиться с прекрасным приложением под названием Sony Vegas Pro. Оно идеально распознает формат ShadowPlay. Кроме того, программа обладает абсолютно всеми инструментами, предназначенными для редактирования видео и звука. В результате применения такого набора можно получить все требуемые навыки для возможности работы с видеодорожками, а также звуковыми файлами. В дальнейшем такие знания можно использовать не только в профессиональной деятельности, но и в личном хобби.
Запись опубликована 04.08.2015 автором katrinas11 в рубрике Программы. Отблагодари меня, поделись ссылкой с друзьями в социальных сетях:
Как пользоваться программой для автоматической записи в играх Nvidia Shadowplay
Nvidia GeForce Shadowplay имеет два основных преимущества: оптимальное использование компьютерных ресурсов и возможность записать видео последних минут игры. Вы можете скачать приложение бесплатно, но ваш компьютер должен соответствовать системным требованиям. Кроме того, как для использования Shadowplay, так и для его установки, вам нужен GeForce Experience.
Особенности настройки и использования программы Shadowplay.
Nvidia GeForce Shadowplay – дополнительное приложение для GeForce Experience. Запись видео происходит, когда вы играете в свои любимые игры, поэтому весь игровой процесс может быть задокументирован. Цель Nvidia GeForce Shadowplay – дистанцироваться от конкурентов благодаря функции Shadow. Shadow позволяет записывать последние минуты вашей игры. Приложение возвращается во времени и сохраняет только что пережитый вами момент игры, чтобы поделиться им с другими. В других областях Nvidia GeForce Shadowplay не уступает соперникам. Например, есть несколько вариантов настройки видео, которое вы хотите записать.
Nvidia отвечает на запросы консолей следующего поколения, предлагая функцию ShadowPlay как часть приложения GeForce Experience. Программа позволит вам автоматически регистрировать максимум 20 минут игрового процесса. Видео сохраняется на жёстком диске. При нажатии соответствующей комбинации клавиш автоматически создаётся файл, который впоследствии может быть отредактирован в сторонних программах. Всё основано на кодеке H.264, встроенном в карты из семейств GTX 600 и 700, и поддерживает все игры на базе библиотеки DirectX 9. Записи создаются даже в 1920×1080 и при 60 кадрах в секунду, но качество может быть изменено с учётом ваших собственных требований.
Оптимальное устройство захвата
Второй козырь в рукаве Shadowplay заключается в том, что здесь используется такая же технология оптимизации системных ресурсов, что и для видеокарт GeForce. В результате не имеет значения, насколько высоки графические требования к игре, которую вы записываете – fps падать практически не будет! Ваши игры будут запускаться гладко и с максимально возможным качеством. В этом смысле Shadowplay – выбор лучше, чем легендарный Fraps. Установка самой высокой настройки записи означает падение ликвидности на 5-10 процентов. Для Windows 7 максимальный размер файла составляет 4 ГБ, Windows 8 устраняет это ограничение. Планы также включают автоматическую публикацию игры в Интернете на веб-сайте Twitch.
ShadowPlay позволит вам сохранить дюжину минут игрового процесса, минуя сторонние программы (такие как FRAPS, CamStudio или Xfire). Благодаря декодеру H.264, встроенному в GeForce серии 600 и 700 (ShadowPlay будет совместим только с ними), программа будет записывать последние десять-двадцать минут текущей игры во временный файл. Если вам удастся сделать что-то потрясающее, чем вы захотите поделиться с миром, всё, что нужно сделать, чтобы сохранить текущий сеанс как видео в формате MP4, — это нажать комбинацию Alt+F10.
ShadowPlay будет обрабатывать все игры, используя библиотеки DirectX 9 или выше. Изображение сохраняется в высоком разрешении (до 1920×1080 пикселей) с 60 кадрами в секунду. С самыми высокими настройками качества записи (50 Мбит/с) эта функция может снизить производительность игры на 5-10% – не так много по сравнению с популярными программами записи. Кроме того, больше не нужно хранить на винчестере множество огромных файлов видео, пытаясь запечатлеть какой-то удачный момент.
ShadowPlay также позволяет вам вручную записывать игры. Комбинация клавиш Alt+F9 начнёт сохранять текущую игру без ограничений по времени. Для систем Windows 7 эти файлы не смогут весить более 4 ГБ, но для Windows 8 ограничение будет только на количество свободного места на диске. Существующие функции GeForce Experience включают обновление графических драйверов и рекомендации оптимальных графических настроек в последних играх.
Как включить ShadowPlay
После перезагрузки ПК многие пользователи задаются вопросом, что это за программа попадает в автозагрузку. Прежде всего, нужна совместимая с функцией Shadowplay видеокарта. Эта опция доступна только на видеокартах GeForce GTX 600, 700 и 900 или для ноутбуков – на моделях 600M, 700M, 800M и 900M. Следующий шаг – убедиться, что установлено программное обеспечение GeForce Experience. Это часть пакета GeForce GameReady Drivers, поэтому должен быть установлен по умолчанию. GeForce Experience можно найти в меню «Пуск». В противном случае его можно отдельно скачать с официального сайта.
Настройка NVIDIA ShadowPlay
Как включить Shadowplay? После активации программы нажмите кнопку «Shadowplay» в правом верхнем углу окна. Появится окно ShadowPlay, которое позволит включить эту функцию и настроить её параметры. Во-первых, нам нужно активировать ShadowPlay – для этого нажмите переключатель в левой части окна. Затем выберите режим записи. Доступны следующие режимы:
Кроме того, можно выбрать качество записанного видео (чем выше качество, тем больше размер видеофайла) и режим – ShadowPlay может записывать только звук («В игре») или голос с микрофона, что полезно, когда мы планируем создать запись с комментариями. Если вы выбрали теневой режим, в поле «Shadow Time» можно выбрать, сколько минут последней игры вы хотите сохранить.
Следующим шагом является настройка сочетаний клавиш и места сохранения. Для этого нажмите кнопку с изображением шестерёнки чуть ниже переключателя Shadowplay. Появятся настройки, в которых в соответствующих полях можно установить сочетания кнопок, активирующих начало и остановку записи или сохранение последних минут из теневого режима.
Немного ниже можно выбрать диск и папку, в которой должны быть сохранены наши видеоматериалы. В дополнение к местоположению сохранения также стоит указать директорию для временных файлов – если у вас мало места на диске C, запись может быть ограничена, поэтому в обоих полях стоит указывать диск и каталог, в котором достаточно памяти. При желании к записи можно добавить изображение с веб-камеры. В настройках доступны параметры размера и места на экране, где должно отображаться изображение.
Nvidia GeForce Shadowplay работает только с картами GeForce GTX 600 и 700 и только на персональных компьютерах. К сожалению, GeForce Shadowplay вызывает много проблем и иногда вылетает. Несмотря на то, что программа давно вышла из фазы бета-тестирования, она всё ещё генерирует много ошибок, запускается неправильно, иногда не записывается даже после включения. Несмотря на проблемы, упомянутые выше, Nvidia GeForce Shadowplay определённо стоит попробовать каждому геймеру. Прежде всего потому, что это программное обеспечение бесплатно.
Функция nVidia GeForce Experience ShadowPlay (Шадоуплей)

Основные функции GeForce Experience
До появления этой программы владельцы карт от nVidia должны были сами загружать драйверы для своих комплектующих, устанавливать их и настраивать. Это продолжалось довольно долго. С приобретением компанией разработчика плат расширения для работы с физикой Ageia пришлось думать над более современным решением. Результатом стала утилита, существенно обросшая дюжиной дополнительных возможностей и функций. Они не всегда нужны обыкновенному геймеру. Основными возможностями GFE являются:
Есть и другие функции. Например, при обнаружении поддерживаемой видеокарты GFE сможет управлять из собственного окна её LED-подсветкой, регулируя скорость смены цветов, палитру и яркость ламп.
Обновление видеодрайвера
Современный пользователь избавлен от поисков, загрузки и установки драйверов практически полностью. Если он использует Windows 10, все необходимые компоненты он получает через центр обновления ОС. Правда, именно для видеокарт этот путь подходит плохо. На серверах Майкрософт зачастую лежат более старые версии программного обеспечения. Это связано с политикой цифрового подписывания и сертификации, которая может занимать очень большое время по сравнению с обычным выпуском драйвера самой компанией. Поэтому пользователи чаще всего используют встроенные возможности ПО для своих видеоадаптеров.
При наличии видеокарты от AMD это программа Radeon Crimson, которая позволяет мониторить температуру и степень загрузки видеочипа, повышать частоты памяти, управлять работой системы охлаждения и вольтажом. Это практически прямой аналог GFE, за вычетом некоторых чисто косметических возможностей.
Владельцы же nVidia для этого используют своё приложение, которое можно настроить как на автоматическую установку новых версий ПО, так и просто выдавать предупреждения о вышедшем в печать свежем софте. Для этого нужно перейти во вкладку программы под названием «Драйверы» и там нажать на кнопку «Загрузить». Кроме того, есть возможность попробовать самые новые версии или beta-drivers. Они выпускаются в день выхода крупных игровых новинок и быстро обеспечивают совместимость.
Естественно, программа обновляет и саму себя, так что получить последнюю версию Нвидиа Экспириенс можно, не выходя из неё.
Автоматическая настройка графики
По умолчанию в только что запущенной игре параметры изображения могут быть настроены не так, как это нужно пользователю. Можно воспользоваться функцией автоматической его подстройки в зависимости от аппаратной конфигурации машины.
Вкладка «Игры» выводит информацию обо всех обнаруженных исполняемых файлах игровых приложений вне зависимости от того, какой клиент для их запуска используется и лицензия это или пиратка. В списке полностью оптимизированные тайтлы маркируются галочкой на зелёном кружке, имеющие проблемы с производительностью на текущей конфигурации — треугольником с восклицательным знаком, а неподдерживаемые — кружком со знаком «минус». При выборе любого из пунктов появляется окно с такими опциями:
Подходит эта функция не только новичкам в компьютерном деле, но и людям, отключавшим в своё время ненужную глобальную тесселяцию мирового океана в Crysis 2 с помощью специальной утилиты. Тогда такая манипуляция помогала достичь стабильного фреймрейта даже на средних по мощности машинах без каких-либо потерь в красоте картинки. Сегодня же это доступно «из коробки» и стандартными средствами фирменных утилит производителя видеокарт.
Потоковая передача видеосигнала
Кроме малопопулярной из-за своей цены портативной консоли nVidia Shield, вкладка отвечает и за отправку игрового процесса на видеосервисы, например, Twitch или YouTube. Чтобы мгновенный стриминг работал, нужна видеокарта пользователя, которая бы отвечала таким минимальным требованиям:
В этом случае пользователь сможет играть в любимые игры где угодно без снижения качества и с высокой портативностью. Для Shield есть возможность устанавливать Android-версии некоторых игр, которые были портированы разработчиками специально для него. Таких тайтлов немного из-за низкой популярности устройства и его узкой специализации.
Экономия батареи BatteryBoost

Некоторые ноутбуки при этом могут продержаться в напряжённой игре в 2 раза дольше, чем при недоступности функции. Благодаря улучшению техпроцесса изготовления видеочипов и процессоров повышается и их энергоэффективность. Это позволяет BatteryBoost продлить жизнь как батарее, которая избежит быстрого износа, так и самому ноутбуку. Он не будет переживать множественные циклы нагрева и охлаждения.
Стоит отметить, что некоторые игры при включении этой фичи могут перестать запускаться. Почему — вопрос не слишком сложный. Современные тайтлы ещё могут кое-как быть оптимизированы под использование мобильных видеочипов. Более древние, например, Crysis или Far Cry 2 требуют включения схемы питания «Высокая производительность» в настройках электропитания операционной системы. Именно поэтому открыть их при работе от батареи не получится.
Технология ShadowPlay

Все параметры могут настраиваться очень гибко. Отображение статусной иконки, которая сигнализирует о начале работы сервиса, разрешено назначить одному из четырёх секторов экрана.
Чтобы отключить ShadowPlay достаточно зайти в настройки GFE, нажав иконку, напоминающую шестерёнку. В пункте меню «Общие» передвинуть переключатель напротив опции «Общий доступ» в положение «выключено».
Удаление сервиса GFE
Если пользователь недоволен работой этого сервиса или хочет освободить место на диске под другие данные, то его можно легко удалить. Делается это одним из следующих способов:
Удалить GeForce Experience с компьютера можно, просто зайдя в параметры ОС, перейдя в пункт «Приложения» и найдя там «Приложения и возможности». В списке отображаются все установленные программы на компьютере. Достаточно просто найти нужный пакет, выделить его и щёлкнуть по появившейся кнопке «Удалить».
При этом запускается встроенное в утилиту меню удаления. После подтверждения своих намерений пользователь ждёт некоторое время. После завершения процесса он может перезагрузить машину.
Способ с использованием других программ подразумевает наличие в системе CCleaner или его аналога. Чтобы удалить с его помощью любую программу, достаточно в открытой программе перейти в раздел «Сервис», выбрать «Удаление программ», найти там GFE и нажать кнопку «Удалить». Дальнейший процесс ничем не отличается от предыдущего. Запускается такой же стандартный деинсталлятор.
После удаления можно той же утилитой почистить реестр. Для этого достаточно просто перейти во вкладку «Реестр», нажать кнопку «Обнаружение проблем» и дождаться конца сканирования. Далее предлагается сохранить в файл резервную копию всех веток реестра. Все ошибки и хвосты в нём подчищаются. На этом процедуру удаления можно считать полностью завершённой.
Originally posted 2018-04-30 04:23:54.