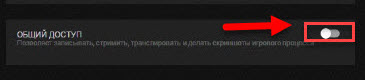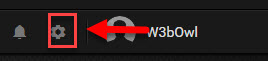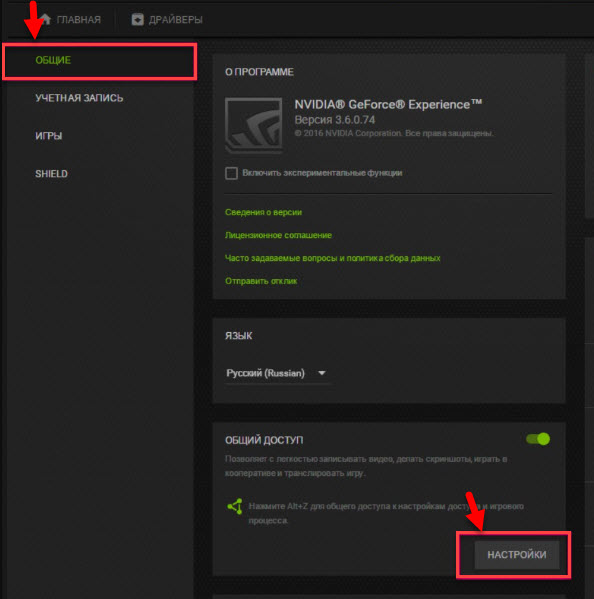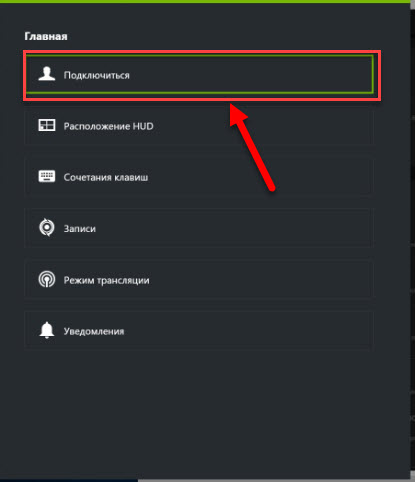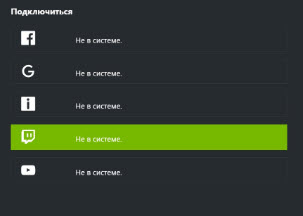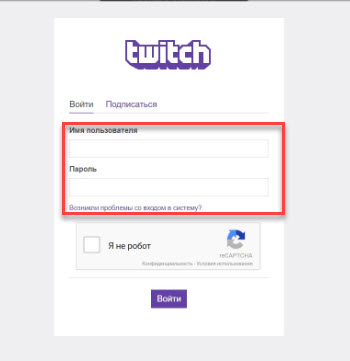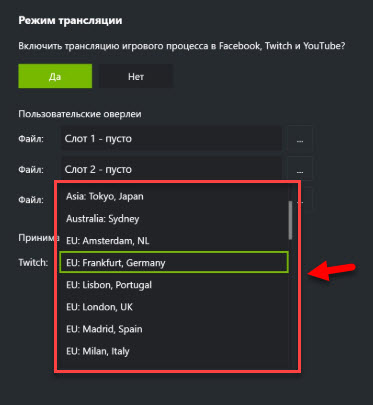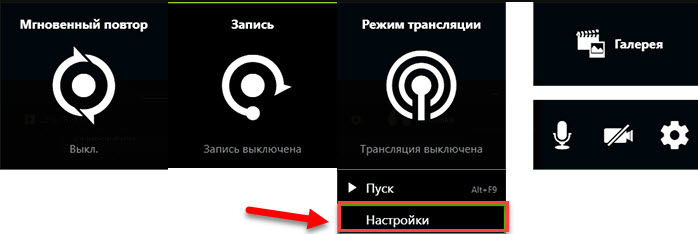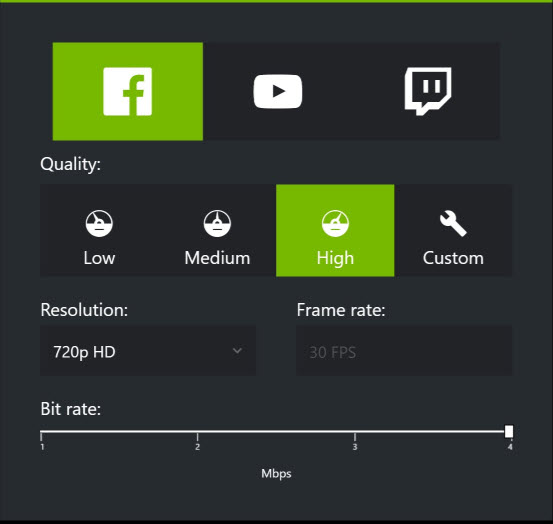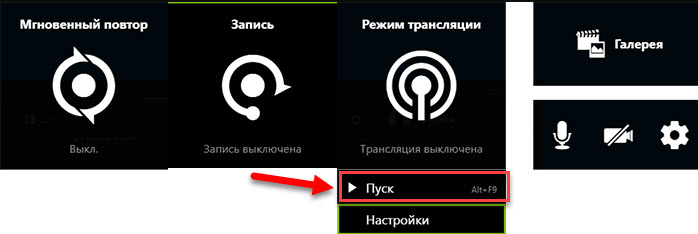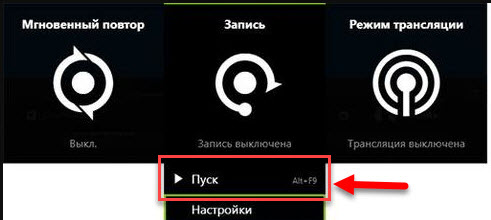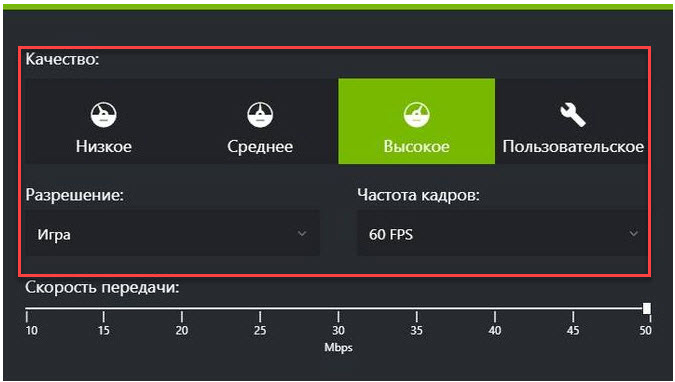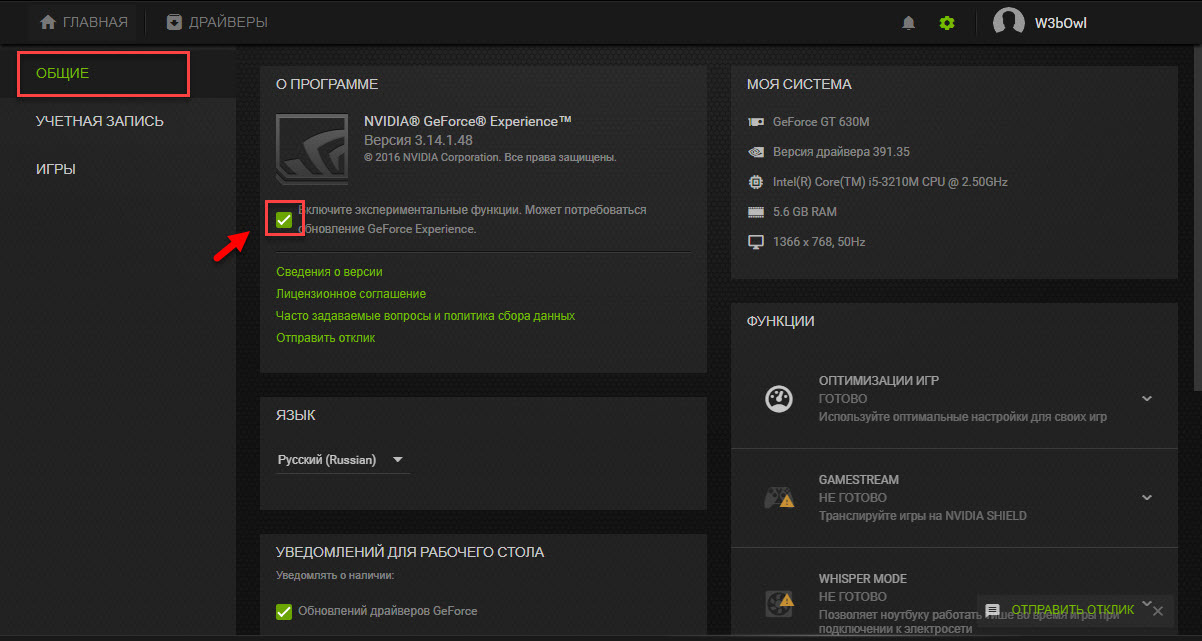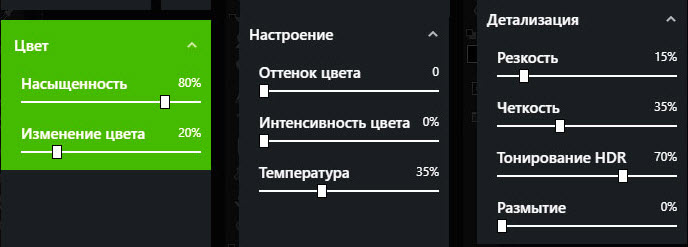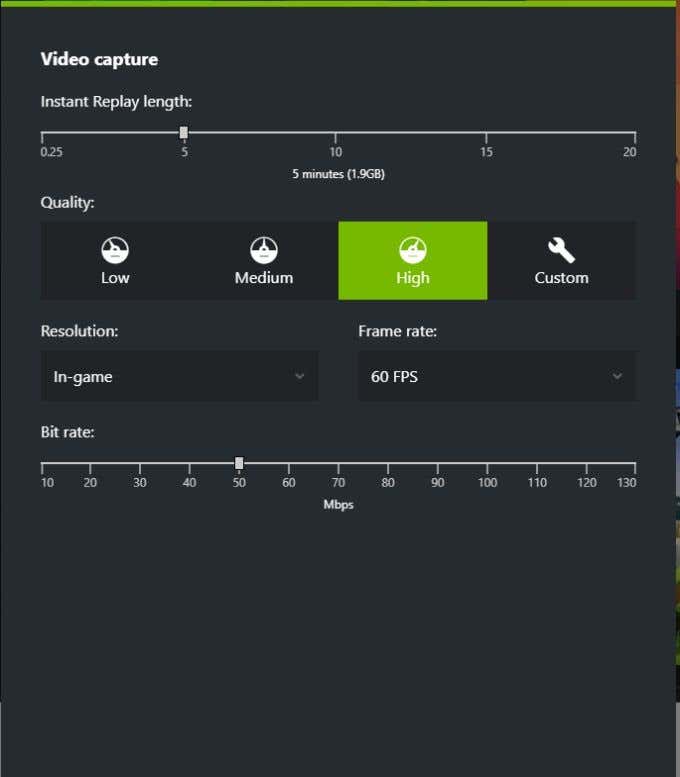Shadowplay скорость передачи что это
Как настроить трансляцию видео в свои аккаунты
Приложение NVIDIA GeForce Experience позволяет запускать прямые трансляции на популярных стрим сервисах:
Функция реализуется через обновленную технологию оверлей Share, которая ранее называлась ShadowPlay Geforce Experience.
Внимание! Для начала работы нужно завести аккаунт и пароль для Geforce Experience.
Включить или отключить функцию Share можно в настройках приложения.
Как включить оверлей в Geforce Experience? Перейдите в опции, раздел «Общие». В окне «Общий доступ» нажмите на «Переключатель». Когда кнопка горит зеленым, то функция включена.
Соответственно решить вопрос, как отключить оверлей Geforce Experience можно перемещением бегунка в положение, когда переключатель серый.
Настройка трансляции
Перед тем, как запустить прямой эфир на свои аккаунты стрим сервисов нужно произвести первоначальную настройку общего доступа (Share) в программе GeForce Experience.
Откройте меню настроек в интерфейсе утилиты нажав на иконку шестеренки.
Перейдите в раздел «Общие». В правой части интерфейса выберите пункт «Настройки» в окне общего доступа.
Откроется окно, в котором необходимо выбрать пункт «Подключиться».
Выберите ресурс для запуска стрима: Facebook, Google, Twitch или YouTube. Рассмотрим на примере Твича.
Введите логин и пароль от аккаунта или зарегистрируйте новый. Нажмите «Войти», чтобы залогиниться.
Для трансляции через Geforce Experience видео далее нужно выбрать сервер. Откройте раздел «Режим трансляции». Выберите страну, на которой располагается один из стрим серверов.
Важно! Для записи видео Geforce Experience выбирайте страну, которая географически расположена ближе к вашему местоположению. Это нужно для того, чтобы избежать проблем с качеством и сигналом прямой трансляцией.
Дальнейшие действия по настройке производятся через внутри игровой оверлей. Включить оверлей в GeForce Experience можно нажатием горячей клавиши ALT+Z во время игры.
Запустите игру и откройте внутриигровой оверлей. В меню выберите пункт «Трансляция». Перейдите в раздел «Настройки».
В открывшемся окне оверлея нажмите на иконку социальной сети, на которой хотите запустить стрим. Теперь нужно выбрать качество трансляции: низкое, среднее, высокое и пользовательское.
Чем выше качество, тем больше нагрузка на систему. Если у вас слабый компьютер, то выбирайте между низким и средним качеством стрима.
Установите разрешение, частоту кадров и битрейт (скорость передачи).
Важно! Если вы установите большую скорость передачи (битрейт), то у зрителей трансляции могут возникнуть проблемы с загрузкой видео. Оптимальный вариант для хорошего качества потокового изображения является показатель 2-3 Mbps.
Инструмент позволяет запускать прямые эфиры игрового процесса в 1080p и 60 FPS для сервиса Twitch и 1440p для видеосервиса YouTube.
Установив оптимальные параметры нажмите «Сохранить» для завершения процесса настройки стрима.
Запуск прямого эфира
Разберемся, как стримить через GeForce Experience? Запуск прямой трансляции производится через внутри игровой оверлей программы. Нажмите ALT+Z во время игры. В открывшемся оверлее выберите пункт «Режим трансляции» и нажмите «Пуск».
Далее для того чтобы запустить стрим через Geforce Experience, выберите социальную сеть, укажите настройки (если вы указали их ранее, то пропустите этот шаг).
Стрим Geforce Experience через стрим на одной из доступных площадок запущен.
Видео и скриншоты
Технология ShadowPlay, помимо запуска стримов позволяет осуществлять запись видео и делать скриншоты игр. Разберемся, как снимать видео с Geforce Experience.
Запись Geforce Experience производится через оверлей. Запустите игру и откройте инструмент Share нажав сочетание клавиш ALT+Z.
Выберите пункт «Запись» и нажмите «Пуск». Также можно нажать сочетание клавиш ALT+F9 для быстрого запуска процесса захвата видео с экрана монитора.
Чтобы настроить качество исходной записи ShadowPlay, перейдите в настройки видео. Здесь можно выбрать качество:
Внимание! Чем выше качество записи стрима, тем больше нагрузка на систему.
Установите разрешение. По умолчанию для записи в GeForce Experience установлено разрешение «Игра». Это означает, что захват видео производится в разрешении, которое установлено в настройках игры.
Здесь же можно указать, куда сохранить видео Geforce Experience, запись лучше всего осуществлять на логический диск в отдельную папку.
После этого установите желаемое число кадров записи. Настраивать скорость передачи не нужно, так как этот пункт относится к стримам.
Функция «Мгновенный повтор» в оверлее ShadowPlay позволяет сохранить последние 30 секунд геймплея. Инструмент позволяет сделать запись запоминающихся моментов во время игры.
В Geforce Experience делать скриншоты во время игры намного проще. Для этого нужно воспользоваться горячими клавишами. По умолчанию стоит сочетание ALT+F1.
Куда сохраняются скриншоты Geforce Experience? Созданные экранные снимки сохраняются в галерее.
Фильтры
Недавно в программе NVIDIA появилась функция Freestyle. Основная задача инструмента – улучшить качество изображения путем наложения фильтров Geforce Experience
Чтобы активировать Freestyle откройте настройки программы и перейдите в раздел «Общие». Установите галочку напротив пункта включения экспериментальных функций.
Запустите оверлей программы GeForce Experience во время игры. В левой части выберите пункт «Фильтр».
Приступайте к настройкам резкости, четкости, насыщенности, размытия и т.д. Все вносимые изменения будут отражаться на качестве изображения.
Поиск файлов
После записи видео или создания скриншота у многих пользователей возникает вопрос, куда сохраняет видео Geforce Experience.
Существует несколько вариантов поиска исходных материалов:
Изучаем технологию NVIDIA ShadowPlay
Оглавление
реклама
Вступление
28 октября 2013 года компания NVIDIA представила миру технологию ShadowPlay, предназначенную для аппаратного захвата видео и проведения трансляций через службу «Twitch.tv» с помощью графических ускорителей серии GeForce GTX. В данном обзоре будет рассмотрена эта новинка.
NVIDIA ShadowPlay
Тематика видеозахвата игр для меня не нова: во всех моих обзорах присутствуют ролики тестовых сцен, записанные с помощью специальных программ. Изначально планировалось взять около десятка игр, несколько видеокарт и провести традиционное масштабное тестирование. Но в ходе тщательного изучения новой технологии подход было решено изменить. Вместо кучи тестов займемся созданием видео для игры World of Tanks, на которую у меня существуют большие планы.
Для захвата видео были выбраны три записи боев на картах Ласвилль, Аэродром и Мурованка. На первых двух картах бои будут записаны полностью, на последней – самый динамичный отрезок. Захват видео будет осуществляться с помощью технологии NVIDIA ShadowPlay, утилит FRAPS и Bandicam.
Итак, приступим к ознакомлению с ShadowPlay. Она интегрирована в утилиту GeForce Experience, а значок ее запуска расположен в верхнем правом углу.
После включения появляется следующая панель,…
… которая активируется импровизированным переключателем, расположенным в левой части.
реклама
В составе панели появились следующие кнопки:
Рассмотрим их по отдельности.
Клавишу «Режим» можно выставить в три положения:
Сохранение записи фонового режима осуществляется сочетанием «горячих» клавиш «Alt + F10». Ручной режим записи можно включить/выключить с помощью сочетания клавиш «Alt + F9».
Клавишей «Время фоновой записи» можно отрегулировать длительность соответствующего режима. Диапазон составляет от одной до десяти минут.
Естественно, при включении режима ручной записи данная опция деактивирована.
Клавишей «Качество» можно выставить три режима захвата видео:
реклама
Клавишей «Звуковое сопровождение» добавляется и убирается звук из игры.
Сам видеозахват осуществляется в формате 1080р 60 FPS c H.264. А в настройках NVIDIA ShadowPlay можно указать расположение индикатора записи и папки, куда будет сохраняться ролик.
Тестирование утилит
реклама
В данном разделе будет протестирована производительность системы при осуществлении видеозахвата разными утилитами.
Будут использованы следующие режимы:
Тестовая конфигурация
реклама
Тесты проводились на следующем стенде:
Инструментарий и методика тестирования
Для более наглядного сравнения утилит игра, используемая в качестве тестового приложения, запускалась в разрешении 1920х1080.
В качестве средств измерения быстродействия применялись утилиты FRAPS 3.5.9 Build 15586. В игре замерялись минимальные и средние значения FPS. VSync при проведении тестов был отключен.
реклама
Чтобы избежать ошибок и минимизировать погрешности измерений, все тесты производились по три-пять раз. При вычислении среднего FPS за итоговый результат бралось среднеарифметическое значение результатов всех прогонов (трех не «холостых»). В качестве минимального FPS выбиралось минимальное значение показателя по результатам трех прогонов.
NVIDIA SHADOWPLAY – лучшая технология для записи геймплея
NVIDIA SHADOWPLAY – уникальная технология для стриминга, которая позволяет записывать видео без потери производительности видеокарты. Да, стримить можно и без этой технологии, однако для этого необходима либо дополнительная видеокарта, либо снижение количества кадров в секунду. Обе эти проблемы решает одна технология – NVIDIA SHADOWPLAY.
NVIDIA SHADOWPLAY является частью программного обеспечения Geforce Experience от компании NVIDIA, которое также обеспечивает систему Game Ready драйверами для видеокарт и технологиями NVIDIA Ansel, Freestyle. Включить запись геймплея можно в один клик.
Geforce Experience загружается автоматически при установке последних драйверов для вашей видеокарты компании NVIDIA. Если на вашем ПК нет этой программы, скачайте ее с официального сайта NVIDIA.
На момент публикации этой статьи, NVIDIA SHADOWPLAY поддерживает такие видеокарты:
Важной отличительной чертой этой технологии является запись видео в разрешении до 8K HDR с 30 FPS и до 4K HDR с 60 FPS. Поскольку технология работает в фоновом режиме, качество игрового процесса не ухудшается. С помощью горячих клавиш вы можете в считанные секунды сохранить последние 30 секунд геймплея на жесткий диск или моментально опубликовать их в YouTube или Facebook.
Если ранее для этой технологии в программе отводилась специальная секция, в последних версиях программы ее нет. Чтобы включить запись экрана перейдите во вкладку «Настройки», где вы сможете включить параметр «Внутриигровой оверлей». Для того, чтобы начать запись видео с рабочего стола нажмите комбинацию из клавиш Alt+F9 или Alt+Z – для остановки записи видео.
Технология также предоставляет возможность выбора расположения HUD – вы можете добавить счетчик FPS на игровой экран и настроить расположение элементов поверх записываемого экрана.
Запись экрана позволяет создавать скриншоты в разрешении до 8К, а также превращать любые видеоролики в GIF-анимации продолжительностью до 15 секунд. Загрузить любые фото и видео материалы в Google, Facebook, Weibo или Imgur можно одним движением пальца.
NVIDIA SHADOWPLAY – обязательная программа для любого современного геймера. Она универсальна и практична, не замедляет работу системы и обеспечивает игрока множеством полезных функций.
Как использовать NVIDIA Shadowplay для записи и публикации игрового видео
Если у вас есть компьютер с видеокартой NVIDIA, вы, возможно, видели уведомление о наложении NVIDIA всякий раз, когда открывали игру. Эта функция называется NVIDIA Shadowplay, и вы можете использовать ее через оверлей GeForce Experience.
Если вы хотите записать какой-то игровой процесс, поделиться им с другими или транслировать, NVIDIA Shadowplay может сделать все это.
Прежде чем использовать эту функцию, вам нужно знать кое-что, чтобы извлечь из нее максимум пользы. В этой статье вы узнаете, как загрузить NVIDIA Shadowplay, если вы еще этого не сделали, как ее использовать, а также некоторые плюсы и минусы использования этой бесплатной функции.
Открытие NVIDIA Shadowplay
Даже если у вас есть видеокарта NVIDIA, возможно, у вас нет NVIDIA Shadowplay. Вы можете проверить наличие GeForce Experience в строке поиска Windows. Если приложение не запускается, вам необходимо его скачать. Вы можете найти программное обеспечение на веб-сайте NVIDIA.
Как записывать с NVIDIA Shadowplay
Если ваша цель — запись игрового процесса, выполните следующие действия, чтобы сделать это через оверлей GeForce Experience.
Вы также можете изменить настройки своих записей, выбрав функцию записи, которую вы хотите использовать, а затем выбрав параметр «Настройки» в разделе «Пуск». Вы можете изменить качество, разрешение, частоту кадров и битрейт в записи.
Как транслировать с NVIDIA Shadowplay
Еще одна доступная функция NVIDIA Shadowplay — это потоковая передача игрового процесса на несколько различных платформ, включая Twitch. Это очень просто сделать, и это хороший вариант, если у вас нет других потоковых программ.
Вот как транслировать с помощью Shadowplay:
Опять же, вы также можете выбрать параметр «Настройки», чтобы изменить настройки вашего потока, такие как платформа, которую вы хотите использовать, качество потока и многое другое. Вы также можете включить или выключить микрофон или камеру на главном оверлейном экране, как указано выше.
Изменить настройки NVIDIA Shadowplay
Если вы хотите изменить какие-либо настройки на Shadowplay перед началом записи или потоковой передачи, наложение дает вам доступ ко многим настройкам. Вот как вы можете получить к ним доступ:
Здесь есть несколько других хороших вариантов настройки, поэтому стоит постараться сделать вашу запись или потоковую передачу именно такой, какой вы хотите.
Как NVIDIA Shadowplay влияет на игровой процесс
Согласно веб-сайту NVIDIA, использование приложения может повлиять на производительность вашего игрового процесса. Обычно разница составляет всего около 5%, хотя, если игра особенно требовательна к вашему компьютеру, она может достигать 10%.
В остальном разница, вероятно, не будет такой заметной, если вы не играете в игру, где важна высокая производительность. Если у вас достаточно мощный компьютер, изменение, вероятно, не повлияет намного больше, чем любая другая программа, работающая в фоновом режиме.
Использование NVIDIA Shadowplay
Если у вас есть ПК с видеокартой NVIDIA, приложение GeForce Experience — отличный ресурс для ваших нужд записи и потоковой передачи. Если вы будете следовать этому руководству, вы сможете в кратчайшие сроки получить качественные записи или потоковое воспроизведение на своей любимой платформе.
Как записать геймплей на ПК с помощью NVIDIA ShadowPlay
ShadowPlay от NVIDIA, теперь известный как NVIDIA Share, предлагает простую запись игрового процесса, прямую трансляцию и даже наложение счетчика FPS. Он может автоматически записывать игровой процесс в фоновом режиме — только на PlayStation 4 и Xbox One — или записывать только игровой процесс, когда вы ему это скажете.
Если у вас есть компьютер с современным графическим оборудованием NVIDIA, есть большая вероятность, что у вас есть доступ к этой функции. Он похож на игровой видеорегистратор Windows 10, но имеет больше функций — и работает также в Windows 7.
Да, ShadowPlay влияет на производительность игры
Однако, прежде чем мы начнем, мы должны отметить: запись с ShadowPlay немного снизит производительность вашей игры. NVIDIA заметки что снижение производительности составляет 5%, а в более требовательных играх оно может составлять 10%.
Если у вас достаточно быстрый компьютер, это не обязательно имеет значение. Все решения для записи игрового процесса потребляют системные ресурсы, включая функцию Game DVR в Windows 10. Но вы можете отключить ShadowPlay, когда вы его не используете.
Обновление: Как записать GamePlay с помощью NVIDIA Share
NVIDIA изменила название ShadowPlay на NVIDIA Share и изменила внешний вид интерфейса. Вы можете управлять NVIDIA Share (ShadowPlay) из оверлея NVIDIA GeForce Experience. Чтобы открыть наложение, нажмите Alt + Z.
Если вы ничего не видите, откройте приложение «GeForce Experience» в меню «Пуск». Нажмите зеленую кнопку «Поделиться» слева от кнопки настроек на панели инструментов, чтобы открыть наложение.
Если это приложение еще не установлено, загрузите и установите GeForce Experience приложение от NVIDIA. В дополнение к ShadowPlay это приложение также предлагает обновления графических драйверов NVIDIA, оптимизацию настроек игры в один клик и потоковую передачу игры с вашего ПК — все довольно полезные функции.
Чтобы активировать режим мгновенного воспроизведения, в котором ShadowPlay автоматически запишет весь ваш игровой процесс в фоновом режиме, щелкните значок «Мгновенное воспроизведение» и нажмите «Включить».
При включенном режиме мгновенного воспроизведения вы можете нажать Alt + F10, чтобы сохранить последние пять минут игрового процесса в файл. Если вы не сохраните вручную, NVIDIA Share автоматически отменит записанный игровой процесс.
Чтобы начать запись прямо сейчас, нажмите кнопку «Запись» и нажмите «Пуск» или нажмите Alt + F9. NVIDIA ShadowPlay будет записывать, пока вы не остановитесь.
Чтобы остановить запись, снова нажмите Alt + F9 или откройте оверлей, нажмите кнопку «Запись» и нажмите «Остановить и сохранить».
Чтобы выбрать, будет ли видео с вашей веб-камеры или аудио с вашего микрофона включено в запись, нажмите кнопки микрофона и камеры с правой стороны наложения.
Чтобы настроить параметры ShadowPlay, нажмите кнопки «Мгновенное воспроизведение» или «Запись» в наложении и выберите «Настройки». Вы можете выбрать качество, длину, FPS, битрейт и параметры разрешения.
Чтобы изменить сочетания клавиш, используемые наложением — от сочетания клавиш Alt + Z, открывающего его, до сочетаний клавиш Alt + F9 и Alt + F10 для записи — щелкните значок «Настройки» с правой стороны наложения и выберите «Сочетания клавиш». »
Другие настройки также доступны в меню настроек. Например, вы можете нажать «Настройки»> «HUD Layout», чтобы выбрать, где (или должна ли) отображаться ваша веб-камера или счетчик FPS на экране.
Ваши записи будут отображаться в папке для конкретной игры в папке Видео вашей учетной записи по умолчанию. Например, если вы записываете свой рабочий стол, вы найдете записи в C: Users NAME Videos Desktop.
Чтобы выбрать другую папку, нажмите «Настройки»> «Записи в оверлее» и измените каталог «Видео».
Проверьте, поддерживает ли ваш компьютер ShadowPlay
Обновить: Мы обновили эту статью, добавив новую информацию о том, как ShadowPlay (теперь известный как NVIDIA Share) работает в 2020 году. Ознакомьтесь с приведенными выше инструкциями, чтобы узнать, как он работает с последними версиями программного обеспечения NVIDIA. Мы оставляем оригинальные инструкции для более старых версий ShadowPlay здесь для исторической справки.
СВЯЗАННЫЕ С: Как установить графические настройки вашего ПК без усилий
Вы можете проверить Веб-сайт NVIDIA чтобы увидеть список графического оборудования NVIDIA, которое поддерживает ShadowPlay. Тем не менее, если у вас есть оборудование NVIDIA, вы можете просто проверить на своем компьютере тоже.
Для этого откройте приложение «GeForce Experience» в меню «Пуск». Если он еще не установлен, загрузите и установите GeForce Experience приложение от NVIDIA. В дополнение к ShadowPlay это приложение также предлагает обновления графических драйверов NVIDIA, оптимизацию настроек игры в один клик и потоковую передачу игры с вашего ПК — все довольно полезные функции.
На вкладке «My Rig» в приложении перейдите на вкладку «ShadowPlay» и проверьте, соответствует ли ваш компьютер системным требованиям. Если это произойдет, ShadowPlay будет «Готов». Если этого не произойдет, приложение скажет вам, почему.
Как записать или транслировать геймплей с ShadowPlay
По умолчанию ShadowPlay выключен и ничего не делает в фоновом режиме. Чтобы включить его, вам нужно запустить приложение NVIDIA GeForce Experience и нажать кнопку «ShadowPlay» в правом верхнем углу окна.
Нажмите на переключатель слева от окна ShadowPlay, чтобы включить его. Появится зеленый свет, указывающий, что NVIDIA ShadowPlay включен.
По умолчанию ShadowPlay использует режим «Shadow & Manual». Shadow Mode автоматически запишет ваш игровой процесс и сохранит последние пять минут. Когда вы нажмете сочетание клавиш Alt + F10, ShadowPlay сохранит клип последних пяти минут игрового процесса в вашу папку «Видео».
В ручном режиме вы можете нажать сочетание клавиш Alt + F9, чтобы начать запись клипа вручную, затем нажмите Alt + F9, чтобы остановить клип, когда вы закончите запись. ShadowPlay также позволяет вам нажимать Alt + F12, чтобы просмотреть живой FPS-счетчик в любой игре, даже если вы не записываете.
Вы можете настроить эти параметры после включения ShadowPlay (как описано далее в этом руководстве), но если они вам подходят, вы можете начать запись прямо сейчас. Просто запустите игру и используйте вышеуказанные горячие клавиши для записи игрового процесса и отображения счетчика FPS.
Записи по умолчанию появятся в подпапке для вашей игры в папке «Видео».
Как записывать игры OpenGL (и весь рабочий стол Windows)
Не каждая игра будет работать с NVIDIA ShadowPlay по умолчанию. ShadowPlay напрямую поддерживается только с играми, использующими Direct3D, но не OpenGL. Хотя большинство игр используют Direct3D, есть некоторые, которые используют OpenGL. Например, DOOM, который мы использовали в качестве примера выше, использует OpenGL, как и Minecraft.
Для записи игр OpenGL, которые не работают с ShadowPlay, перейдите в раздел NVIDIA GeForce Experience> «Настройки»> ShadowPlay и активируйте опцию «Allow Desktop Capture». ShadowPlay теперь сможет записывать ваш рабочий стол Windows, включая любые игры OpenGL, запущенные в окне на вашем рабочем столе.
В этом режиме автоматическая фоновая запись «Shadow» и счетчик FPS не работают. Тем не менее, вы все равно можете запускать и останавливать ручную запись с помощью горячих клавиш.
Как настроить NVIDIA ShadowPlay
Чтобы изменить настройки ShadowPlay, просто щелкните значки в нижней части окна ShadowPlay. Вы можете выбрать режим «Shadow», чтобы использовать только метод последних пяти минут для записи, или «Manual», чтобы записывать только игровой процесс вручную. Вы также можете выбрать опцию «Twitch», чтобы использовать NVIDIA ShadowPlay для прямой трансляции игрового процесса на Twitch, а не сохранять его на жестком диске.
Опция «Shadow time» позволяет вам выбрать, сколько игрового процесса ShadowPlay сохраняет в своем буфере. Вы можете выбрать любое время от 1 до 20 минут. Имейте в виду, что более длительное время требует больше места на жестком диске. Сколько места на диске зависит от выбранного вами уровня качества.
Опция «Качество» позволяет вам настроить качество вашей записи. По умолчанию он установлен на Высокий уровень и будет записывать видео с игровым разрешением, 60 кадров в секунду, качеством 50 Мбит / с и как видео H.264. Вы можете выбрать «Низкий» или «Средний» профили или выбрать «Пользовательский» и изменить индивидуальные настройки вручную.
Опция «Аудио» позволяет выбрать, какие звуковые дорожки будут включены в записанное видео. По умолчанию запись будет включать в себя все внутриигровое аудио. Вы также можете выбрать «Внутри игры и микрофон», что позволит вам говорить в микрофон и вставить его в запись, или выбрать «Выкл.», Чтобы отключить все аудиозаписи.
Под переключателем слева две кнопки открывают вашу папку для записи (по умолчанию папка «Видео» вашей учетной записи) и окно настроек ShadowPlay. Доступ к этому окну также можно получить в меню «Настройки»> «ShadowPlay» в приложении GeForce Experience.
Экран настроек позволяет вам выбрать наложение — вы можете наложить вашу веб-камеру, индикатор состояния или счетчик FPS и выбрать, где они будут отображаться. Вы также можете выбрать между «Всегда включен» и «Нажми и говори» для своего микрофона, если вы решите включить свой
Горячие клавиши для записи, трансляции, переключения камеры и активации функции push-to-talk на вашем микрофоне настраиваются здесь. Вы также можете выбрать другое место для сохранения ваших видеозаписей, если вы не хотите, чтобы они были выгружены в вашу обычную папку «Видео».
У AMD нет собственной функции, подобной ShadowPlay, поэтому вам потребуется стороннее приложение для записи игр, чтобы сделать это с графическим оборудованием AMD.