Shell скрипты что это
Что такое bash / shell
И то, и другое — интерпретаторы командной строки в линуксе. То есть если вы откроете командную строку и введете любую команду, да хоть:
То именно интерпретатор ее расшифрует и скажет компьютеру «он хочет перейти в директорию /home». Компьютер ведь не понимает команды на русском / английском языке. Ему нужны байтики. Этим и занимается интерпретатор — переводом с «нашего» на «компьютерный» язык.
Так что «cd /home» — это shell-команда! Или bash. Смотря какой интерпретатор установлен в вашей системе. В каждой операционной системе установлен интерпретатор по умолчанию. У них есть какие-то различия, но есть и набор базовых команд, которые понимают все: cd, mv, cp, ls… (в винде эти команды немного другие)
А что такое shell-скрипт тогда? Это просто текстовый документ, внутри которого написан набор команд! Это не обязательно должны быть «сложные» команды, которые делают что-то супер-навороченное. Это любые команды, которые вы выполняете в консоли.
Например, создадим скриптик, который создаст директорию и в ней файлик:
И даже если у такого файла не будет расширения вовсе, его можно будет запустить как скрипт:
Расширение .sh ставится для понимания человеком. Зашел в директорию:
— Ага, что тут у нас? Файлы sh, скрипты какие-то лежат.
Скрипты могут быть простые, а могут быть сложные. Вот, например, в одном проекте мы вначале вручную обновляли тестовые платформы. Для обновления надо:
Переподложить war-файл с приложением (лежат они в директории /opt)
Сервиса два, допустим это test и cloud. Так что шагов уже 6.
Когда обновлять вручную надоело, мы положили на все линукс машины простой скриптик:
Собираешь приложение, подкладываешь к скриптику и запускаешь 1 команду вместо 6. Удобно! Это называется «автоматизация рутины» =)
Другой пример с того же проекта — мы делали серверное приложение. И во время установки приложения на сервере linux нужно выполнить пункты по настройке самой системы. Например, увеличить параметр max_map_count — сколько максимум памяти может использовать процесс.
Приложение в пике работы требует много памяти. Если не настроить параметр, то «тяжеловесная» задача просто упадет с ошибкой «Не хватает памяти». И если мы видим такую ошибку, то в первую очередь идем проверять настройки системы.
Вообще, если вы отдаете установку приложения на откуп «чужим» админам, лучше потом проверять — а всё ли настроено верно? Конечно, обычно на production (машина, с которой работают реальные пользователи) настраивают всё внимательно, это на тестовых стендах могут что-то пропустить. Но лучше перебдеть!
Мы написали скрипт по проверке настройки окружения (символ «#» в начале строки означает, что это комментарий):
В итоге админы настраивают окружение, а потом мы даем им скрипт, просим запустить его и прислать результаты. Я запустила скрипт на «голой» системе, где, разумеется, параметры настроены не были, и вот ответ:
Видим, что все проверки провалились, статус failed. Если и от админов приходит похожая картина, направляем их в документацию по настройке системы. Если к нам приходят с проблемой падения из-за нехватки памяти, снова просим выполнить скрипт. Так проще локализовать ошибку: это в приложении косяк, или окружение настроено плохо?
Просить других людей выполнить 10 команд не очень хорошо. Потому что часть команд может «потеряться» при выполнении — плохо скопировал, забыл выполнить проверку, которую дали сообщением позже. Гораздо проще сделать 1 скрипт и попросить выполнить именно его.
Когда надо писать скрипт?
Когда надо выполнить больше 3 команд за раз — проще выполнить одну, запустить скрипт.
Когда одну и ту же команду надо выполнять чаще 3 раз — лучше автоматизировать эту работу.
По сути своей, bash-скрипты — это та же автоматизация. А когда нужна автоматизация? Когда мы хотим избавиться от рутины, от постоянного выполнения одного и того же действия вручную. Повторяете одно и то же каждый день / неделю? Напишите скрипт. Даже если он на 2-3 строчки будет, это правда удобнее. Поверьте, сама делала небольшие скрипты =)
См также по bash:
Основы BASH. Часть 1 (Хабр) — цикл статей о том, как писать скрипты
См также другие статьи из цикла «Что такое. »:
Что такое bash в Linux? Гайд по созданию bash-скриптов
Обновл. 29 Июл 2021 |
bash (сокр. от «Bourne-Again shell») — это командная оболочка (или «интерпретатор командной строки»), используемая по умолчанию в операционных системах на базе Unix и Linux, созданная в 1989 году Брайаном Фоксом с целью усовершенствования командной оболочки sh.
bash позволяет автоматизировать различные задачи, устанавливать программное обеспечение, настраивать конфигурации для своего рабочего окружения и многое другое. В этой статье мы рассмотрим использование нескольких основных команд в bash, а также рассмотрим гайд по созданию bash-скриптов.
Что такое терминал?
Терминал — это программа, которая используется для взаимодействия с шеллом. Это просто интерфейс к нему и другим программам командной строки, которые работают внутри нее. Вот как выглядит типичный терминал (Konsole) в Debian 11 (окружение рабочего стола — KDE Plasma):
Типичный терминал в Linux
Всякий раз, когда мы открываем окно терминала, мы видим приглашение шелла — имя_пользователя@имя_машины:
Команды в bash
Команда в bash — это наименьшая единица кода, которую bash может выполнить. С помощью команд мы сообщаем шеллу, что нам нужно, чтобы он сделал. bash обычно принимает от пользователя одну команду и возвращается к нему после того, как команда будет выполнена. Чтобы немного освоиться в bash, давайте попробуем выполнить несколько простых команд.
Команда echo — возвращает всё, что вы вводите в командной строке:
Пример использования команды echo
Команда date — отображает текущее время и дату:
Пример использования команды date
Команда pwd (сокр. от «print working directory») — указывает на текущий рабочий каталог, в котором команды шелла будут искать файлы.
Пример использования команды pwd
Пример использования команды ls
Команда cd (сокр. от «change directory») — изменяет текущую директорию на заданную пользователем. Рассмотрим некоторые примеры использования данной команды:
cd — меняет текущую директорию на заданную. Давайте попробуем с помощью команды ls перейти к корневому каталогу / и ознакомимся с его содержимым. Обратите внимание, что мы также можем использовать точку с запятой ; для записи двух команд в одной строке.
Пример объединения двух команд в одной строке
cd — вернуться в домашний каталог.
Команда mkdir (сокр. от «make directory») — создает новый каталог.
Команда mv (сокр. от «move») — перемещает один или несколько файлов/каталогов из одного места в другое (заданное пользователем). Для этого нужно указать, что мы хотим переместить (т.е. источник), и куда мы хотим переместить (т.е. пункт назначения).
В качестве примера я создам новый каталог Ravesli в своей домашней директории и перемещу в него все .txt-файлы (ну как «все», у меня там только один файл — Адреса.txt) из /home/diego/Документы/ с помощью двух вышеприведенных команд:
Перемещение файлов с помощью команды mv
Команда touch — создает новые пустые файлы (а также изменяет временные метки в существующих файлах и каталогах). Вот как мы можем создать пустой файл под названием foo.txt в папке Ravesli из домашнего каталога:
Создание файла с помощью команды touch
Давайте удалим ранее созданный файл foo.txt:
Удаление файла с помощью команды rm
Команда rmdir (сокр. от «remove directory») — удаляет каталоги.
Давайте удалим созданный ранее каталог /home/diego/Ravesli:
Удаление каталогов с помощью команды rmdir
Команда cat (сокр. от «concatenate») — считывает файл и выводит его содержимое. Она может работать с несколькими файлами, объединяя их вывод в единый поток (отсюда и происходит её название). У меня в домашнем каталоге есть папка untitled с файлами С++/Qt-проекта, и ниже я использую команду cat для просмотра содержимого файла main.cpp из untitled:
Пример использования команды cat
Просмотр нескольких файлов с помощью команды cat
Отображение справочной информации с помощью команды man
Редактор nano
Гайд по созданию bash-скриптов
Наш шелл, это не только промежуточное звено между пользователем и системой, но еще и мощный язык программирования. Программы, написанные на языке шелла, называются shell-скриптами (или shell-сценариями) и имеют соответствующее расширение файлов — .sh. Сам язык содержит полный набор утилит и команд, доступных в *nix-системах, а также циклы, условные операторы, объявление переменных и пр. Такие скрипты будут очень полезными там, где не требуется использование полноценных языков программирования, например, в задачах администрирования операционной системы.
Создание bash-скрипта
Чтобы создать новый файл bash-скрипта, откройте в любом редакторе текстовый файл и сохраните его с расширением .sh. Все дальнейшие эксперименты я будут проводить в Debian Linux, с применением текстового редактора nano.
Давайте создадим новый файл ravesli.sh:
$ touch ravesli.sh
diego@debian:
Чтобы выполнить файл bash-скрипта, нужно изменить права доступа к файлу и сделать его исполняемым. Разрешение, как вы наверняка помните из предыдущих уроков, изменяется командой chmod +x :
$ chmod +x ravesli.sh
diego@debian:
Выполнение bash-скрипта
Файл bash-скрипта может быть запущен двумя способами:
Основы Bash-скриптинга для непрограммистов. Часть 2
В первой части статьи мы рассмотрели командные оболочки, профили, синонимы и первые команды. Под спойлером я также рассказал, как развернуть тестовую виртуальную машину.
В этой части речь пойдет о файлах скриптов, их параметрах и правах доступа. Также я расскажу про операторы условного выполнения, выбора и циклы.
Скрипты
Для выполнения нескольких команд одним вызовом удобно использовать скрипты. Скрипт – это текстовый файл, содержащий команды для shell. Это могут быть как внутренние команды shell, так и вызовы внешних исполняемых файлов.
Перейдем в домашнюю директорию командой cd
и создадим в ней с помощью редактора nano ( nano script.sh )файл, содержащий 2 строки:
Чтобы выйти из редактора nano после набора текста скрипта, нужно нажать Ctrl+X, далее на вопрос «Save modified buffer?» нажать Y, далее на запрос «File Name to Write:» нажать Enter. При желании можно использовать любой другой текстовый редактор.
Проверим права доступа к файлу:
Из вывода команды ls видно, что отсутствуют права на выполнение. Рассмотрим подробнее на картинке:
Права доступа задаются тремя наборами: для пользователя, которому принадлежит файл; для группы, в которую входит пользователь; и для всех остальных. Здесь r, w и x означают соответственно доступ на чтение, запись и выполнение.
/.profile), либо для всех пользователей в общесистемный профиль (файл /etc/profile).
Чтобы выдать права на чтение и выполнение пользователю и группе:
Чтобы запретить доступ на запись (изменение содержимого) файла всем:
Также для указания прав можно использовать маску. Например, чтобы разрешить права на чтение, запись, выполнение пользователю, чтение и выполнение группе, и чтение – для остальных, нужно выполнить:
Указывая 3 цифры, мы задаем соответствующие маски для каждой из трех групп. Переведя цифру в двоичную систему, можно понять, каким правам она соответствует. Иллюстрация для нашего примера:
Символ – перед наборами прав доступа указывает на тип файла ( – означает обычный файл, d – директория, l – ссылка, c – символьное устройство, b – блочное устройство, и т. д.). Соответствие числа, его двоичного представления и прав доступ можно представить в виде таблицы:
19 полезных shell-скриптов на все случаи жизни
Содержание статьи
Командная строка и те невообразимые вещи, которые с ее помощью можно творить, — визитная карточка UNIX и всех ее наследников. А где есть командная строка, там есть скрипты. И сегодня. нет, мы не будем учиться писать скрипты, мы рассмотрим наиболее полезные из них, те, что ты сможешь применять ежедневно для решения самого разного круга задач, начиная от сводки погоды и веб-сервера в одну строку и заканчивая ботом для твиттера в десять строк и скриптом для автоматического запуска любого торрент-клиента.
Сразу оговорюсь, что я вовсе не приверженец шаманизма и ни в коем случае не призываю тебя сидеть в зелено-черной консоли и набирать кучу букв, чтобы выполнить действия, для которых в графическом интерфейсе достаточно навести мышку на нужный элемент. Однако я убежден, что для решения многих задач консоль и скрипты годятся гораздо лучше графического интерфейса и поэтому пренебрегать ими никак нельзя. Тем более что любая DE позволяет создать для скрипта иконку, так что для его запуска даже не надо будет открывать консоль.
Простые примеры
Итак, не разглагольствуя понапрасну, сразу перейдем к примерам:
Эта простая команда покажет тебе внешний IP — идеальный вариант, если в Сеть ты ходишь через роутер. Все, что она делает, — просто обращается к серверу ifconfig.co, который возвращает обратно IP-шник одной строкой вместо полноценной веб-страницы.
И да, это вовсе не скрипт, это просто команда, но, чтобы превратить команду в скрипт, достаточно поместить ее в текстовый файл и первой строкой добавить так называемый шебанг, то есть символы #!, за которыми следует имя командного интерпретатора:
Далее скрипт сохраняем в каталог
/bin и назначаем права на исполнение:
Теперь его можно вызывать из командной строки командой myip.sh.
Этот скрипт позволяет получить сводку погоды на четыре дня. Принцип тут такой же, как в случае с ifconfig.co.
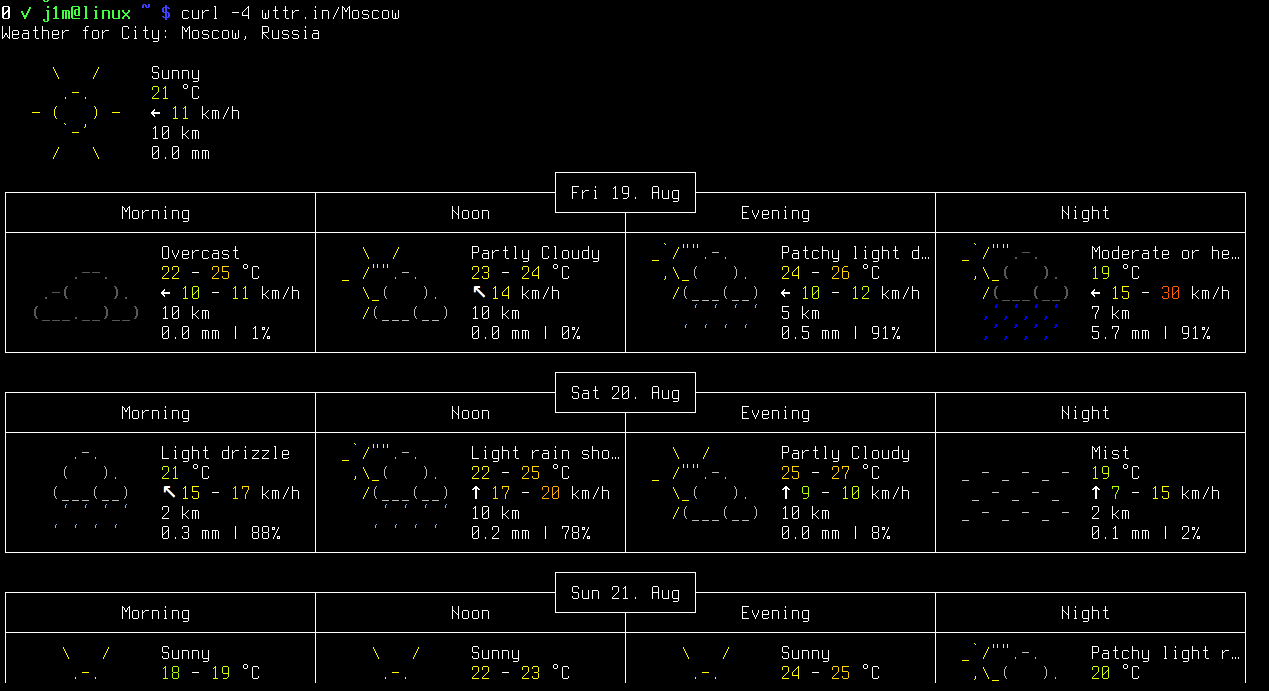
Xakep #212. Секреты даркнета
А так можно получить краткое описание чего-либо в Википедии, причем с помощью DNS-запроса вместо обращения к веб-серверу. Кстати, веб-сервер через командную строку тоже очень легко создать:
Данный скрипт основан на утилите netcat (nc), которую называют швейцарским армейским ножом для сетевых операций. Скрипт запускает цикл, выполняющий команду nc, которая слушает 80-й порт и в ответ на запрос отдает file.html, отправляя переданный запрос в никуда (символ означает noop, то есть пустую операцию).
С помощью простых скриптов и команд можно запросто слушать интернет-радио:
Естественно, плей-лист в формате M3U необходимо заранее скачать с сайта радиостанции. Кстати, если запустить MPlayer с аргументом —input-ipc-server=/tmp/mpvsocket, им можно будет управлять, записывая команды в файл. Например, настроить громкость:
Создай два скрипта: один для запуска, другой для остановки радио (со строкой killall mpv), повесь их на рабочий стол и настрой горячие клавиши DE на управление воспроизведением. Вуаля, у тебя готов плеер для интернет-радио, запустить который можно, просто кликнув по иконке на рабочем столе. И он почти не будет расходовать память или занимать трей.
Но отвлечемся от сетевых операций и вернемся к локальным делам.
А это уже скрипт, который запускает команду в ответ на изменение файлов в каталоге. Ее можно использовать для множества разных целей, например для автоматического включения плеера при сохранении MP3-файла. Или просто выводить уведомление на десктоп, используя в качестве команды notify-send:
Десктоп
Раз уж мы заговорили о десктопе, то продолжим. Как и консоль, его тоже можно заскриптовать. Вот, например, скрипт, загружающий случайные обои, опубликованные на reddit-канале wallpaper:
Здесь все просто. С помощью wget скрипт загружает страницу www.reddit.com/r/wallpaper, передает ее grep, который ищет на ней ссылки на imgur, выбирает случайную ссылку с помощью shuf, загружает ее опять же с помощью wget и устанавливает в качестве обоев, используя команду feh (это такой миниатюрный просмотрщик изображений, его нужно предварительно установить). Скрипт можно добавить на рабочий стол, и тогда по клику у тебя будут меняться обои.
А это скрипт для включения/выключения тачпада ноутбука: включает, если отключен, и наоборот. В своей работе использует утилиту synclient, позволяющую управлять тачпадами производства Synaptics (90% тачпадов делают они). При запуске без аргументов утилита выводит различную информацию о тачпаде, в том числе строку TouchpadOff = 1, если он активирован, и TouchpadOff = 2, если отключен. Скрипт находит это значение и в зависимости от состояния тачпада включает или отключает его.
Ту же самую команду можно использовать для создания полноценной камеры слежения, которая делает снимки в моменты, когда юзер прикасается к мыши:
Для записи полноценного видео с веб-камеры можно использовать такой скрипт:
В результате ты получишь video.avi в формате MPEG4 с битрейтом 1800 и аудиодорожкой в формате MP3 с битрейтом 128.
А так ты можешь записать скринкаст. 1366×768 — разрешение рабочего стола. Просто сделать скриншот отдельного окна всегда можно с помощью команды import:
После ее запуска значок мыши изменится на «прицел», с помощью которого можно выбрать окно. Повесив эту команду на клавиатурную комбинацию, ты получишь практически идеальную систему снятия скриншотов, абсолютно не жрущую память, как это делают специализированные приложения, постоянно висящие в трее.
Подключить и настроить внешний монитор тоже можно из командной строки:
Данный скрипт предполагает, что основной монитор носит имя LVDS, а внешний — VGA-0. Это стандартная ситуация для ноутбуков; если ты не уверен, можешь проверить вывод команды xrandr: при передаче скрипту аргумента off он отключает внешний монитор, аргумент on, в свою очередь, включает его, располагая по левую сторону от основного (аргумент —left-of LVDS в первой команде). Далее скрипт добавляет новую конфигурацию для монитора с разрешением 1920 x 1080 и активирует его. В самом конце скрипт устанавливает дефолтное значение DPI — как показывает практика, при подключении монитора с другим разрешением оно часто слетает.
Он же поможет сгенерировать нестандартное разрешение, «не поддерживаемое» монитором по умолчанию.
Google, Twitter, Dropbox и торренты
Отвлечемся от десктопных дел и поговорим о сетевых сервисах. Начнем, разумеется, с Google. Вот так будет выглядеть скрипт для получения первых десяти результатов поиска:
Скрипт делает запрос к Google с помощью уже знакомого нам curl, заменяя пробелы в поисковой строке на плюсы. Далее выискивает в ответном HTML ссылки и выводит их на экран. Все просто, хоть и кажется сложным.
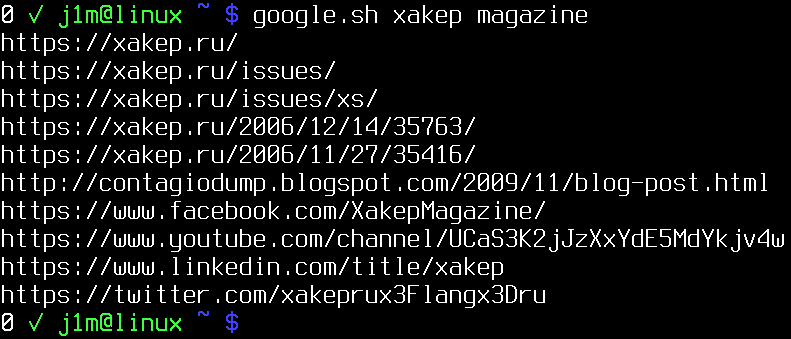
Второй популярный сервис — YouTube:
Здесь все совсем просто. Скрипт всего лишь проигрывает видео с указанным в аргументе ID с помощью плеера mpv. Естественно, youtube-dl придется установить заранее.
Как насчет твиттера? Нет проблем, вот полноценный бот, который на входе принимает команду, выполняет ее с помощью командного интерпретатора и отправляет результат указанному юзеру.
Скрипт использует консольный клиент ttytter, читая в цикле последнее direct message, далее он проверяет, не была ли такая команда уже выполнена, и, если нет, выполняет ее и отправляет указанному в переменной USER пользователю, попутно обрезая до 140 символов.
Чтобы все заработало как надо, тебе придется установить ttytter, запустить его, ввести приведенную им ссылку в адресную строку браузера, скопировать показанный браузером ключ аутентификации и ввести его в ttytter. Естественно, перед тем как это сделать, следует завести для бота отдельного юзера и залогиниться под его учеткой.
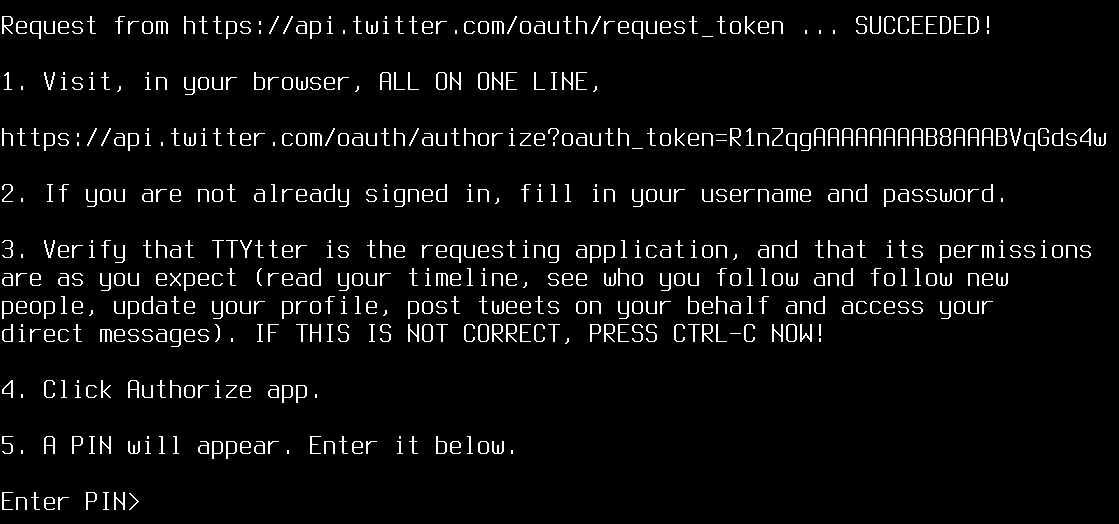
Твиттер можно использовать не только для выполнения команд, но и для мониторинга машины. Следующий скрипт отправляет в ленту сообщение с информацией о состоянии машины (имя хоста, uptime, нагрузка, свободная память и нагрузка на CPU):
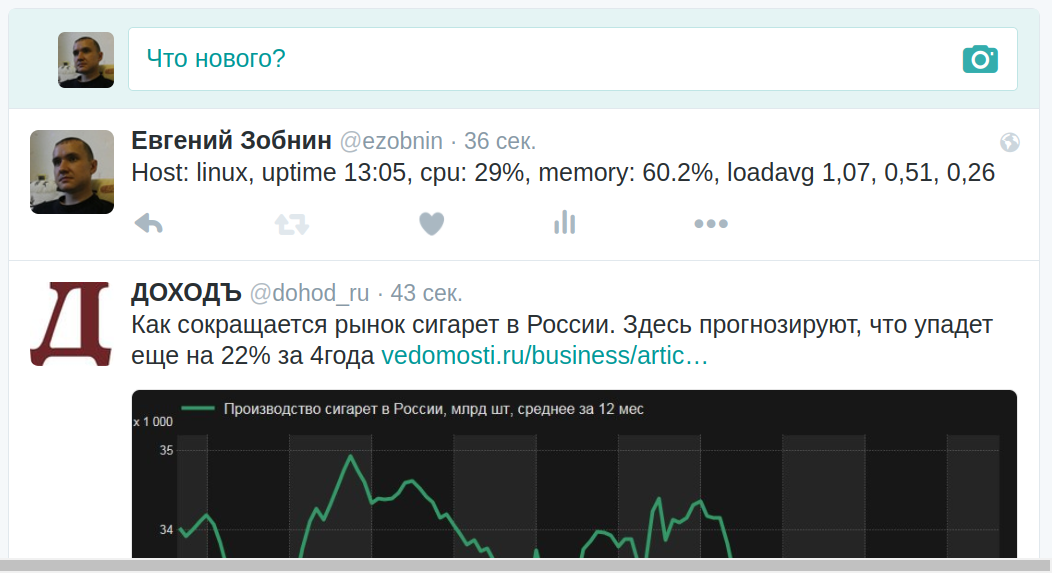
Ну и под конец приведу скрипт, не связанный с сетевыми сервисами, но имеющий прямое отношение к сетям и к тому, зачем мы обычно их используем. Это скрипт для запуска и остановки торрент-клиента во время простоя машины:
Скрипт уходит в бесконечный цикл, каждую минуту проверяя, сколько миллисекунд прошло с момента, когда юзер что-либо делал (для этого используется команда xprintidle). Если прошло уже 600 000 мс (десять минут), скрипт выполняет команду, указанную в переменной STARTCMD. В противном случае он выполнит команду STOPCMD, но только тогда, когда до нее была выполнена команда STARTCMD. Если кратко: ничего не делаешь за компом десять минут — запускается STARTCMD, в данном случае это команда запуска всех закачек с помощью Transmission, если нет — приостановка всех закачек. Не любишь Transmission? Нет проблем, вот команды для Deluge:
Вместо выводов
Не удивлюсь, если все описанное в статье покажется тебе очередным велосипедостроением, и даже соглашусь с таким мнением. Все-таки современный Linux — это не та система для сумасшедших экспериментаторов, какой она была пятнадцать лет назад. Сегодня для каждой задачи можно найти отдельный, отлаженный и хорошо работающий инструмент, в том числе графический. Другое дело, что не совсем понятно, стоит ли захламлять систему тяжеловесными написанными на Python приложениями с кучей зависимостей, когда ту же задачу легко решить с помощью простенького скрипта.
Каким путем пойти — выбирать тебе. Встанешь ли ты на темную сторону или выберешь путь джедая?
Евгений Зобнин
Редактор рубрики X-Mobile. По совместительству сисадмин. Большой фанат Linux, Plan 9, гаджетов и древних видеоигр.
















