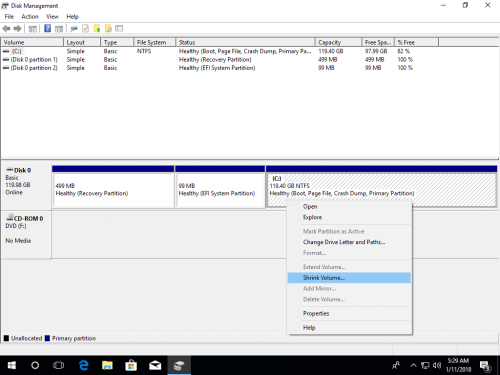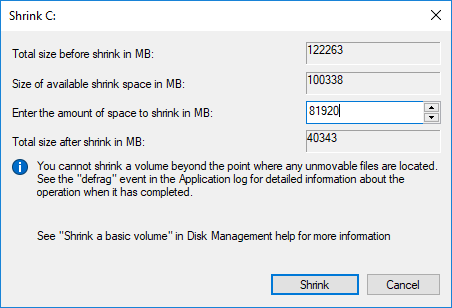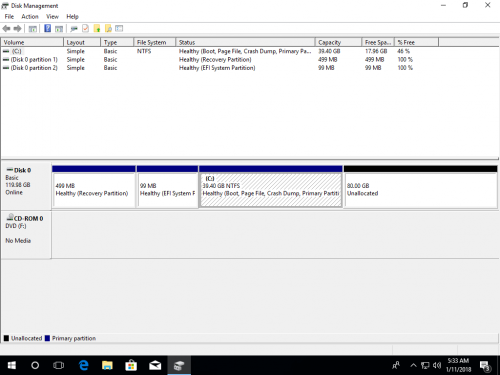Shrink volume что такое
Как сжать том или раздел в Windows
Как сжать том или раздел в Windows
Почему защита персональных данных по-прежнему важна
Скачать SE
Оптимизация
Не приходит обновление до 11
Не устанавливается

Сжатие тома или раздела с помощью инструмента «Управление дисками»
Если у вас Windows 7, перейдите в меню «Пуск», в поле поиска введите «управление дисками» и нажмите Enter. Если вы являетесь пользователем Windows 8.x, щелкните правой кнопкой мыши в левом нижнем углу экрана (или нажмите сочетание клавиш Win + X) и выберите «Управление дисками».
«Управление дисками» – это место, где вы найдете все диски, подключенные к вашему компьютеру (жесткие диски, USB-накопители, CD / DVD и т.д.)
Выберите основной раздел, который требуется сжать, щелкните по нему правой кнопкой мыши и выберите «Сжать».
В результате операционная система начнет процесс определения доступного места для сжатия.
Укажите объем пространства, который вы бы хотели вернуть и нажмите «Сжать». Помните, что количество пространства вводится в мегабайтах: например, 1 ГБ равен 1024 МБ.
Освобожденное (или незанятое) таким образом пространство вы сможете использовать для создания нового раздела.
Сжатие тома или раздела с помощью командной строки
Для открытия командной строки в Windows 7 перейдите в меню «Пуск», введите «cmd», в результатах поиска щелкните правой кнопкой мыши на cmd.exe и выберите «Запуск от имени администратора». В Windows 8.x щелкните правой кнопкой мыши в левом нижнем углу экрана и выберите «Командная строка (администратор)».
Введите diskpart и нажмите Enter.
В строке DISKPART введите list volume. Эта команда отобразит список всех дисков на компьютере.
Теперь введите команду select volume и номер тома, который вы хотите сжать. Например, введите select volume 1 и нажмите Enter.
Введите shrink querymax и нажмите Enter. Эта команда позволит Windows определить максимальный объем пространства, который может быть сжат.
Теперь у вас есть два варианта: во-первых, можно просто ввести shrink, и тогда Windows сожмет все доступное пространство; во-вторых, вы можете указать желаемый объем для сжатия. Во втором случае нужно ввести команду shrink desired=объем_в_мегабайтах (например, shrink desired=2048). Вы можете ввести любое число, которое не превышает значение, указанное в строке «Максимальное количество повторно используемых байт». Таким образом, с помощью этой команды вы можете указать точное количество места, которое нужно сжать.
Если вы все сделаете правильно, то после завершения операции вы увидите сообщение:
DiskPart успешно выполнил сокращение тома на: число_в_мегабайтах
На этом все! Чтобы правильно завершить работу DISKPART, введите exit и нажмите Enter.
Что следует учесть:
Как увеличить/уменьшить размер виртуального диска Hyper-V?
Динамическое изменение размеров дисков виртуальных машин доступно, начиная с версии Hyper-V в Windows Server 2012 R2. Функция Online VHDX Resize позволяет вам увеличить или уменьшить размер vhdx диска виртуальной машины онлайн (без остановки ВМ). В этой статье мы рассмотрим, как увеличить или уменьшить (сжать) размер диска виртуальной машины в Hyper-V, запущенном в Windows 10 или Windows Server 2016 (инструкции применима для всех поддерживаемых версий Hyper-V, в том числе бесплатного Hyper-V Server).
Основные возможности и ограничений Online VHDX Resize в Hyper-V:
Увеличиваем размер виртуальный VHDX диска в Hyper-V
Рассмотрим, как увеличить размер виртуального VHDX диска с помощью консоли Hyper-V Manager.
Как сжать виртуальный VHDX диск в Hyper-V?
Рассмотрим теперь как уменьшить размер виртуального vhdx диска на Hyper-V.
Изменить размер виртуального диска Hyper-V с помощью PowerShell
Сначала нужно получить полный путь к VHDX диску виртуальной машины:
Здесь же можно увидеть реальный размер VHDX файла на диске (FileSize) и максимальный размер, который он может занять (Size).
MinimumSize – это минимальный размер VHDX диска, до которого можно уменьшить файл виртуального диска.
Чтобы увеличить размер VHDX диска нужно указать его новый размер:
Если нужно уменьшить размер виртуального диска до минимально-возможного, выполните:
Данная команда уменьшила максимальный размер VHDX файла на 6 Гб.
Как расширить диск C: нераспределенное пространство
Обновлено: 16 ноября 2019 г.
В этой статье рассказывается, как расширить диск C с помощью нераспределенного пространства в Windows 7 32/64 бит, сжатие диска D для расширения системного раздела без потери данных.
Windows Обновления и многие другие типы файлов записываются на диск C каждый день, поэтому диск системы C рано или поздно заполняется. В этом случае вы можете продлить диск C без переустановки операционной системы и программ. Физический жесткий диск объемом 256 ГБ не может быть увеличен до 512 ГБ, поэтому, прежде чем расширять диск C, вы должны получить несколько полезных Нераспределенный дисковое пространство. В Windows XP Disk Management, Нераспределенное пространство можно использовать только для создания новых разделов, но в Windows 7 Нераспределенный может быть использован для расширения другого диска с новой функцией расширения объема.
Что такое нераспределенное пространство?
На жестком диске дисковое пространство, занимаемое операционной системой, файловой системой и личными файлами, называется Использованный Космос. Неиспользуемое пространство каждого раздела называется Бесплатно пространство. Как название, Нераспределенный пространство не выделено ни одному разделу.
Но на самом деле это только означает, что эта область не имеет файловой системы и доступна для записи, но могут быть файлы, которые можно восстановить. Когда вы форматируете / удаляете раздел или удаляете файлы, удаляются только записи файлов, но реальные данные остаются. Для операционной системы это намного быстрее и проще, в противном случае это тяжелая работа, особенно при наличии большого количества файлов.
Как получить нераспределенное пространство?
Чтобы получить нераспределенное пространство, вы можете выполнить в Windows 7 Управление дисками без сторонних программ. Существует два способа удаления или сокращения другого тома.
Чтобы удалить том:
Чтобы уменьшить объем:
Не удается расширить диск C с нераспределенным пространством в Windows 7
Хотя есть Сжиматься и Расширить том построен в Windows 7 Управление дисками в изменить размер разделов без потери данных вы столкнетесь со многими проблемами, потому что обе функции имеют ограничения. Типичным примером является то, что вы не может расширить раздел сжимая любой другой.
Как показано на снимке экрана, Disk Management не может расширить тома C: и E: после сжатия D.
Нераспределенное пространство, сокращенное от диска D, не является смежным с диском C и находится на левой стороне диска E, поэтому Расширение громкости отключено.
Это самая распространенная проблема, с которой сталкиваются Windows пользователи компьютеров.
Как показывает скриншот, Расширение громкости отключено для C диск после удаления смежного раздела D.
В отличие от основного раздела, который работает независимо, логические диски являются частью расширенного раздела, поэтому дисковое пространство отображается как Бесплатно вместо нераспределенного после удаления.
В этой ситуации, чтобы включить Расширение тома для раздела диска C, необходимо удалить все другие логические диски и затем удалите весь расширенный раздел. Очевидно, это плохой путь.
Как расширить системный раздел C в управлении дисками
Если вы установили программы на диск D, НЕ удаляйте его.
Лучший способ увеличить место на диске C с помощью нераспределенного пространства
Если у вас сократился диск D и вы получили нераспределенное пространство, вы должны запустить NIUBI Partition Editor чтобы переместить незанятое пространство справа от D влево, диск системы C можно легко расширить.
Действия по расширению диска C с незанятым пространством в Windows 7 32/64 бит:
Шаг 1: привод правой кнопкой мыши D: и выберите «Resize/Move Volume», тянуть средний к правильно во всплывающем окне.
Затем нераспределенное пространство перемещается рядом с диском C.
Шаг 2: щелкните правой кнопкой мыши C: диск и выберите «Resize/Move Volume»снова перетащите правая граница к правильно объединить нераспределенное пространство.
Затем системный раздел C расширяется за счет этого нераспределенного пространства.
Шаг 3: нажмите на Apply вверху слева, чтобы выполнить. (Все операции до этого шага работают только в виртуальном режиме.)
Посмотрите видео, как расширить системный раздел C незанятым пространством в Windows 7:
В итоге
Windows 7 предоставляет функции сжатия и расширения тома для изменения размера раздела, но работает только путем удаления правильного смежного основного раздела. NIUBI Partition Editor может сжимать другие разделы для расширения диска C путем объединения непрерывного незанятого пространства или перемещать несмежное незанятое пространство рядом с диском C, а затем объединять. Это также помогает выполнять многие другие операции по управлению разделами диска.
Уменьшить объем в Windows 7 без потери данных
Обновлено: 16 ноября 2019 г.
В этой статье рассказывается, как сжать диск C с помощью Windows 7 Функция сжатия тома, и решение, если невозможно сжать системный раздел с помощью неподвижных файлов или недостаточно места.
Относится к : Windows 7 32-разрядных (x86) и 64-разрядных (x64).
Если вы забыли создать и отредактировать раздел при установке Windows 7 на новом диске, поэтому все дисковое пространство, за исключением системного зарезервированного раздела, занято диском C. В этой ситуации вы можете усадка C создать больше разделов. В большинстве Windows 7 компьютеров, системный диск С не хватает местатак много людей хотят уменьшить объем D до расширить системный раздел.
В этой статье рассказывается, как сжать диск C и диск с данными с помощью Windows 7 Функция уменьшения объема в родном управлении дисками. Если это работает, вы можете сжать раздел жесткого диска без программного обеспечения. Если вы не можете сжать системный диск C с неподвижными файлами или если Shrink Volume выделен серым цветом, бежать NIUBI Partition Editor.
Сжать C диск в Windows 7 Управление дисками
Лучше, чем Windows XP, Windows 7 имеет функцию сжатия тома, встроенную в управление дисками. Он способен уменьшить системный раздел и объем данных без потери данных. На самом деле, он имеет преимущество перед всеми третьими лицами программное обеспечение для создания разделов: он может сжать системный диск C без перезагрузки. Но с другой стороны, у него много недостатков.
1. Поддерживается только раздел NTFS
NTFS и FAT32 являются наиболее распространенными типами разделов в Windows 7, но управление дисками может только уменьшаться и расширяться NTFS перегородки. Это одна из причин, по которой Shrink Volume отключен.
2. Не может сжать перегородку вправо
Это не проблема, если вы просто хотите уменьшить объем для создания нового, но если вы хотите увеличить объем сжимая другого, это невозможно с Windows 7 Управление дисками.
При сжатии раздела D с помощью функции «Уменьшить объем» нераспределенное пространство может быть создано только на правильно сторона D, но для расширить диск C с расширением тома нераспределенное пространство должно быть на оставил сторона D.
Следуйте инструкциям, чтобы уменьшить системный раздел C в Windows 7 Управление дисками:
1. Нажмите Windows и R вместе на клавиатуре наберите diskmgmt.msc и нажмите Enter, чтобы открыть Управление дисками.
2. Щелкните правой кнопкой мыши C: диск и выберите Сжать том.
3. Нажмите на Сжиматься сжать по умолчанию максимальный свободного места или введите меньшее количество самостоятельно (1024 МБ = 1 ГБ).
В большинстве случаев диск C будет сжат в течение короткого времени.
Это то же самое, что сжать раздел D или другие тома данных.
Решение: повторите операцию сжатия, введя меньшее количество самостоятельно.
Невозможно уменьшить объем из-за неподвижных файлов
Например: диск C состоит из 4 блоков, если какие-либо неподвижные файлы находятся в блоке 3, вы не может сжать диск C заблокировать 2 или 1, даже если есть свободное место.
Эти неподвижные файлы включают файл подкачки, спящий режим и другие большие файлы. Таким образом, по сравнению с томами данных, более вероятно, что эта проблема возникнет при уменьшении системного раздела C. На некоторых компьютерах «Управление дисками» дает мало места для сжатия. На некоторых компьютерах Управление дисками не может сжать раздел даже с 1 МБ.
Решение: запускать стороннее программное обеспечение, такое как NIUBI Partition Editor, который может перемещать эти «неподвижные» файлы.
Перетащите, чтобы уменьшить системный диск C и тома данных
Сравнивая с Windows родной инструмент управления дисками, NIUBI Partition Editor Бенefits при уменьшении объема раздела:
Шаги, чтобы уменьшить объем в Windows 7 (32 и 64 бит):
1. Скачать NIUBI Partition Editorщелкните правой кнопкой мыши раздел, который вы хотите уменьшить (здесь D 🙂 и выберите Сжать том.
2. Во всплывающем окне у вас есть 2 варианта.
Если вы перетащите левая граница вправо или введите сумму в поле Ранее не размеченное пространство (1024 Гб = 1):
Затем незанятое пространство делается на оставил из D.
Если вы перетащите правая граница влево или введите сумму в поле Нераспределенное пространство после (1024 Гб = 1):
Затем незанятое пространство делается на правильно из D.
3. Нажмите на Apply вверху слева, чтобы выполнить. (Все операции до нажатия Apply работает только в виртуальном режиме, и раздел реального диска не будет изменен.)
Посмотрите видео-руководство о том, как сжать раздел в Windows 7:
Шаги одинаковы, независимо от того, хотите ли вы сжать системный диск C или любой раздел данных в Windows 7. Следуйте инструкциям, чтобы удлинить раздел после сжатия.
NIUBI Partition Editor и бесплатная версия для пользователей домашних компьютеров, помимо сокращения и расширения раздела, он помогает перемещать, объединять, преобразовывать, дефрагментировать, стирать, скрывать разделы, сканировать поврежденные сектора и многое другое.
Как уменьшить раздел диска C в Windows 10/8/7
автор: Джон, Обновлено: 25 ноября 2021 г.
Содержание:
Термоусадочный привод C с Windows 10/8/7 родное управление дисками
То же самое с Windows 7 / 8, Windows 10 встроенный инструмент управления дисками имеет Сжать том функция, которая может уменьшить диск C и раздел данных без потери данных и на лету. Однако он может только сжиматься NTFS раздел, есть еще нехватка, и я объясню в следующем разделе.
Как сжать раздел диска С в Windows 10/8/7 с помощью инструмента управления дисками:
Шаг 1: Нажмите Windows и R вместе на клавиатуре наберите diskmgmt.msc и нажмите Enter, чтобы открыть Управление дисками. (Нажмите Windows ключ и X в Windows 10)
Шаг 2: Щелкните правой кнопкой мыши C: диск и выберите Сжать том
Шаг 3: Введите количество места и нажмите Сжиматься выполнить.
Если вы не вводите сумму вручную, максимальный доступное свободное пространство будет использовано по умолчанию.
Если все пойдет хорошо, диск C за короткое время уменьшится.
Почему нельзя уменьшить раздел диска C более чем на половину
Объем диска C легко уменьшить в Windows 10/8/7 с Управлением дисками, но у этого встроенного инструмента есть 3 основных недостатка при сжатии раздела:
Поскольку после запуска функции сжатия объема вычисляется доступное свободное пространство, но Windows Обновления или другие типы файлов постоянно сохраняются в этом разделе. Это означает, что доступное пространство изменилось. Итак, вам лучше ввести меньше сумма самостоятельно.
Наиболее частая проблема при сжатии раздела диска C в Windows 10/8/7 относится к «неподвижным» файлам.
Как вы видите на моем тестовом компьютере, на диске C имеется 47.88 ГБ свободного места, но Управление дисками дает мне максимум 38226 (37.33 ГБ).
Подсказка внизу этого диалогового окна: «Вы не можете сжать том, превышающий точку, в которой находятся неподвижные файлы.«
Например: диск C состоит из 4 блоков. Если неподвижные файлы находятся в блоке 3, вы не может сжать диск C заблокировать 2 или 1, даже если есть свободное место.
«Неперемещаемые» файлы включают файл подкачки, гибернацию, резервную копию системы и другие большие файлы. Windows не может перемещать эти файлы. Это причина того, что многие люди отзываются о том, что они не может сжать диск C более чем на половину или до 100 ГБ.
Как сжать диск C без ограничений с помощью бесплатного partition editor
По сравнению с Windows Управление диском, NIUBI Partition Editor имеет больше преимуществ, таких как:
Чтобы сжать C диск в Windows 10/8/7 ноутбук или настольный компьютер, вам просто нужно щелкнуть и перетащить карту диска NIUBI Partition Editor. У него есть бесплатная версия для Windows Пользователи домашних компьютеров 11/10/8/7 / Vista / XP.
Как сжать диск С в Windows 10/8/7 с NIUBI Partition Editor:
Скачать бесплатную версию, щелкните правой кнопкой мыши раздел, который вы хотите уменьшить, и выберите «Resize/Move Volume».
Вариант 1: Если вы перетащите левая граница к правильно во всплывающем окне,
Нераспределенное пространство будет сделано налево этого раздела.
Вариант 2: Если вы перетащите правая граница к оставил во всплывающем окне,
Нераспределенное пространство будет сделано справа этого раздела.
Это программное обеспечение предназначено для работы в виртуальный режим чтобы избежать ошибки, чтобы изменить реальный раздел диска, не забудьте нажать Apply вверху слева, чтобы вступить в силу. Следуйте инструкциям, если хотите увеличить привод D or расширить системный зарезервированный раздел после усадки диска C. Если хотите создать больше разделов, щелкните правой кнопкой мыши незанятое пространство в NIUBI и выберите «Создать том».
Помимо усадки перегородки, NIUBI Partition Editor помогает расширять, объединять, копировать, перемещать, преобразовывать, дефрагментировать, стирать, скрывать разделы, сканировать поврежденные сектора и многое другое.