Sims 4 папка scratch для чего
Как почистить кэш в Sims 4: правильный и быстрый способ
Почистить кэш в Sims 4 необходимо, если игра зависает, а некоторые моды работают неправильно. Но в действительности, эту процедуру необходимо проводить регулярно, чтобы игра функционировала быстро и стабильно.
В этой статье мы расскажем о том, как правильно очистить кэш Sims 4 и почему Вы должны делать это постоянно. Особенно, если используете множество модификаций.
Почему нужно регулярно чистить кэш игры?
Пользователи нашего сайта регулярно задают нам вопросы касательно некорректной работы некоторых модов. Несмотря на то, что в большинстве случаев проблема легко решается правильной установкой модификации, иногда все дело оказывается в кэше.
Очистка кэша в Sims 4 может существенно улучшить производительность игры. А иногда эта процедура является единственным способом (помимо переустановки) запустить игру после критической ошибки.
Рекомендуется совершать процедуру очистки время от времени, чтобы обеспечить стабильность игры, потому что, несмотря на то, что Sims 4 — неплохо оптимизированная игра, иногда что-то идет не так. А удаление файлов кэша — один из способов решить множество проблем.
Как почистить кэш в Sims 4?
Для начала, необходимо выяснить, куда стоит зайти в первую очеедь. Сам кэш The Sims 4 находится по пути Мои документы/ Electronic Arts/The Sims 4. Причем, по этому пути Вы сможете найти нужную папку и на Mac, и на Windows.
Для того, чтобы очистить файлы кэша, необходимо совершить следующие действия:
В том случае, если у Вас есть более старая версия Sims 4, то в папке все еще может быть файл cachewebkit и папка lotcachedata. Если Вы их видите, то можете безопасно удалить.
Симс 4 scratch что это
Я работал с командой The Sims 4 над кое-чем увлекательным. Мне не терпится поделиться этой информацией с вами, потому что я знаю, что скоро вы сможете рассказывать еще более уникальные и потрясающие истории.
Девять лет назад, работая над The Sims 2, мы начали выпускать каталоги для серии The Sims, тем самым позволив вам создавать истории по-новому. Каталоги были сосредоточены на определенной тематике и содержали одежду, прически, мебель и украшения.
Мы хотели продолжить эту традицию в игре The Sims 4 и давать вам еще больше возможностей для создания интересных историй — игровые наборы включают новые игровые возможности, предметы и одежду, объединенные одной общей тематикой. С помощью игровых наборов мы можем расширять возможности игры и добавлять контент, который вы просили, – и это нам нравится больше всего.
И это только малая часть. Следите за новостями, чтобы узнать больше!
До скорого, поклонники The Sims!
Оставайтесь в курсе событий: следите за новостями в Twitter, нажмите «Нравится» на нашей странице в Facebook и подпишитесь на наш канал в YouTube.
Игровой набор The Sims 4 В поход! поступит в продажу в январе по цене 999 руб. Дополнительная информация будет доступна в январе.
Тема: Игра The Sims 4 вылетает
Прежде чем начать жаловаться на вылеты в игре:
Как удалить ReShade из Sims 4?
Как почистить кэш в Sims 4?
Для начала, необходимо выяснить, куда стоит зайти в первую очеедь. Сам кэш The Sims 4 находится по пути Мои документы/ Electronic Arts/The Sims 4. Причем, по этому пути Вы сможете найти нужную папку и на Mac, и на Windows.
Для того, чтобы очистить файлы кэша, необходимо совершить следующие действия:
В том случае, если у Вас есть более старая версия Sims 4, то в папке все еще может быть файл cachewebkit и папка lotcachedata. Если Вы их видите, то можете безопасно удалить.
Как почистить кэш в Sims 4: правильный и быстрый способ
Почистить кэш в Sims 4 необходимо, если игра зависает, а некоторые моды работают неправильно. Но в действительности, эту процедуру необходимо проводить регулярно, чтобы игра функционировала быстро и стабильно.
В этой статье мы расскажем о том, как правильно очистить кэш Sims 4 и почему Вы должны делать это постоянно. Особенно, если используете множество модификаций.
Как установить ReShade в Sims 4: гайд для новичков
Важная информация
В этом гайде мы будем использовать версию Reshade 4.7.0, которую Вы можете скачать здесь. Также стоит отметить, что Reshade обновляется часто, но мы будем обновлять руководство в соответствии с ее изменениями.
Как установить ReShade в Sims 4?
Теперь, когда все готово, приступим!
Сначала Вам нужно скачать актуальную версию ReShade. В этом руководстве используется версия 4.7.0, но она должна быть актуальна для любого обновления программы версии 4.
После скачивания, запустите приложение Reshade_Setup.exe и выберите первое поле в меню Reshade Setup (на скриншоте оно выделено зеленым):
В следующем всплывающем окне выберите вариант Direct3D 9. Только он корректно работает с Sims 4.
В следующем окне Вам предстоит установить пакеты шейдеров для ReShade. Программа предложит Вам выбрать конкретные пакеты. Если Вы пока не знаете какие Вам могут понадобиться, то рекомендуем выбрать эти варианты:
После того, как вы все выбрали, нажмите ОК. Затем, откроются три дополнительных окна (одно за другим), в которых можно выбрать или отменить выбор шейдеров в том или ином пакете. Обязательно выберите все эффекты (некоторые из них могут быть выбраны заранее), а затем нажмите «ОК» в нижней части каждого окна, когда закончите.
И теперь, если Вы видите окно ниже, то все готово! Пора скачать нужные Вам пресеты и начать игру!
Как установить пресеты для ReShade?
Интерфейс программы
Пора запустить игру! Во время первой загрузки с установленным ReShade в Sims 4 экран может потемнеть, остановиться на минуту или около того, загружаться чуть медленее. Это все потому, что прямо в этот момент в игру подгружаются шейдеры. По моему опыту, версия 4.7.0 загружается очень быстро и гораздо более бережно относится к Вашей системе, особенно по сравнению с версией 3.0.8, которую игроки the Sims 4 использовали в прошлом.
После загрузки игры, автоматически откроется интерфейс Reshade. Чтобы открыть или закрыть его самостоятельно, воспользуйтесь клавишей «Home» (или Fn + Home, если Вы используете ноутбук). Когда Reshade загружается в первый раз, Вы получите возможность следовать встроенному руководству (которое Вы можете прочесть, если хотите), но для целей этого руководства мы пропустим его, нажав кнопку Skip Tutorial.
Как выбрать установленный пресет?
Чтобы выбрать пресет, щелкните на верхнюю панель с надписью Default Preset. В раскрывающемся меню Вы можете выбрать желаемую предустановку. Например, в нашем случае это файл Jellybean.ini. Этот пресет можно скачать здесь.
Горячие клавиши
Теперь о горячих клавишах, о которые просто необходимы для того, чтобы эффективно и быстро использовать Reshade. И есть несколько вещей, которые я рекомендую настроить или изменить вначале, чтобы в дальнейшем Вам было удобнее. Для начала выберите вкладку «Настройки» в верхнем меню.
Чтобы установить горячую клавишу для этой функции, щелкните внутри поля рядом с Effect Toggle Key и нажмите клавишу, которую Вы хотите использовать как горячую. После этого, фраза Click to set key shortcut внутри поля изменится на выбранную Вами клавишу.
Внимание!
Да, в игре скриншоты обычно можно делать нажав на клавишу C. Однако если Вы будете делать скрины этим способом, то на готовых фотографиях Вы не увидите эффектов от ReShade.
Переключение конкретных шейдеров
Могут быть ситуации, в которых Вы хотите, чтобы одни эффекты были включены, а другие отключены. Для этого Вам просто нужно установить горячую клавишу для каждого эффекта. Нажимая на нее, Вы сможете включать или отключать конкретный шейдер, не заходя в меню ReShade.
Чтобы задать горячие клавиши для шейдеров, нужно вернуться к панели эффектов. Для этого, Вы должны щелкнуть вкладку «Home» рядом с вкладкой «Settings» в верхней части меню программы. Если Вы используете пресет Jellybean, то заметите, что для некоторых эффектов уже есть предварительно выбранные горячие клавиши. Они отображаются справа от названия шейдера. Например, MXAO и Cinematic DOF.
Чтобы изменить эти клавиши или установить другие для любых других пресетов, щелкните правой кнопкой мыши по имени шейдера, затем кликните на поле с текстом Click to set key shortcut и выберите нужную клавишу.
Почему нужно регулярно чистить кэш игры?
Пользователи нашего сайта регулярно задают нам вопросы касательно некорректной работы некоторых модов. Несмотря на то, что в большинстве случаев проблема легко решается правильной установкой модификации, иногда все дело оказывается в кэше.
Очистка кэша в Sims 4 может существенно улучшить производительность игры. А иногда эта процедура является единственным способом (помимо переустановки) запустить игру после критической ошибки.
Sims 4 папка scratch для чего

Общая информация о значении файлов и папок



















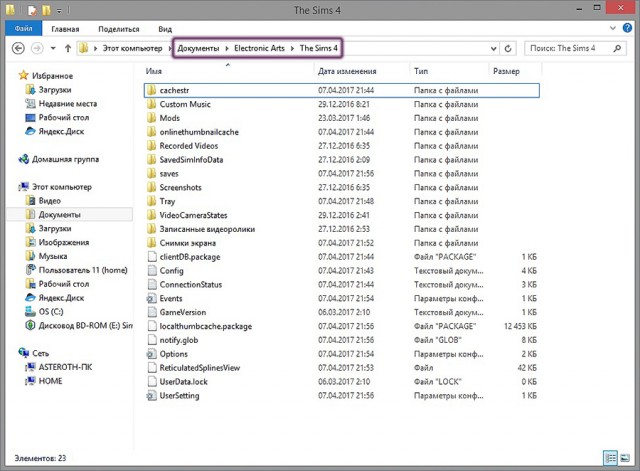

 КАК УСТАНАВЛИВАТЬ ДОПОЛНИТЕЛЬНЫЙ КОНТЕНТ В ФОРМАТЕ *.PACKAGE?
КАК УСТАНАВЛИВАТЬ ДОПОЛНИТЕЛЬНЫЙ КОНТЕНТ В ФОРМАТЕ *.PACKAGE?