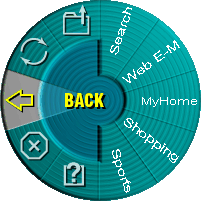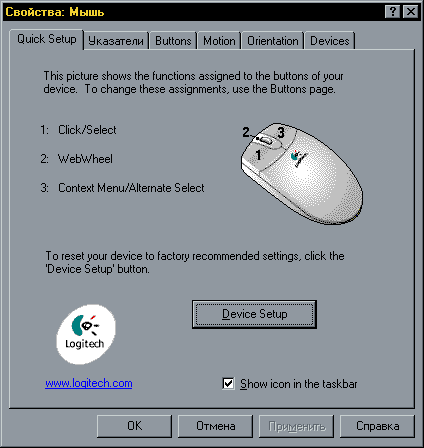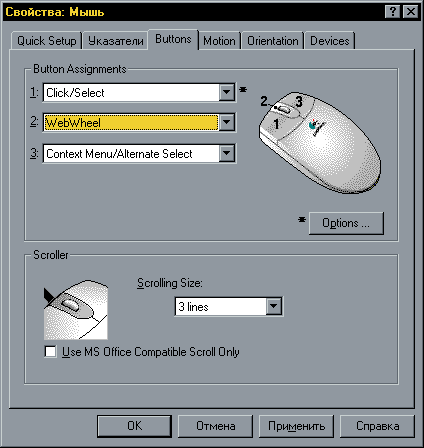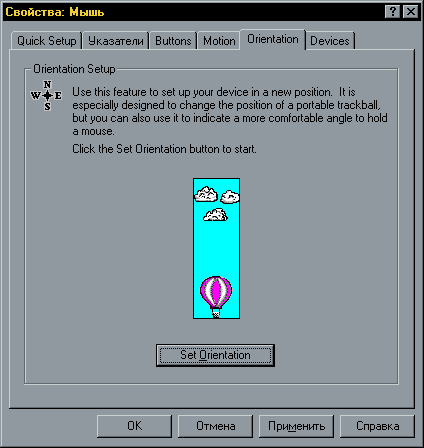Smart move logitech что это
Обзор Logitech Cube. Стильная беспроводная мышка-презентер
Особенности подключения и работы
Для связи с компьютером Cube использует миниатюрный приемник Logitech Unifying, который ныне задействован во всех беспроводных клавиатурах и мышках компании. Он работает она частоте 2.4 ГГц и обеспечивает связь на расстоянии до 25 метров. Особым преимуществом приемника является то, что к нему одновременно можно подключить до шести устройств Logitech, а значит, не нужно занимать дополнительные разъемы USB.
Для начала мы скачали программу Unifying, необходимую для приемника. Установка прошла буквально в пару кликов, затем был показан экран с инструкцией по дальнейшим действиям. В соответствии с ним мы включили Cube, что засвидетельствовал зеленый индикатор устройства. Сигнал был установлен, Cube сразу взял на себя роль мышки.
Настройка Cube потребовала загрузку драйверов SetPoint, универсального инструмента для манипуляторов Logitech.
В главном окне видно, что Cube определился автоматически, рядом с названием устройства появилось указание расчетного времени оставшейся работы от аккумулятора. Из настроек доступны скорость перемещения указателя, его ускорение, шаг прокрутки и опции Smart Move наряду с включением следа указателя.
Как оказалось, Smart Move – не что иное как эффект прокрутки, знакомый нам по любому мобильному устройству с сенсорным экраном. Смысл его заключается в том, что скользящим касанием мы как бы запускаем прокрутку, а когда отрываем палец от поверхности, она продолжается «по инерции». Ее длительность и скорость зависит от того, как быстро и на какое расстояние осуществляется касание поверхности. За эту особенность Logitech заслуживает твердую «пятерку», откровенно говоря, после Cube скролл обычной мышки уже не кажется таким удобным.
Во вкладке батареи доступна настройка приведения уровня заряда в днях или процентах. Также нам сообщают, что при низком уровне заряда программ предупредит о нем.
Последний пункт позволяет запустить Unifying.
Здесь настройки ограничиваются возможностью просмотреть подключенные устройства, разорвать связь с любым из них и скачаю последнюю версию прошивки. Также доступна проверка обновления по требованию и настройка из скачивания
В закладке «Инструменты» из важной информации отметилась разве что версия ПО.
Форма корпуса у Cube для долговременного использования в качестве мышки подходит крайне плохо. Даже уменьшенные ноутбучные «грызуны» не так эргономичны и часто недостаточно длины их корпуса, особенно мужчинам. А здесь мы имеем дело с совсем миниатюрным изделием, да еще совершенно непрактичной прямоугольной формы. Говорить о том, что Cube «охватывает рука» или что она лежит на нем, никак нельзя. Скорее приходится удерживать девайс двумя пальцами, из-за чего ладонь от такой непривычной позы начинает уставать. На хорошей мышке ладонь отдыхает, а на Cube – устает.
При эксплуатации разрешили сомнения касательно нетрадиционного расположения кнопок – с левой вверху и правой по центру. В действительности такой подход вполне доказал свое «право на жизнь». Не утверждаем, что он удобнее привычного варианта с обеими кнопками на горизонтали, но как минимум в Cube смотрится органично, хоть и совершенно непривычно. Как мы уже говорили, область левого клика чуть утоплена, очень четко ощущается переходящий «бугорок» правой клавиши. Некоторое время потребуется для того, чтобы привыкнуть к аккуратному положению указательного пальца на поверхности, ведь она чувствительна к скольжению и отвечает за прокрутку.
В качестве пульта управления презентациями Cube показал себя не менее достойно. Не следует думать, что в модели применен казалось бы очевидный вариант с переходом к следующему слайду по нажатию верхней, а к предыдущему – нижней кнопки. Новый слайд откроется при нажатии любой клавиши в «обычном» положении Cube. Если же его перевернуть, то опять же любая клавиша будет отвечать уже за вызов предшествовавшего слайда или команды.
До того как мы приступили к тесту, выбор Logitech выглядел слегка нелогичным, но потом все встало на свои места. В пылу презентации, когда рассказчик увлечен предметом изложения, порой эмоционально жестикулируя, как раз клавиши следующего/предыдущего слайда на одной площадке можно запросто перепутать. На практике именно балансирование корпусом выступило наиболее интуитивным средством контроля порядка слайдов. Кстати, режим управления презентацией включается автоматически, как только Cube открывается от поверхности.
Вывод
За внешней простотой Logitech Cube скрывается глубоко продуманный в своем минимализме и предельно простое в использовании устройство, которое станет хорошим средством управления презентацией, но посредственной мышью. Конкуренты не могут похвастаться сенсорным скроллом и Smart Move.
Если говорить о недостатках, то сюда следовало бы отнести отсутствие лазерной указки. Возможно, ее наличие не вписалось бы в концепцию простого управления, но по факту констатируем – указки нет. Наконец, официальный ценник в €69.99 выглядит высоким. Не то чтобы устройство не стоило своих денег, но цена автоматически оставляет среди возможных покупателей только тех, кому по долгу службы приходится часто заниматься презентациями, причем преимущественно в разъездах. Тогда будет актуальна и функция мышки, и запас радиуса действия в 25 метров – чтобы свободно ходить по аудитории любого размера.
Как уже было сказано, стоит Logitech Cube порядка €69.99. Альтернативы стоит рассматривать среди презентеров, снабженных режимом работы в качестве мышки. Ближайшим соперником выступает Oklick Wireless Presenter Mouse 805M, который был выпущен в 2011 году и кажется удачным выбором не меньше, чем Cube.
Oklick Wireless Presenter Mouse 805M
Genius Ring Presenter
Плюсы:
Минусы:
Зачем и кому нужен трекбол? Обзор трекбола Logitech Trackman Marble.
Как и в гольфе, сначала познакомимся, так сказать, с мячами и клюшками, т.е. с самим устройством поближе. Коробка трекбола обычна для устройств такого рода, вполне удобна и функциональна. В комплекте мы получили сам девайс, компакт-диск с программным обеспечением Logitech® для Mac и Windows и краткое руководство по эксплуатации. Собственно, больше ничего и не нужно.
Похож наш испытуемый, как многие считают, на морского зверька – не то ската, не то диковинную рыбу. Действительно, в нем есть что-то от жителя глубин: обтекаемая гибкая форма, серебристо-зеленая окраска, клавиши-«плавники». Вот только крупный вишневый шар в голове выглядит немного странно, но… каких только существ не рождает глубокое синее море. К дизайну претензий нет – красиво и гармонично.
На боках «зверька» 4 функциональные кнопки: две большие, выполняющие стандартные функции мыши, и две дополнительные маленькие – левая выполняет переход на предыдущую страницу в интернет-браузере, правая включает механизм универсального скроллинга. Отдельного колесика для скроллинга у трекбола нет.
С трекболами у компьютерщиков отношения как-то не сложились, в отличие от мышей. Грызуны завоевали абсолютно господствующее положение, размножаясь и видоизменяясь с невиданной скоростью, под стать своим животным собратьям. Трекболы же заняли крайне малую обособленную нишу, оставаясь прерогативой редких чудаков и фанатов. А ведь принцип работы у них один и тот же: трекбол, по сути, представляет собой перевернутую механическую (шариковую) мышь, только у мыши передвигают весь корпус, а у трекбола на неподвижном корпусе крутят шарик. Но не судьба, несмотря на улучшенную эргономичность.
Дело в том, что во время управления мышью работают мышцы руки, предплечья, плеча и груди – ведь двигаем мы мышь всей рукою. А за трекболом нагружены только мышцы пальцев руки, которая спокойно лежит запястьем на столе. Например, производитель трекболов ITAC Systems утверждает, что после 4-часовой активной работы с мышью, в результате усталости запястья, рука становится до 60 % слабее в тестах, тогда как использование трекбола не оказывает влияния на исследуемые показатели. Таким образом, возникновение «туннельного синдрома» при использовании трекбола практически исключено. Причем, очевидно, использование его из эргономических соображений при работе с текстами бессмысленно, так как здесь основную часть времени руки заняты клавиатурой и редкие отвлечения к мыши их не перегружают. А вот при работе с графикой и в играх, многочасовое напряженное манипулирование мышкой приводит к болям в запястье и руке в целом.
Но даже это, очевидное и сильное преимущество перед мышами, не помогло трекболам завоевать хоть сколько-нибудь заметную популярность. Возможно, множество мелких недостатков перевесили огромный существенный плюс.
Подключение устройства к USB-порту, как вы понимаете, никаких проблем не вызвало. Гаджет работал без специальных драйверов, довольствуясь стандартными системными. Но и функции выполнял минимально: движение курсором и действия правой и левой кнопок стандартной мыши. Для скачивания новейшей версии фирменного драйвера я зашел на сайт компании-производителя и обомлел: пограмма SetPoint, являющаяся фактически драйвером устройства, весила 65,5 Мб (!), причем на сайте застенчиво указано: «примерно 50 Мб». Это что же такое находится внутри? Какие суперфункции выполнит чудесный трекбол? Может белье постирает и сварит кофе? А ну, если что покруче?! Ведь, скажем, 11-я, пусть не последняя, версия полнофункционального векторного графического редактора Corel Draw занимает каких-то 52 Мб, а полноценная издательская система Scribus так вообще всего 20.
Скачали драйвер, установили, перегрузились. Все предсказуемо – в автозагрузке оказалась программа настойки кнопок трекбола SetPoint, в оперативной памяти – она же на 13 Мб и еще один процесс на 5 Мб из папки KHAL2. Немало для настройки «мышки». При более внимательном прочесывании системных папок все стало окончательно ясно. Компания Logitech поставила на компьютер несчастного пользователя ВСЕ драйвера для ВСЕХ устройств, которые она выпускает, вплоть до веб-камер и микрофонов. Вот откуда 65 Мб, а вовсе не от полета технической мысли и сверхфункциональности трекбола!
Но вернемся к возможностям настройки. В первой закладке программы можно настроить задачи для кнопок трекбола: вариант для больших кнопок всего один – поменять их функции местами, а вот для маленьких репертуар значительно шире (см. скриншот). Пункт «Другое» открывает еще больше вариантов, включая открытие кнопки «Пуск», свертывание окон и пр. Интересно, что настройка скорости прокрутки для функции “Universal Scroll”, при прокрутке интернет-страницы в Опере ничего не дала: скорость абсолютно не изменялась при любых значениях.
На следующей закладке можно отрегулировать скорость перемещения и другие параметры курсора. Имеется чекбокс включения функции “Smart Move”. Кстати, попытка неопытного пользователя выяснить, что это за хитрость с помощью кнопки «Справка» вызовет немалые трудности. Нет, справочная система хороша – она полностью на русском языке, подробна и осмысленна. Но она опять же предназначена для всех манипуляторов, точнее, мышей сразу и содержит множество отсутствующих у данного девайса функций. Придется потратить время, чтобы разобраться, что относится к вашему устройству, а что нет.
Третья закладка выборочно отключает установленные параметры трекбола при распознавании игры, а последняя четвертая помогает настроить «вертикаль» перемещения шара.
Второй раздел фирменной утилиты под названием «Инструменты» неожиданно оказывается просто областью ссылок на сайт Logitech.
Вот теперь «морской зверек» совсем готов к работе, рука так и просится занять свое место на его гладкой спинке, мозг страстно желает получить ответ на главный вопрос: удастся ли провести курсор из точки А в точку В кратчайшим путем и с меньшими усилиями. Приступим.
Надо признаться, у меня нет опыта близкого знакомства с трекболами. Не то что бы я их совсем не знал, но это было скорее так, шапочное знакомство. На этом фоне привычные попытки сдвинуть девайс наподобие мыши продолжались не более нескольких минут, еще полчаса-час рука устраивалась на выпуклой поверхности устройства, а запястье выбирало оптимальное место неподвижной опоры на столе, наконец, 2-3 часа пальцы принаравливались к кнопкам и управлению шаром. Так что неоптимистичные заявления о том, что на привыкание к трекболу после пользования мышкой нужно несколько дней или неделя, не так уж и верна. Понятно, до совершенства еще далеко, но работать можно абсолютно свободно уже через несколько часов.
Кстати, в сети ходит мнение, что движение мыши интуитивно понятно человеку, а вот движение шара трекбола нет, его трудно предсказать. Чепуха! Уровень понимание направления движения ровно тот же, ни больше, ни меньше.
Logitech Wheel Mouse Optical
Пройти мимо коробки с Logitech Wheel Mouse Optical, и не заметить ее, очень трудно, т.к. в нижнем левом углу большой коробки, там где изображен вид мышки снизу, расположен светодиод, который моргает с частотой примерно один раз в секунду и это сразу привлекает внимание. Как оказалось светодиод питают две «пальчиковых» батарейки Duracell Ultra, которые, в случае покупки мыши, можно использовать, ну например, в плейере, что я собственно и сделал 😉 На коробке написано, что гарантия от Logitech составляет пять лет. В коробке, кроме мыши, находится переходник USB-PS/2, несколько книжек с печатной документацией на нескольких языках (про русский, кстати, забыли), компакт-диск с драйверами и утилитами под Windows 9x, Windows NT, Windows 2000 и Mac OS. Все ранее расмотренные нами новые мышки оснащены добавочными кнопками, а Logitech Wheel Mouse Optical, следуя принципу «лучше меньше, да лучше», имеет только стандартные кнопки. Не знаю как другие, но я, например, практически не использую добавочные кнопки своей Genius NetScroll Optical, так что для меня отсутствие дополнительных кнопок не является огромным недостатком. Logitech Wheel Mouse Optical совместима не только с PC, но и Мacintosh, и поэтому у нее дизайн с прозрачными встравками, как и положено всем Mac-совместимым устройствам. Цвет мыши синий металик, кнопки цвета аллюминия, на верхней части мышки наклеен большой логотип Logitech.
Нижняя сторона мыши, как и у большинства оптосенсорных мышей, сделана из просвечивающего синего пластика. В самом центре, как и у всех оптических мышей, находится небольшое углубление, в котором расположен оптический сенсор и красный излучатель. Излучатель постоянно горит ровным тусклым светом, а при движении мыши он загорается значительно ярче, освещая рабочую поверхность под мышкой. Опорные ножки у мыши в меру скользкие и она хорошо сколзит даже по обычному столу без коврика. Мышка хорошо работает как на однотонных поверхностях, так и на поверхностях с рисунком.
Следуя моде принятой для устройств совместимых с Mac, нижняя часть у Wheel Mouse Optical прозрачная. Из прозрачной синеватой пластмассы выполнен не только самый низ мыши, но и бока, так что во время движения мыши видно как ярче загорается светодиод, подсвечивающий рабочую поверхность. Так и приходят на ум слова: «. а вместо сердца пламенный мотор. » 🙂
Форма мышки очень удачная, рука удобно ложится на такой холмик, что ни говори, а классика есть классика!
Мышь работает на стандартных для USB-мышек 125Гц, а о работе через переходник USB-PS/2 поговорим ниже.
Подключение и драйверы
На компакт-диске, входящем в комплект, записан последний MouseWare версии 9.0, при установке драйверов предлагается выбрать язык интерфейса настроек мыши (про русский язык и тут тоже забыли). Для USB-устройств рекомендуется сначала установить драйверы, а только потом подключать их к компьютеру, что я и сделал. После подключения мышки система радостно сообщила об обнаружении нового устройства USB Optical WheelMouse и с этого момента мышь начала свою жизнь в моем компьютере. После этого MouseWare выдал приглашение настоить новую мышь, поотвечав на вопросы возникающие в диалоговых окнах программы настрйки, мышка быстро была настроена под правую руку, а колесу-кнопке была присвоена функция WebWheel. WebWheel напоминает функцию EasyJump, имеющуюся у мышей от Genius, при нажатии на колесо-кнопку на экране высвечивается круглое меню в котором можно быстро обратится к основным функциям при работе в WEB.
В отличие от EasyJump это меню может настраиваться. Левая половина помогает в навигации в сети, а правая половина меню содержит ссылки, которые можно настроить на свои наиболее посещаемые узлы в сети. Идея очень хорощая и я сразу очистил окно броузера от врехней строки с кнопками навигации, расширив тем самым площадь для получаемой информации, а к фунуциям навигации обращался через нажатие колеса-кнопки (WebWheel).
Посмотрим чего интересного и полезного можно обнаружить в настройках мыши после установки MouseWare.
Отдельно стоит упомянуть про скроллинг. Если у Microsoft IME скроллинг работает только в активном окне, а у Genius NetScroll Optical он работает в любом окне над котором находится курсор, пусть даже оно не активно, то у Logitech Wheеl Mouse скролинг работает в любом окне над которым находится курсор, но оно тотчас становится активным. Конечно это зависит не от каждой конкретной мыши, а от используемого програмного обеспечения, но т.к обычно используется обычно родной софт от производителя, то это является тоже становится некоторой особенностью приобретаемой мышки. Мне, например, нравится как реализован скроллинг в драйверах мышей Genius. Возможно в будущем этому уделять большее внимание и можно будет выбирать разные режими прокрутки.
Совместимость с ДОС некоторых тоже может волновать. Рапортую, что мышь подсоединенная к USB в «голом» ДОСе при помощи стандартного драйвера, идущего в поставке MouseWare, определяется как PS/2-мышь и прекрасно работает.
Работа через переходник
Переходник USB-PS2 позволяет использовать эту мышь в системах не имеющих поддержки USB, таковыми являются системы на базе Windows NT или компьютеры просто лишенные USB-порта. Так же не маловажным фактором является частота опроса мыши при работе через порт PS/2. Так например, Genius NetScroll Optical PS/2 и Microsoft IntelliMouse Explorer через переходник PS/2 работают на частоте 80Гц, Dexxa Optical PS/2 уже на частоте 100Гц, а Logitech Wheel Mouse Optical при работе через переходник USB-PS/2 заработал на частоте в 120Гц, что практически равно его штатной частоте опроса, при работе через USB, и значительно выше частоты опроса у конкурирующих мышек. Устанавливать частоту опроса мыши можно прямо из MouseWare, в закладке Motion, но только если мышь подключена к порту PS/2. Эта опция выполняет функцию идентичную популярной програме разгона мышек PS2Rate Plus.
Выводы
Обзор Logitech MX Master 3. Когда мышь – продолжение руки
Время — невосполнимый ресурс, больше не расходую на технические мелочи. Сопутствующая работа — пустая трата времени, переложил ее на мышь и доволен. До сих пор полагал, что такое невозможно и не требовал от мыши большего, чем удобство, элегантный дизайн и высокая точность.
Провода мешают. Поэтому MX Master 3, мышь для тех, кто создает контент от Logitech — выбор «Блога системного администратора».
Работает почти на всех поверхностях, включая стекло (четырехмиллиметровой толщины и более). Протестировал на деревянной и пластиковой мебели, хлопковой скатерти, ковре и крышке ноута. Получилось. По стеклу скользила, возможность скорее потенциальная, чем удобная для практического применения.
Распаковал и подключил
На коробке изображение манипулятора. Комплектность (помимо мыши):
Отмечу, что предшествующие модели линейки заряжались через разъем microUSB. Расположение зарядки позволяет использовать мышь в процессе зарядки, в чем проявляется отличие от Magic Mouse 2.
В качестве источника электроэнергии используется стандартный компьютерный порт USB-A (напряжение: 5 вольт, сила тока: 1 ампер).
Размеры мыши, которая весит 141 грамм (в миллиметрах):
Велика и массивна, поэтому удобна для пользователей с большими ладонями. Важный момент: под правую руку. Конструкция не предполагает комфортное использование мыши левой рукой.
Левая и правая кнопки мыши достаточно длинны, чтобы с мышью было комфортно обладателям и коротких и длинных пальцев.
Мышь выпуклая, на «спинке» заметная горбинка. Если пользуетесь такой мышью впервые, может показаться непривычным, но только первое время. Через пару часов становится понятным, что дизайн эргономичен, манипулятор удобно лежит в руке и ее конструкция оптимальна для профессионалов, которым необходимо, чтобы рука не уставала во время длительных непрерывных сеансов работы.
Первое впечатление после многолетнего использования Magic Mouse от Apple: MX Master 3 — очень высокая мышь. Если три эппловских манипулятора поставить друг на друга, как раз станут соответствовать по высоте.
Повышенная точность достигается благодаря чувствительности в 4 тысячи точек на дюйм (максимальное значение). Минимальное — 200 DPI. Характеристики датчика:
Предусмотрено сопряжение с устройствами с применением:
Настроил
Программное обеспечение Logitech Options для устройств линейки MX — удобный и быстрый способ конфигурации параметров. Для Master 3 предусмотрены готовые пользовательские настройки, применимые к наиболее часто используемому софту, в том числе:
Для Mac пришлось загрузить и установить вручную. В Windows после подключения мыши появилось небольшое окошко, которое предложило установить ПО. В macOS без сопутствующего софта не станут работать даже некоторые базовые функции, пример: кнопки «Вперед» и «Назад».
Предустановки основаны на опыте пользователей мыши. Помогают увидеть, как опытные мастера настраивают свои манипуляторы и выработать собственный подход.
Исходные профили адаптированы под типичное использование ПО. Пример: кнопки под большим пальцем работают в Word, Excel и PowerPoint как «Повторить» и «Отменить», в Edge и Chrome — перемещают вперед и назад в истории просмотра.
Понравилась предлагаемая по умолчанию возможность переключаться между вкладками в Chrome с использованием колесика горизонтальной прокрутки. Менять не стал.
В Word с его помощью увеличиваю и уменьшаю масштаб страницы. В Apple Numbers и Microsoft Excel — по прямому назначению, для горизонтальной прокрутки широких электронных таблиц. В Spotify регулирую им громкость.
Помимо настроек для определенного набора программ, пользователь может создавать собственные параметры для других приложений по своему выбору.
В нижней части отображаются сопряженные с мышью устройства и информация об уровне заряда аккумулятора.
В софте предусмотрена возможность создания резервных копий параметров мыши с последующим сохранением в облаке с использованием учетной записи Logitech.
Не подходят? Внесите изменения или создайте собственные. Пользователю доступно создание универсальных настроек или работающих лишь в определенной программе.
Каждую из дополнительных кнопок мыши можно перепрограммировать на выполнение необходимых пользователю задач. После установки софта Options от Logitech компьютер будет просканирован на наличие поддерживаемых им приложений. Программное обеспечение включит сопоставление применимых в данных инструментах действий.
Сопоставления достаточно интересны. К примеру, в Фотошопе колесо горизонтальной прокрутки управляет размером кисти. Кнопки перемещения вперед и назад применяются для отмены и возврата внесенных в проект изменений. Главное колесико прокрутки применяется для панорамирования изображения. При необходимости и желании пользователь переназначит действия кнопок на выполнение других задач. Такая возможность предусмотрена.
«Кнопка жестов» (при условии установленного ПО) применяется для задач:
Максимальное число жестов, которые могут быть определены для кнопки: пять.
Применима (после произведения соответствующих настроек) для действий в прикладных программах. Использую для горизонтальной прокрутки в Excel и увеличения в PowerPoint.
Видеообзор Logitech MX Master 3
Одна мышь для трех компьютеров
Flow — кроссплатформенный инструмент, позволяющий подключаться к нескольким устройствам и пользоваться ими как комплексом:
Сместил курсор к краю дисплея компа с Windows и перевел на экран Mac.
Предусмотрена возможность перемещения не только отдельных файлов и их фрагментов, но и папок целиком.
Без ПО Logitech Options работать не станет. Нужно, чтобы оба ПК были в одной локальной сети. По умолчанию неактивна. Включил ее в Options.
Соединяется одновременно с тремя девайсами. Как пример: с одним через переходник плюс с двумя посредством Bluetooth. Поддерживается подключение к одному Unifying нескольких устройств Logitech. Совместил мышь с клавиатурой, занят лишь один USB-разъем.
Ближайший аналог по функционалу — «совместное использование» в десятой Windows, позволяющее отправку файлов, картинок и ссылок на другой компьютер. Flow удобнее, поскольку поддерживает еще и копирование-вставку. Скопировал в буфер обмена фрагмент текста на компьютере под управлением Windows, вставил в файл, над которым работаю на Mac. Сэкономил время, которое потребовалось бы на перенос информации привычными способами. Мелочь, но в течение рабочего для у создателя контента возникает немало подобных моментов. В сумме — драгоценное время расходуется часами.
Избавляет от необходимости применять флешки или отправлять самому себе электронные сообщения при необходимости перенести данные с ПК на ноутбук, телефон или планшет.
Помните, что функция работает лишь на компьютерах, поддерживающих Bluetooth Low Energy. Таким образом, несовместима со старыми устройствами, в качестве примера приведу MacBook Pro 2011 года выпуска.
В играх проявила себя на твердое «хорошо», но к геймерским моделям не относится. Не столь яркая, как мыши, предназначенные для ценителей игр. Прежде всего является инструментом для работы.
Заряжать придется не каждый месяц
Logitech заявляет: полной зарядки аккумулятора достаточно для семидесяти дней работы мыши (значение максимальное). Необходимо работать, а мышь разряжена? Минута на зарядке и три часа она продержится. Время, которое потребуется для полной зарядки батареи: полтора—два часа.
Укомплектована аккумулятором на 500 мАч. Возле колесика для большого пальца есть индикатор, который станет красным, когда заряд будет заканчиваться.
Совместимость (настольные ПК и ноутбуки)
Предусмотрена возможность работы с компьютерными операционными системами:
Дизайн — первые впечатления
Заметное отличие от предшественницы (модели 2S) — левая кнопка слегка больше, чем правая. Благодаря подобному дизайнерскому решению держать мышь удобнее.
Предусмотрена выемка для большого пальца. Является кнопкой для применения жестов. Оказалась полезна при навигации по операционной системе. В macOS одинарным нажатием запускаю Mission Control. Чтобы войти в Exposé, удерживаю кнопку и одновременно сдвигаю мышь назад. Дополнительное действие для переключения между рабочими столами — перемещение мыши вправо или влево.
Благодаря данным особенностям (в сочетании с прорезиненным покрытием), рука не скользит. Основное колесико прокрутки крупное.
Дополнительное колесико прокрутки:
Столь быстрая прокрутка по горизонтали, как по вертикали, не предусмотрена.
Возле — индикатор заряда. Мышь изготовлена из лакированного пластика с прорезиненным покрытием.
Сбоку, ниже дополнительного колесика прокрутки, две кнопки. Кнопка также имеется в выемке для пальца. Дополнительные кнопки настраиваются пользователем под свои задачи, основные сохраняют исходное предназначение. Число программируемых кнопок — 6.
Электромагнитная технология изготовленного из нержавейки колесика прокрутки MagSpeed предполагает, что сопротивление при прокрутке имитируется, а не создается механически. Сопротивление возрастает или снижается в зависимости от скорости и силы вращения колесика пользователем. Медленно — более ощутимо. Быстро — почти отсутствует. Если тактильный отклик важен — понравится.
Переключение между режимами плавной (быстрая, Freespin) и точной (построчная, Ratchet) прокрутки. Нужно — построчная, при пролистывании больших файлов (текстов, PDF, электронных таблиц) вращается быстро и без трения, поскольку электрический ток внутри модуля меняет полярность магнитов и трения нет. 1000 строк в секунду — реально. Полезно в офисе и пользователям, которые работают с большими объемами информации. Кнопка переключения между режимами располагается несколько выше колесика.
Опция SmartShift активируется в программном обеспечении и обеспечивает автоматическое переключение между режимами.
Применяю быструю прокрутку для поиска вручную по многостраничным текстам, книгам, справочникам и энциклопедиям. Опция полезна при просмотре ленты в социальных сетях. Перехожу к старым материалам, если помню, что там содержится нужная в данный момент информация. Разработчикам ПО понравится возможность быстро переместиться к нужному фрагменту программного кода.
Быстрая прокрутка — практически бесшумна, трение почти не ощущается. Первые полчаса было немного непривычно без тактильного отклика, но оказалось удобнее. Тем более, что касания пальцем колесика достаточно, чтобы остановить движение.
USB-разъем (актуальный в 2020 type-c) расположен спереди. Съемные элементы конструкцией не предусмотрены. Одновременно является:
Первое для меня важнее.
Кому подойдет
Мышь предназначена для профессионалов, одновременно использующих несколько ПК или мобильных устройств. Станет помощницей:
Предназначение MX Master 3 содержится в названии устройства — рабочий инструмент мастера своего дела.
Способствует:
Использую мышь в комплексе с клавиатурой Logitech MX Keys, которую рассмотрел ранее.
Какое устройство вы считаете главным? Варианты:
Если вы нашли ошибку, пожалуйста, выделите фрагмент текста и нажмите Ctrl+Enter.