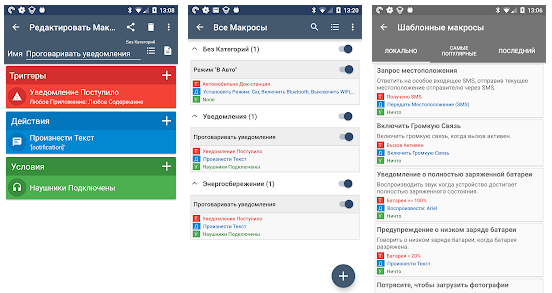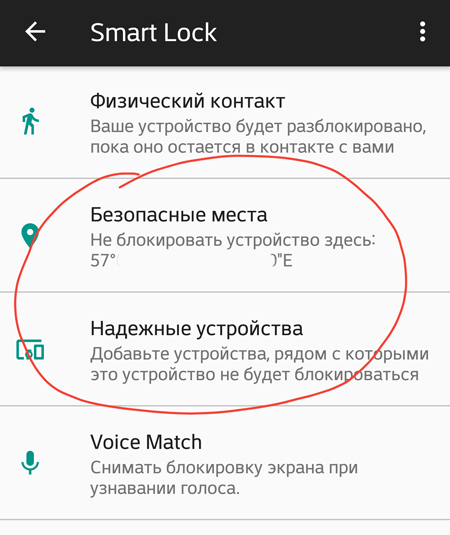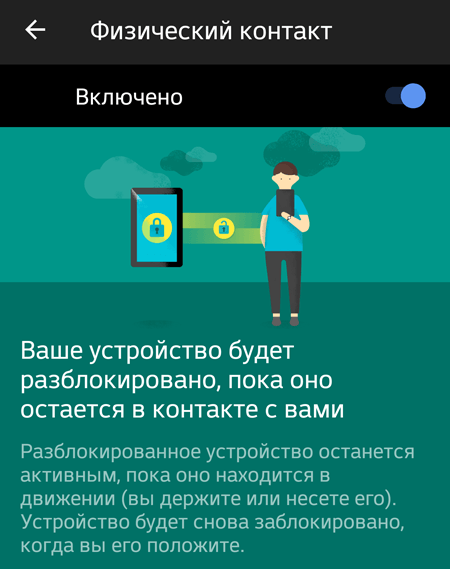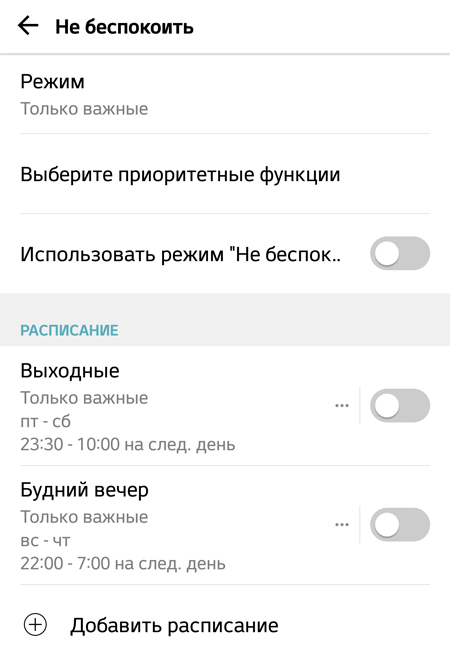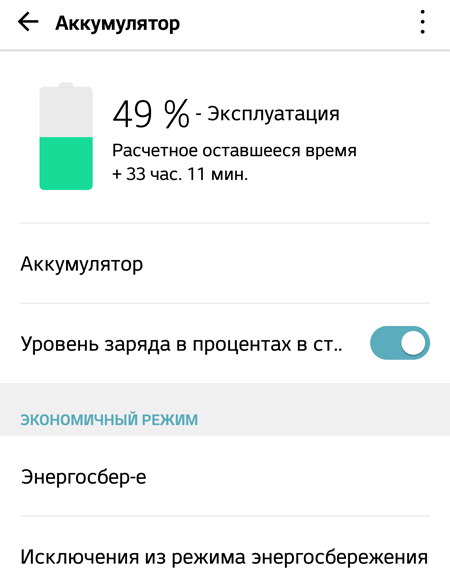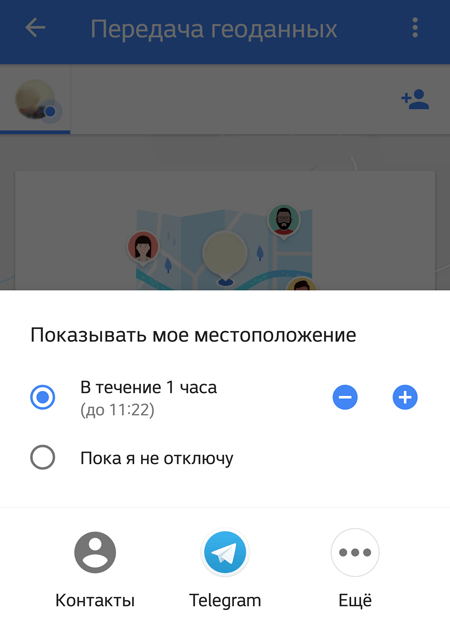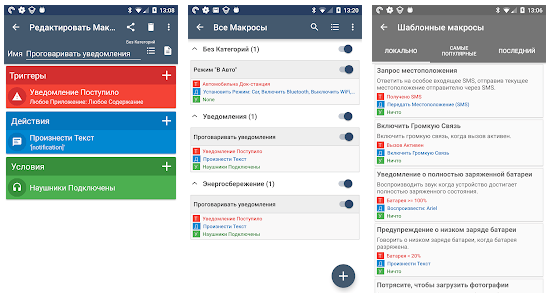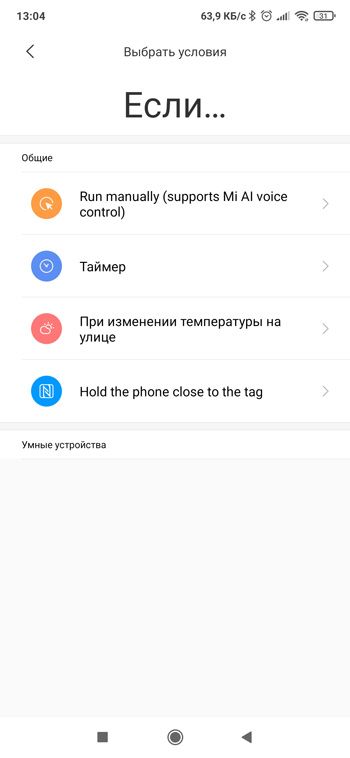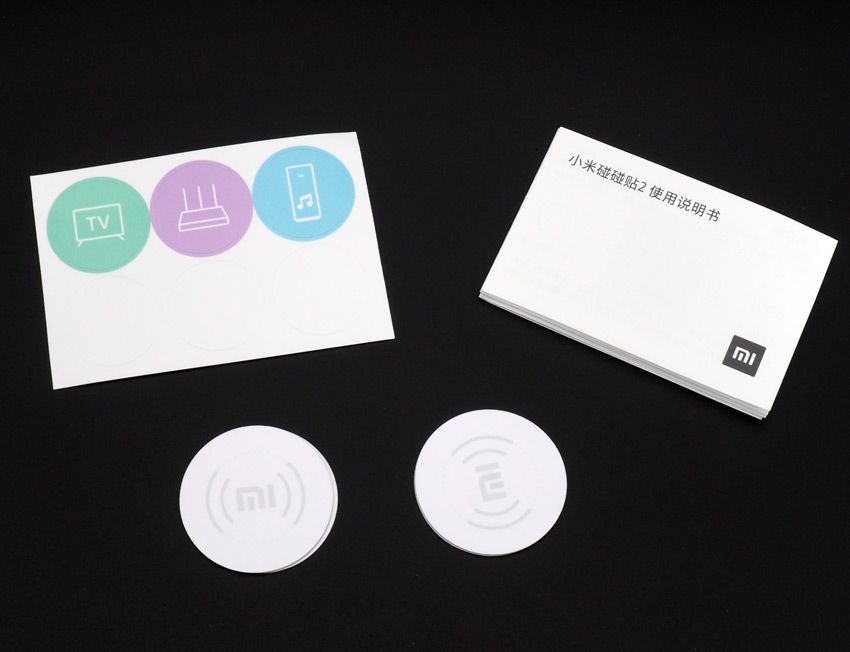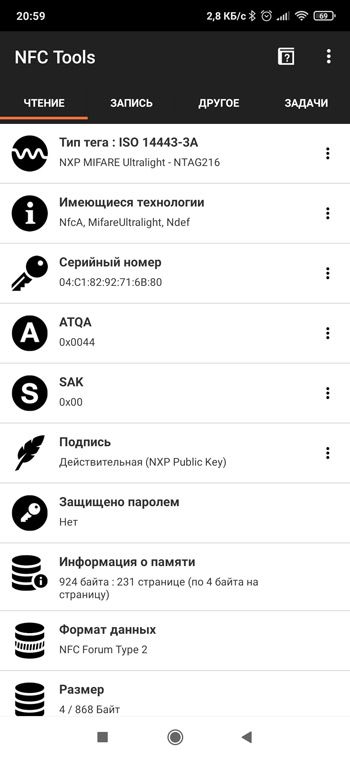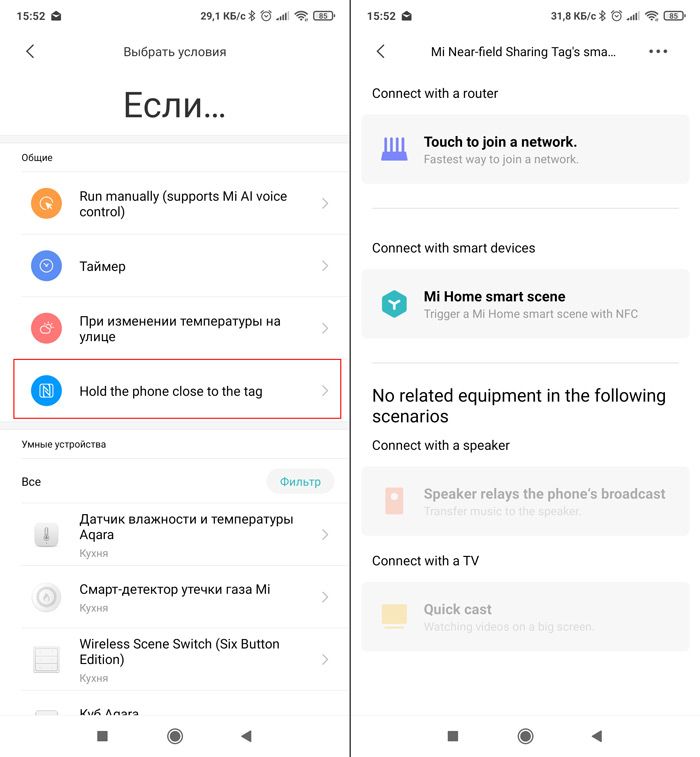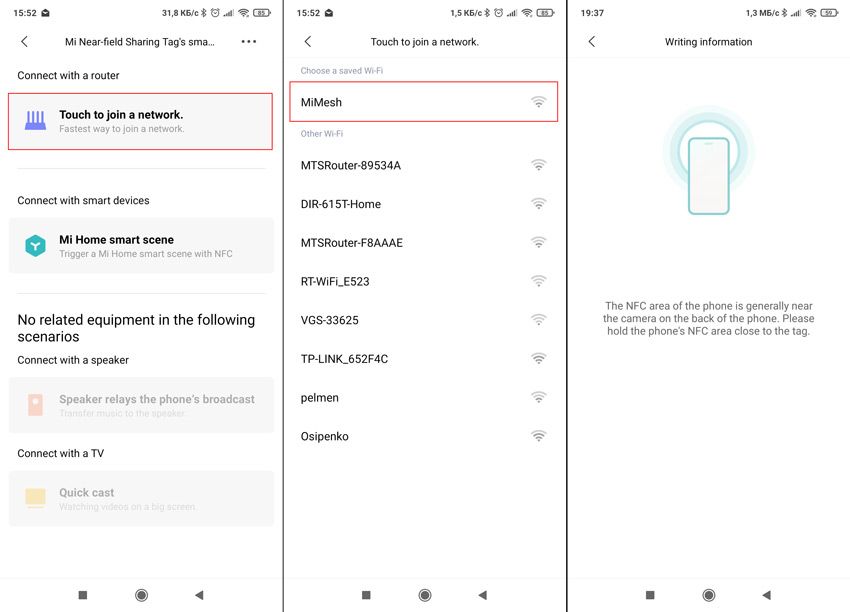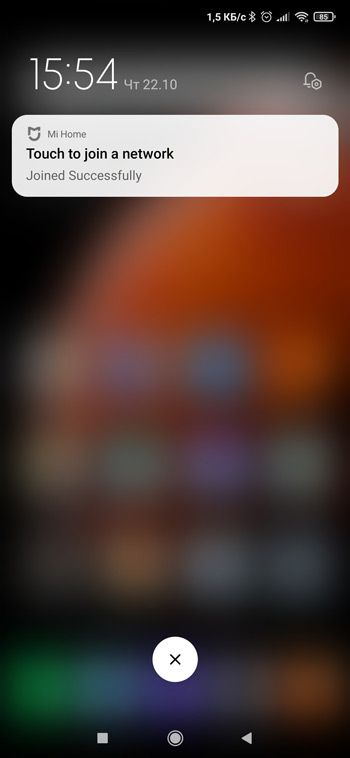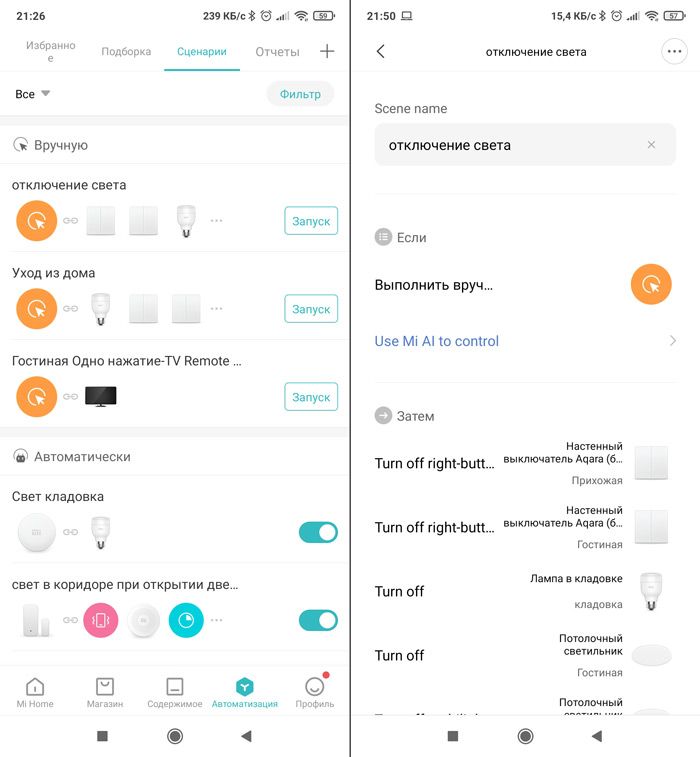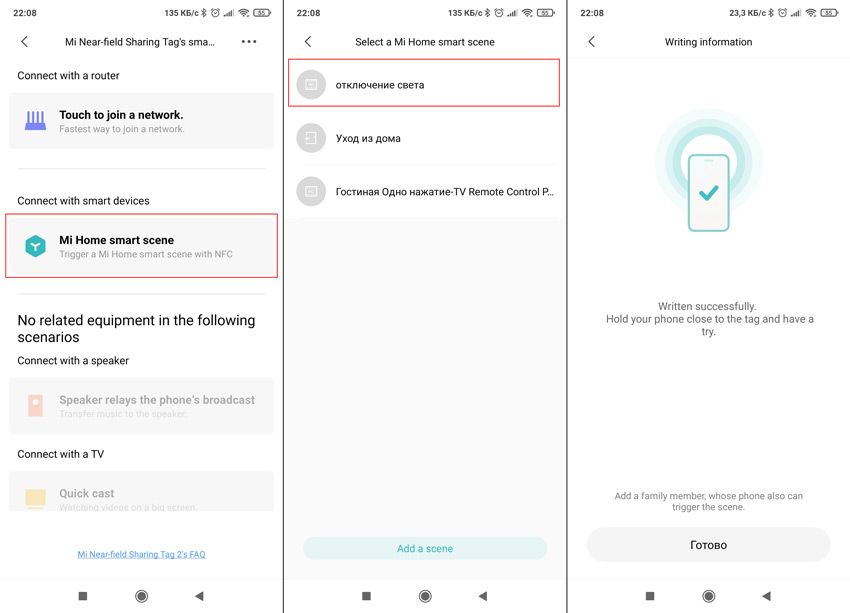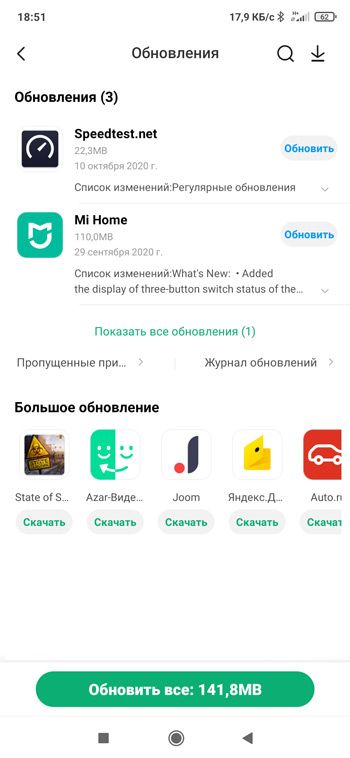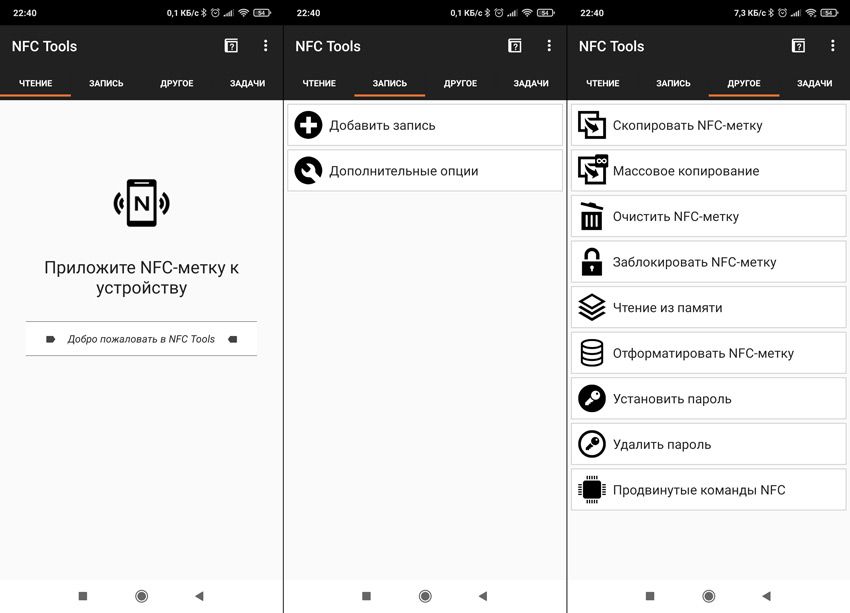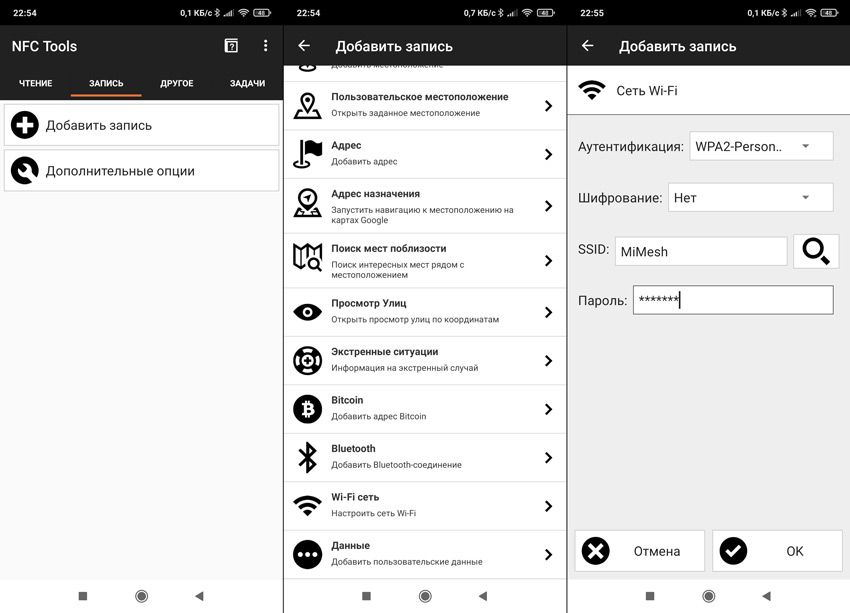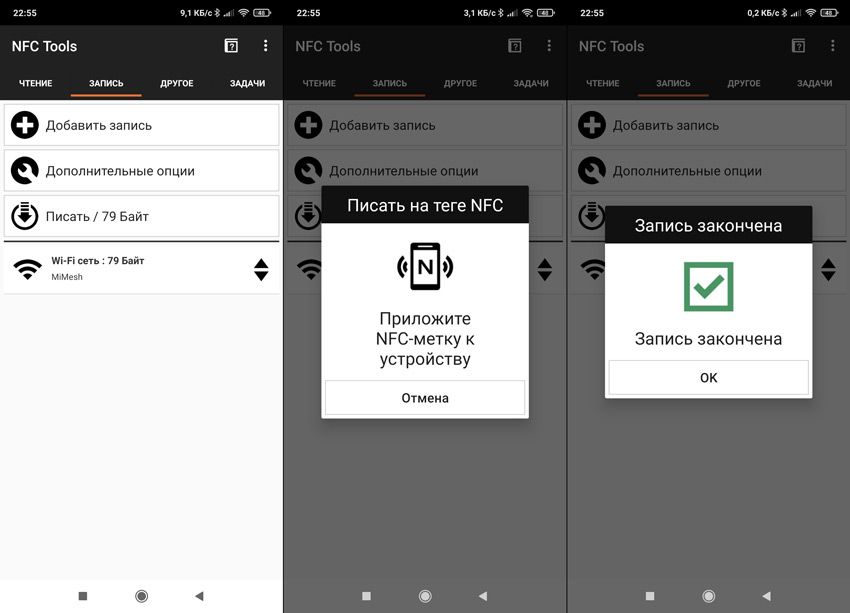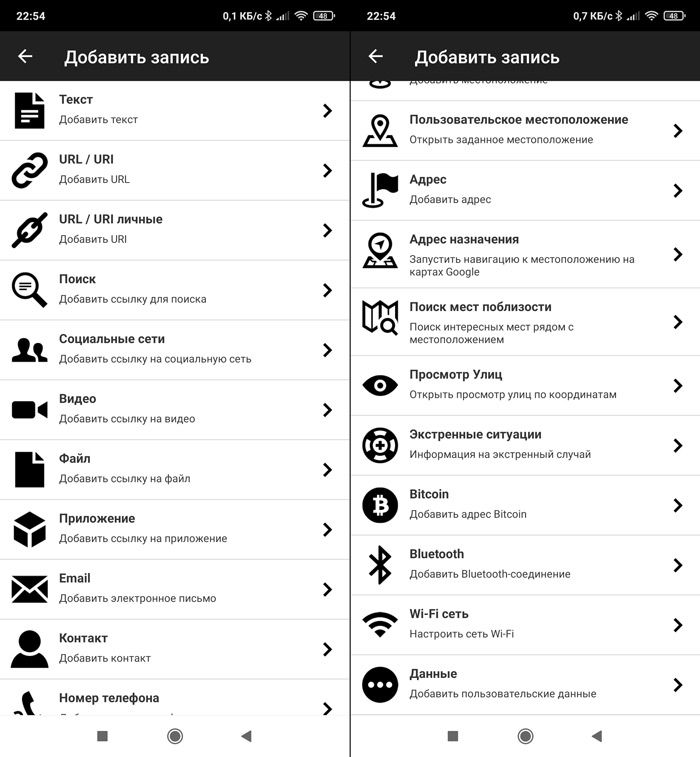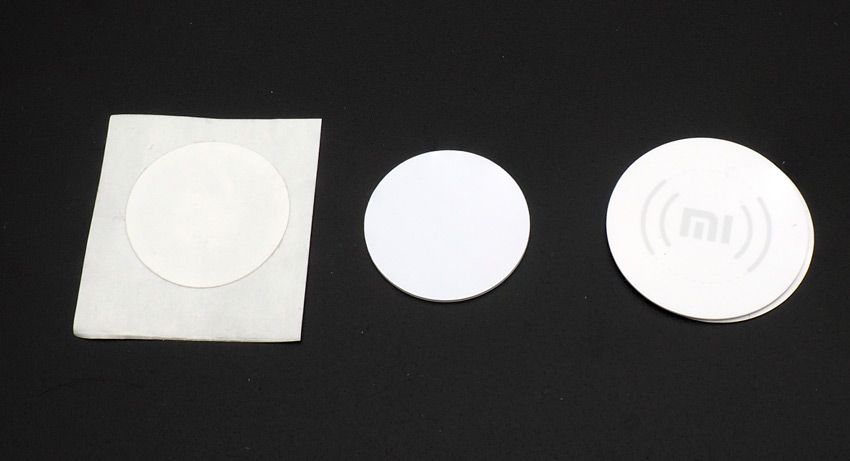Smart scenes что это за приложение
Дополнительные smart-функции для вашего смартфона
Android – как каждая операционная система – позволяет автоматизировать однотипные действия. Такой механизм состоит из двух компонентов: триггера и действия. Триггером может быть любое событие, которые смартфон обнаружит с помощью датчиков, таких как GPS, гироскоп, акселерометр, микрофон или камера. Устройство также может отреагировать на начало передачи данных через 3G/4G, Bluetooth и Wi-Fi, получение текстового сообщения или обнаружения NFC метки. События могут также исходить из операционной системы – что важно, например, при изменении состояния устройства (заряд батареи), либо получении информации из запущенного приложения.
Для каждого события можно назначить автоматический ответ. Это может быть изменение состояния экрана, отображения уведомления или запись информации. Объединяя в пары события и действия, можно автоматизировать огромное количество действий, которые, в противном случае, нужно было бы выполнять самостоятельно, внося изменения в систему.
Умная разблокировка стартового экрана
В настройках телефона выберите пункт Экран блокировки и безопасность → Настройки безопасной блокировки → Smart lock. В панели доступных инструментов Вы можете добавить Безопасные места, в которых ваш телефон будет автоматически разблокирован, или Надежные устройства, например, смарт-часы или устройство Bluetooth.
Также возможна разблокировка индуцированной сетью Wi-Fi, но для этого Вам придётся воспользоваться внешним приложением.
Запрет активации блокировки
Android также позволяет автоматически приостанавливать функцию защиты экрана. В панели Smart lock можно включить Обнаружение контакта с телом, что предотвращает блокировку, когда мы держим устройство в руке и кармане.
Включение функции «не беспокоить»
В настройках Android откройте раздел «Звуки». Если вы не хотите, чтобы смартфон привлекал внимание уведомлениями и звонками во время отдыха, нажмите Не беспокоить, а затем выберите режим.
Ниже вы можете настроить планировщик для активации функций звуковых уведомлений.
Экономия заряда батареи
Система смартфона имеет расширенные функции автоматического энергосбережения. Когда уровень заряда упадёт до 15 процентов, система предложит включить режим экономии. Вы можете настроить его работу в разделе «Общие», в пункте Аккумулятор.
Чтобы дополнительно уменьшить нагрузку на аккумуляторную батарею, вы можете включить настройку яркости экрана для окружающей среды. В настройках нажмите Дисплей, затем активируйте Автоматическую настройку яркости.
Автоматическое резервное копирование фотографий
Чтобы воспользоваться этой автоматической функцией, необходимо установить приложение «Google Фото». После его запуска зайдите в Настройки и Автозагрузка и синхронизация. Свяжите приложение со своей учетной записью Google и активируйте опцию Автозагрузка и синхронизация.
Если вы хотите воспользоваться услугами бесплатного резервного копирования, нажмите Размер передаваемых файлов и выберите Высокое качество. Однако, снимки крупнее 16 Мп и видео с разрешением выше 1080p будут уменьшены. Если не воспользоваться этой опцией, лимит для фотографий составляет 15 ГБ.
Как только Вы окажетесь в зоне действия Wi-Fi, новые фотографии будут загружены в облако. Вы можете просмотреть их и скачать на диск со страницы Google Фото.
В настройках Google Фото Вы можете установить автоматическое удаление из локальной памяти всех файлов, которые были синхронизированы. Далее вы сможете просмотреть удаленные фотографии в программе «Фото Google», но каждый раз они будут загружаться из облака. Изображения не будут видны в галерее смартфона.
Информация о месторасположении
С помощью Google Карт вы можете делиться с выбранными контактами информацией о своем местоположении и автоматически её обновлять через определенное время (по умолчанию час).
Для этого в меню приложения нажмите Передача геоданных, а затем выберите контакты, которые смогут проверять ваше местоположение.
Напоминания в Google Keep
Приложение Google Keep позволяет создавать напоминания, которые автоматически появляются, когда смартфон обнаруживает указанное ранее место. Для этого в Google Keep создайте заметку или список дел. Затем нажмите на значок Пальца, а когда появится всплывающее окно, выберите Место и введите адрес места.
Создание автоматических макросов
Механизм автоматизации Android основан на создании макросов, состоящих из триггера и действия, которые приложение выполняет при обнаружении события.
О работе этих инструментов мы расскажем на примере MacroDroid, который отличается удобным для начинающего пользователя интерфейсом. В то же время имеет очень большие возможности, в частности, позволяет определить различные действия для каждого триггера, а также определить условия, запрещающие автоматическое действие.
Чтобы создать автоматическое действие, после запуска MacroDroid нажмите Добавить макрос. На следующем шаге вы должны выбрать триггер. На выбор есть много событий, выберем Датчики, а затем Встряхивание устройства. Для каждого макроса можно выбрать несколько триггеров. Затем перейдите на вкладку Действия.
Теперь вы можете указать действия, которые должны выполняться автоматически. У вас есть на выбор много разных вариантов, сгруппированных в несколько десятков категорий. Для целей этого урока выбираем действие Запустить приложение из группы Приложения. В списке выберите приложение, которое хотите запустить, когда вы встряхиваете смартфоном.
Перейдите на вкладку, где вы можете уточнить обстоятельства, препятствующие выполнению макроса. Например, из группы Питание выберите Уровень заряда батареи, установите Больше, чем и с помощью ползунка укажите, при каком уровне заряда следует заблокировать макрос, например, 40%. Ограничения не являются обязательными. В конце нажмите кнопку в правом нижнем углу, чтобы сохранить макрос.
Готовые макросы отображаются в панели Список Макросов. Там вы можете включать и выключать отдельные макросы в зависимости от текущих потребностей. Чтобы изменить элемент, удерживайте его пальцем, и из меню, которое появляется, выберите соответствующий пункт. Макрос можно также клонировать и на его основе создать новое автоматическое действие.
Для тестирования приложения вы можете воспользоваться готовыми макросами, полученными от других пользователей приложения. После запуска нажмите на иконку Шаблоны. Там вы можете отфильтровать имеющиеся макросы по популярности или дате добавления. В разделе Локальные вы найдёте примеры действий, встроенных в программу её создателями.
Если Вы не хотите в данный момент использовать макросы, в главном окне приложения отключите функцию с помощью кнопки в правом верхнем углу. В списке макросов вы можете также сгруппировать их по категориям и объединить в группы в зависимости от ситуации. Чтобы добавить элемент в категорию, удерживайте его пальцем, а в меню нажмите Выберите категорию.
Чтобы обеспечить правильную работу приложения в новых версиях Android, в Настройках нажмите Игнорировать оптимизацию батареи, чтобы система не блокировала MacroDroid.
Приложения для автоматизации смартфона
С помощью инструментов для автоматизации Android вы можете выполнять действия, которые дополняют описанные ранее механизмы, встроенные в систему. Благодаря приложениям, таким как AutomateIt или MacroDroid можно управлять фактически всеми функциями смартфона и несколькими приложениями.
Инструмент IFTTT автоматизирует взаимодействие между пользователем и интернет-сервисами. Также обратите внимание на специализированные программы, например, для автоматического ведения журнала событий в непосредственной близости от точки привязки.
Приложение AutomateIt
Приложение, которое позволяет создавать механизмы в телефоне на базе десятков триггеров и действий. Среди них есть как типичные, связанные, например, с состоянием экрана, местом, а также менее очевидные. Они позволяют запускать функцию при обнаружении активности пользователя (например, езда на велосипеде или на машине), регистрации меток NFC, на основе жеста, выполненного smartwatch, и даже изменения погоды.
Макросы позволяют контролировать многие параметры телефона, а также просматривать и отправлять уведомления SMS-ами или через Gmail. К сожалению, чтобы задать автоматическое действие на основе нескольких триггеров, нужно заплатить.
Преимуществом AutomateIt является магазин с макросами, среди которых много бесплатных.
Приложение MacroDroid
Мы его рассматривали детально выше, но скажем ещё раз, что это универсальное и одновременно простое в использовании приложение позволяет запускать макросы с помощью десятков разновидностей триггеров, в том числе показаний датчиков телефона (например, изменение положения), событий на устройстве (например, разряда аккумулятора или состояние соединения).
Все типичные триггеры, связанные с течением времени или местом, также поддерживаются. К каждому триггеру можно подключить почти двадцать типов действий, также соединяя их между собой. Это позволяет одновременно уменьшить яркость экрана и отключить Wi-Fi или включить фонарик после встряски и параллельно погасить экран.
Преимуществом MacroDroid является возможность определения ограничений, то есть обстоятельств, сдерживающих выполнение действия. Это может быть, например, определенное время суток, уровень заряда аккумулятора или активный голосовой вызов. Бесплатная версия приложения позволяет создать пять макросов.
Приложение IFTTT
Его название – аббревиатура от «If This Then That» (если это, тогда то), которые лучше всего описывают действие этого приложения. В IFTTT можно создавать апплеты, которыми можно автоматизировать практически любой вид работы, связанный с загрузкой данных с веб-сайтов.
Триггеров, как и возможный действий – тысячи. Приложение группирует их в категории. Они связаны с функциями Android, приложениями, веб-сайтами, интерактивными устройствами, такими как колонки Алиса, Alexa или Google Home.
Преимуществом для начинающих является большое количество предустановленных апплетов, которые позволяют автоматизировать многие типовые действия, например, публикация информации на Facebook, Twitter или погодных предупреждений.
IFTTT не поддерживает сложных событий, которые имеют много триггеров или действий, что в случае повседневной автоматизации Android является преимуществом, так как упрощает использование приложения.
Приложение GeoAlert
Приложение для автоматической смены профиля звука в телефоне в зависимости от местоположения. После выбора места, в котором должно произойти событие, можно определить радиус, например, 1 км.
Когда ваш смартфон будет находиться в пределах круга, настройки телефона изменятся. Кроме того, в GeoAlert можно установить звуковое предупреждение, когда пользователь пересекает виртуальный забор.
Приложение Velis Auto Brightness
Для создания правил управления яркостью экрана, которые реагируют на изменение освещения точнее, чем оригинальная функция в Android.
При первом запуске приложения нужно определить тип экрана, чувствительность регистратора яркости и поведение при подключении зарядного устройства.
Можно указать также инструменты, которые должны быть исключены из автоматической настройки яркости, например, приложения для просмотра фильмов.
Приложение Automatic Call Recorder
Если вы заботитесь о сохранении содержания телефонных переговоров, вы можете делать запись с помощью приложения Automatic Call Recorder.
Программа автоматически запускается для сохранения разговора в звуковой файл, который можно защитить паролем. В настройках вы можете выбрать вариант, который позволит по окончании разговора выбирать сохранять ли файл в памяти телефона.
В приложении есть фильтры, с помощью которых можно ограничить ведение телефонных разговоров с выбранными контактами. В платной версии вы можете выбрать функцию активации записи после встряски телефона, можно также передавать файлы на диски в интернете.
Приложение Motion Detector Pro
Motion Detector Pro превращает ваш телефон в камеру безопасности. При обнаружении движения приложение делает фотографию с главной камеры, а затем отправляет файл по электронной почте.
Motion Detector Pro имеет широкие возможности конфигурации. Вы можете изменить чувствительность камеры, включить удаленную настройку SMS-ами, а также активировать скрытый режим, в котором наблюдение проводится при пустом экране.
NFC-метки Xiaomi Smart Touch Sensor Smart Scene
Mijia Smart Touch Sensor Smart Scene
Еще в далеком 2014 году, когда трава была зеленее и доллар был по 32 рубля, Xiaomi выпустили первую версию NFC меток. Правда тогда это особо не зашло и о них все забыли. Но с развитием системы Умного дома, Сяоми выпускают вторую версию данного гаджета, а в сценариях автоматизации появляется новое действие «Hold the phone close to the tag»:
Давайте протестируем эти метки, и сравним с аналогами, коих полно на Aliexpress (а то уж больно дорого стоит оригиналы, 3$ за 2 штуки).
Что такое NFC-метка
Но начнем с небольшой теории. Если у вас в телефоне есть модуль NFC, вы наверняка знаете о бесконтактной оплате. NFC (Near field communication или ближняя бесконтактная связь) – протокол передачи данных, использующий электромагнитную индукцию для передачи информации на небольших расстояниях. Преимущество именно этого протокола – скорость сопряжения, которая составляет примерно десятую долю секунды и малое расстояние взаимодействия (до 10 сантиметров). Устройства можно разделить на инициатор и цель, используя индукцию электрических токов инициатор может считывать информацию с цели, без обеспечения её дополнительным источником питания. В нашем случае телефон – это инициатор, а цель – NFC-метка.
Это ультратонкий чип с возможностью записать на него информацию. Много туда конечно не влезет, максимальная память менее 1 килобайта, но небольшую информацию, или исполняемую команду – вполне. Больше всего применяются в сфере рекламы, но как только стало возможно использовать метки в Apple HomeKit, Xiaomi решили не оставаться в стороне и добавили их в Mi Home. А чтоб немного подзаработать, выпустили метки под своим брендом с весьма недешёвым ценником.
Комплект поставки и внешний вид
Поставляется в небольшом пакетике весом всего 7 грамм:
В комплект входят 2 метки, 6 наклеек и инструкция на китайском языке.
Метка представляет собой круглую пластиковую пластину, диаметром 3 сантиметра и высотой около миллиметра. С нижней стороны имеет липкую основу, для крепления на стены и другие поверхности. Нам доступно 6 наклеек, 3 с уже нанесенными изображениями (телевизор, роутер, колонка) и 3 пустые, куда можно написать произвольный текст, или рисунок.
Технические характеристики XMPT01MW
На задней стороне пакета указаны технические параметры:
| Производитель | Mi |
| Модель | NFC touch sticker 2 (XMPT01MW) |
| Материал | Бумага с ПВХ покрытием |
| Чип | NTAG216 |
| Память | 924 байта (свободно 868 байт) |
| Габариты (корпус) | 30 x 30 x 0.9 мм |
| Вес | 0.5 гр |
Управление через MI Home
А теперь вопрос, как эту штуку настраивать? Тут 2 варианта: использовать Mi Home, или стороннее приложение, например NFC Tools. Начнем с первого, ведь нам интересно взаимодействие гаджета с устройствами умного дома. Нажимаем кнопку создания нового сценария и выбираем пункт Hold the phone close to the tag. Нам предложат на выбор 4 действия, 2 из которых недоступны, поскольку у меня нет подходящей колонки и телевизора.
Первое действие – Touch to join a network позволяет подключаться к Wi-Fi сети при прикосновении к метке. Пожалуй одно из немногочисленных сценариев, которые действительно удобно использовать. Если роутер стоит на видном месте, наклеили метку на него. Пришли гости, просят пароль от Wi-Fi, а вы подключаете его в одно касание.
Для создания сценария выбираем необходимую Wi-Fi сеть и вводим пароль. Далее нам необходимо записать этот сценарий на метку, для этого прикладываем её к задней части телефона (предварительно лучше снять чехол).
После успешной записи появится надпись «Written successfully». В процессе могут возникнуть ошибки, например «No tags has been detected» или «Fail to write. Please try again», в этом случае стоит уточнить, в каком месте телефона находится NFC модуль и прикладывать к нему, предварительно сняв чехол.
Проверяю работу, удаляю WiFi сеть и прикладываю телефон к метке. За пару секунд телефон успешно подключается к сети, послав уведомление:
Но стоп, это уведомление не телефона, а приложения Mi Home. И мои подозрения подтвердились, если на телефоне нет приложения, то метка не работает и предлагает его скачать. В общем все как обычно, но задуманный сценарий мы сделаем позже через стороннее приложение.
А теперь проверим основное действие, запуск сценариев автоматизации после сканирования метки. К выполнению доступны сценарии, в условии запуска которых установлен параметр «Вручную»:
Например мой сценарий на отключение света во всей квартире. Если у вас аналогичного нет, его необходимо предварительно создать. Дальше все по аналогии, выбираем пункт Mi Home smart scene и подготовленный заранее сценарий. Прикладываем метку для записи.
Теперь, когда телефон считает эту метку, Mi Home запустит сценарий автоматизации. Если отсканирует другой человек – сценарий не выполнится! Для этого нужен Mi home, и в нем надо зайти под вашим аккаунтом. Благодаря такому разграничению доступа можно придумать актуальные сценарии, которые действительно можно использовать. Например, есть проблема с отключением сигнализации, и метка приклеенная на дверь может её решить (отсканировав снимается режим охраны).
Если в сценариях нет действия с метками, обновите приложение. Желательно с китайского варианта Play маркета – GetApps:
Сторонние приложения для записи NFC-метки
Мы видим, что Mi Home не фонтан для настроек метки. А ведь их функциональные возможности заметно шире. Запрограммировать их можно при помощи бесплатных приложений, например NFC Tools.
С его помощью запрограммируем метку на подключение к Wi-Fi, без установки всяких михомов. Перейдем во вкладку Запись, нажимаем кнопку «Добавить запись». Там находим пункт «Wi-Fi сеть», где забиваем данные вашей домашней сети:
Далее нажимаем кнопку Писать, а после прикладываем метку.
Готово, теперь при сканировании метки будет подключаться ваш домашний WiFi, дополнительные приложения не потребуются. Подумал, что пригодится в будущем и приклеил метку на колонку Яндекса:
Держится кстати крепко, так просто отодрать не получится. В приложении доступно еще более 20 других действий, а память в метке позволяет выполнять несколько действий одновременно.
Вполне сгодится использовать в рекламе, когда в метке можно запрограммировать ссылку. Или переводить телефон в беззвучный режим, когда кладете его около кровати. Придумать можно кучу всего, но вот насколько это будет удобно? А то получится, как на этой картинке:
Сравнение меток Xiaomi с другими
Xiaomi не единственный вариант, Алиекспресс просто завален метками разных производителей, цена которых начинается от 10 центов за штуку. Но не все они одинаковы, главное отличие в используемом чипе, от которого зависит память устройства. Для примера взял самую дешевую, средний сегмент и Xiaomi в роли Apple дорогого сегмента.
Самая дешевая покупалась давно и имеет чип NTAG213, который обладает аж 137 байтами памяти. Отсутствует твердое покрытие, но есть липкая основа. Сценарий умного дома весит примерно 300 байт, а значит на эту метку не поместится.
Вторая стоит 0.16 центов за штуку, имеет чип NTAG215, который может похвастаться уже 492 байтами памяти. Полностью может заменить оригинал от Xiaomi, немного меньше по размерам, но нет липкой основы.
И наш герой, с чипом NTAG216 и памятью 868 байт. Плотное пластиковое покрытие, липкая основа и логотип Mi. Выглядит добротнее конкурентов, но не в 10 раз (по аналогии с ценой).
Дальность сканирования примерно одинаковая, но идеальной её не назовешь. Может без проблем пропустить метку, особенно если телефон в чехле. Мне не повезло больше, на моём Mi 9T металлическая пластина держателя закрывает NFC модуль:
Снимаешь чехол и сразу работает как надо. Стоит обратить на это внимание, если хотите пользоваться такими метками.
Xiaomi NFC Touch Sticker 2 купить
Метки определенно ищем на Aliexpress. Хотите фирменные – пожалуйста, но сгодится и более дешевый аналог. Цена оригинала всего в 13 раз дороже, зато в красивом пакете. А еще есть наличии в России.