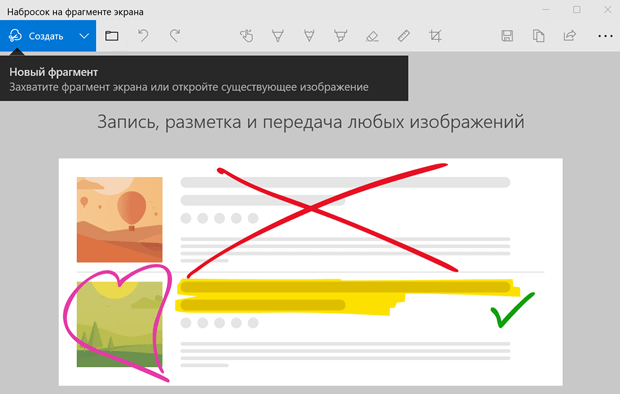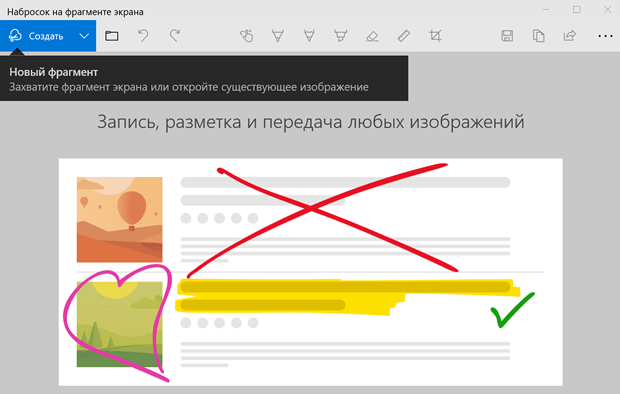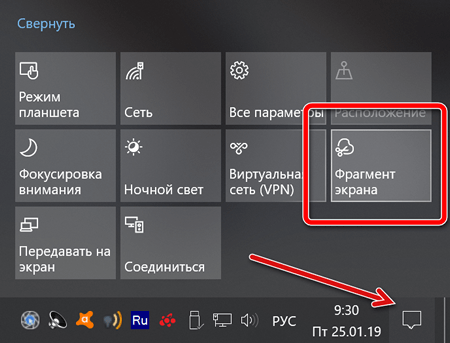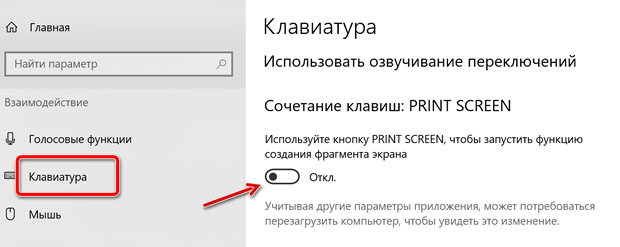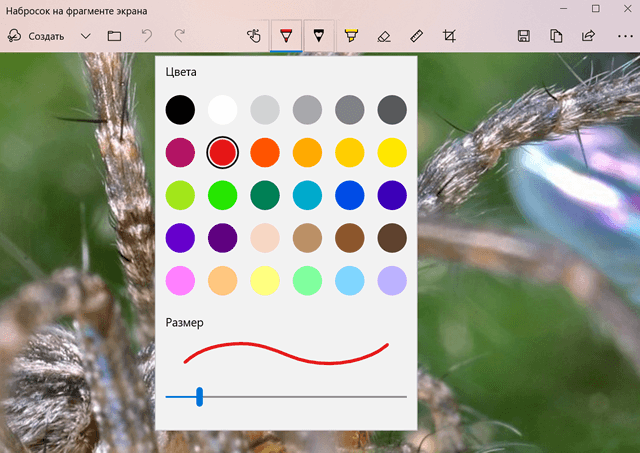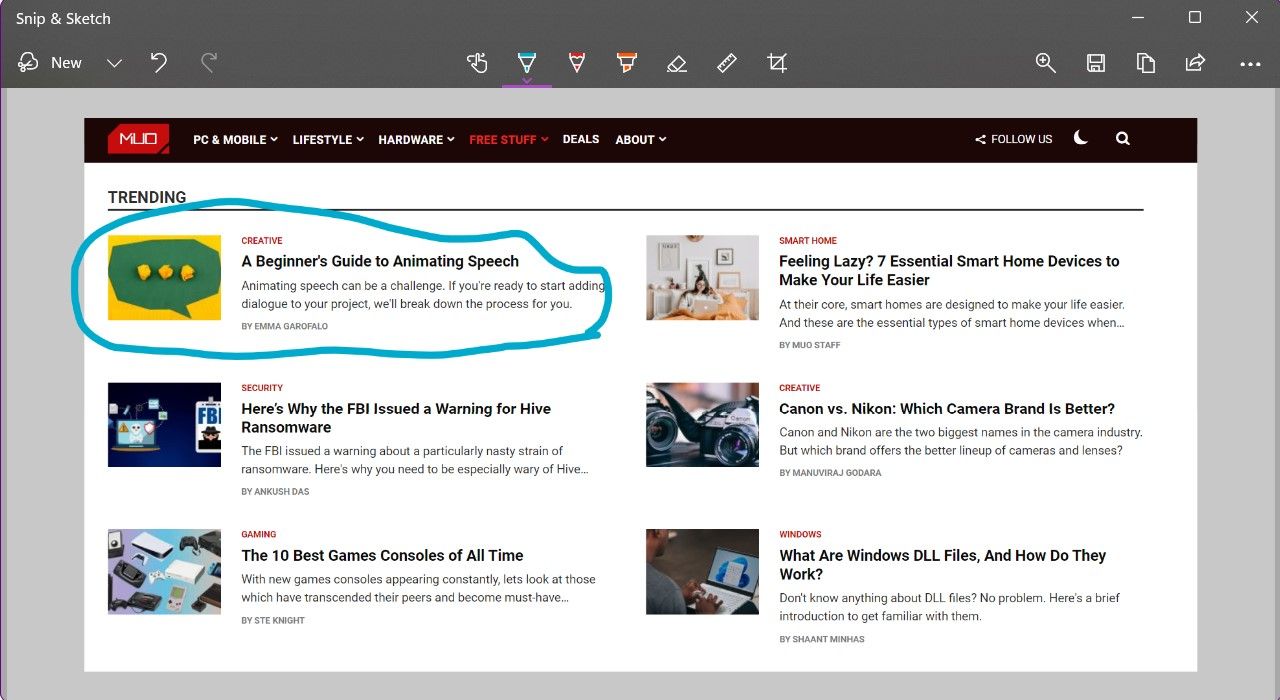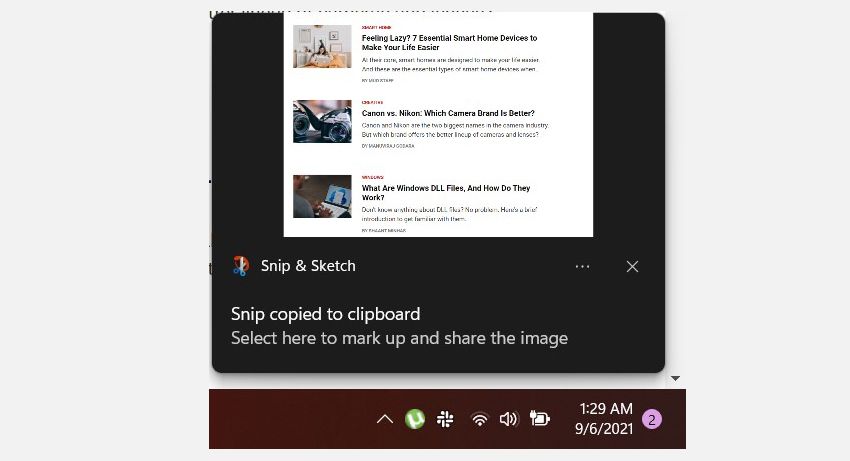Snip sketch что это
Как использовать приложение Snip & Sketch для захвата и аннотирования скриншотов в Windows 10
Начиная с Windows 10 1809, Microsoft представила новое приложение Snip & Sketch >, которое заменяет популярный инструмент Snipping. Этот инструмент предлагает аналогичную функциональность и может использоваться для создания снимков экрана, использования таких инструментов, как ручка или карандаш, чтобы рисовать на нем, и делиться им где угодно. В этом руководстве я расскажу, как использовать приложение Snip and Sketch для захвата и аннотирования скриншотов в Windows 10.
Приложение Snip & Sketch в Windows 10
Приложение доступно в списке приложений, или вы можете найти Snip & Sketch в поле поиска Cortana. Нажмите на приложение Snip and Sketch, как только оно появится. Как только оно появится, вас приветствует сообщение «Захватывайте, делайте пометки и делитесь любым изображением».
Сделайте снимок экрана с помощью Snip & Sketch
Нажмите кнопку Новый в левом верхнем углу.
Выберите любой из них, и если вы используете что-либо, кроме полноэкранного клипа, вы можете выбрать область, из которой вы хотите сделать снимок экрана. Держите левую клавишу, делая это. После завершения отпустите левую клавишу.
Отмеченная область теперь появится на холсте приложения Snip and Sketch.
Изменить скриншот, используя Snip & Sketch
Когда у вас есть скриншот, у вас есть набор инструментов разметки, которые вы можете использовать. Обратите внимание, что как только редактор откроется, вы получите PEN для записи. Однако, если вы переместите мышь с нажатой левой кнопкой, он начнет рисовать.
1] В середине сверху у вас есть такие инструменты, как сенсорный ввод, шариковая ручка, карандаш, маркер, линейка/транспортир и инструмент кадрирования.
3] В левом верхнем углу вы можете сохранить, скопировать и поделиться снимком экрана.
Как только вы включите линейку или инструмент транспортира, он не исчезнет, если вы не закроете и не запустите приложение снова.
Запустите приложение Snip & Sketch с клавишей Print Screen
Такие инструменты, как Snip и Sketch без скриншота, бесполезны, если их нельзя запустить с помощью аппаратного ключа. Хотя Print Screen захватывает снимок экрана в буфер обмена или сохраняет его в OneDrive или Dropbox при настройке, имеет смысл, если вы вместо этого сможете запустить это приложение.
Перейдите в Настройки> Удобство доступа> Клавиатура. Включите переключатель под ярлыком Print Screen, который гласит em Используйте PrtScn ‘, чтобы открыть снимок экрана.
Тем не менее, вам придется отключить настройку Print Screen с другими приложениями и перезагрузить компьютер с Windows 10, чтобы он заработал.
Запустите Snip & Sketch через CMD или Run
Введите следующую команду и нажмите Enter, чтобы открыть Snip & Sketch:
После этого нажмите кнопку «Далее» и введите подходящее имя для ярлыка. Когда закончите, нажмите кнопку Готово, чтобы создать ярлык на экране рабочего стола.
Если вы хотите добавить значок в ярлык, щелкните правой кнопкой мыши ярлык на рабочем столе и выберите «Свойства».
Затем на экране «Свойства» выберите кнопку «Изменить значок», затем в разделе «Поиск значков в этом файле» скопируйте и вставьте следующий адрес и нажмите клавишу «Ввод».
Выберите соответствующий значок, как показано на рисунке выше. Нажмите кнопку «ОК», когда закончите, и в конце нажмите кнопку «Применить», чтобы изменить значок.
Сообщите нам, как вам нравится использовать этот новый инструмент для создания снимков экрана.
Как создавать скриншоты в Windows 10 с помощью «Фрагмент и набросок»
Начиная с обновления за октябрь 2018 года, Windows 10 модернизирует работу по созданию снимков экрана с новым приложением «Фрагмент и набросок», которое сочетает в себе устаревший инструмент Snipping Tool с «Эскиз экрана» (ранее входившим в Windows Ink Workspace).
В результате вы получаете возможность создавать и комментировать скриншоты рабочего стола, приложений и игр без необходимости использования сторонних инструментов, а также приложения, которые будут часто обновляться через Microsoft Store.
В этом руководстве по Windows 10 мы расскажем, как начать работу с новым приложением «Фрагмент и набросок», чтобы делать снимки экрана с обновлением за октябрь 2018 года.
Как делать скриншоты с помощью Snip & Sketch
Используя приложение «Фрагмент и набросок», мы получаем в Windows 10 как минимум три способа создавать скриншоты:
Использование приложения «Фрагмент и набросок»
Самый простой способ получить доступ к инструментам – запустить приложение «Фрагмент и набросок», выполнив следующие действия:
Использование быстрой кнопки Action Center
Откройте Центр действий.
Совет: используйте сочетание клавиш Win + A или нажмите кнопку Центра действий в области уведомлений, чтобы открыть интерфейс.
Использование кнопки Print Screen
В отличие от прямого запуска приложения Snip & Sketch, при использовании кнопки «Снимок экрана» или клавиши «Печать экрана», снимок экрана будет скопирован в буфер обмена. Если вы хотите аннотировать фрагмент или сохранить его в файл, вам нужно щелкнуть уведомления Snip & Sketch в Центре действий.
Как включить кнопку Print Screen для Snip&Sketch
Вы также можете вызывать инструмент создания скриншотов экрана, используя кнопку Print Screen на клавиатуре, но этот параметр необходимо включить вручную, выполнив следующие действия:
После выполнения этих шагов вы можете нажать клавишу Print Screen на клавиатуре, чтобы сделать снимки экрана в Windows 10.
Как комментировать скриншоты Snip & Sketch
Помимо возможности быстро делать снимки экрана в Windows 10, приложение включает в себя ряд инструментов для аннотирования изображений практически любым удобным для вас способом.
После того, как вы сделали снимок экрана изображение откроется в Snip & Sketch. В процессе работы вы можете использовать ряд инструментов для комментирования скриншота, включая шариковую ручку, карандаш и маркер. Для всех вы можете настроить цвет и толщину.
Кроме того, есть ластик для удаления одной или всех надписей со скриншота. Вы можете использовать цифровую линейку для рисования прямых линий, и есть инструмент обрезки, чтобы обрезать лишнее.
Эти инструменты были оптимизированы для работы с помощью стилуса на устройстве с сенсорным экраном, но они также работают с клавиатурой и мышью.
В дальнем правом углу вы найдете варианты сохранения фрагмента в формате PNG. Вы также можете использовать кнопку копирования, чтобы скопировать изображение в буфер обмена, а затем можно вставить в любой документ.
Наконец, есть кнопка «Поделиться», которая позволяет отправлять снимки экрана другому человеку с помощью электронной почты, совместного доступа или другого поддерживаемого приложения.
Топ-13 полезных советов и приемов Snip & Sketch
Если вы используете обновление Windows 10 October 2018 (версия 1809) или выше, скорее всего, вы наткнулись на новый инструмент для обрезки от Microsoft. Он называется Snip & Sketch и создан для замены двух инструментов для создания снимков экрана — Snipping Tool и Screen Sketch.
Он уже заменил Screen Sketch. Но Snipping Tool существует еще некоторое время, прежде чем Microsoft тоже решит перерезать шнур.
Поэтому, если вы используете инструмент Snipping Tool, лучше переключиться на Snip & Sketch. Приложение объединяет Ножницы и Эскиз экрана в одно целое. Он предлагает несколько интересных функций для создания и отметки снимков экрана.
Если вы новичок или недавно перешли на Snip & Sketch, здесь вы найдете 13 полезных советов, приемов и скрытых функций, чтобы использовать его на профессиональном уровне.
1. Запускайте приложение разными способами.
Обычно вы ищете приложение Snip & Sketch и запускаете его, чтобы сделать снимок экрана. Метод немного длинен для тех, кто регулярно делает скриншоты.
К счастью, Microsoft предлагает альтернативные быстрые способы запуска приложения. Сначала вы найдете его кнопку в Центре уведомлений. Щелкните по нему, когда вам нужно сделать снимок экрана. Другой способ — использовать сочетание клавиш WinKey + Shift + S, чтобы активировать инструмент для создания снимков экрана.
Назначить PrtScn Key
Самый старый способ сделать снимок экрана — воспользоваться клавишей PrtScn. Угадай, что? Вы также можете запустить инструмент Snip & Sketch с помощью клавиши PrtScn. Для этого вам нужно сначала назначить приложение клавише.
Для этого выполните следующие действия:
Шаг 1: Зайдите в «Настройки» на своем компьютере и нажмите «Легкость доступа».
Шаг 2: Нажмите «Клавиатура» на левой боковой панели. Прокрутите вниз и поверните переключатель под ярлыком Print Screen.
Когда вы используете три вышеуказанных метода для запуска этого инструмента, яркость экрана немного уменьшится, и вы увидите разные режимы скриншотов.
2. Используйте режимы создания снимков экрана.
Мы не всегда хотим делать полноэкранные снимки экрана. Иногда мы просто хотим иметь какую-то площадь. Для этого вы можете использовать различные режимы, предлагаемые этим приложением. В настоящее время приложение поддерживает прямоугольный, произвольный и полноэкранный режимы.
Чтобы использовать их, запустите инструмент любым из методов, упомянутых выше, и щелкните один из них, чтобы активировать его.
3. Перемещение между режимами создания снимков экрана.
Если вы предпочитаете использовать сочетания клавиш вместо взаимодействия с мышью, нажимайте клавишу Tab на клавиатуре, чтобы перемещаться между режимами снимков экрана, доступными вверху. Затем нажмите клавишу Enter, чтобы выбрать режим.
4. Снимок экрана с задержкой
Часто, когда мы хотим захватить контекстное меню, сделать снимок экрана не так-то просто. В подобных ситуациях вы можете воспользоваться режимом задержки.
В Snip & Sketch вам нужно открыть полное приложение, чтобы использовать его. После запуска приложения щелкните маленькую стрелку вниз рядом с надписью «Создать» и выберите время задержки. По истечении установленного времени вам будут предложены режимы скриншотов вверху. Выберите и сделайте снимок экрана. Некоторые приложения даже позволяют автоматически делать скриншоты через определенные промежутки времени.
5. Измените размер и цвет пера.
Инструменты аннотации бессмысленны без параметров размера и цвета. Чтобы изменить размер и цвет различных инструментов для маркировки, доступных в Snip & Sketch, коснитесь маленькой стрелки вниз под пером. Либо дважды щелкните перо, чтобы открыть параметры настройки.
6. Удалите все пометки.
С помощью ластика вы можете удалять аннотации на основе штрихов. Если вы сделали несколько отметок и хотите удалить их все, вам не нужно стирать каждый штрих отдельно. Просто дважды щелкните значок ластика и выберите «Стереть все чернила».
7. Просмотр закрытого снимка экрана
Недостатком использования приложения Snip & Sketch является то, что оно не открывает снимок экрана непосредственно в приложении. Вам нужно нажать на уведомление в правом нижнем углу, чтобы открыть его в приложении или вставить в другое приложение для редактирования изображений.
Однако иногда вы можете пропустить уведомление. Но не волнуйтесь. Вам не нужно повторно делать снимок экрана. Просто откройте Центр поддержки, и вы найдете там уведомление о скриншоте. Нажмите на нее, чтобы запустить в приложении.
Наконечник: Используйте сочетание клавиш Windows + A, чтобы открыть Центр поддержки.
8. Включите поддержку сенсорного ввода.
Если у вас есть ноутбук с сенсорным экраном, вы будете рады узнать, что Snip & Sketch поддерживает сенсорный ввод. Для этого вам нужно будет включить сенсорный режим в приложении. Для этого щелкните значок руки вверху. Если этот параметр включен, вы можете использовать пальцы, цифровое перо или мышь для комментирования изображений.
9. Поверните линейку и транспортир.
Несмотря на то, что я разочарован тем, что Microsoft не предоставляет надлежащих инструментов для аннотации, таких как стрелки, текст, фигуры и т. Д., Они предлагают линейку и транспортир. Их можно использовать для рисования прямых линий и кругов. Вы даже можете использовать их для измерения.
Инструменты поддерживают сенсорное управление, и их можно использовать как обычную линейку или транспортир. Но если у вас нет сенсорного ноутбука, это не значит, что вы не можете им пользоваться.
Чтобы повернуть шкалу или транспортир, наведите на нее указатель мыши и затем используйте среднюю кнопку мыши, чтобы изменить ее угол. Для пользователей тачпада снова наведите на него указатель мыши, а затем двумя пальцами выполните прокрутку вверх и вниз.
10. Скрыть линейку и транспортир.
После использования двух элементов, если вы хотите их скрыть, вы заметите, что для них нет кнопки удаления. Итак, чтобы удалить их со своего снимка экрана, дважды щелкните значок линейки вверху и щелкните элемент, который вы добавили из меню.
11. Отменить действие по созданию снимка экрана.
Иногда, когда инструмент готов сделать снимок экрана, вы понимаете, что снимок экрана больше не нужен. Чтобы отключить действие снимка экрана, нажмите клавишу ESC.
12. Редактировать старое изображение
Одна из замечательных особенностей этого приложения — то, что вы также можете комментировать старые снимки экрана и изображения. Чтобы открыть существующую фотографию, запустите приложение и щелкните значок открытия. Затем выберите картинку.
13. Открыть в другом приложении
После того, как вы сделали снимок экрана и использовали собственные инструменты маркировки, если вы хотите отредактировать свое изображение дальше, вы можете напрямую открыть его в другом приложении. Для этого щелкните меню с тремя точками в правом верхнем углу и выберите Открыть с помощью. Выберите приложение, в котором вы хотите отредактировать снимок экрана.
Дополнительный совет: используйте ярлыки
Сочетания клавиш упрощают жизнь. К счастью, приложение Snip & Sketch поддерживает некоторые из них. Это:
Ярлыки изображений
Редактирование ярлыков
Ярлыки аннотаций
Другие ярлыки
Snip, Sketch и многое другое
Вот как вы можете максимально эффективно использовать новое приложение Snip & Sketch на своем ПК с Windows 10. Что интересно, приложение поддерживает и многооконный режим. То есть у вас может быть много открытых снимков экрана в разных окнах, где вы можете работать с ними одновременно.
Вы знаете какой-нибудь другой совет для приложения? Дайте нам знать в комментариях ниже.
Следующий: Приложение для работы с фотографиями в Windows 10 кажется вам медленным? Проверьте его альтернативы, чтобы быстро открывать и просматривать фотографии.
Как делать снимки экрана в Windows 11 с помощью Snip and Sketch

К счастью, инструмент Snip and Sketch — идеальное решение этой проблемы. Итак, давайте узнаем, как сделать снимок экрана в Windows 11 с помощью инструмента Snip and Sketch и как максимально использовать его функции.
Как делать скриншоты с помощью Snip and Sketch
Инструмент Snip and Sketch был добавлен в Windows 10 как часть версии 1809. Он был настолько удобен, что Microsoft решила взять его с собой в Windows 11, где он предустановлен вместе с операционной системой.
Инструмент Snip and Sketch — это мощная встроенная утилита, которая позволяет делать снимки экрана и рисовать поверх них в иллюстративных целях. Полезно иметь под рукой, если вы не хотите или не можете загружать сторонний инструмент для создания и аннотирования снимков экрана.
Вот как делать снимки экрана в Window 11 с помощью инструмента Snip and Sketch:
Как делать снимки экрана с помощью сочетания клавиш Snip and Sketch
Просмотр меню «Пуск», чтобы сделать снимок экрана, может сильно раздражать, если у вас чешется палец для фотографий. К счастью, есть более простой способ делать снимки экрана с помощью утилиты Snip and Sketch в Windows 11. Все, что вам нужно сделать, это нажать правильную комбинацию клавиш:
Откройте окно, снимок экрана которого вы хотите сделать.
Windows 11 принесла множество новых изменений, но простые задачи, такие как создание снимков экрана, стали более доступными, чем когда-либо. Вы можете сделать быстрый фрагмент, сделать набросок и использовать его по мере необходимости всего за несколько минут.
Snip & Sketch — это удивительно мощный инструмент для создания скриншотов в Windows 10 — Review Geek
Если вам постоянно нужно делать скриншоты на вашем компьютере, вы, возможно, искали что-то лучше, чем стандартный полноэкранный (Win + PrtSc) Windows или инструмент для скриншотов с одним окном (Alt + PrtSc). Знаете ли вы, что по состоянию на конец 2018 года уже установлена более мощная опция? Он называется Snip & Sketch (ранее «Эскиз экрана») и удивительно хорошо интегрирован в систему.
Добро пожаловать в ICYDK (в случае, если вы не знали), серию, в которой мы предлагаем советы и рекомендации, которые не обязательно являются новыми, но, возможно, не были известны, или не были известны.
Чтобы попробовать это, просто нажмите клавишу Windows или нажмите кнопку «Пуск» и выполните поиск «Snip & Sketch». Затем нажмите «Новый», чтобы начать новый скриншот. Это сведет к минимуму окно инструмента и позволит вам сделать скриншот того, что находится под ним.
Панель инструментов в верхней части экрана позволяет удивительно разнообразить снимки. Слева направо: вы можете нарисовать прямоугольник с помощью мыши, в произвольной форме нарисовать фигуру для захвата (остальная часть будет прозрачной), захватить только одно окно или весь экран. По умолчанию эти выделения копируются и могут быть помещены в любую графическую программу, например Paint или Photoshop, с помощью Ctrl + V.
Лучше всего то, что вы можете настроить этот инструмент в качестве замены стандартной функции Print Screen, которая активируется специальной кнопкой на клавиатуре. (На некоторых небольших ноутбуках это вторичная клавиша, активируемая кнопкой «Fn».) Это будет активировать действие захвата Snip & Sketch при каждом нажатии кнопки.
Чтобы настроить это, перейдите в главное меню настроек Windows, нажмите «Простота доступа», затем прокрутите вниз до «Клавиатура». В качестве альтернативы, вы можете просто найти «Snip & Sketch» в панели поиска настроек. В области «Ярлык экрана печати» переключите «Используйте кнопку PrtScn, чтобы открыть снимок экрана», чтобы переключиться в положение «Вкл.». Вы готовы к работе. Если вы когда-нибудь захотите вернуться к более простой функции Print Screen или просто захотите использовать другой инструмент, переключите его обратно на «Off».
Если по какой-либо причине на вашем компьютере не установлен Snip & Sketch, Вы можете получить его прямо от Microsoft здесь, Это бесплатно.