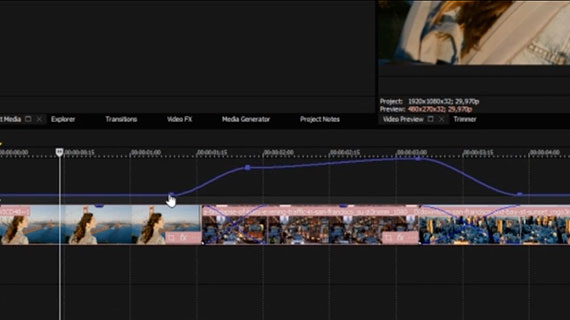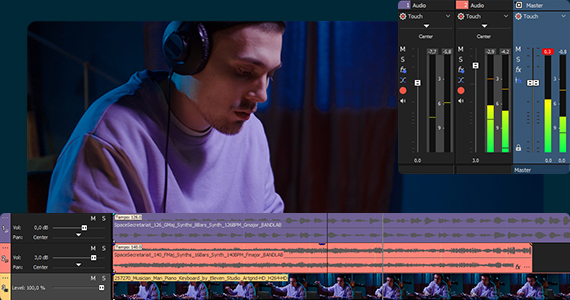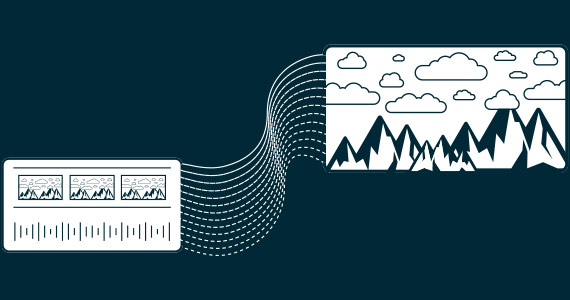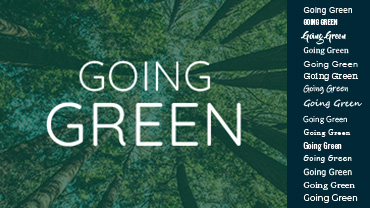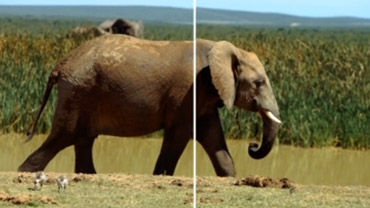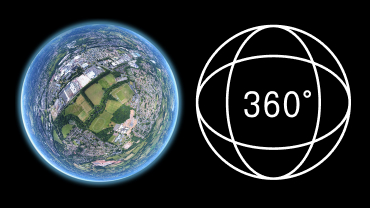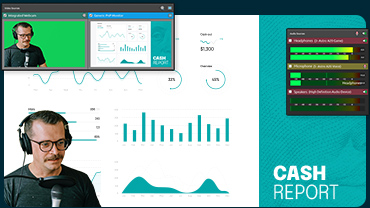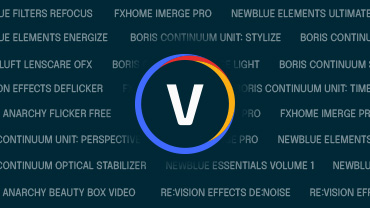Sony vegas что это
Скачать бесплатно программу Sony Vegas Pro на русском языке для компьютера с операционной системой Windows 7/8/10. Официальный сайт Сони Вегас Про.
С помощью программы редактирования видео «Vegas Pro» вы можете упорядочивать и вырезать в неограниченном количестве видео и аудио дорожек, а также вставлять видео и аудио эффекты. Бесчисленные экраны 2D и 3D доступны для эффективных переходов между сценами. Программа поддерживает все основные форматы от 720p, Full HD до 4K
Поддерживает кодеки AVCHD или профессиональный формат Sony XAVC с разрешением 4096 x 4096 (4K).
Совместимость с другим ПО для импорта / экспорта для Avid ProTools, Apple Final Cut Pro и Adobe Premiere Pro CC или Adobe After Effects.
Функции трехмерной анимации поможет придать движению материал изображения. Поддержка плагинов Open FX
У профессионального программного обеспечения для монтажа фильмов есть своя цена. Система редактирования видео «Vegas Pro» современна и имеет все инструменты, необходимые для требовательного редактирования и мастеринга. 64-битное приложение обрабатывает все форматы, которые могут воспроизводить камеры. Независимо от того, поступают ли ваши записи со смартфона, цифровой камеры или профессионального записывающего устройства высокого класса, такого как видеокамера Panasonic P2HD, редактор Sony импортирует все распространенные форматы, такие как MPEG-1, MPEG-2, MPEG-4, QuickTime или WMV включает кодеки AVCHD или профессиональный формат Sony XAVC с разрешением 4096 x 4096 (4K).
Также можно использовать 3D-материал, например, в формате MVC и MPO или как двухпотоковые клипы AVI. С помощью 3D-видеокарты и прилагаемых красно-голубых очков вы можете просмотреть результат прямо на своем ПК. Редактор собирает видео с двух камер в стереоскопическом процессе в трехмерное изображение. Спектр видеоэффектов более чем велик, и вы можете комбинировать их в цепочки эффектов, чтобы у вас всегда был быстрый доступ ко всему.
Сони Вегас Про как пользоваться и основные операции для новичков
В статье собраны самые основные операции и команды, которые помогут человеку, впервые столкнувшемуся с данной программой (после загрузки и настройки) быстро понять «где что лежит» и как этим пользоваться. Текст сопровождается скриншотами и видео. Начать хочу с команды важной, самой востребованной, спасающей положение очень часто.
Скачать и установить + настройки Сони Вегас Про 15
1. Требования к компьютеру
2. Последовательность действий
Первое — сначала скачать и установить кодеки.
Второе — скачать и установить программу.
Третье – настроить программу и проект (нужно настраивать при вставке первого видео или картинки, или аудио).
Так более правильно. Если в ходе дальнейшей работы вдруг случились какие-то сбои в распознавании видео, то кодеки можно еще раз переустановить, не удаляя предшествующую версию. По сути – произвести обновления.
Настроить проект можно по-разному. В этом руководстве я рекомендую настроить так, чтобы можно было получить качественное видео на выходе и размещать его на YouTube.
3. Где скачать и как установить кодеки.
4. Где скачать и как установить программу.
5. Настройки программы.
6. Настройка проекта
Перед тем, как начать монтировать, настройте свой проект для публикации на YouTube. Желательно, чтобы вы использовали видео Hd или FullHD. Настройки проекта расположены вверху слева в окне превью.
Частые вопросы по интерфейсу во время работы:
Настройки интерфейса
Интерфейс: в статье на сайте полностью описано, как настроить интерфейс под себя. Например, сделать светлыми, а не черными рабочие области, удалить ненужные окна, восстановить вид «по умолчанию» и т.д.
Как вернуть вид «по умолчанию».
Вернуть вид интерфейса по умолчанию – при нажатой кнопке ALT на клавиатуре дважды нажать англ. D (русск В)
Сони Вегас Про дорожка разделилась на а и б
В этом случае правой кнопкой мышки кликайте по «заголовку» дорожки и снимите галочку с команды Expand Track Layers. Вид дорожки восстановится.
2. Основные действия и команды
1. Команда отмены действий
Для того, чтобы не бояться что-то «испортить», помните, что всегда есть возможность отмены последних действий.
Кнопка отмены расположена в верхнем меню.

2. Загрузка и движение файлов на таймлайн
Как загрузить в Sony Vegas видео, аудио, изображения.
Для загрузки и дальнейшей работы достаточно просто перетянуть мышкой нужный файл на таймлайн – нужная дорожка добавится автоматически и файл сам встанет на нее.
Далее мышкой можно сдвинуть медиа в любое место дорожки или даже перетянуть файл на другую дорожку выше или ниже.
3. Как в Sony Vegas разделить видео и аудио дорожки, чтобы работать с ними по отдельности
4. Разрезать видео (аудио) и удалить фрагмент
Поставьте курсор в место, где нужно разрезать файл и нажмите на клавиатуре S. В этом месте файл будет разрезан. Все отдельные фрагменты мышкрй можно двигать на дорожке, менять местами, переносить на другие дорожки.
Чтобы удалить часть файла разрежьте в нужных местах и с клавиатуры нажмите DEL или правой клавишей мыши вызовите контекстное меню и выберите команду «Delet (Удалить)».
5. Как обрезать видео в Сони Вегас Про: укоротить, видео (аудио или продолжительность картинки в кадре)
1 вариант. Потяните мышкой за край файла, сдвигая границу в нужную сторону до необходимой длины. Файл автоматически «свернет» то, что сдвигаете. Если сдвинули границу дальше, чем нужно, просто потяните ее назад.
2 вариант. Поставьте курсор в то место, где должна быть новая граница файла. Нажмите S и удалите отрезанный кусок (см. пункт выше).
6. Вставить картинку или видео (аудио) между отдельными кусками видео (аудио).
Если нужно вставить картинку или видео в целый (не разрезанный) фрагмент, то сначала нужно разрезать (см. выше как) его в том месте, где предполагается сделать вставку.
Затем раздвинуть полученные куски медиа и перетащить видео (аудио) или картинку в образовавшееся место на дорожке.
Все отдельные фрагменты можно двигать по дорожке, менять местами и т.д. обычным перетаскиванием мышкой.
7. Sony Vegas переходы: Как сделать простые переходы одного видеофрагмента (аудио) в другой
На одной дорожке расположите видео (аудио) файлы в нужной последовательности.
Для перехода сдвиньте рядом стоящие фрагменты так, чтобы один оказался частично на другом. Появятся скрещенные линии перехода (голубая и белая).
Длительность перехода регулируется сдвигом фрагментов. Чем больше они заходят друг на друга, тем длиннее (дольше в кадре) будет переход одного видео (аудио) в другое. Число кадров указывается, не ошибетесь.
8. Sony Vegas переходы: использование Transitions (с разными эффектами)
Выберите во вкладке Transitions нужный переход и перетяните его мышкой на участок смены фрагментов, про которые говорится в п.6.
Если полученный результат не нравится, выберите другой переход и перетяните его на дорожку. Предыдущий удалять не обязательно, в приоритете будет последний наложенный переход.
9. Sony Vegas переходы: Плавное и/или с эффектами появление видео (картинки) в кадре
Чтобы видео (картинка) плавно появилась в кадре или плавно ушла из него, нужно в верхнем левом (при входе) или в верхнем правом (при выходе) найти маленький синий маркер.
Наведите на него курсор так, чтобы появился значок перехода – треугольник. Потяните его в сторону и появится линия перехода.
На картинках показано выполнение на входе. Аналогично делается в конце файла для выхода.
Вкладка Transitions используется для красивого повеления или ухода (влет и вылет). Перетащите выбранный переход мышкой точно также, как показано в п. 7. Видео будет появляться с выбранными эффектами Transitions.
Если захотите сменить переход на другой, то удалять предыдущий не обязательно, новый будет в приоритете.
10. Sony Vegas Pro увеличить громкость, усиление и затухание аудио.
Выполняется точно также, как в п.8, только без наложения перехода. Просто сдвиг треугольничка в начале или конце выбранного фрагмента.
Снизить или повысить громкость можно по-разному.
Первое – потянуть мышкой за верхнюю границу (есть синий маркер-полоска) звуковой дорожки на таймлайн вниз/вверх. Так меняется громкость у конкретного файла. Другие остаются без изменений.
Второй вариант – на панели управления дорожкой (на картинке голубым цветом) сдвинуть ползунок уровня громкости. Так меняется громкость всей дорожки, то есть у всех файлов, расположенных на данном аудиотреке.

Максимально возможную громкость выставить можно в микшере в окне Master Bus
Сони Вегас Про как сохранить видео проект и рендеринг проекта
Понятия «Сохранение» и «Рендер» — разные.
Сохранить проект значит сохранить именно в формате проекта, в самой программе, чтобы потом можно было загрузить этот проект и продолжить в нем работу.
Рендер проекта – это вывод результатов редактирования уже в формат видео, Вы получаете ролик, который можно загружать в соцсети и т.д.
11. Сони Вегас Про Как сохранить проект
Кнопка сохранения расположена в верхнем меню (иконка дискеты) и в выпадающем меню при клике на «Файл». Если хотите сохранить существующий проект с другим именем, то воспользуйтесь «Save As/Сохранить как».
12. Рендер проекта
Перед ренедером проверьте настройки проекта. Уточните разрешение. Команда рендера проекта расположена во вкладке «файл»: «Render as»
Сони Вегас Про в каком формате сохранять видео лучше? Вернее, рендерить.
Тема рендера слишком большая, чтобы уместить в основных правилах, поэтому выбирайте наиболее распространенный формат ренедра, Sony AVC/MVC и вариант INERNET 1280 на 720 и частота кадров 30.
Если у вас выделен фрагмент проекта для рендера (когда хотите получить не все, что «натворили», а только часть проекта, которая выделена желтыми маркерами), то проверьте, стоит ли галочка во вкладке настроек рендера, как показано ниже.
В других частных случаях может потребоваться другой формат. Например, при сохранении Альфа канала – файлов с возможностью делать прозрачным фон.
13. Как выделить фрагмент для рендера
Если нужно отрендерить только часть проекта, то необъодимо выделить эту часть маркерами.
Кликните по какому либо фрагменту видео и появившиеся желтые маркеры перетащите в те точки, какими хотите ограничить рендер.
Выделение можно менять.
4. Наиболее часто используемые операции и команды для оформления видео или изображения (применимо к титрам)
Эффекты часто еще называют пресетами или плагинами. Перед выбором пресета нужно кликнуть фрагмент, к которому будут применены эффекты.
1. Яркость, контраст
Вкладка Video FX, далее Brightness and Contrast (Яркость и контраст) и выбор эффекта из предложенных. Появится окно настроек, где можно изменить установленные по умолчанию значения.
2. Как сделать прозрачный фон в Сони Вегас Про
Частый вопрос — как сделать видео прозрачным в Сони Вегас.
На фрагменте (видео, картинка) потяните мышкой горизонтальную линию вниз/вверх, тем самым меняя прозрачность. Процент прозрачности указан в маленьком окошке при движении линии.
3. Размытость
Вкладка Video FX, далее Gaussian Blur (Размытие по Гауссу) и выбор эффекта из предложенных. Появится окно настроек, где можно изменить установленные по умолчанию значения.
4. Виньетка или затемнение краев экрана
5. Титры и текст
1. Вставка шаблонных титров
Вкладка Media Generations, далее Titles&Text (Заголовки и текст) и выбор из предложенных. Появится окно настроек, где можно изменить текст, выбрать начертание, цвет, размер, положение текста в кадре и т.д.
2. Появление и исчезновение, эффекты
К тексту применимы все возможности, что и к другим медиа – переходы, появление и исчезновение из кадра, яркость, контраст, прозрачность и т.д.
6. Движение медиа-элементов в кадре с помощью Pan/Crop
1. Формат для видео YouTube
Кликните Pan/Crop. В открывшемся окне выберите соотношение сторон 16 к 9.
2. Изменение масштаба просмотра в окне Pan/Crop
Для изменения масштаба просмотра кликните по картинке и покрутите колесико мышки.
3. Установка синхронизации картинки в ПанКроп и в окне Превью.
Синхронизация позволяет видеть в окне превью все изменения, которые вы делаете в ПанКроп. Показывается именно то место, на котором стоит курсор-ползунок на таймлайн.
Для синхронизации кнопка Sinc Cursor должна быть синего цвета. Кликните по кнопке, если она отключена.
4. Увеличение и уменьшение картинки
Потяните за угловые маркеры и изображение или видео будут уменьшаться или увеличиваться. Чтобы соотношение сторон сохранялось, меняте размер при нажатой кнопке CTRL.
Если кнопка синхронного отображения активна, то в окне превью вы будете видеть все изменения.
Работа с проектом – важные правила
Проект содержит не сами файлы, а только указывает путь к этим файлам, которые используете.
Готовое видео вы уже отредактировать не сможете, это отдельный файл без дорожек. Если хотите что-либо изменить, то возвращайтесь в проект, то есть в программу сони вегас. И в ней меняете все, что нужно.
На этом краткое знакомство с основными командами и операциями закончено. Данная «Шпаргалка» поможет вам, если вдруг забудете, как выполняется та или иная операция, где искать кнопки, вкладки и т.д.
Помните, что это только сотая, если не меньше, часть возможностей Вегаса. С остальными лучше знакомиться в ходе работы, так как для разных задач используются разные операции.
Документ подготовлен для новичков, желающих освоить Сони Вегас.
Все скриншоты и описание сделаны на основе Vegas Pro 15 и могут отличаться в других версиях. Но суть сохраняется, поэтому вам будет легко разобраться и с другими вариантами.
Вы можете скачать весь материал со скриншотами в формате пдф, оплатив символическую сумму на развитие проекта. Кнопка ниже.
VEGAS Pro Видео и аудио для профессионалов
VEGAS Pro предоставляет вам все необходимые инструменты для профессионального редактирования видео с расширенной HDR-цветокоррекцией, возможностью вести прямые трансляции и звуковым оформлением.
Обработка видео при помощи VEGAS Pro
Редактирование видео
Быстрое и качественное редактирование, не отвлекаясь от сюжета.
Профессиональные форматы
Работа с широким спектром форматов.
Цветотехника HDR
Преобрование отснятого RAW-материала с высоким динамическим диапазоном в потрясающие кадры.
Векторные тональные оттенки кожи
Входные таблицы градировки (LUTs)
Таблицы градировки для вида (LUTs)
Boris FX Primatte Studio
Создайте захватывающий хромакей с помощью программных инструментов, номинированных на премию Академии, которые использовались во «Властелине колец», «Гарри Поттере» и «Человеке-пауке».
Искуственный интеллект
В ядро VEGAS Pro встроен модуль глубокого обучения, предназначенный для творчества и ускоренного редактирования.
Регулировочные дорожки
Теперь можно быстрее применять эффекты сразу к нескольким видеодорожкам на временной шкале. Все примененные для дорожки настройки будут отражены на видеодорожках ниже.
365-преимущества при наличии абонемента
Используйте мобильное приложение VEGAS Hub для загрузки видео и изображений непосредственно с вашего устройства iOS или Android на временную шкалу.
Доступ к более чем 1.5 миллионам бесплатных видео и другому материалу, на который не распространяются авторские права.
Генерируйте синтезированные многоязычные дикторские голоса и сразу же включайте их в свой проект. Автоматический перевод текста на несколько языков в целях локализации.
Отслеживание движения
Сложное многозональное отслеживание движения встроено непосредственно в VEGAS Pro.
Обработка звука в VEGAS Pro
Запись, редактирование и микширование звука с камеры в том числе и с применение фильтров.
Доставка
Плавный предварительный просмотр и быстрый рендеринг благодаря GPU-ускорению.
Откройте для себя VEGAS Pro
Режим замедленного воспроизведения с оптическим сглаживанием
Регулируемая скорость воспроизведения с генерируемыми промежуточными кадрами.
Комбинированные режимы
Слои видео и изображения с поддержкой альфа-канала и режимов наложения.
Текстовые вставки
Создавайте потрясающие тексты и заголовки с использованием настраиваемых предустановок.
Поддержка субтитров
Добавляйте SRT-субтитры непосредственно в материал на выходе.
Стабилизация картинки
Превратите «трясущийся» материал в грамотный профессиональный видеоролик.
360° видео
Настройка панорамирования, наклона, поворота, коррекции объектива и зума.
Виньетирование Безье
Создавайте маски свободно или с помощью сложных форм.
Искривление сетки
Растягивайте, сжимайте и искажайте точки в настраиваемой сетке.
Деформационный поток
Трансформируйте один клип в другой или создавайте незаметные переходы.
Эффекты пленки
Добавляйте зернистость и другие артефакты для создания ностальгических пленочных видеороликов.
Подавление видеошума
Преобразуйте зернистое видео в более чистые и пригодные для использования кадры.
Снимки и захват экрана
Встроенный источник видео, захват экрана и звука, включая источники NDI.
Стандарт OpenFX
Используйте свои любимые видеоэффекты от сторонних разработчиков.
Контроль мерцания
Устраните мерцание видео, вызванное неоновыми лампами или другими источниками.
Предпросмотр во весь экран
Сравнивайте цветокоррекцию и эффекты с исходным материалом.
Узнайте, как признанный видеомастер Макгрегор создавал революционную серию научно-фантастических короткометражных фильмов «Одноминутные миры».
Потоковый стриминг благодаря VEGAS Stream
Охватывайте, привлекайте и расширяйте свою аудиторию с помощью прямых трансляций событий на популярных платформах с помощью VEGAS Stream.
Звуковой дизайн с использованием аудиостудии SOUND FORGE
Запись, обработка и мастеринг.