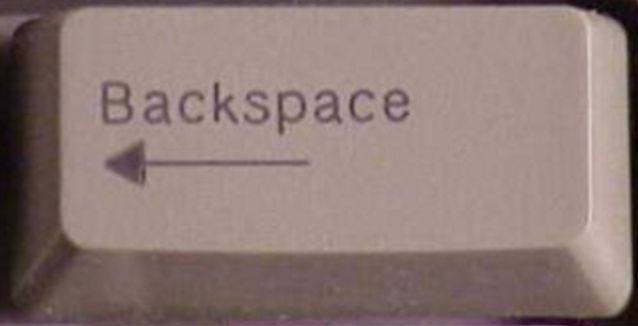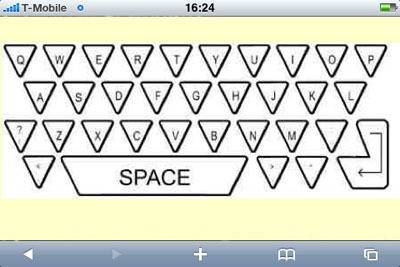Space на клавиатуре что это
Служебные клавишы на клавиатуре
немного истории и дополнительные возможности использования клавиши
Группы клавиш на клавиатуре
Клавиши на клавиатуре условно делятся на несколько групп.
Функциональные клавиши – самый верхний ряд клавиатуры. Клавиши при нажатии выполняют заданную задачу-функцию. Например, вызов справки по программе, сохранение файла, открытие, закрытие окна и т.п. Иногда, для активизации функциональной клавиши нужно нажать Fn. Не смотря на то, что ответ на вопрос, зачем нужна и где на клавиатуре клавиша fn, не является темой нашей статьи – отвечаем сразу. Эта клавиша присутствует на клавиатурах ноутбуков, и находится между левой клавишей Ctrl и значком Windows.
Клавиши управления курсором – это кнопки со стрелками (влево, вправо, вверх вниз).
Специальные управляющие клавиши – типа Tab, Caps Lock, Ctrl, Schift, Alt.
Клавиши дополнительного цифрового блока – они находятся в правой части клавиатуры.
Backspace на клавиатуре
Сейчас клавиша backspace на клавиатуре используется для стирания символов. Вы допустили ошибку, напечатали неверный знак, и ваш курсор стоит в таком положении:
Исправить ошибку очень просто. На клавиатуре, в ряду клавиш с цифрами, находим клавишу со стрелкой возврата ←.
На старых клавиатурах вы найдете надпись Backspace:
Нажимаем эту клавишу, неверно набранный символ слева исчезает, и вы можете напечатать на его месте правильную букву.
Название этой клавиши пришло вместе с раскладкой клавиатуры, которая использовалась на механических печатных машинках. Вытереть знак, напечатанный на бумаге, было нелегко. Как правило, машинистка просто возвращала каретку в обратное положение и несколько раз, поверх ошибки пропечатывала нужную букву. Это сейчас символ слева просто удаляется, а на печатной машинке можно было только вернуться на шаг влево. Потому и клавиша называлась возврат, пробел назад.
Возможно, именно тогда появилось и сленговое название клавиши Забой. Ведь неверно набранная буква просто «забивалась» многократным повторением нового символа. Так же эта клавиша использовалась для написания сложных символов, например à. Машина могла напечатать только один символ (букву), затем приходилось возвращать каретку на один шаг и впечатывать знак сверху.
Где еще используется Backspace
Сейчас клавиша возврата используется не только в текстовых редакторах для удаления слева символа. С помощью этой кнопки удобно (без мышки) возвращаться к исходному каталогу в окне папки. При просмотре окон в браузере вы можете всегда пролистать историю переходов в обратную сторону. Но здесь надо быть внимательным, не все браузеры настроены на работу этой кнопки. Если вы долгое время работали, скажем, в Google Chrom, а затем перешли на Mozilla Firefox и хотели бы пользоваться клавишей возврата BS, то настроить ее придется самостоятельно.
Space где находится на клавиатуре
Самая длинная кнопка на клавиатуре, которая не обозначается ни словом, ни буквой называется quot;Spacequot;, или по другому пробел. Эту кнопку соответственно используют при печати в качестве пробела (промежутка) между словами.
Кнопка quot;Spacequot; на клавиатуре самая большая. Это ее надо нажимать большим пальцем правой или левой руки, когда набираешь текст на клавиатуре. Эту кнопку еще называют у нас пробел, так как благодаря ей ставится в тексте разрыв между буквами или словами.
Да это же пробел! по русски говоря.
А распознать эту кнопочку очень легко.
Посмотрите внимательно на клавиатуру. Вот видите скопление многих кнопочек. А видите самую длинную? Вот как раз самая длинная кнопка это и есть Spase, которую мы ищем.
Кнопка Space это пробел, самая большая кнопка на клавиатуре. Но проблема в том, что она никак не подписана и не обозначена. С помощью данной кнопки можно делать отступы (пробелы) во время написания текста.
пробел- длинная такая кнопка под буковками
Вот она клавиша с загадочным названием Spase (а по-русски просто пробел):
Располагается она в нижнем ряду клавиатуры. Клавишу Spase трудно спутать с другими: она самая длинная, это потому что нажимается пробел чаще других клавиш.
По-русски мы эту кнопку называем Пробел.
Найти эту кнопку очень легко. Она самая длинная на клавиатуре.
При слепой печати на эту клавишу мы нажимаем большим пальцем правой руки или большим пальцем левой руки.
Кнопка SPASE — это всегда самая длинная и узкая кнопка на клавиатуре, в России е называют кнопкой quot;пробелquot; по характерному свойства при печати. Е функция — это делать пропуски между символов по нажатию на не.
Найти кнопку Space на клавиатуре проще простого, ведь это одна из самых часто используемых клавиш. Кнопка Space — это всем нам известный Пробел, который мы используем при печатании текста.
Кнопка Space- это всем известный пробел. Расположен он посередине клавиатуры, ниже всех букв.
На нем нет никаких надписей, эта кнопка без пометок.
Ее мы обычно нажимаем, если нам нужно сделать пробел между словами.
Где на клавиатуре ноутбука кнопка space
Добрый день, уважаемые читатели! В этой статье, я покажу вам где на клавиатуре находятся клавиши Win, Shift, Space, Backspace, Num Lock, Ctrl, Fn, Enter, Alt, Insert. А также объясню, что они означают и для чего используются.
Где на клавиатуре кнопка:
Где на клавиатуре кнопка Win
Клавиша Win(Windows) на клавиатуре обычно находится между левыми клавишами Ctrl и Alt, также Win может быть расположена между AltGr и ≣ Menu. Кнопка Win необходима для запуска меню «Пуск».
Где на клавиатуре кнопка Shift
Клавиша Shift на клавиатуре используется для ввода заглавных букв, в сочетании Shift + необходимая буква. Также Shift необходим для ввода символов, на клавишах с цифрами.
Где на клавиатуре кнопка Space
Клавиша Space используется для пробела.
Где на клавиатуре кнопка Backspace
Клавиша Backspace необходима для удаления символов, находящихся перед курсором. Также применяется для возврата на предыдущую страницу в браузере или предыдущее окно в программе.
На некоторых клавиатурах отсутствует надпись Backspace, на клавише нарисована только стрелочка.
Где на клавиатуре кнопка Num Lock
Клавиша Num Lock необходима для включения и выключения числового регистра(кнопок с цифрами), находящегося в правой части клавиатуры.
Где на клавиатуре кнопка Ctrl (Контр)
Клавиша Ctrl или контр, является системной кнопкой, в основном используется в сочетании клавиш, как модификатор. Находится обычно в нижнем левом углу.
Где на клавиатуре кнопка Fn
Fn это клавиша модификатор, используемая на компактных раскладках клавиатуры, в основном на ноутбуках. Необходима для объединения функций, располагается обычно в левом нижнем углу.
Где на клавиатуре кнопка Enter
Клавиша Enter необходима для подтверждения действия, перевода строки, выбора какого либо пункта меню и.т.д. Enter является одной из самой больших клавиш на клавиатуре. располагается обычно в правой части.
Где на клавиатуре кнопка Alt
Клавиша Alt опять же является модификатором, основное назначение кнопки Alt, является изменение значения других кнопок. Располагается кнопка Alt по левую и правую сторону пробела.
Где на клавиатуре кнопка Insert
Клавиша Insert предназначена для перехода из режима вставки в режим замены.
Девчонки, помогите! Делаю задание по курсам — на моей клавитуре не наблюдаю. Может, это значок какой-то?
Эксперты Woman.ru
Узнай мнение эксперта по твоей теме
Никулина Марина
Психолог. Специалист с сайта b17.ru
Дяченко Елена Владимировна
Психолог, Гештальт-терапевт в обучении. Специалист с сайта b17.ru
Светлана Чернышова
Психолог, Консультант. Специалист с сайта b17.ru
Чехова Марина Викторовна
Психолог. Специалист с сайта b17.ru
Лукашевская Наталья
Психолог, ЛИЧНОСТНЫЙ И СЕМЕЙНЫЙ. Специалист с сайта b17.ru
Антакова Любовь Николаевна
Психолог, Консультант. Специалист с сайта b17.ru
Кузьмин Иван Иванович
Врач-психотерапевт, Супервизор. Специалист с сайта b17.ru
Спиридонова Надежда Викторовна
Психолог. Специалист с сайта b17.ru
Кузьмина Христина Сергеевна
Психолог, Клинический психолог. Специалист с сайта b17.ru
Коротина Светлана Юрьевна
Врач-психотерапевт. Специалист с сайта b17.ru
Spacebar — это ткайа длиная упругая внизу клавиатуры.
Спасибо, огроменное! Я уже чего только грешным делом не подумала :)))
Не верю. Такого не бывает. разводка.
Скажите, а как курсор по монитору двигать?
Я уже чего только не перепробовала.
а я тоже не знала что пробел так называется! На нем не написано и все его всегда пробелом называют, а не Spacebar.
8 — спасибо за поддержку 🙂
согласна с Селестой) я тоже не знала,пробел и пробел)
Spacebar-это длинная кнопка, которая часто используется в играх для совершения каких либо действий, служит пробелом при письме а в некоторых случиях, кнопкой увеличивающей изображение
кто знает где кнопка hold
ГДЕ ТАКАЯ КНОПКА НА КЛАВИАТУРЕ Я НЕ ЗНАЮ SPACEBAR
ГДЕ ТАКАЯ КНОПКА НА КЛАВИАТУРЕ Я НЕ ЗНАЮ SPACEBAR
Девчонки, помогите! Делаю задание по курсам — на моей клавитуре не наблюдаю. Может, это значок какой-то?
Я тоже не знала. А какой повод поумничать и попонтоваться для тех, кто знал! Респект и уважуха для тех, кто знал с семи. лет. А чем-то более интеллектуальным похвастаетесь?
Не верю. Такого не бывает. разводка.
Жалоба
Модератор, обращаю ваше внимание, что текст содержит:
Жалоба отправлена модератору
Страница закроется автоматически
через 5 секунд
Форум: психология
Популярное за сегодня
Пользователь сайта Woman.ru понимает и принимает, что он несет полную ответственность за все материалы частично или полностью опубликованные им с помощью сервиса Woman.ru.
Пользователь сайта Woman.ru гарантирует, что размещение представленных им материалов не нарушает права третьих лиц (включая, но не ограничиваясь авторскими правами), не наносит ущерба их чести и достоинству.
Пользователь сайта Woman.ru, отправляя материалы, тем самым заинтересован в их публикации на сайте и выражает свое согласие на их дальнейшее использование редакцией сайта Woman.ru.
Использование и перепечатка печатных материалов сайта woman.ru возможно только с активной ссылкой на ресурс.
Использование фотоматериалов разрешено только с письменного согласия администрации сайта.
Размещение объектов интеллектуальной собственности (фото, видео, литературные произведения, товарные знаки и т.д.)
на сайте woman.ru разрешено только лицам, имеющим все необходимые права для такого размещения.
Copyright (с) 2016-2019 ООО «Хёрст Шкулёв Паблишинг»
Сетевое издание «WOMAN.RU» (Женщина.РУ)
Свидетельство о регистрации СМИ ЭЛ №ФС77-65950, выдано Федеральной службой по надзору в сфере связи,
информационных технологий и массовых коммуникаций (Роскомнадзор) 10 июня 2016 года. 16+
Учредитель: Общество с ограниченной ответственностью «Хёрст Шкулёв Паблишинг»
Space что за кнопка
Автор Оксана Авдиенко задал вопрос в разделе Компьютеры, Связь
Где на клавиатуре находится кнопка » Space»? и получил лучший ответ
Ответ от Добров Евгений[гуру]
Пробел.
Наверное ты имел в виду альт, он слева от пробела.
что такое чс
черный список и чрезвычайная ситуация
Черный список тоже верно-так в играх может
подробнее.
вот здесь популярно объясняют ))
Оригинальный дизайн робота
подробнее.
Назначение клавиш клавиатуры компьютера
Расположение клавиш клавиатуры
В зависимости от функций, клавиши делятся на группы:
1. Функциональные клавиши (F1-F12) предназначены для выполнения специальных задач и во время повторного нажатия отменяют вызванное действие. Например, F1 нажимается для вызова справки программы, окно которой активно на момент нажатия. В играх клавиша выполняет функцию, которая закреплена за ней в настройках.
2. Алфавитно-цифровые нужны для ввода цифр, клавиш, знаков препинания и других символов, используемых при работе за ПК.
3. Управляющие клавиши, к которым относятся HOME, END, PAGE UP, PAGE DOWN, DELETE и INSERT.
4. Клавиши управления курсором применяются для перемещения курсора во время работы в программах для редактирования текста, в браузере или при выборе файлов на компьютере.
5. Клавиши управления (модификаторы) (Alt, Ctrl, Win, Caps Lock, Fn), используемые чаще всего в комбинации друг с другом или с другими кнопками на клавиатуре.
6. Цифровые клавиши нужны для того, чтобы быстро вводить цифры, поэтому часто используются при составлении отчетов или работы в калькуляторе.
7. Клавиши редактирования (удаления информации) – Backspace, Delete.
Расположение клавиш на разных клавиатурах может отличаться, но они все располагаются примерно в одних и тех же местах относительно друг друга. Также могут быть встроены дополнительные клавиши, необходимые для отключения звука, увеличения или понижения громкости, а также быстрого перехода в почтовый ящик.
Значение кнопок клавиатуры
Несмотря на то, что клавиатуры бывают разного вида и устройства, основные клавиши одни и те же на всех моделях.
Вот фото обычной клавиатуры компьютера:
Буквы. Самая важная часть — те клавиши, которыми печатают текст.
Как правило, на каждой нанесены две буквы – одна иностранная, другая русская. Чтобы напечатать букву на нужном языке, выберите его на панели задач в правом нижнем углу экрана.
Еще язык можно изменить через сочетание клавиш Shift и Alt. Для этого сначала нажмите клавишу Shift и, не отпуская ее, Alt. Иногда настроено другое сочетание: Shift и Ctrl.
Для печати большой буквы нужно удерживать Shift и вместе с ней нажать на букву.
Для печати точки при русском алфавите нажмите последнюю клавишу в нижнем буквенном ряду (справа).
Для печати запятой нажмите на эту же кнопку, но удерживая Shift.
А когда выбран английский алфавит, для печати точки нужно нажать на клавишу, которая находится перед русской точкой. На ней обычно написана буква Ю. А запятая при английском алфавите находится там, где русская Б — перед английской точкой.
Если нажать на одну из них, напечатается нарисованная цифра. А вот чтобы печатался знак, нужно вместе с ней нажать Shift.
Если знак печатается не тот, который нужен, измените раскладку – выберите другой язык внизу экрана справа: 
Пробел (space) – промежуток между словами. Это самая длинная кнопка, находится под буквами.
Важно! Пробел между словами должен быть только один, не больше. По правилам он ставится только после знака препинания – перед знаком его быть не должно (за исключением тире). Смещать текст при помощи пробела неправильно.
Tab — используется для смещения текста вправо.
При помощи этой клавиши делают отступ (красную строку). Для этого нужно щелкнуть мышкой в начале текста и нажать на Tab один раз.
Caps Lock — используется для печати больших букв. Находится под клавишей Tab, по-русски читается капс лок.
Нажмите на Caps Lock один раз и отпустите. Теперь все буквы будут печататься большими. Чтобы отменить эту функцию, еще раз нажмите на Caps Lock. Буквы, как и прежде, будут печататься маленькими.
Backspace – стирает буквы и знаки, которые напечатаны перед мигающей палочкой (курсором). Находится эта кнопка с правой стороны, сразу после цифр/знаков. По-русски читается бэкспэйс. Часто на ней вообще нет надписи, а просто нарисована стрелка, направленная влево.
Еще ее можно использовать для удаления большого количества текста. Для этого текст нужно предварительно обозначить — выделить левой кнопкой мыши.
Также Backspace применяется для смещения текста влево или подъема вверх – удаления пустого пространства. Для этого щелкните перед первой буквой, чтобы там замигал курсор. Затем нажмите на Backspace.
Enter – используется для подтверждения действия. Находится под Backspace, по-русски читается энтэр.
Например, напечатали вы запрос в Гугл или Яндекс, и, чтобы дать команду на поиск, нажимаете Enter.
При работе с текстом эту клавишу используют для перехода на следующую строку. Также при помощи нее можно сместить весь текст после мигающего курсора вниз.
Shift – используется для печати больших букв и знаков. Находится перед нижним рядом букв – слева и справа. На некоторых клавиатурах она не подписана, а обозначена стрелкой, направленной вверх. По-русски читается шифт.
Если нажать ее в сочетании с буквой, то буква напечатается прописной. А если с цифрой (в верхнем ряду), то знак, изображенный на клавише. Если знаков несколько, они набираются вместе с Shift на разных раскладках (алфавитах).
Ctrl – используется в сочетании с другими клавишами (см. далее). В Windows при помощи нее выделяют объекты: для этого нужно зажать Ctrl и кликать левой кнопкой мыши по нужным файлам/папкам. По-русски читается контрол.
Alt – используется в сочетании с другими клавишами (см. далее). По-русски читается альт.
Delete (del) — кнопка удаления. По-русски читается дэлит.
В отличие от Backspace она стирает буквы не перед, а после мигающего курсора. Кроме того, работает еще и как команда удаления в Windows, в программах.
Win (Windows) – открывает меню «Пуск». Обычно эта клавиша не подписана — на ней просто нарисован логотип системы Windows. Находится между Ctrl и Alt.
Fn – встречается только на ноутбуках, мини-клавиатурах. Предназначена для изменения значения кнопки – запуска второй функции. Работает только совместно с другими клавишами (обычно F1-F12).
Допустим, мне нужно увеличить яркость экрана ноутбука. Для этого я ищу кнопку с соответствующей картинкой. У меня это F6 – на ней нарисовано солнышко. Значит, зажимаю клавишу Fn и вместе с ней F6.
Esc (Escape) – выход. Закрывает некоторые программы, компьютерные игры. По-русски читается эске́йп.
К функциональным относятся кнопки в верхней части: F1-F12. Они запускают определенные команды в операционной системе, программах, играх.
Функции, которые выполняют эти кнопки, запрограммированы в биос. Поэтому действия некоторых из них могут отличаться на разных компьютерах.
Цифровая часть – это отдельный блок с цифрами и арифметическими знаками в правой части клавиатуры. Они расположены точно так же, как на калькуляторе, и для многих более удобны.
Чтобы активировать цифровую часть, нужно один раз нажать на Num Lock (num lk).
При повторном нажатии на Num Lock цифровая часть отключается – она начинает работать в режиме управления курсором. Каждая кнопка выполняет свою функцию:
Если на клавиатуре ноутбука нет отдельной цифровой части, то ее заменяют буквы:
В таком случае, если включена Num Lock, то при печати текста получится следующее: п1чему к2авиатура печатает цифрами, как п1менят0. Чтобы отключить такой набор, нужно просто один раз нажать Num Lock.
Клавиши управления курсором: Insert, Home, End, Page Up, Page Down и стрелки: ← ↑ ↓ →
Используются для работы с текстом, в программах и компьютерных играх.
Insert (ins) – печать текста поверх уже имеющегося.
Scroll Lock (scr lk) – включает прокручивание, то есть заменяет колесико на мышке. Если клавиша нажата, то кнопки со стрелками переходят в режим перемещения страницы — вверх, вниз, вправо, влево.
Pause/Break — предназначена для приостановления действующего процесса (пауза). Используются в компьютерных играх и некоторых программах.
Print Screen (prtsc) – делает скриншот, то есть снимок (фотографию) экрана. После нажатия клавиши изображение нужно вставить в графический редактор (Paint или другой). Подробнее о том, как это сделать, читайте в уроке Скриншот.
Клавиша с изображением страницы – находится между Alt и Ctrl (обычно с правой стороны). Выполняет функцию правой кнопки мыши – вызывает контекстное меню.
Индикаторы. Три светодиода (лампочки), которые показывают включение клавиш Num Lock, Caps Lock и Scroll Lock.
Специализированные клавиши – набор кнопок для управления некоторыми функциями компьютера: настройка звука, запуск определенных программ и пр. Обычно они другого цвета и формы.
Сочетание клавиш
Сочетание клавиш – это когда для определенного действия используется одновременное нажатие нескольких кнопок. Такие комбинации используются для ускорения работы и обозначаются знаком +
Например, в программе Word можно использовать комбинации клавиш для работы с текстом: выделения, изменения размера букв, выравнивания и других операций.
Как пользоваться. Сначала нажмите на первую клавишу, затем, не отпуская ее, на следующую. Например, комбинация Shift + Alt означает, что сначала нужно нажать Shift и, удерживая ее, Alt.
Некоторые сочетания работают практически везде в компьютере: в Windows, интернете, в программах. Например, Ctrl + C и Ctrl + V для копирования и вставки. А есть те, которые срабатывают только в определенных приложениях.
Вот самые популярные комбинации:
В словах печатаются цифры. На некоторых мини-клавиатурах (например, на ноутбуках) это случается, когда нажата клавиша Num Lock. Просто нажмите на нее один раз.
Не работает цифровая часть. А такое бывает на обычных клавиатурах. Значит, цифровая часть выключена. Для ее включения нажмите один раз Num Lock.
Новый текст печатается поверх старого. Так происходит, если была случайно нажата кнопка Insert. При нажатии на нее новый текст печатается, стирая старый. Чтобы это отменить, нужно снова нажать на Insert.
Все буквы набираются большими. Нажмите Caps Lock.
На клавишах нет обозначения русских букв. Обычно такое встречается на ноутбуках, привезенных из других стран. Самое простое решение — купить наклейки на клавиши. Продаются в магазинах с разными компьютерными мелочами (мыши, флешки и пр.), стоят недорого.
Второй вариант подороже – лазерная гравировка. Можно нанести любую раскладку, не только русскую.
И третий вариант – покупка новой клавиатуры. Просто покупаете отдельную клавиатуру и подключаете ее к ноутбуку.
Некоторые клавиши не работают. Причины у этого могут быть разные:
Кроме того, клавиши могут плохо работать по причине того, что их срок службы подошел к концу. Это бывает, например, на старых ноутбуках.
Каждая кнопка рассчитана на определенное количество нажатий: недорогие мембранные — на 5 млн., ножничные (на ноутбуках) – 10 млн., дорогие механические – до 50 млн.
В таком случае можно купить новую клавиатуру. Это касается и ноутбуков: просто подключаете ее и работаете на ней вместо старой. А еще можно пользоваться экранной клавиатурой, о которой я рассказывал выше в статье.
Что касается ноутбука, то его можно отнести в сервис. Мастер разберет компьютер и даст заключение. Если клавиши не работают из-за того, что срок службы вышел, клавиатуру можно заменить. Но, скорее всего, это будет не очень-то дешево – проще купить обычную отдельную (например, беспроводную).
Горячие клавиши на клавиатуре Windows
Горячие клавиши ускоряют работу за компьютером, вызывая то или иное действие. В описанных комбинациях клавиши зажимаются в том порядке, в котором они написаны. Используя сочетания кнопок легко ускорить процесс вызова той или иной функции.
Windows + Pause/break — открывает окно, в котором отображаются данные о компьютере.
Windows + L – комбинация, вызывающая блокировку компьютера. Она помогает быстрее сменить учетную запись пользователя.
Windows + D — сворачивает все окна. Для их раскрытия клавиши нажимаются повторно.
Windows + Space – комбинация предназначена для того, чтобы показать рабочий стол.
Windows+ E — нужна для перехода в «мой компьютер».
Windows + R — открывает окно «выполнить».
Windows + Tab — переключает между окнами запущенных программ.
Ctrl + Shift + Esc — открывает диспетчер задач.
Win + F — открывает окно поиска по файловой системе компьютера.
Ctrl + F — активирует функцию поиска по документу или в программе.
Alt + F4 — сочетание клавиш, которое закрывает активное окно. Если активен рабочий стол, позволяет перезагрузить или выключить компьютер при повторном нажатии.
Ctrl + — увеличивает или уменьшает масштаб в зависимости от того, в какую сторону прокручивается колесо мыши.
Alt + Print Screen – комбинация создает скриншот окна программы, которая активна в этот момент.
Ctrl + A — выделяет все символы в текстовом редакторе или файлы в открытой папке.
Ctrl + C — копирует выделенный фрагмент или файлы.
Ctrl + V — вставляет текст или файлы, содержащиеся в буфере обмена.
Ctrl + Z – комбинация нужна для отмены последнего действия.
Ctrl + P — открывает окно печати.
Ctrl + N — открывает новое окно той программы, которая запущена в этот момент.
Ctrl + S — сохраняет набранный текст или проект.
Shift + Delete – комбинация полностью удаляет файлы, не помещая их в корзину. Будьте внимательны и осторожны, используя эту комбинацию клавиш!
Горячие клавиши для быстрой работы в Microsoft Windows и Office
Бывают ситуации, когда Ваша компьютерная мышь вдруг «отказывается» работать в самый неподходящий момент. Это просто наводит ужас и вызывает панику у многих современных и молодых людей, которые не застали те славные, «довиндовые» времена. Отказ или неправильная работа мышки происходит по разным причинам и доставляет ряд неудобств. Почему это случается и как с этим бороться читайте подробно в статье Что делать, если не работает мышка?
Сейчас же предлагаю Вашему вниманию один из способов работы за компьютером в отсутствие мыши — комбинации клавиш («горячих» клавиш) на клавиатуре компьютера, использование которых позволит Вам упростить работу с некоторыми программами или, например, какое-то время обходиться без компьютерной мыши (по крайней мере сохранить вводимый текст, выключить компьютер или завершить другой важный процесс).
Комбинации клавиш для работы в Windows:
Alt+Tab — Переключение между окнами
Win+Tab — Переключение между окнами в режиме Flip 3D
Win+Up — Развернуть окноWin+Down — Восстановить / Минимизировать окно
Win+Left — Прикрепить окно к левому краю экрана
Win+Right — Прикрепить окно к правому краю экрана
Win+Shift+Left — Переключиться на левый монитор
Win+Shift+Right — Переключиться на правый монитор
Win+Home — Минимизировать / Восстановить все неактивные окна
Win+Break(или Pause) — Запустить элемент Система из Панели Управления (пункт Свойства при нажатии правой кнопкой мыши на Компьютер в меню Пуск)
Win+Space — Показать рабочий стол
Win+B — Переход в область уведомлений («трей»)
Win+D — Свернуть окна или восстановить все окна
Win+E — Запустить Проводник(Explorer)
Win+F — Запустить встроенный диалог поиска Windows
Win+Ctrl+F — Запустить Поиск по компьютеру из домена
Win+F1 — Запустить встроенный диалог Windows: Справка и Поддержка
Win+G — Отобразить гаджеты поверх всех окон
Win+L — Блокировка рабочей станции(текущего сеанса пользователя)
Win+M — Минимизировать все окна
Win+P — Отобразить дополнительные опции дисплея (расширить рабочий стол на 2 монитор и т.п.)
Win+R — Запустить диалоговое окно Выполнить
Win+Т — Выбрать первый элемент в панели задач (Повторное нажатие переключает на следующий элемент, Win+Shift+T— прокручивает в обратном порядке)
Win+U — Запустить Центр специальных возможностей (Ease of Access Center)
Win+X — Запустить Mobility Center
Win+цифра— Запустить приложение с панели задач (Win+1 запускает первое приложения слева, Win+2 — второе и так далее)
Win + «+» — Увеличить масштаб
Win + «-« — Уменьшить масштаб
Ctrl + колесо мыши (вверхвниз) на рабочем столе — увеличитьуменьшить иконки рабочего стола.
В Проводнике (Explorer):
Alt+P — Показать / Скрыть Область предварительного просмотра
Панель задач:
Shift + щелчок на иконке — Открыть новое окно приложения
Ctrl + Shift + щелчок по иконке — Открыть новое окно приложения с привилегиями администратора
Shift + щелчок правой кнопкой на иконке — Показать меню приложения
Shift + щелчок правой кнопкой на группе иконок — Показать меню, восстановить все / cвернуть все / Закрыть все
Ctrl + щелчок по группе икнонок — Развернуть все окна группы
Примечание:
Клавиша Win находится между клавишами Ctrl и Alt с левой стороны (на ней нарисована эмблема Windows).
Клавиша Menu находится слева от правого Ctrl.
Комбинация «клавиша» + «клавиша» означает, что сначала надо нажать первую клавишу, а затем, удерживая ее, вторую.
| Ctrl + Esc Win | Открыть меню «Пуск» (Start) |
| Ctrl + Shift + Esc | Вызов «Диспетчера задач» |
| Win + E | Запуск «Проводника» (Explore) |
| Win + R | Отображение диалога «Запуск программы» (Run), аналог «Пуск» — «Выполнить» |
| Win + D | Свернуть все окна или вернуться в исходное состояние (переключатель) |
| Win + L | Блокировка рабочей станции |
| Win + F1 | Вызов справки Windows |
| Win + Pause | Вызов окна «Свойства системы» (System Properties) |
| Win + F | Открыть окно поиска файлов |
| Win + Сtrl + F | Открыть окно поиска компьютеров |
| Printscreen | Сделать скриншот всего экрана |
| Alt + Printscreen | Сделать скриншот текущего активного окна |
| Win + Tab Win + Shift + Tab | Выполняет переключение между кнопками на панели задач |
| F6 Tab | Перемещение между панелями. Например, между рабочим столом и панелью «Быстрый запуск» |
| Ctrl + A | Выделить всё (объекты, текст) |
| Ctrl + C Ctrl + Insert | Копировать в буфер обмена (объекты, текст) |
| Ctrl + X Shift + Delete | Вырезать в буфер обмена (объекты, текст) |
| Ctrl + V Shift + Insert | Вставить из буфера обмена (объекты, текст) |
| Ctrl + N | Создать новый документ, проект или подобное действие. В Internet Explorer это приводит к открытию нового окна с копией содержимого текущего окна. |
| Ctrl + S | Сохранить текущий документ, проект и т.п. |
| Ctrl + O | Вызвать диалог выбора файла для открытия документа, проекта и т.п. |
| Ctrl + P | Печать |
| Ctrl + Z | Отменить последнее действие |
| Shift | Блокировка автозапуска CD-ROM (удерживать, пока привод читает только что вставленный диск) |
| Alt + Enter | Переход в полноэкранный режим и обратно (переключатель; например, в Windows Media Player или в окне командного интерпретатора). |
Комбинации клавиш при работе с текстами:
| Ctrl + A | Выделить всё |
| Ctrl + C Ctrl + Insert | Копировать |
| Ctrl + X Shift + Delete | Вырезать |
| Ctrl + V Shift + Insert | Вставить |
| Ctrl + ← Ctrl + → | Переход по словам в тексте. Работает не только в текстовых редакторах. Такую комбинацию клавиш очень удобно использовать в адресной строке браузера. |
| Shift + ← Shift + → Shift + ↑ Shift + ↓ | Выделение текста |
| Ctrl + Shift + ← Ctrl + Shift + → | Выделение текста по словам |
| Home End Ctrl + Home Ctrl + End | Перемещение в начало-конец строки текста |
| Ctrl + Home Ctrl + End | Перемещение в начало-конец документа |
Комбинации клавиш для работы с файлами
| Shift + F10 Menu | Отображение контекстного меню текущего объекта (аналогично нажатию правой кнопкой мыши). |
| Alt + Enter | Вызов «Свойств объекта» |
| F2 | Переименование объекта |
| Перетаскивание с Ctrl | Копирование объекта |
| Перетаскивание с Shift | Перемещение объекта |
| Перетаскивание с Ctrl + Shift | Создание ярлыка объекта |
| Щелчки с Ctrl | Выделение нескольких объектов в произвольном порядке |
| Щелчки с Shift | Выделение нескольких смежных объектов |
| Enter | То же, что и двойной щелчок по объекту |
| Delete | Удаление объекта |
| Shift + Delete | Безвозвратное удаление объекта, не помещая его в корзину |
Комбинации клавиш для работы в проводнике
Сочетание клавиш Описание
| F3 или Ctrl + F | Отобразить или спрятать панель поиска в проводнике (переключатель). |
| ← → + (на цифровой клавиатуре) − (на цифровой клавиатуре) | Навигация по дереву проводника, свёртка-развёртка вложенных каталогов. |
| * (звездочка) на цифровой клавиатуре | Отображение всех папок, вложенных в выделенную папку |
| F5 | Обновить окно проводника или Internet Explorer. |
| Backspace | Перейти на уровень вверх в окне проводника или Internet Explorer. |
| F4 | Перейти к адресной строке проводника или Internet Explorer. |
Комбинации клавиш для работы с окнами
| Alt + Tab Alt + Shift + Tab | Вызов меню перехода между окнами и переход по нему |
| Alt + Esc Alt + Shift + Esc | Переход между окнами (в том порядке, в котором они были запущены) |
| Alt + F6 | Переключение между несколькими окнами одной программы (например, между открытыми окнами WinWord) |
| Alt + F4 | Закрытие активного окна (запущенного приложения). На рабочем столе — вызов диалога завершения работы Windows |
| Ctrl + F4 | Закрытие активного документа в программах, допускающих одновременное открытие нескольких документов |
| Alt F10 | Вызов меню окна |
| Alt + − (минус) | Вызов системного меню дочернего окна (например, окна документа) |
| Esc | Выйти из меню окна или закрыть открытый диалог |
| Alt + буква | Вызов команды меню или открытие колонки меню. Соответствующие буквы в меню обычно подчёркнуты (или изначально, или становятся подчёркнутыми после нажатия Alt). Если колонка меню уже открыта, то для вызова нужной команды необходимо нажать клавишу с буквой, которая подчёркнута в этой команде |
| Alt + Space | Вызов системного меню окна |
| F1 | Вызов справки приложения. |
| Ctrl + Up Ctrl + Down | Вертикальная прокрутка текста или переход вверх-вниз по абзацам текста. |
Комбинации клавиш для работы с диалоговыми окнами
| Ctrl + Tab | Перемещение вперед по вкладкам |
| Ctrl + Shift + Tab | Перемещение назад по вкладкам |
| Tab | Перемещение вперед по опциям |
| Alt + подчеркнутая буква | Выполнение соответствующей команды или выбор соответствующей опции |
| Enter | Выполнение команды для текущей опции или кнопки |
| Клавиши со стрелками | Выбор кнопки, если активная опция входит в группу переключателей |
| Shift + Tab | Перемещение назад по опциям |
| Shift + Tab | Перемещение назад по опциям |
Комбинации клавиш для работы в Internet Explorer
Сочетание клавишОписание
| F4 | Отображение списка поля «Адрес» |
| Ctrl + N F5 | Запуск еще одного экземпляра обозревателя с аналогичным веб-адресом |
| Ctrl + R | Обновление текущей веб-страницы |
| Ctrl + B | Открывает диалоговое окно «Упорядочить избранное» |
| Ctrl + E | Открывает панель «Поиск» |
| Ctrl + F | Запуск служебной программы поиска |
| Ctrl + I | Открывает панель «Избранное» |
| Ctrl + L | Открывает диалоговое окно «Открыть» |
| Ctrl + O | Открывает диалоговое окно «Открыть», подобно действию CtrL+L |
| Ctrl + P | Открывает диалоговое окно «Печать» |
| Ctrl + W | Закрытие текущего окна |
| F11 | Переход в полноэкранный режим и обратно (работает и в некоторых других приложениях). |
Дополнительно: