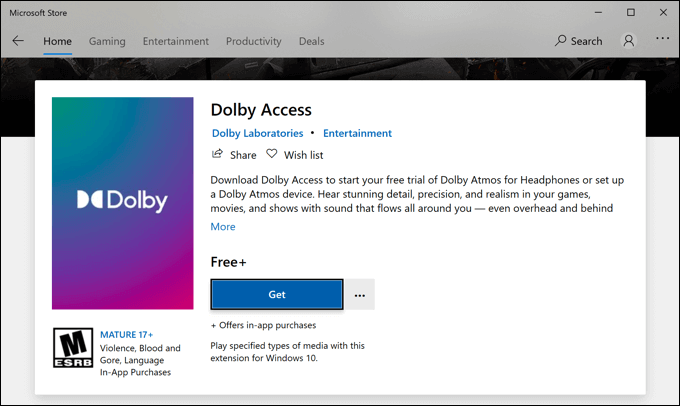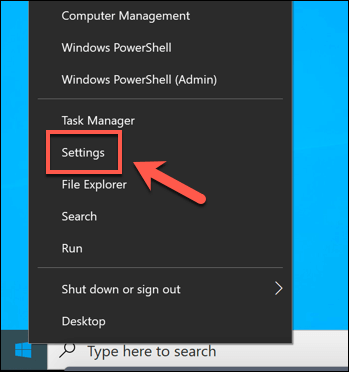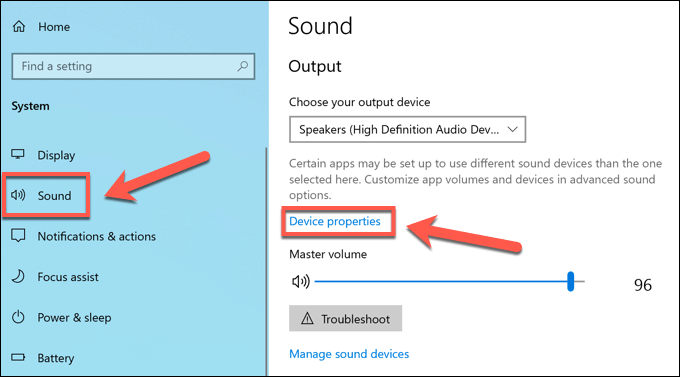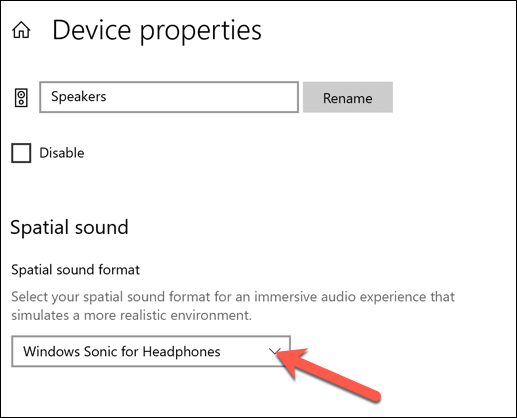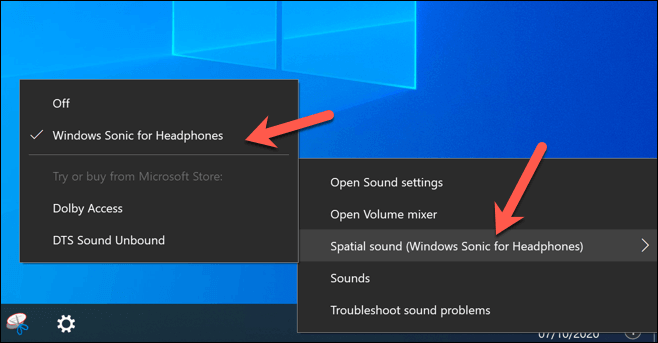Spatial sound что это
Spatial Sound Card — виртуальный многоканальный звук в наушниках
Приложение: Spatial Sound Card | 169 евро | Для OS X
Изначально я с огромным скепсисом относился к разнообразным «улучшателям» звука в наушниках, поскольку еще не встречал удачных вариантов реализации. Так было до тех пор, пока я не попробовал Spatial Sound Card, продукт New Audio Technology, построенный на их собственных наработках в области трехмерного звука. Spatial Sound Card, правда, выходит за пределы обычных «улучшателей», так как является решением для профессионалов, работающих с многоканальным звуком, но обо всем этом — в обзоре.
Для работы с многоканальным звуком обычно требуется достаточно сложный набор оборудования, который стоит ощутимых денег, да и занимает немало места, которого зачастую нет. Spatial Sound Card позволяет обойтись без всего этого, используя только наушники.
К этой виртуальной звуковой карте прилагается программа для управления, и вот с ее-то помощью и творится вся магия. Звук обрабатывается, преобразуется, и в итоге вы в наушниках слышите виртуальный многоканальный звук так, как он звучал бы в студии или dub stage (чуть ниже расскажу что это такое). На первый взгляд, такая эмуляция выглядит невозможной, но на самом деле — ушей у нас всего пара, и большую часть выводов о помещении и расположении источников звука наш мозг делает по косвенным признакам: эху, отражениям звука, «смешиванию» каналов. Таким образом, грамотная виртуализация вполне способна «обмануть» организм.
Что же такое dubbing stage? Это мини-кинотеатр, предназначенный для мониторинга звука в ходе создания кинофильмов. Поддержка таких помещений есть в SSC, поскольку технологии, используемые в программе, применялись в кинематографе для работы над 3D-звуком, например в таких фильмах как «Неудержимые».
Вернемся к интерфейсу программы. В основном поле располагаются виртуальные динамики, рядом с каждым из них находятся регуляторы громкости и две кнопки «M» и «S». Регуляторы громкости понятны сами по себе, их можно крутить, можно по ним кликнуть и ввести число, можно кликнуть два раза, чтобы вернуть значение по умолчанию. Кнопка «M» на время выключает выбранный канал, «S» позволяет послушать только этот канал сольно. В левом нижнем углу окна находится аналогичный набор элементов управления для «главного» сигнала: он регулирует общую громкость.
Выбор конфигурации каналов очень простой. В наличии простой стерео 2.0, 5.1, 6.1 и три варианта 7.1.
Следующая кнопка позволяет на время включить режим прозрачности, когда SSC не обрабатывает звук, просто пропуская его через себя, маленькая квадратная кнопка рядом с этой позволяет выбрать устройство для вывода, если у вас их больше одного (SSC поддерживает внешние ЦАПы, умея работать с ними вплоть до 32 бит/192 кГц). Тут же включается автозапуск SSC с системой.
Переключатель помещений позволит вам за секунду переноситься из одной популярной студии в другую. Также в списке есть такие необычные варианты как планетарий.
Прослушав много разных композиций в разных наушниках, я убедился в том, что Spatial Sound Card отлично справляется со своими задачами: музыка и эффекты звучат действительно объемно и эмуляция разных помещений очень детальна. Здорово со SSC выходит слушать музыку, причем некоторые композиции после выключения Spatial Sound Card звучат совсем блекло и «плоско». Порадовали также просмотр фильмов и игры. Убедиться в работе технологии вы можете и сами, зайдя на страницу с примерами и послушав их онлайн (очень рекомендую это сделать, примеры действительно впечатляют).
Кстати, у компании есть профессиональная программа Spatial Sound Designer, для работы с объемным звуком в фильмах/играх, но это уже предмет отдельного разговора. Также в New Audio Technologies работают над звуковым движком для игр и обещают выпустить демку уже очень скоро.
Название: Spatial Sound Card
Издатель/разработчик: New Audio Technology GmbH
Цена: 169 €
Встроенные покупки: Нет
Скачать: Для OS X
Как включить и использовать объемный звук «Windows Sonic»
По умолчанию Windows Sonic for Headphones отключена, но вы можете включить её для виртуального объемного звука. Эта опция доступна и на Xbox One.
Как включить Windows Sonic
Вы можете легко включить или отключить эту функцию с помощью значка звука в области уведомлений. Щелкните правой кнопкой мыши значок динамика, выберите пространственный звук и выберите Windows Sonic for Headphones, чтобы включить его. Выберите Выключить здесь же, чтобы отключить Windows Sonic.
Если Вы не видите здесь или на панели управления опции для включения пространственного звука, значит ваше звуковое устройство не поддерживает его. Например, эта опция будет недоступна при использовании встроенных динамиков ноутбука.
Вы также можете получить доступ к этой функции из Панели управления. Чтобы запустить его, перейдите на Панель управления → Оборудование и звук → Звук.
Дважды щелкните устройство воспроизведения, для которого требуется включить Windows Sonic, перейдите на вкладку Пространственный звук и выберите Windows Sonic for Headphones в раскрывающемся списке.
Вы также можете включить Dolby Atmos для наушников в том же выпадающем меню. Это аналогичная технология пространственного звука для наушников, но она использует технологию Dolby и требует покупки в приложения для разблокировки.
Вы также можете включить или отключить параметр Включить виртуальный объемный звук 7.1 на вкладке пространственный звук.
На консоли Xbox One этот параметр находится в меню Система → Настройки → Экран и звук → Аудиовыход. Выберите Windows Sonic для наушников под Headset audio.
Что такое пространственный звук
Как отмечается в документации разработчиков Microsoft, Windows Sonic является «платформенным решением для пространственной поддержки звука в Xbox и Windows». Разработчики приложений могут использовать API пространственных звуков для «создания аудио-объектов, которые испускают звук с позиций в трехмерном пространстве». Все приложения могут воспользоваться новыми приложениями UWP, традиционными настольными приложениями Windows, стандартными компьютерными играми и играми Xbox One.
Это такие же данные, которые получает Dolby Atmos, поэтому Windows Sonic обеспечивает полную поддержку Dolby Atmos в последних версиях Windows 10. В сочетании с приемником и акустической системой с поддержкой Dolby Atmos, Вы будете слышать звуки, словно они исходят из трехмерного пространства – как по вертикали, так и по горизонтали – для улучшения эффекта объемного звучания.
Так, например, если звук идет сверху и справа, относительно вашей позиции в кино, телешоу или видеоигре, потолочный динамик на правой стороне будет издавать этот звук громче и раньше.
Приложение Dolby Access из магазина Windows поможет вам настроить звук домашнего кинотеатра Dolby Atmos на ПК с Windows 10.
Как работает пространственный звук в наушниках
Пространственные данные будут полезны только в том случае, если у вас есть система Dolby Atmos, которая действительно может их использовать. Даже если у вас есть традиционная система объемного звучания 7.1, вы просто получаете нормальный объемный звук с восемью каналами аудио – семь динамиков плюс сабвуфер.
Однако, эти позиционные данные могут обеспечивать пространственный звук в любой паре наушников. Вам просто нужно включить либо «Windows Sonic для наушников», либо «Dolby Atmos для наушников». Оба работают аналогично, но версия Dolby использует технологию Dolby и требует покупки приложения, в то время как Windows Sonic использует только технологию Microsoft и поставляется бесплатно с Windows 10 и Xbox One.
Когда Вы включаете одну из этих функций, ваш ПК с ОС Windows (или Xbox One) будет смешивать звук с использованием позиционных данных, обеспечивая виртуальный пространственный звук. Итак, если вы играете в игру, и звук идёт сверху вашего персонажа и справа, звук будет смешиваться до того, как он будет отправлен в ваши наушники, чтобы вы услышали этот звук как сверху, так и справа.
Эти функции пространственного звука работают только с приложениями, которые предоставляют пространственные данные для Windows.
Как насчет виртуального объемного звука 7.1
При включении Windows Sonic для наушников функция Включить виртуальный объемный звук 7.1 на панели управления звуками также будет включена. На консоли Xbox One эта функция называется Использовать виртуальный объемный звук.
При включенном 7.1-канальном объемном звуке Windows будет использовать 7.1-канальное объемное звучание в видеоиграх или фильмах, а также смешать их со стереозвуком с учетом положения предметов перед отправкой в наушники, то есть объемный звук 5.1 также будет работать.
Чтобы правильно использовать эту функцию, вам необходимо настроить игру или видеоплеер для вывода объемного звука 7.1, даже если вы используете наушники. Ваши наушники будут функционировать как виртуальное устройство объемного звучания 7.1.
Но, в отличие от настоящего объемного звука, вы по-прежнему используете стандартную пару стереонаушников с двумя динамиками – по одному для каждого уха. Тем не менее, виртуальный объемный звук обеспечивает более качественное позиционирование звуковых сигналов, которые особенно полезны при игре на ПК или Xbox.
Функция виртуального объемного звука работает со всеми приложениями, обеспечивающими звук 7.1. Многие игры и фильмы, которые не обеспечивают пространственный звук, имеют поддержку объемного звука 7.1, поэтому это совместимо со многими другими приложениями.
Как получить виртуальный объёмный звук в наушниках с помощью Windows Sonic в играх и кино в Windows 10

Скрытый в глубине Windows 10 Windows Sonic — это современная технология для создания виртуального объёмного звука в играх и при просмотрах фильмов. Давайте разберемся как активировать эту функцию.
Обновление Creators принесло множество новых функций операционной системе Windows 10. Некоторые из этих новых функций получили много внимания и стали широко известны, но некоторые другие совсем не так популярны и до сих пор остаются в тени. Так обстоит дело с новой функцией формата Sonic For Headphone Spatial Sound, которая по сути является эмулятором объемного звука для наушников.
Новый формат пространственного звука в «Creators Update» в первую очередь предназначен для расширения возможностей звуковых возможностей с помощью HRTF (head related transfer function), встроенных в Microsoft HoloLens. Эта технология отлично работает с любыми стереонаушниками хорошего качества.
Недавно я начал изучать эту новую функцию на своем компьютере, просматривая отличные фильмамы жанра Sci-Fi на Netflix. Я подключил свою беспроводную игровую гарнитуру Creative Sound Blaster Tactic3D Rage, включил функцию пространственного звука Windows Sonic для наушников, поднял громкость и был потрясен потрясающим звуком спецэффектов и музыки в фильмах, которые я смотрел.
Не пропустите:
Формат Windows Sonic Spatial Sound действительно отлично работает как с играми, так и с фильмами. И в некоторой степени это даже работает с вашей цифровой музыкой.
Что такое пространственный звук?
Если говорить кратко, то пространственный звук является формой виртуального объемного звука, а Windows Sonic For Headphones — это новейшее воплощение технологии от Microsoft. Более подробное описание находится в разделе сайта Microsoft для разработчиков.
Dolby Atmos для наушников
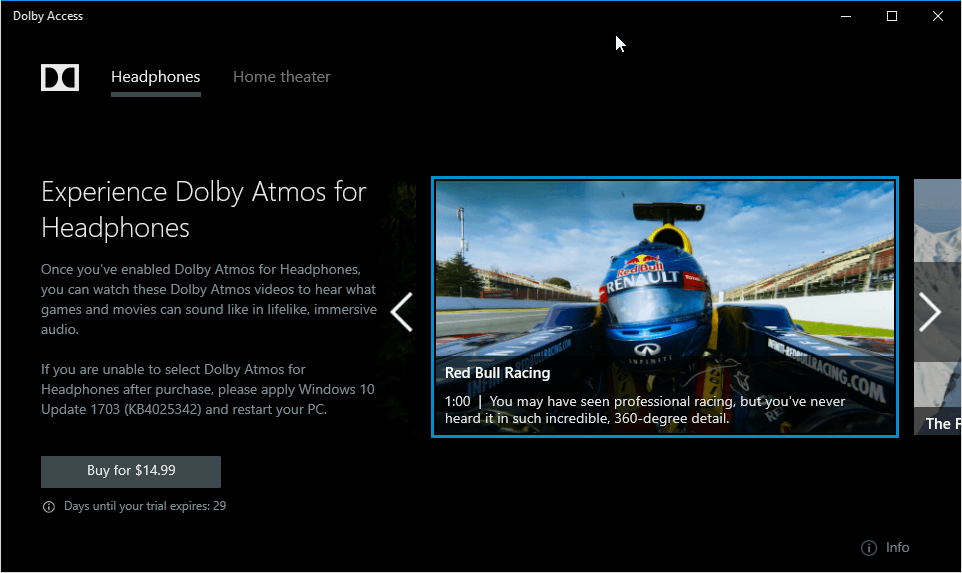
В Windows 10 у вас есть выбор, какой алгоритм создания виртуального объёмного звука использовать:
Какую из этих двух технологий выбрать — решаете только вы. Скажу лишь, что бесплатный вариант от Microsoft даёт очень хороший результат и огромной разницы между Windows Sonic и Dolby Atmos вы не услышите, хотя, повторю, решать вам.
Наушники для Sonic Spatial Sound
Как я уже говорил, вам нужно будет иметь хорошие наушники для прослушивания звука с помощью Windows Sonic. Основными наушниками, которые я использовал, была гарнитура Tactic3D Rage, я также использовал гарнитуру Logitech G231 Prodigy.
Почему я так настаиваю на том, чтобы наушники были хорошими? Всё просто — только хорошие наушники могут создать достаточно объёмную звуковую картину и обеспечить необходимый уровень детализации звука. Конечно, вы можете подключить к компьютеру абсолютно любые наушники, но в простых и дешевых моделях вы просто не услышите разницу, или звук для вас может стать даже хуже, чем был до этого.
Настройка Windows Sonic для наушников
Настройка звукового интерфейса Windows Sonic для наушников проста. Проверьте ваше версию Windows 10, у вас обязательно должно быть установлено глобальное обновление Creators Update.
Для начала подключите к компьютеру наушники. Если вы не подключаете наушники перед началом настройки, у вас не будет доступа функция Sonic Spatial Sound.

После подключения наушников щелкните правой кнопкой мыши на значок «Динамики» на панели задач. В контекстном меню выберите Пространственный звук (Нет), как показано на рисунке выше.
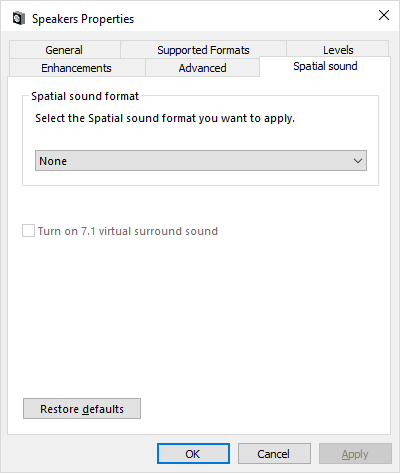
Когда вы выберете «Пространственный звук», вы увидите диалоговое окно «Свойства динамиков» с выбранной вкладкой «Пространственный звук», как показано на рисунке выше.

Чтобы продолжить, нажмите стрелку вниз и выберите Windows Sonic для наушников, как показано на рисунке выше.
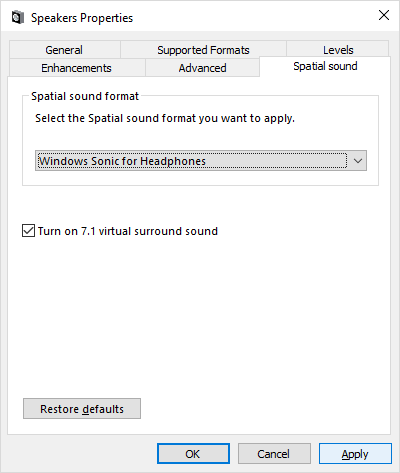
Когда вы это сделаете, вы увидите, что флажок «Turn On 7.1 Virtual Surround Sound» установлен автоматически, как показано на рисунке выше. Этот параметр позволяет обеспечить надлежащую многоканальную обработку, так что звук, который вы услышите в гарнитуре, будет воспринимается как более объёмный и точный в позиционировании.
Проверка эффектов от включения функции Windows Sonic
Ну, а теперь самое интересное — проверка эффективности работы виртуального объёмного звука. Помните, чтобы функция Windows Sonic работала, ей нужен материал. Это значит, что если вы хотите получить объёмный звук при просмотре фильмов, убедитесь, что фильм имеет аудиодорожку 5.1 или 7.1. Если у фильма будет обычная стереодорожка 2.0 вы не получите заветного объёмного звука.
Тоже самое касается игр, если звуковой движок игры поддерживает вывод звука в формате 5.1 или 7.1, тогда у вас всё будет хорошо, но некоторые игры на это не способны, и поэтому функция Windows Sonic будет в них бесполезна. Но ради спокойствия могу сказать, что 95% современных игр прекрасно умеют отдавать звук в формате 5.1, так что включайте Windows Sonic и вперед — в бой!
Как настроить Windows Sonic для наушников в Windows 10
Плохое качество звука может отвлечь внимание от фильма, который вы смотрите, или игры, в которую вы играете. Вместо того, чтобы довольствоваться моно и устаревшим качеством звука, вы можете подумать о обновление ваших наушников к чему-то немного лучше. Проблема в том, что если ваши настройки неправильные, вы все равно не получите желаемого качества.
Чтобы решить эту проблему, вы можете воспользоваться преимуществами новой функции Windows под названием Windows Sonic для наушников, которая сразу же улучшает качество вывода звука. Неважно, новые у вас наушники или старые, потому что Windows Sonic для наушников в Windows 10 может решить проблему.
Что такое Windows Sonic для наушников в Windows 10?
Сегодня на рынке представлено значительное количество дешевых некачественных наушников. Они могут расстроить вас своим металлическим звуком, потрескиванием звука и низкими басами, создающими неутешительный звук.
Хотя вы не можете улучшить фактические аппаратные компоненты в наушниках, как эти, вы можете работать над программным обеспечением. Это именно то, что Microsoft предоставляет с Windows Sonic для наушников, решением для пространственного звука, представленным в Windows с обновлением Creators Update в 2017 году.
Пространственный звук — это попытка создать ощущение звука в трехмерном стиле, которое не зависит от расположения динамиков или наушников. Вместо переднего и заднего звука на уровне 2D, Windows Sonic поддерживает решение для пространственного звука, которое будет смешивать звук для имитации того, откуда этот звук может исходить.
Вместо того, чтобы терять некоторые из этих аудиоканалов (и в результате определенные шумы и звуки), они микшируются в два канала (левый и правый), которые вы принимаете в своих наушниках.
Windows Sonic для наушников доступна в Windows 10, но по умолчанию она отключена, поэтому вам нужно сначала включить ее. Его также можно включить для пользователей Xbox в меню настроек Xbox.
Windows Sonic против Dolby Atmos: какой поставщик пространственного звука лучше?
Хотя Windows Sonic — полезный инструмент для общего звука, у него также есть конкурент: Dolby Atmos. Если у вас есть аудиоприемник с поддержкой Dolby Atmos, вы можете использовать его вместо этого. Битва между Windows Sonic и Dolby Atmos — это не просто битва за качество звука. Выбор между ними будет зависеть от доступного оборудования.
Все наушники (независимо от качества) поддерживают Windows Sonic, независимо от того, стоят они 10 или 1000 долларов. Напротив, Dolby Atmos — это запатентованная система, для работы которой требуется оборудование с поддержкой Dolby Atmos.
Между ними нет большой разницы. Но, учитывая, что Dolby — всемирно известная аудиокомпания, вы можете предпочесть уровень улучшений и богатство звука, доступный с Dolby Atmos, а не с Windows Sonic.
Некоторое программное обеспечение (включая игры) напрямую поддерживает Dolby Atmos. Это означает, что если вы играете в такие игры, как Call of Duty, вы можете обнаружить, что настройка Dolby Atmos улучшает качество звука более заметно, чем если бы вы перешли на Windows Sonic.
Большинство пользователей, вероятно, предпочтут использовать Windows Sonic, которая полностью бесплатна и поддерживается большим количеством устройств. Если у вас есть устройство с поддержкой Dolby Atmos, имеет смысл попробовать обе системы, чтобы увидеть, какая из них предлагает звук наилучшего качества для ваших нужд.
Однако, если вы действительно хотите попробовать Dolby Atmos, вам также необходимо приобрести для него лицензию за 14,99 долларов (с названием Доступ к Dolby) из Microsoft Store. Бесплатная пробная версия доступна для тестирования службы на вашем ПК или Xbox.
Хотя Dolby Atmos и Windows Sonic — два сильных варианта, вы можете попробовать альтернативные поставщики пространственного звука. Один из недавно выпущенных вариантов — DTS звук без ограничений который, как и Windows Sonic, обещает улучшить качество звука с помощью аналогичных улучшений, стоимостью 19,99 долларов за лицензию (с доступной бесплатной пробной версией).
Как настроить Windows Sonic в Windows 10
Если вы хотите настроить Windows Sonic в Windows 10, вам необходимо сначала включить его, так как по умолчанию система отключена.
Изменения настроек пространственного звука будут применены немедленно. Переключение между Windows Sonic, Dolby Atmos или DTS Sound Unbound позволит вам определить, какой вариант обеспечивает наилучшее улучшение качества звука для вашей настройки звука.
Лучшее качество звука в Windows 10
Включив Windows Sonic для наушников в Windows 10, вы сможете воспользоваться технологией пространственного объемного звучания для улучшения качества звука, будь то во время интенсивной игры на ПК или смотрю Netflix с друзьями.
Если у вас нет средств на замену наушников, Windows Sonic может помочь вам максимально эффективно использовать те, которые у вас есть. Возможно, вы сможете улучшить ситуацию с помощью Аудио программное обеспечение Windows 10от эквалайзеров для балансировки звука до бесплатного и платного программного обеспечения объемного звука, которое может дать вам звук мирового класса.
Включите пространственный звук, Windows Sonic, DTS или Dolby в Windows 10
Что такое пространственный звук в Windows 10
Главное окно этого типа объемного звука состоит в том, что, в отличие от других, оно полностью бесплатное. Любой пользователь Windows 10 сможет без проблем активировать его, независимо от подключаемой гарнитуры (или динамиков), если она стереофоническая и использует драйверы Microsoft. Его активация не зависит от какого-либо дополнительного программного обеспечения, поскольку мы можем запустить его всего за пару кликов.
Microsoft использует эту систему во всех своих продуктах, от Windows 10 до Xbox, в том числе, конечно же, Hololens.
Как активировать Windows Sonic
Пространственный звук Windows устанавливается по умолчанию во всех версиях Windows 10 после Creators Update. Чтобы использовать его, все, что нам нужно сделать, это подключить к компьютеру наушники, наушники или динамики. Независимо от формы, мы можем сделать это через зеленый разъем (мини-джек) на задней панели корпуса, от универсального разъема ноутбука или через USB. Он также совместим с беспроводными наушниками.
После подключения корпусов все, что нам нужно сделать, это щелкнуть правой кнопкой мыши значок звука, который появляется рядом с часами Windows, и выбрать «пространственный звук». Здесь мы сможем увидеть все параметры, которые мы можем активировать. В данном случае нас интересует » Windows Sonic для наушников ».
Готовы. Нам больше ничего не нужно делать. Отныне наши стереонаушники будут вести себя как наушники с эффектом присутствия 7.1, что позволит вам больше наслаждаться играми или фильмами.
Если мы хотим отключить его, мы просто вернемся к предыдущему разделу и выберем опцию «деактивировано».
Включить DTS или Dolby
Если только наши шлемы не имеют стандартной лицензии Dolby или DTS. Это происходит, например, с Logitech G935 (среди прочего), которые уже сертифицированы для работы с DTS: X для наушников, и поэтому мы можем использовать этот эффект с указанными наушниками бесплатно.
Процесс активации эффекта такой же, как и при активации Windows Sonic, поскольку, выбрав параметр пространственного звука, мы сможем увидеть доступные эффекты как для DTS, так и для Windows Sonic.
Включить пространственный звук, когда он недоступен
Может случиться так, что при подключении наушников (например, Logitech, о котором мы упоминали ранее), при попытке активировать пространственный звук мы не получаем доступные параметры. Это связано с тем, что драйвер, установленный по умолчанию, настроен на управление устройством с помощью специального программного обеспечения и, следовательно, не позволяет использовать другие системы пространственного звука.
К счастью, есть простое решение: заменить проприетарный драйвер производителя на общий драйвер Windows. Для этого нам нужно открыть окно «Звук», в котором появятся все устройства воспроизведения. Мы дважды щелкаем по наушникам, чтобы открыть окно их свойств, и в информации о контроллере нажимаем кнопку «Свойства». Теперь мы увидим окно драйвера. Выбираем вкладку «Драйвер» и нажимаем «Обновить драйвер».
Если опция отключена, нам нужны права администратора, чтобы иметь возможность вносить изменения в конфигурацию. Теперь мы будем искать новый драйвер вручную на нашем компьютере и выберем тот, который отображается как «аудиоустройство», то есть универсальное от Microsoft.
Выбираем эффект объемного звучания, который хотим использовать, и все. Наслаждайтесь новым объемным звуком в наших наушниках. И, что лучше всего, это не зависит от других программ (например, тех, которые производители требуют от нас установить).