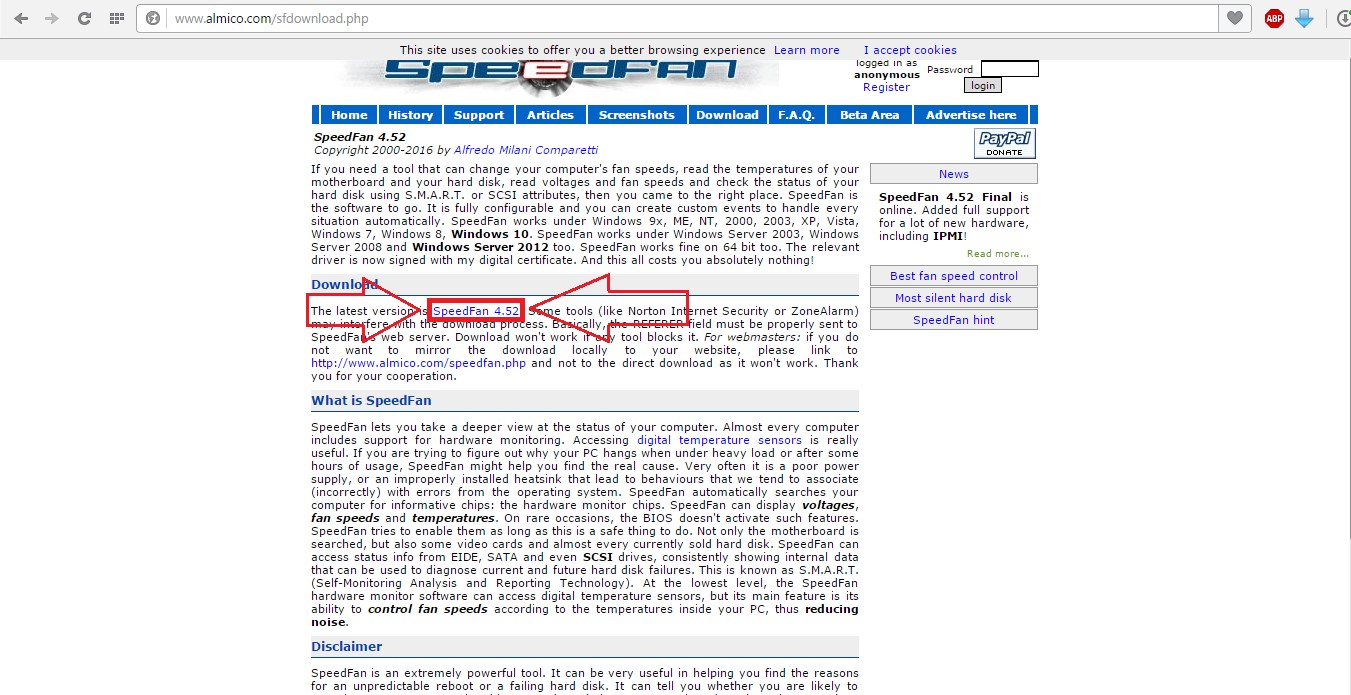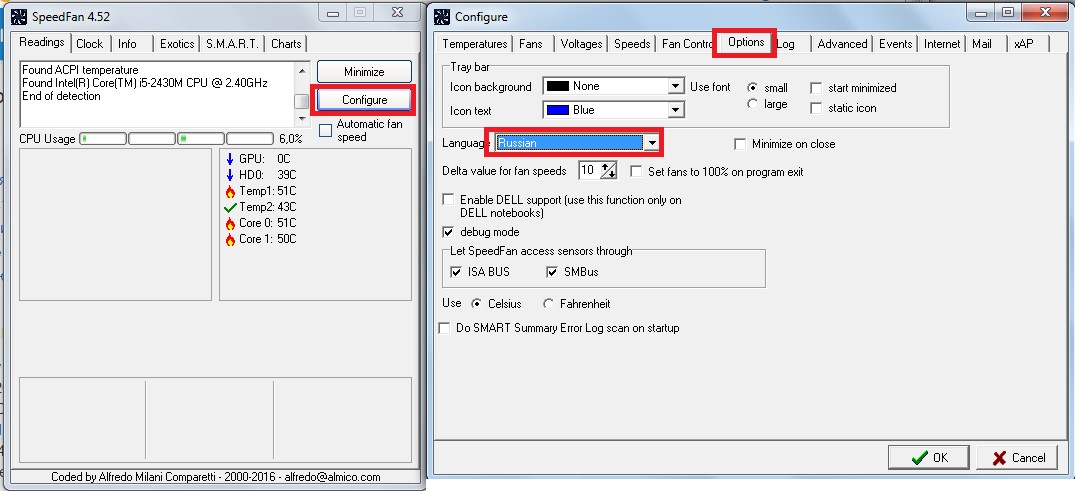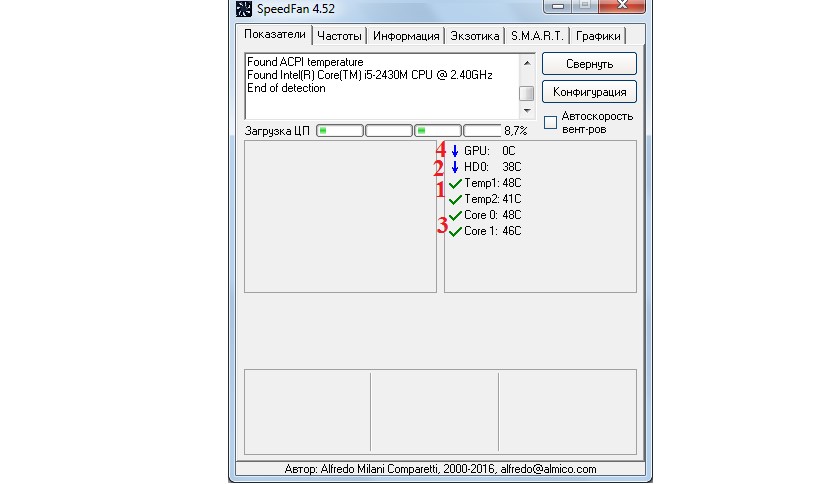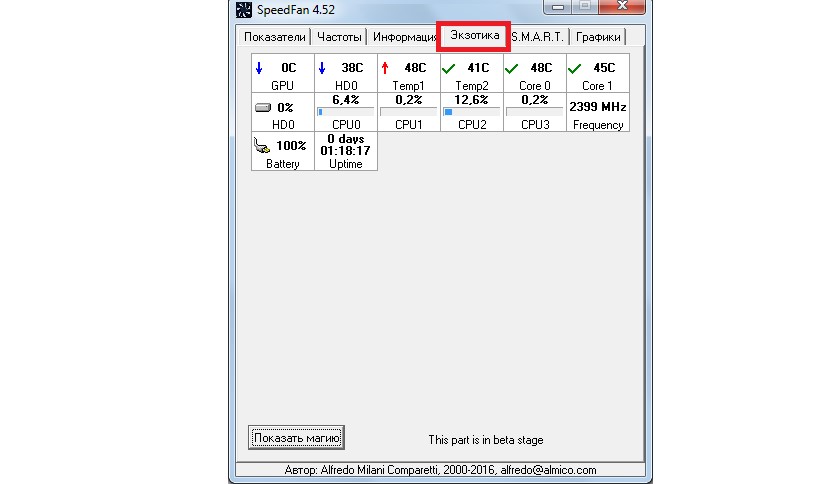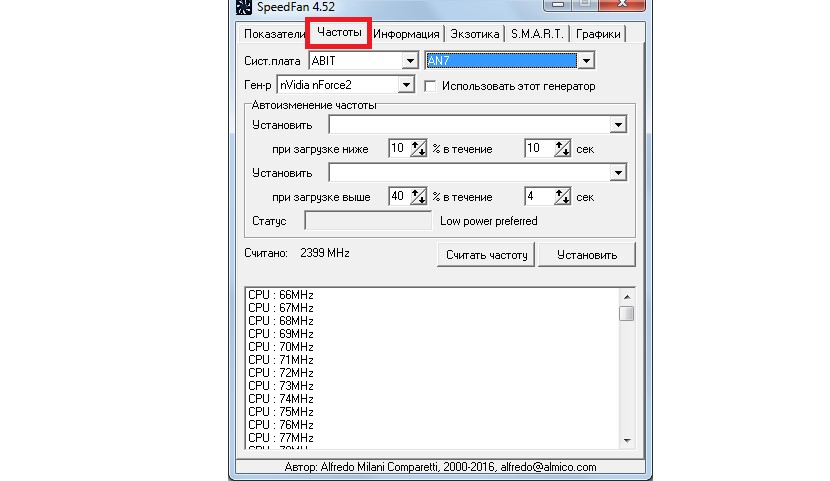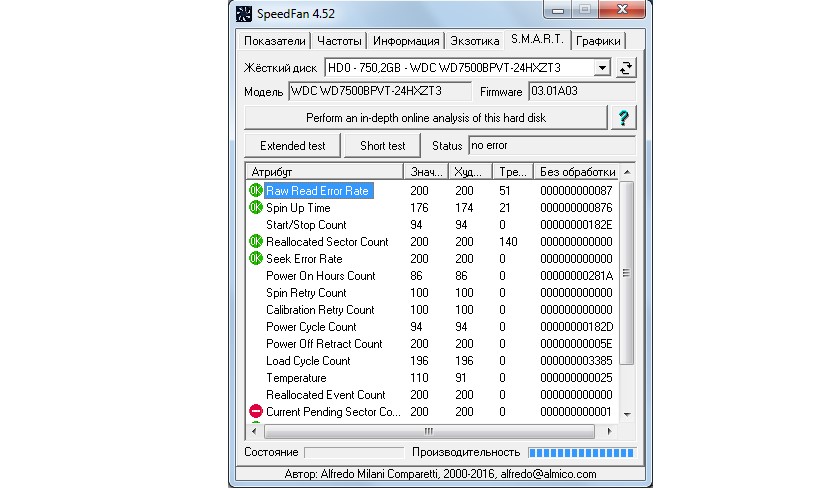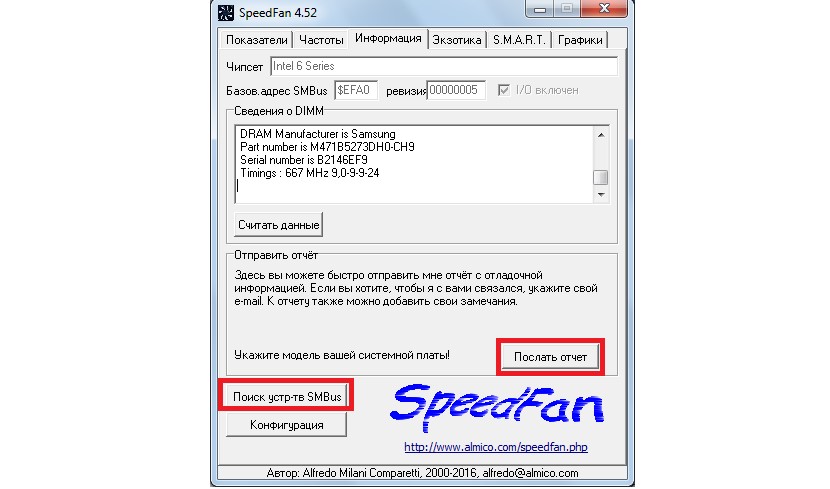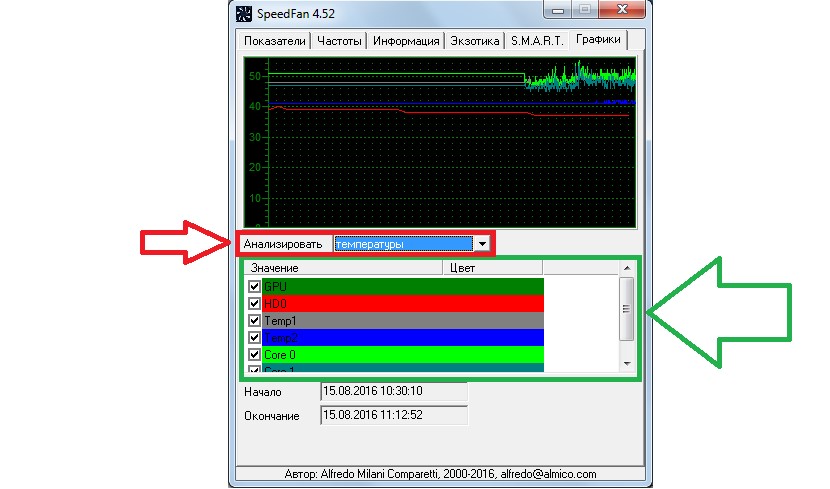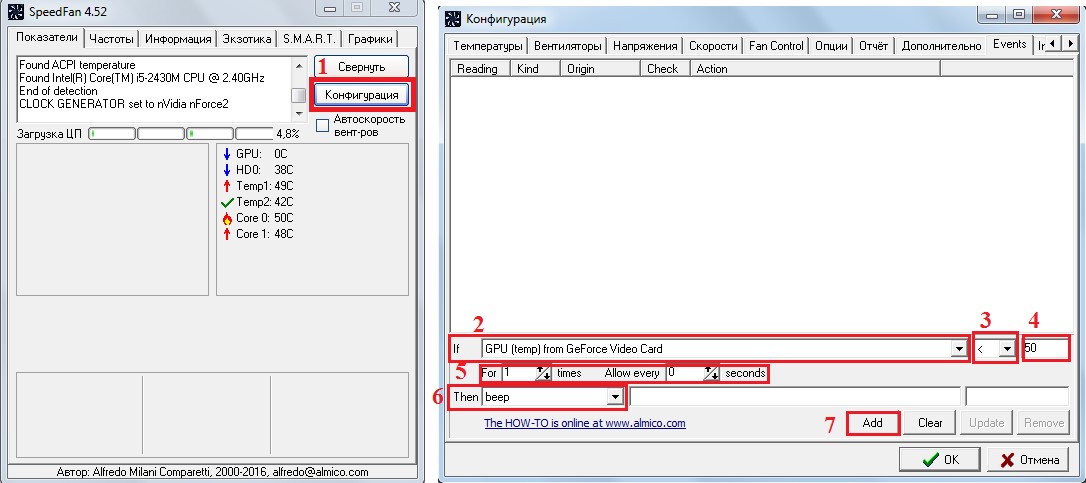Speedfan core что это
990x.top
Простой компьютерный блог для души)
Core 0 Core 1 в SpeedFan — что это такое?

Разбираемся
Температура процессора — важна, в том плане, что за ней нужно следить. Не часто, но поглядывать желательно. Хотя должен признаться — я этого совсем не делаю. Просто у меня офисный процессор, он по природе не может греться сильно, да и при этом всем у меня массивный радиатор на нем.. и так уже пару лет, только термопасту менял пару раз и то, наверно можно было обойтись))
Нашел скриншот SpeedFan — и тут видим не только Core 0, Core 1.. но 2, 3:

В первом блоке, тот который идет слева — там Fan1, Fan2.. и потом значение в RPM, но что это? Расшифровывается как Rounds Per Minutes и означает количество оборотов в минуту. Делаем вывод:
Внизу также есть GPU Fan — вот честно скажу, не знаю что это, но возможно.. в процентах чтобы ограничить работу вентилятора видеокарты? Просто первое что пришло в голову..
Vcore1, Vcore2..
В самом низу есть еще один блок — там данные Vcore1, Vcore2 и другие. Здесь информация уже для чистых спецов — вольтаж процессора, видеокарты, постоянных питающих напряжений (это я про линии 12 воль, 5 вольт).. Информация малополезна для обычных пользователей, но главное — программное определение — далеко не лучший способ узнать напряжение… Лучше мерять специальным прибором, как он там называется, мультиметр или вольметр, сам точно не знаю)))
Вывод
Как пользоваться Speedfan
Ниже мы подготовили для вас небольшую инструкцию по настройке и использованию Speedfan. Конечно, в одной статье невозможно перечислить все функции утилиты, но, надеемся, общее понимание работы с программой после прочтения данной статьи у вас появится.
Перед началом работы мы рекомендуем найти фотографию и описание функционала вашей материнской карты в интернете и уточнить названия и местоположения вентиляторов на ней. После этого следует подключить все вентиляторы, предпочтительно с установкой разной скорости, чтобы их легко отличить. Также рекомендуем отключить управление вентилятором в BIOS / UEFI при настройке SpeedFan, чтобы вентиляторы работали на начальном этапе с полной скоростью.
Первый взгляд на Speedfan
Если это ваш первый опыт работы с SpeedFan, то первое, что вы заметите, это пугающий своим обширным функционалом интерфейс программы. Однако, спешу вас обрадовать, на фоне утилит-конкурентов, поставляемых производителями материнских плат, SpeedFan имеет еще достаточно симпатичный вид.

Основные датчики Speedfan
Основной экран состоит из окна журнала, измерителя данных процессора и сообщает показания датчика скорости вентилятора, температуры, управления вентилятором и напряжения. SpeedFan автоматически дает каждому датчику ярлык, но он может быть не точным.
Температурным датчикам с надписью «Core», «HD0» и «GPU» можно доверять, поскольку они независимо считывают температуру с других компонентов, в данном случае с CPU, жесткого диска и видеокарты, соответственно. Кстати, здесь сразу программа в циничной форме покажет какие элементы вашего ПК перегреты, т.к. слева от датчиков находятся соответствующие иконки. У меня, например, рядом датчиками видеокарты нарисована иконка огня.
Регистрация на официальном сайте Speedfan
На вкладке «Info» есть возможность загрузить предварительно настроенные параметры вашей материнской платы, что в дальнейшем может сэкономить вам кучу времени.

Однако, эта функция потребует от вас создания учетной записи на официальном сайте Speedfan. К счастью, это полностью бесплатно, плюс и вы также получаете доступ к последней бета-версии Speedfan, которая может работать лучше на вашей конкретной плате, чем официальная сборка, особенно если это более новая модель.

После регистрации и входа в систему введите модель вашей материнской платы и выберите из списка предлагаемых конфигураций. Если вы используете новую материнскую плату, то выбор конфигураций у вас будет в разы меньше, чем для старых моделей. Стоит также отметить, что если вашей материнской карты не оказалось в выпадающем списке, то загрузить конфигурацию вы также не можете. В такой ситуации остается только писать на почту разработчикам с просьбой добавить вашу модель материнской платы.
Начинаем настройку Speedfan
Как мы уже писали, конкуренты Speedfan в части управления вентилятором и мониторинга температуры комплектующих от производителей материнских плат редко бывают такими же функциональными, как SpeedFan, однако они могут предоставить вам больше информации, поскольку они настроены для конкретных моделей материнских плат.
Например, с помощью утилиты PC Probe Asus, запущенной одновременно со SpeedFan, возможно идентифицировать дополнительные датчики вентилятора и температуры. Если у вас нет второй утилиты для сравнения показаний SpeedFan, немедленно остановите каждый вентилятор и отметьте, какой датчик скорости вращения вентилятора падает до нуля.
Если имеются датчики температуры, отображающие одно и то же значение, попробуйте запустить Speedfan одновременно с Prime95. Это позволит нагревать разные части платы разными значениями. Если рассматриваемые датчики в действительности сообщают о разных температурах, значения начнут дифференцироваться.
В меню “Configure” (Конфигурация) запустите процесс переименования подтвержденных вами датчиков. Это очень полезная функция Speedfan не особенно очевидна, и многие ей не пользуются, а зря. Выделите метку датчика и нажмите F2, после чего введите нужное название.

Если вы хотите скрыть датчики на главном экране, снимите флажки слева. Вы также можете изменить порядок датчиков, перетащив их.
Включение ручного режима управления вентиляторами
Следующим шагом нам необходимо включить элементы управления вентилятором, которые по умолчанию не работают. Для этого на вкладке “Advanced” (Дополнительно) выберите микросхему контроллера для вентиляторов в раскрывающемся меню. Параметры “PWM mode” определяют, как регулируются вентиляторы. Измените их все на “Manual” или, как в моем случае, “Software Control”, и не забудьте отметить галочкой “remember it” в нижнем правом углу для каждого PWM mode.
Неспособность полностью отключить вентилятор почти всегда является признаком управления PWM. Диапазон регулирования зависит от платы. Рекомендую поменять 3-контактный и 4-контактный вентиляторы при тестировании вентиляторов, управляемых PWM, поскольку некоторые из них не поддерживают управление напряжением вообще, заставляя 3-контактные вентиляторы работать на полной скорости. Это может быть полезно для разгона системы в дальнейшем.

После игры с элементами управления вентиляторами мы установили, что оба вентилятора шасси привязаны к одному и тому же элементу управления, поэтому мы соответствующим образом отредактировали метки. Теперь нам еще нужно понять эти абсолютно непонятные температурные датчики Speedfan.
Графики (диаграммы) Speedfan
Одной из самых недооцененных функций утилиты является построение графиков На вкладке “Charts” (Диаграммы) можно увидеть изменение показаний различных датчиков со временем.

При определении температурных датчиков вручную полезно сначала нагреть систему, чтобы можно было легче наблюдать различия. В ходе настройки Speedfan я заметил, что значение “CPU” в PC Probe всегда находилось в пределах одного уровня “Core 0” (Core 0 и 1 – это датчики, созданные самим процессором), поэтому все датчики вентилятора, скорости и температуры теперь отсортированы
Автоматическая настройка управления вентиляторами
Теперь давайте переключимся на автоматического настройку управления вентилятором с использованием настраиваемых параметров. Для этого установите галочку “Automatic fan speed” (Автоматическая скорость вращения вентилятора) и вернитесь в меню конфигурации.

Датчики на вкладке «Температура» можно раскрыть для отдельных вентиляторов, чтобы понять как они будут реагировать на них. Выше мы установили, чтобы вентилятор процессора реагировал на температуру процессора, вентилятор GPU на температуру GPU и вентиляторы корпуса на температуру жесткого диска. Эти вентиляторы будут ускоряться при превышении температуры “Desired” и “Warning”. Эта функция позволит избежать перегрева вашей системы, т.к. Speedfan тут же запустит вентилятор на 100%. Если вам необходимо, для удобства можно на любом параметре отметить галочкой “Show in tray”, и указанное показание температуры будет отображаться на значке SpeedFan на панели задач.

На вкладке “Speeds” установите требуемые минимальные и максимальные значения для каждого вентилятора, и также отметьте “Automatically variated” для автоматической их настройки.

На этом первоначальная настройка Speedfan закончена. Для ознакомления с дополнительными опциями и расширенными настройками поведения вентиляторов читайте наши остальные инструкции.
Настройка SpeedFan
Содержание.
1. Базовая настройка SpeedFan.
SpeedFan — бесплатная программа, предназначенная для управления скоростями вентиляторов, а также для контроля за температурами и напряжениями в компьютерах с материнскими платами, имеющими аппаратные датчики. Программа также может отображать информацию S.M.A.R.T. и температуру жёсткого диска, если данная возможность поддерживается винчестером. Также имеются возможности изменения FSB на некоторых компонентах и поддержка SCSI-дисков. Но главная особенность данной программы — это то, что она может изменять скорости вентиляторов в зависимости от текущих температур (данная возможность поддерживается не всеми датчиками). Таким образом, уменьшается шум и потребление электроэнергии.
Данное руководство подходит для любой версии SpeedFan.
Рекомендую использовать англоязычный интерфейс программы. Это позволит избежать проблем со сбрасыванием названий температур и вентиляторов, да и выглядит английский текст более лаконично и компактно.
Настройка программы
Нажимаем кнопку «Configure».
В идеале устанавливать пороги нужно так. Подберите комфортную скорость вентилятора процессора для режима бездействия (обычно выставляется так, чтобы его не было слышно), и теперь запомните, какова температура процессора при такой скорости вентилятора. Например, если температура процессора в простое 35 градусов, тогда желаемую (Desire) надо выставить больше, например, 37-40. Тогда при превышении этого порога вентилятор ускорится до верхнего значения (Warning) в его настройках, а когда температура начнет падать и пересечет эту отметку (Desire), то вентилятор сбросит обороты.
1. Если температура датчика меньше Desire, то вентилятор будет вращаться со скоростью Min (настроенным для него).
2. Если температура датчика превысила Desire, но меньше Warning — вентилятор будет вращаться со скоростью Maximum Value (обычно выставляется
Скачать SpeedFan с официального сайта: www.almico.com/sfdownload.php
Все вопросы, связанные с настройкой и функционированием программы, задавайте в соответствующей теме на форуме.
В комментариях прошу указывать замеченные ошибки и опечатки.
Описание программы SpeedFan
SpeedFan (SF) является очень полезной программой. Она позволяет контролировать параметры работы «железа» компьютера. Так с ее помощью можно отслеживать показатели датчиков материнской платы, кулеров, видеокарты, жесткого диска (или нескольких) и много чего еще.
Содержание:
Кроме того, программа позволяет регулировать некоторые параметры, к примеру, скорость вращения тех же кулеров. Фактически, это намного более усовершенствованный и функциональный диспетчер задач. SF как раз и предназначена для тех, кто считает стандартный способ контроля основных параметров работы компьютера слишком простым. Рассмотрим основные особенности данной программы.
Основная информация
Программа распространяется на бесплатной основе, но с закрытым исходным кодом. На официальном сайте есть возможность поддержать разработчиков добровольными пожертвованиями. В кругах разработчиков такой способ распространения программ называется donateware.
Интерфейс может быть на русском, английском или других языках. Разработчики сделали SF мультиязычным. Тип программы определяется как «системный монитор». Это справедливо, ведь она и позволяет контролировать многие параметры системы.
Разработчиками SF является команда Альфредо Милани Компаретти. Интересно, что данная программа работает на всех операционных системах Виндоус, начиная с Windows 95. Последняя версия была выпущена в начале 2015 года.
С того времени никаких новостей от команды разработчиков получено не было.
Интересно, что найти ссылку на скачивание, даже зная официальный сайт, непросто. Она скрыта в тексте под подзаголовком Download.
№1. Страница загрузки SF
После того, как программа будет установлена на компьютер, лучше сразу переключить ее на русский язык. Для этого сначала следует нажать на кнопку «Configure», в открывшемся окне перейти на вкладку «Options», где возле надписи «Language» открыть список языков и выбрать «Russian».
После этого останется нажать кнопку «ОК» внизу окна настроек. Теперь SF переключена на русский язык, и мы можем в ней спокойно работать.
№2. Переключение языка в SF
Теперь перейдем к функциям программы.
Параметры, которые отображаются в программе
При помощи данной программы можно видеть следующие параметры работы компьютера:
№3. Основные показатели температуры компьютера в SF
№4. Параметры загрузки компьютера в SF
Интересно, что при отображении параметров во вкладках «Показатели» и «Экзотика» возе каждого из них можно видеть различные обозначения. Галочка возле них (к примеру, как возле параметра Temp2) на рисунке №3 означает нормальную температуру. Если же там отображается красная стрелка вверх, это означает, что температура поднимается. Соответственно, синяя стрелка вниз означает снижение температуры.
Иногда возле этих параметров можно увидеть пиктограмму горящего огня. Это означает, что температура начала достигать критических отметок. Пугаться при этом не стоит. Такой огонь можно увидеть задолго до того, как температура достигнет того уровня, при котором компьютер будет не в состоянии работать. Это больше предупреждение, чем призыв к действию.
№5. Отображение частот в SF
№6. Контроль параметров жесткого диска при помощи технологии S.M.A.R.T. в SF
Здесь тоже можно видеть определенные обозначения возле каждого параметра. Так Красный кружок с минусом внутри означает, что этот параметр не в порядке и с этим нужно что-то сделать. Возле параметров, которые имеют оптимальное значение, стоит зеленый кружок с надписью «ОК» внутри.
№7. Вкладка «Информация» в SF
Данная программа также позволяет видеть информацию о температуре, скорости вращения вентиляторов и напряжении компьютера на графиках. Для этого следует перейти на вкладку «Графики», возле надписи «Анализировать» выбрать нужный параметр, а в поле, выделенном на рисунке №7 зеленой рамкой, поставить галочки напротив тех пунктов, которые будут отображаться на графике.
№8. Вкладка «Графики» в SF
Под полем выбора отображаемых параметров можно видеть время начала и конца анализа. Обычно берется время, когда компьютер был включен или когда программа была запущена и настоящее время.
Параметры, которые контролируются в программе
Главный параметр, который позволяет контролировать данная программа, это скорость вращения вентиляторов. Как происходит ручная ее установка, можно видеть в ролике в конце статьи. Ничего сложного в этой операции нет. Кроме этого, SF позволяет устанавливать определенные события. С этой целью в программе есть возможность использования стандартных в программировании конструкций «if-then».
Чтобы установить какое-то событие, необходимо сделать следующее:
№9. Создание событий в SF
В данном случае мы выбрали, что если температура графического процессора будет меньше 50 градусов один раз, следует выдать звуковой сигнал.
Преимущества и недостатки SF
Пользователи выделяют следующие преимущества данной программы:
Недостатки же у нее такие:
Все же данная программа является весьма многофункциональным и прекрасным средством, которое позволяет за считанные секунды узнавать все основные параметры работы компьютера. Она дает возможность узнать, что не так с Вашей машиной без привлечения специалистов.
Как пользоваться Speedfan
Как настроить SpeedFan 4.52
В первую очередь нужно скачать и правильно настроить программу для комфортного использования. К процессу настройки программы первым делом мы отнесли изменения языка интерфейса, поскольку большинство пользователей отдают предпочтение русскому языку интерфейса.
В интерфейсе программы SpeedFan 4.52 пользователю доступно шесть вкладок.
Перед тем как перейти к следующему шагу нужно проверить некоторые настройки. Поскольку по умолчанию управлением скорость вентиляторов занимается материнская плата. Если мы хотим разрешить возможность изменять скорость вентилятор вручную, тогда Вам нужно перейти:
Первый взгляд на Speedfan
Если это ваш первый опыт работы с SpeedFan, то первое, что вы заметите, это пугающий своим обширным функционалом интерфейс программы. Однако, спешу вас обрадовать, на фоне утилит-конкурентов, поставляемых производителями материнских плат, SpeedFan имеет еще достаточно симпатичный вид.
Основные датчики Speedfan
Основной экран состоит из окна журнала, измерителя данных процессора и сообщает показания датчика скорости вентилятора, температуры, управления вентилятором и напряжения. SpeedFan автоматически дает каждому датчику ярлык, но он может быть не точным.
Температурным датчикам с надписью «Core», «HD0» и «GPU» можно доверять, поскольку они независимо считывают температуру с других компонентов, в данном случае с CPU, жесткого диска и видеокарты, соответственно. Кстати, здесь сразу программа в циничной форме покажет какие элементы вашего ПК перегреты, т.к. слева от датчиков находятся соответствующие иконки. У меня, например, рядом датчиками видеокарты нарисована иконка огня.
В SpeedFan как поменять язык
Для начала нужно произвести в SpeedFan настройку интерфейса и сделать его на русском языке, а для этого запускаем программу и закрываем дополнительное окно под названием Hint нажав на кнопку Close. Затем окне самой программы нужно нажать на кнопку Configure (Конфигурация).
программа для увеличения скорости кулера SpeedFan с англоязычным интерфейсом
Откроется окно под названием Configure (Конфигурация). В этом окне нужно перейти на вкладку Options (Опции).
SpeedFan русификатор на вкладке Options
На этой вкладке в пункте Language (Язык) нужно из всплывающего списка выбрать Russian (Русский) и нажать на кнопку ОК расположенную внизу окна программы. После этого окно под названием Configure закроется, а интерфейс программы будет уже отображаться на русском языке.
Первоначальная настройка
Для корректной работы SpeedFan необходимо соблюдать несколько простых правил:
Настраиваем программу SpeedFan
В рамках сегодняшнего материала мы и хотим обсудить полную конфигурацию упомянутого приложения, разобрав поэтапно каждую важную деталь. Весь процесс будет разбит на отдельные разделы, поэтому вы можете ознакомиться с содержанием и сразу переходить к выполнению необходимых действий. Однако рекомендуем все же узнать обо всех тонкостях, чтобы открыть для себя новые грани редактирования параметров в SpeedFan.
Интерфейс
Всегда в первую очередь рекомендуется настроить интерфейс под себя, чтобы упростить все дальнейшие действия с программным обеспечением. Сразу стоит отметить, что в SpeedFan присутствует локализация на русский, поэтому выбор именно этого языка кнопок и функций позволит максимально быстро разобраться со всеми компонентами. Конфигурация интерфейса осуществляется так:
По завершении конфигурации не забудьте применить изменения, иначе все параметры будут автоматически сброшены до своего изначального состояния.
Как настроить программу SpeedFan
Теперь нужно правильно настроить SpeedFan, а для этого снова открываем окно Конфигурация и переходим на вкладку Опции.
Рекомендуемые настройки программы
На этой вкладке можно поставить галочку у пунктов Запуск свёрнуто и Сворачивать при закрытии, чтобы при запуске и при закрытии программы она сразу свёртывалась и пряталась в трей. Также можно поставить галочку у пункта Полная скорость вентиляторов при выходе так как при перезагрузке компьютера потребляется больше энергии и компьютер больше греется. Если поставите галочку у пункта static icon то в трее будет отображаться просто иконка программы вместо показаний температур с датчиков. Нажав на кнопку ОК все настройки будут применены.
В SpeedFan как изменить скорость вентилятора
С помощью этой программы можно настроить скорость вращения вентиляторов в автоматическом или ручном режиме. Чтобы программа для регулировки скорости кулера работала в автоматическом режиме нужно сначала установить минимальные и максимальные температурные режимы при которых вентиляторы будут крутится медленно или на всю мощь.
SpeedFan настройка скорости вентилятора
Открываем окно Конфигурация и на вкладке Скорости увидите сколько вентиляторов и на каких устройствах эта программа может регулировать скорость вращения вентиляторов. На этой вкладке нажимаете на нужный вентилятор и внизу окна ставите галочку у пункта Автоизменение. Таким образом проделайте с теми вентиляторами которые вы хотите регулировать.
Настройка температурных режимов для работы вентиляторов
Затем переходим на вкладку Температура и видим, что датчиков показывающих температуру много но не на всех устройствах установлены вентиляторы. На этой вкладке нажимаете на устройство для которого вы на вкладке Скорость устанавливали Автоизменение и внизу окна устанавливаете пределы температур в пунктах Желаемое и Тревога. Если температура будет меньше установленного Желаемого то вентиляторы будут крутится медленно, а если температура будет выше установленной Тревоги то вентиляторы начнут крутится во всю мощь. Таким образом установите температурные режимы для всех вентиляторов которые вы хотите регулировать, а когда всё будет готово нажмите кнопку ОК и окно конфигурация закроется.
В SpeedFan температурный регулятор скорости вентилятора работает в автоматическом режиме
Чтобы заданные параметры начали работать нужно в окне программы установить галочку у пункта Автоскорость вентиляторов.
Установка оптимальной температуры
С помощью SpeedFan можно ограничить температурный режим для разных компонентов ПК. Например, вы не хотите, чтобы процессор нагревался более 40 градусов, а при достижении этой температуры программа предупреждала вас об этом. Чтобы это осуществить, нужно просто выставить нужную вам температуру в конфигурациях, во вкладке с температурой.
Галочка «Показ в лотке» означает отображение предупреждения в трее справа снизу о достижении максимальной температуры. Таким образом вы всегда будете в курсе о моментах, когда любой из выбранных вами компонентов будет перегреваться.
Скрипты
Помимо простых предупреждений о превышении температурного режима в программе можно создать целый сценарий, который будет выполняться в определенных условиях. Сделать это можно на вкладке «Events».
Тут можно выбрать в первом выпадающем списке (1) условие, при котором будет выполняться определенное действие (2). Например, будет запускаться какая-то программа, либо можно просто сделать вывод уведомления со звуком.
Видео
В этом ролике под названием SpeedFan как пользоваться видео объясняет как изменить скорость вращения кулера в зависимости от температуры.
SpeedFan не видит вентиляторы
Часто пользователи встречаются с проблемой, когда программа SpeedFan не видит один или все кулеры на компьютере или ноутбуке. Что делать в этом случае в первую очередь:
После этих действий проблема когда программа SpeedFan не видит вентилятор на ноутбуке будет решена. А также есть очень старые материнские платы, которые не поддерживают изменение скорости вентиляторов вовсе.
Программа SpeedFan обладает действительно отличным функционалом и предлагает мощные инструменты для контроля температуры комплектующих. Но бонусом есть дополнительная функциональность, такая как возможность наблюдать за графиками температуры или даже проверить состояние жёсткого диска.