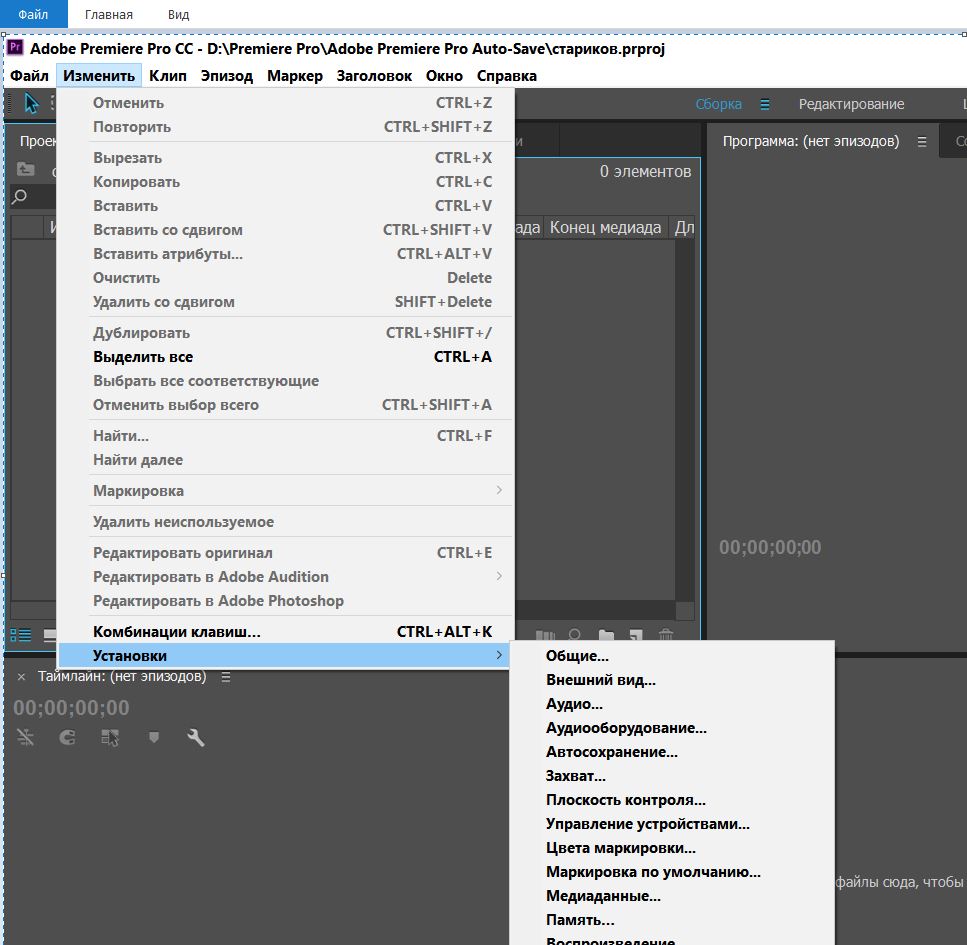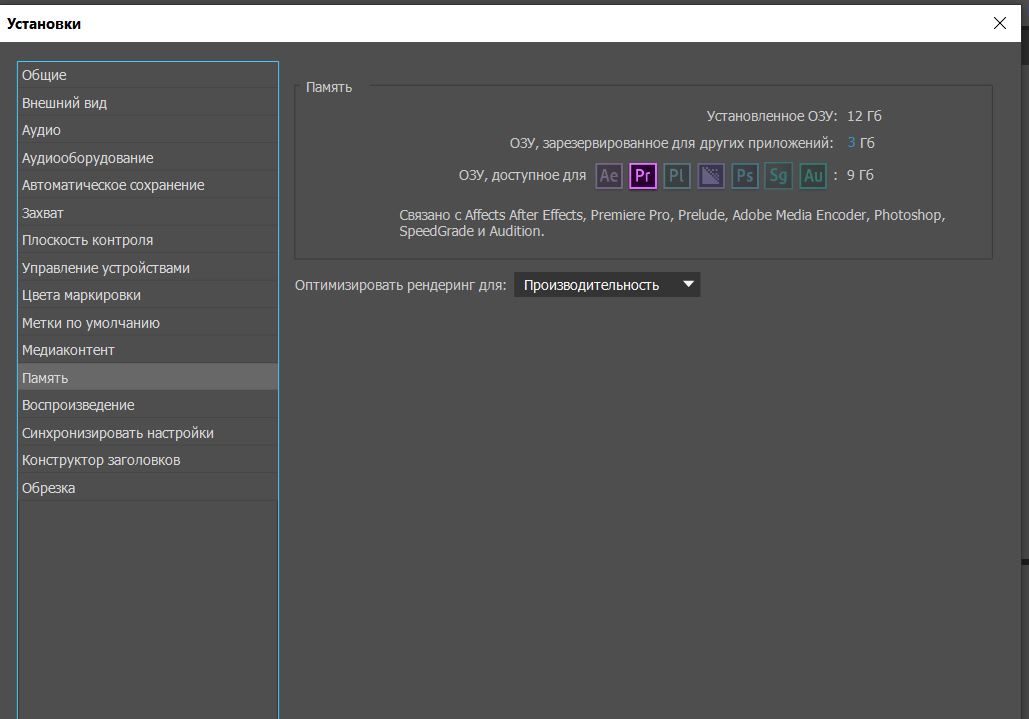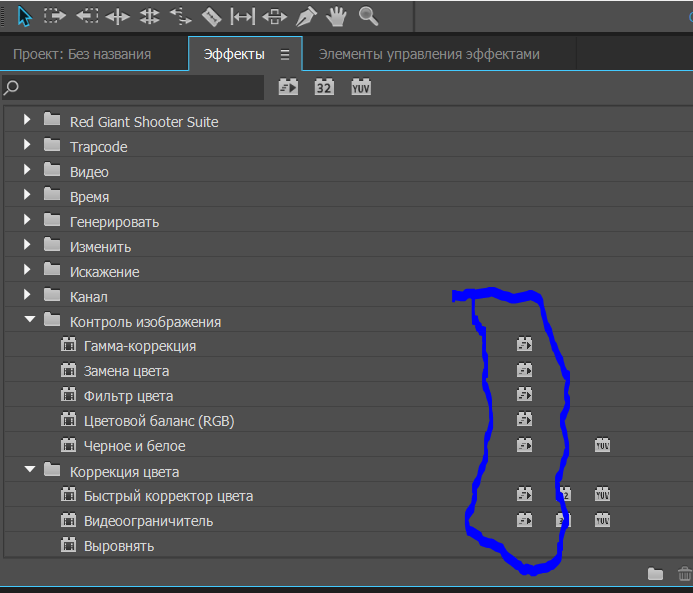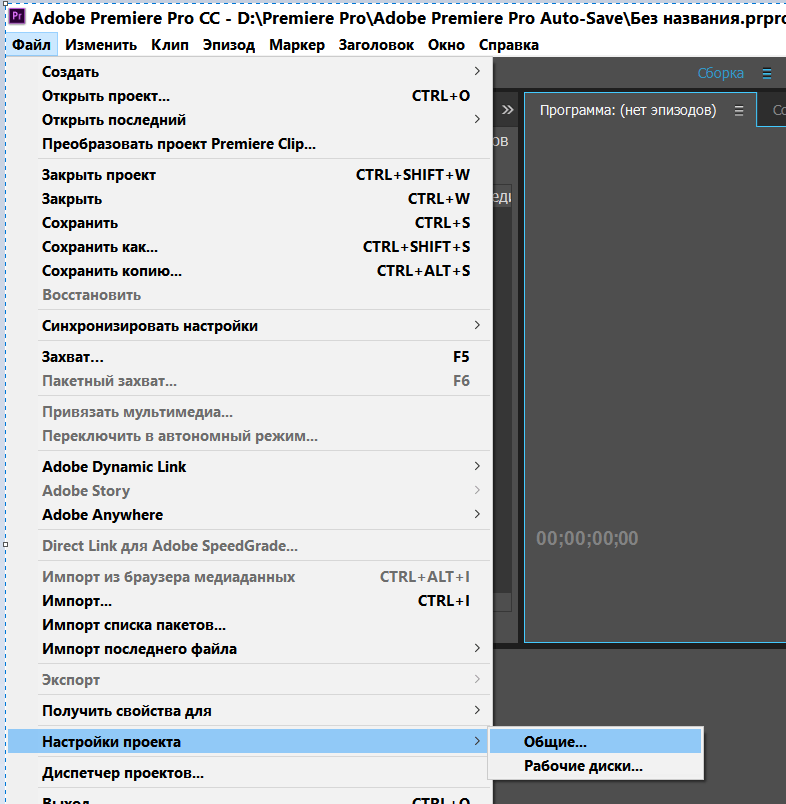средство рендеринга adobe premiere какое выбрать
Средство рендеринга adobe premiere какое выбрать
Загрузка больших проектов в 10 раз быстрее по сравнению со стандартной CPU реализацией. Поддержка работы с множеством эффектов коррекции цвета примененных к нескольким клипам на Timeline. Благодаря аппаратной поддержке 32-bit цветов, с помощью Adobe Mercury Playback вы можете беспрепятственно работать с изображениями и секвенциями с большой детализацией и глубиной цвета.
А также CUDA — это технология (архитектура, язык программирования и т. Д.) Для обработки определенного вида графического процессора. CUDA — это технология Nvidia, поэтому ее предоставляют только карты Nvidia.
И OpenCL — это технология, которая по своему назначению похожа на CUDA. Функции OpenCL предоставляются многими графическими картами, в том числе ATI / AMD.
Это видео ролик, где я рассказываю про GPU ускорение
Premiere Pro GPU ускорение CUDA
Если у вас видеокарта NVIDIA. то попробуйте такой вариант. Все в ролике, он чуть больше одной минуты.
Распространенным заблуждением является то, что обработка CUDA / OpenCL используется только для рендеринга предварительного просмотра. Это неправда. Обработка CUDA / OpenCL также может использоваться для рендеринга окончательного вывода.
Не все видеокарты поддерживают эти технологии. Здесь Вы можете посмотреть системные требования
Adobe Premiere Pro CC https://helpx.adobe.com/ru/premiere-pro/system-requirements.html#gpu-acceleration
Nvidia/CUDA
Мобильные чипсеты
NVIDIA GeForce GT 650M (CUDA)
NVIDIA GeForce GTX 675MX (CUDA)
NVIDIA GeForce GTX 680MX (CUDA)
Дискретные чипсеты
NVIDIA GeForce GTX 285 (CUDA)
NVIDIA GeForce GTX 470 (CUDA)
NVIDIA GeForce GTX 570 (CUDA)
NVIDIA GeForce GTX 580 (CUDA)
NVIDIA GeForce GTX 680 (CUDA)
NVIDIA GeForce GTX 690 (CUDA)
Профессиональные чипсеты
NVIDIA Quadro CX (CUDA)
NVIDIA Quadro FX 3700M (CUDA)
NVIDIA Quadro FX 3800 (CUDA)
NVIDIA Quadro FX 3800M (CUDA)
NVIDIA Quadro FX 4800 (CUDA)
NVIDIA Quadro FX 5800 (CUDA)
NVIDIA Quadro 2000 (CUDA)
NVIDIA Quadro 2000D (CUDA)
NVIDIA Quadro 2000M (CUDA)
NVIDIA Quadro 3000M (CUDA)
NVIDIA Quadro 4000 (CUDA)
NVIDIA Quadro 4000M (CUDA)
NVIDIA Quadro 5000 (CUDA)
NVIDIA Quadro 5000M (CUDA)
NVIDIA Quadro 5010M (CUDA)
NVIDIA Quadro 6000 (CUDA)
NVIDIA Quadro K2000 (CUDA)
NVIDIA Quadro K2000M (CUDA)
NVIDIA Quadro K3000M (CUDA)
NVIDIA Quadro K4000 (CUDA)
NVIDIA Quadro K4000M (CUDA)
NVIDIA Quadro K5000 (CUDA)
NVIDIA Quadro K5000M (CUDA)
NVIDIA Tesla C2050 (CUDA)
NVIDIA Tesla C2070 (CUDA)
NVIDIA Tesla C2075 (CUDA)
NVIDIA Tesla M2050 (CUDA)
NVIDIA Tesla M2070 (CUDA)
NVIDIA Tesla K10 (CUDA)
NVIDIA Tesla K20 (CUDA)
Список поддерживаемых видеокарт для платформы Mac
ATI Radeon HD 6750M (OpenCL)
ATI Radeon HD 6770M (OpenCL)
NVIDIA GeForce GTX 285 (CUDA)
NVIDIA GeForce GTX 675MX (CUDA)
NVIDIA GeForce GTX 680 (CUDA)
NVIDIA GeForce GTX 680MX (CUDA)
NVIDIA GeForce GT 650M (CUDA)
NVIDIA Quadro CX (CUDA)
NVIDIA Quadro FX 4800 (CUDA)
NVIDIA Quadro 4000 (CUDA)
NVIDIA Quadro K5000 (CUDA)
ATI/AMD/OpenCL
Мобильные чипсеты
ATI Radeon HD 6650M (OpenCL)
ATI Radeon HD 6730M (OpenCL)
ATI Radeon HD 6750M (OpenCL)
ATI Radeon HD 6770M (OpenCL)
ATI Radeon HD 7510M (OpenCL)
ATI Radeon HD 7530M (OpenCL)
ATI Radeon HD 7550M (OpenCL)
ATI Radeon HD 7570M (OpenCL)
ATI Radeon HD 7590M (OpenCL)
ATI Radeon HD 7610M (OpenCL)
ATI Radeon HD 7630M (OpenCL)
ATI Radeon HD 7650M (OpenCL)
ATI Radeon HD 7750M (OpenCL)
ATI Radeon HD 7770 (OpenCL)
ATI Radeon HD 7770M (OpenCL)
ATI Radeon HD 7870M (OpenCL)
ATI Radeon HD 7970M (OpenCL)
ATI Radeon HD 8550M (OpenCL)
ATI Radeon HD 8570M (OpenCL)
ATI Radeon HD 8670M (OpenCL)
ATI Radeon HD 8690M (OpenCL)
ATI Radeon HD 8730M (OpenCL)
ATI Radeon HD 8750M (OpenCL)
ATI Radeon HD 8770M (OpenCL)
ATI Radeon HD 8790M (OpenCL)
Дискретные чипсеты
ATI Radeon HD 6750 (OpenCL)
ATI Radeon HD 6770 (OpenCL)
ATI Radeon HD 6950 (OpenCL)
ATI Radeon HD 6970 (OpenCL)
ATI Radeon HD 7570 (OpenCL)
ATI Radeon HD 7670 (OpenCL)
ATI Radeon HD 7670M (OpenCL)
ATI Radeon HD 7690M (OpenCL)
ATI Radeon HD 7730M (OpenCL)
ATI Radeon HD 7750 (OpenCL)
ATI Radeon HD 7850 (OpenCL)
ATI Radeon HD 7850M (OpenCL)
ATI Radeon HD 7870 (OpenCL)
ATI Radeon HD 7950 (OpenCL)
ATI Radeon HD 7970 (OpenCL)
ATI Radeon HD 8470 (OpenCL)
ATI Radeon HD 8570 (OpenCL)
ATI Radeon HD 8670 (OpenCL)
ATI Radeon HD 8740 (OpenCL)
ATI Radeon HD 8760 (OpenCL)
ATI Radeon HD 8870 (OpenCL)
TI Radeon HD 8950 (OpenCL)
ATI Radeon HD 8970 (OpenCL)
Профессиональные чипсеты
ATI FirePro M2000 (OpenCL)
ATI FirePro V3900 (OpenCL)
ATI FirePro M4000 (OpenCL)
ATI FirePro V4900 (OpenCL)
ATI FirePro W5000 (OpenCL)
ATI FirePro V5900 (OpenCL)
ATI FirePro M5950 (OpenCL)
ATI FirePro M6000 (OpenCL)
ATI FirePro S7000 (OpenCL)
ATI FirePro W7000 (OpenCL)
ATI FirePro V7900 (OpenCL)
ATI FirePro W8000 (OpenCL)
ATI FirePro S9000 (OpenCL)
ATI FirePro W9000 (OpenCL)
ATI FirePro S10000 (OpenCL)
Некоторые эффекты могут использовать вычислительные ресурсы сертифицированных видеокарт для ускорения рендеринга. Ускорение доступно только для эффекта, использующего ускорение графического процессора и только в том случае, если установлена поддерживаемая видеокарта. Если поддерживаемая видеокарта не установлена, то кнопка фильтра для таких эффектов по-прежнему будет доступна. Значок «Ускоренные эффекты» будет отображен в отключенном состоянии, что означает, что ускорение недоступно.
Теперь перейду к практике
Открываю программу Premier Pro. Появляется окно.
Откроется окно «Настройки проекта». И там Вы сможете выбрать средство рендеринга. Все очень просто.
На сколько эта функция будет эффективна зависит от Вашей видеокарты. Чем карта мощней тем лучший результат Вы получите.
Список команд в консоли, если у Вас Premiere Pro находится на диске «С»
C:\Windows\sustem32>cd..
C:\Windows>cd..
C:\>cd Program Files
C:\Program Files>cd Adobe
C:\Program Files\Adobe>cd Adobe Premiere Pro CC 2015
C:\Program Files\Adobe>cd Adobe Premiere Pro CC 2015>GPUSniffer.exe
Вообще то программа сама определяет подходит или нет видеокарта. Но попробовать можно.
OpenCL в Adobe Premiere Pro: насколько GPU быстрее CPU?
Привет, Гиктаймс! Открыв недавно для себя прекрасный мир ускорения обработки данных силами видеокарт с помощью OpenCL, я решил написать небольшой вводный материал для новичков, не знакомых с этой технологией на практике. В Интернете нередко встречаются вопросы «какой прирост производительности я получу?», но ответы бывают либо абстрактными, либо излишне теоретизированными.
Этот пост призван наглядно показать, как применение OpenCL способно ускорить рендеринг видео в программах видеомонтажа. Глубокого погружения в теорию и матан вы не встретите – подробных теоретических статей про OpenCL на Гиктаймсе и Хабре предостаточно и без меня. Здесь будет только описание задачи и результаты тестов, поэтому прошу относиться к тексту именно как к простому вводному гайду для начинающих.
Зачем оно нужно?
Современные видеокарты – это настоящие вычислительные монстры, вся мощь которых обычно тратится на игры. Неглупые люди смекнули, что если организовать программистам прямой доступ к вычислительным блокам видеочипов, то можно всю эту колоссальную мощь задействовать под любые другие задачи, а не только обработку 3D-графики.
Первой в реализации этой идеи преуспела компания NVIDIA со своей архитектурой параллельных вычислений CUDA (Compute Unified Device Architecture). При помощи расширенного синтаксиса языка C и особого компилятора разработчики получили возможность задействовать для вычислительных задач графический чип. AMD, в свою очередь, представила Stream SDK – свое фирменное видение CUDA.
Результат был феноменальный – процессы, связанные с обработкой медиаданных, что подразумевает высокий уровень распараллеливания, завершались в разы быстрее, чем в случае вычислений силами центрального процессора. Особенно явно преимущество GPU проявлялось при рендеринге в программах 3D-моделирования и видеообработке.
Год спустя после выхода CUDA консорциум Khronos Group выпустил фреймворк OpenCL. Фактически он должен был унифицировать код для доступа к вычислительным мощностям процессоров на разных архитектурах, включая видеоядра. С этого момента в профессиональный софт начала активно внедряться поддержка нового фреймворка.
На сегодняшний день OpenCL поддерживают программы Adobe, медиаконвертеры, ряд популярных 3D-рендеров, CAD и софт для математического моделирования.
Лучше CUDA или OpenCL?
Очень частый и очень интересный вопрос вынесен в подзаголовок. Эти две технологии, как непохожие братья. Как и многострадальный PhysX, CUDA – технология закрытая, поддерживаемая только чипами NVIDIA и далеко не всем специализированным ПО. OpenCL – экстраверт, код открыт любому энтузиасту, любое ПО с поддержкой вычислений на GPU по определению работает с OpenCL.
Программисты NVIDIA не лаптем щи хлебают – если взять две сферические видеокарты в вакууме с одинаковой производительностью, то CUDA на чипе NVIDIA показывает в среднем на 20% большую производительность, чем OpenCL на чипе AMD. Но есть, как говорится, нюанс – если CUDA от NVIDIA работает быстро и хорошо, то OpenCL на картах этой компании немного уступает скорости обработки OpenCL от AMD. Несколько лет назад ситуация была совсем плачевная, но со временем с помощью драйверов разрыв удалось наверстать. Тем не менее, удельная производительность NVIDIA GeForce в OpenCL до сих пор немного ниже таковой у AMD Radeon. Поэтому в самом дурном положении окажутся те, кто приобрёл карту NVIDIA для работы с приложением, поддерживающим исключительно OpenCL — сам адаптер выйдет дороже, а его эффективность может быть ниже, чем у Radeon. Такая игра свеч не стоит.
Железо
Прекрасный мир OpenCL я открыл для себя лишь этим летом, купив сразу две видеокарты AMD Radeon серии 300: SAPPHIRE NITRO R9 380 и SAPPHIRE Tri-X R9 390X. Одну из них планировалось сдать обратно в магазин в зависимости от результатов домашних тестов. Карты покупались для надомного видеомонтажа, выбор в сторону Radeon был вполне осознанным: с одной стороны, CUDA работает быстрее, чем OpenCL. С другой, как выяснилось, OpenCL поддерживается значительно большим количеством профессионального софта, чем CUDA, а производительность карт NVIDIA в OpenCL оставляет желать лучшего.
Из предложенного ассортимента карты SAPPHIRE мне понравились более остальных. В отличие от любителей референсного дизайна, SAPPHIRE использует в системе охлаждения классические вентиляторы, которые работают значительно тише референсных центробежных ветродуев – к таким у меня выработалась стойкая неприязнь после беглого знакомства с видеокартой-пылесосом Radeon 4870×2.
Дома при распаковке двух огромных коробок я почувствовал себя замшелым мастодонтом – видеокарты немаленькие. SAPPHIRE R9 390X так и вовсе огромная, с тремя вентиляторами и радиатором, превышающим размеры печатной платы. Сперва я даже поволновался, влезут ли эти монстры в мой корпус. К счастью, влезли, но из корзины для жестких дисков пришлось демонтировать один хард. Киловаттный блок питания также был не лишним – R9 390X требует два четырехконтактных разъема питания, а такой ток вытянет не каждый БП.
Если Adobe Premiere Pro CS4 был тяжким грузом в офисе, то дома можно было организовать рабочее пространство по своему вкусу. Едва ли я когда-нибудь задумался бы о покупке Premiere Pro, если бы Adobe не выкатила замечательную, на мой взгляд, систему подписки Creative Cloud. Теперь за 600 рублей в месяц я имею легальный и постоянно обновляемый Premiere Pro CC. И он-то, в отличие от офисного старикана, нативно поддерживает рендеринг с помощью OpenCL и CUDA!
Если ваша видеокарта работает с OpenCL или CUDA, то еще на стадии создания проекта в Premiere Pro можно выбрать рендер. За аппаратное ускорение отвечает Mercury Playback Engine GPU (OpenCL) или (CUDA). В уже готовом проекте рендер можно изменить через Project Settings из меню File.
Как я уже говорил, с помощью OpenCL можно переложить на видеокарту вычисления по применению видеоэффектов. Однако не все эффекты в Premiere Pro поддерживают OpenCL – узнать об этом можно по наличию или отсутствию вот такого значка в списке.
Тесты
В качестве тестового проекта я выбрал двухминутный ролик, состоящий из множества отрезков с видео Full HD с битрейтом 72 Мбит/с и фреймрейтом 24 кадра в секунду. Поверх всего этого безобразия был наложен ускоряемый эффект Lumetri Color, которым я провел цветокорррекцию. На выходе должен был получиться ролик в формате h.264, в разрешении 1920х1080 (то есть без изменений), битрейтом 6-7 Мбит/с, применялась двухпроходное кодирование.
Для подтверждения работы видеокарты я снимал параметры GPU-Z – глядя на частоту графического ядра, легко понять, когда рендеринг видео идет силами центрального процессора, а когда GPU.
В первом тестовом прогоне я отключил эффект Lumetri Color, так что весь рендеринг заключался в изменении битрейта видео.
Прогон 1:
проект 2 минуты, h.264, 6-7 mbps, без эффектов
| CPU | 3:09 |
| SAPPHIRE Tri-X R9 390X | 2:33 |
| SAPPHIRE NITRO R9 380 | 2:38 |
Без применения эффектов разница в скорости рендеринга между процессором и мощной современной видеокартой очень невелика. При обработке видео общей длительностью около часа выигрыш от использования OpenCL будет более заметным, но все равно очень незначительным. Тем не менее, практически всегда в процессе монтажа к видео применяют эффекты цветокоррекции, поэтому данный тест стоит считать «синтетическим».
Прогон 2:
проект 2 минуты, h.264, 6-7 mbps, эффект Lumetri Color
| CPU | 11:33 |
| SAPPHIRE Tri-X R9 390X | 2:42 |
| SAPPHIRE NITRO R9 380 | 2:48 |
Результаты говорят сами за себя – если обе видеокарты играючи рендерили видео чуть медленнее риалтайма, то процессор на рендеринг каждой минуты тратил почти шесть минут. И это только с одним включенным эффектом! Если перед тестом я рассчитывал в том числе обработать часовой ролик с цветокоррекцией на всей продолжительности, то после полученных результатов от этой идеи решил отказаться. В своей работе я применяю цветокоррекцию для небольших отрезков видео, и час-два рендера меня не сильно напрягают. Терять же четыре-пять часов в тестовых целях мне было некогда.
Экстраполируя результаты, можно считать, что с цветокоррекцией длительностью 60 минут процессор справился бы за 4.5 часа, тогда как видеокартам потребовалось бы менее одного часа!
Выводы
По результатам тестов я оставил себе SAPPHIRE NITRO R9 380 – карта стоит заметно дешевле наикрутейшей R9 390X, но в Premiere Pro производительность двух адаптеров практически идентична. Учитывая, что адаптер покупался для выполнения работы, а значит зарабатывания денег, потраченных 17 тысяч рублей совсем не жалко. Тем более, что и в GTA V карта показала себя молодцом, но это тема совсем для другой заметки.
Что касается опыта применения OpenCL, то нельзя не признать – в мир видеомонтажа пришел спаситель: рендеринг превратился в удовольствие. По сравнению даже с разогнанным Intel Core i5, видеочипы играючи обрабатывают видео с наложенными эффектами в Premiere Pro. При таких результатах тестирования не стоит вопроса, использовать ли рендеринг силами GPU. Вопрос лишь в том, какую видеокарту под это приспособить. Что-нибудь из верхнего игрового сегмента будет в самый раз, например, AMD Radeon R9 3xx. Мои нужды полностью удовлетворил SAPPHIRE NITRO R9 380. Но адаптеры среднего и даже начального уровня также поддерживают OpenCL, а значит заметно ускорят вашу работу в профессиональном софте.
Как просто ускорить Adobe Premiere Pro
1. Узнать какая у вас видеокарта
2. Открыть корневую папку Adobe Premiere Pro
3. Найти, если отсутствует то создать файл cuda_supported_cards для видеокарт Nvidia, opencl_supported_cards для видеокарт AMD
4. Добавить название вашей видеокарты в файл
5. При создании проекта в Premiere Pro в пункте «средство рендеринга» выбрать аппаратное ускорение ядра
Дубликаты не найдены
«Добавить название вашей видеокарты в файл». ТС, ты из какого года выпал? премьер любые карты хавает
Иногда он не видит их, надо вручную прописывать. Не видит из-за кривых дров или премьера
У многих людей cuda не работает
Быт на башенном кране
Все, приплыли.
Жрать давай
Как убрать зеленый фон в Adobe Premiere Pro. Техники для сложных кадров
В этом видео я покажу, как вырезать зеленый фон в Adobe Premiere Pro.
В примере я буду использовать видео плохого качества, чтобы усложнить работу с хромакеем.
Из видео вы узнаете разные техники по работе с зеленым фоном в Adobe Premiere.
Вдребезги
Игра со временем
Как в одиночку дома создать 3D кино? Вот так вот!
Мой первый пост на Пикабу, поэтому не судите строго.
Я не мастер красиво рассказывать истории, но я мастер делать видосики разных направлений.
Одно из моих любимых направлений как раз является соединение 3д графики с реальным миром. Все началось с того что я прошел в топ 100 молодых режиссеров проекта CAST.
Нам дали задание создать 5 минутную короткометражку за 3 дня на тему ЭПИДЕМИИ.
Я был одним из тех на кого возлагали надежды и ждали чего то эдакого.
И поскольку, я мог сделать это самое ЭДАКОЕ, я приступил к раскадровке и сценарию.
По итогу получилась интересная история, пост апокалипсиса, в которой главный герой чуть ли не последний на земле человек, потерявший своих близких, и все что ему остается это сидеть и ждать своего финала, который напрямую зависит от генератора (защитного поля). В довесок ко всему вокруг бродят а-ля зомби(фотку моделек скинул) которые разрушают последнюю соседнюю колонию.
По идее я вышел за рамки короткого видео, и это начало расти в более сложный и крутой проект. Но суровая реальность такова, что я не только не успел к конкурсной сдаче, но и в целом забросил проект в долгий ящик, снимал я его в начале Августа, а допинать его труп смог только 31 числа.
Само собой банальная проблема таких проектов отсутствие должного финансирование, да и работают над такими видео не в одиночку как я, а как минимум компания из 20+ человек.
Поэтому вашему вниманию хочу представить а-ля хайлайты под хороший аккомпонемент LP.
Рендеринг с ускорением графического процессора и аппаратное кодирование/декодирование
В этой статье говорится об Adobe Insight (с ускорением графического процессора) и аппаратном декодировании/кодировании (Intel® Quick Sync) в Adobe Premiere Pro и Adobe Media Encoder.
Adobe Premiere Pro и Adobe Media Encoder могут использовать имеющиеся в вашей системе графические процессоры для распределения нагрузки между ЦП и ГП для повышения производительности. В настоящее время большая часть обработки выполняется центральным процессором, а графический процессор помогает в обработке определенных задач и функций.
Модуль рендеринга Mercury Playback Engine (с ускорением графического процессора) используется для рендеринга эффектов и функций с ускорением графического процессора.
Здесь представлен список эффектов с ускорением графического процессора в Adobe Premiere Pro. Чтобы найти эффекты с ускорением графического процессора, перейдите на панель Эффекты и найдите значок «Ускоренные эффекты».
Помимо обработки этих эффектов, Mercury Playback Engine (с ускорением графического процессора) используется для обработки изображений, изменения размеров, преобразования цветового пространства, изменения цвета и многого другого. Он также используется для воспроизведения и очистки временной шкалы и полноэкранного воспроизведения с использованием Mercury Transmit.
Здесь представлен список рекомендуемых графических карт для Adobe Premiere Pro.
Рекомендуется использовать графические процессоры с 4 ГБ видеопамяти, но объем памяти может варьироваться в зависимости от типа работы, выполняемой в Adobe Premiere Pro.
Общие требования к объему видеопамяти:
Для ВР необходим объем видеопамяти не менее 6 ГБ. При работе со стереоскопическими кадрами с более высоким разрешением (например, 8K x 8K), вам может понадобиться больший объем видеопамяти. При использовании графических процессоров NVIDIA убедитесь в том, что установлена последняя версия драйвера, поддерживающая CUDA 9.2.
Важно помнить о том, что покупка более старой видеокарты означает, что поддержка драйверов закончится раньше, чем для новой карты.
В Adobe Media Encoder Модуль рендеринга также можно установить в правом нижнем углу панели Очередь.
Если параметр Mercury Playback Engine GPU Acceleration недоступен после обновления или переустановки Adobe Premiere Pro, выполните чистую установку драйверов графического процессора для решения этой проблемы.
Adobe Premiere Pro использует один графический процессор во время воспроизведения и нескольких графических процессоров для выполнения других задач, таких как Рендеринг точки входа и выхода и экспорт. Можно настроить CrossFire для представления нескольких графических процессоров в качестве одного логического ГП, и в этом случае Adobe Premiere Pro рассматривает его как один графический процессор.
В случае использования конфигурации с несколькими графическими процессорами (отличной от SLI или CrossFire) рекомендуется отключить функцию автоматического переключения графического процессора или графики на основе системы или драйвера.
Модуль Mercury Playback Engine, работающий на выделенном графическом процессоре, не используется для обработки всего, что связано с графическим процессором. Встроенный графический процессор может использоваться для определенных задач, таких как кодирование и декодирование определенных кодеков и действия пользовательского интерфейса, которые могут отображаться при отслеживании использования графического процессора.
Использование графического процессора зависит от нескольких факторов. Использование графического процессора при редактировании или рендеринге может быть максимальным в зависимости от количества используемых эффектов или функций с ускорением графического процессора и его вычислительных возможностей. Таким образом, мощный графический процессор, такой как NVIDIA RTX 2080, может работать быстрее, чем NVIDIA GTX 1060, но при этом показывать менее интенсивное использование. Это происходит потому, что он более мощный и ему может потребоваться меньше аппаратных ресурсов для обработки той же информации, что и NVIDIA GTX 1060 или другим графическим процессорам среднего класса. При использовании нескольких эффектов с ускорением графического процессора интенсивность его работы может сначала быть низкой, но затем увеличиться при использовании большего количества эффектов с ускорением графического процессора.
Это относится только к эффектам VR. Это сообщение появляется, когда у графического процессора недостаточно видеопамяти для обработки эффекта.
Кодирование с аппаратным ускорением
Intel® Quick Sync — это технология Intel®, которая использует специальные возможности обработки мультимедиа Intel® Graphics Technology для быстрого декодирования и кодирования, позволяя процессору выполнять другие задачи и повышать производительность. В настоящее время поддерживается только кодирование с помощью кодеков h.264 и HEVC (h.265). Эта функция доступна только в том случае, если используется процессор Intel® с поддержкой Intel® Quick Sync.
Здесь представлены системные требования для кодирования с аппаратным ускорением.
Включение и отключение аппаратного кодирования зависит от типа используемого процессора Intel®. Если поддерживаемый процессор не используется или технология Intel® Quick Sync отключена в BIOS, этот параметр может быть недоступен.
Чтобы его включить, выберите H.264/ HEVC из раскрывающегося списка форматов в разделе Настройки экспорта. Затем на вкладке Видео перейдите в Настройки кодирования и установите для параметра Производительность значение Аппаратное кодирование. При выборе Программного кодирования отключится аппаратное кодирование и Adobe Premiere Pro не будет использовать Intel® Quick Sync для кодирования медиафайлов (это может увеличить время рендеринга).
При использовании аппаратного кодирования графический процессор может интенсивнее работать на встроенном процессоре Intel®, а не на выделенном ГП.
Поддерживаемые платформы кодеков
Кодирование: H.264/AVC, HEVC 4:2:0 до 4096×4096. Начиная с 10-го поколения процессоров Intel® Core™ и более поздних, кодирование HEVC поддерживается до 8192×8192.
Декодирование: H.264/AVC, HEVC 4:2:0 до 4096×4096 (часть содержимого 8K HEVC работает на процессорах Intel® Core™ 7-го поколения и более поздних)
Чтобы эта функция работала, требуется процессор Intel® с поддержкой Intel® Quick Sync. Проверьте, отвечает ли процессор Intel® требованиям для аппаратного кодирования. Если BIOS вашей системы поддерживает включение и отключение графического процессора Intel®, убедитесь, что он всегда включен, чтобы аппаратное кодирование работало. Некоторые системы, такие как Surface Studio, могут не включать графический процессор Intel®, что может привести к тому, что параметр аппаратного кодирования будет недоступен.
При наличии поддерживаемого ЦП Intel® с включенным ГП Intel® и невозможности использования аппаратного кодирования убедитесь, что ГП Intel® указан на вкладке диспетчера задач «Производительность» (только для Windows®). Если графический процессор Intel® отсутствует в списке, проверьте, включен ли он в диспетчере устройств, и обновите графические драйверы Intel® до последней версии.