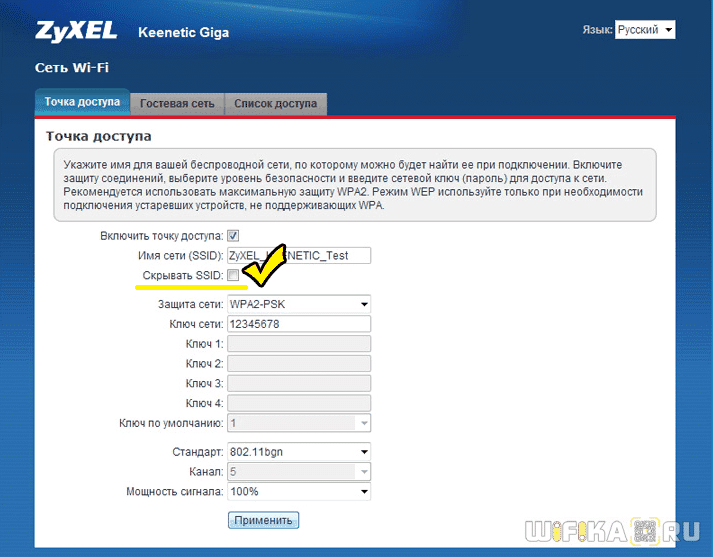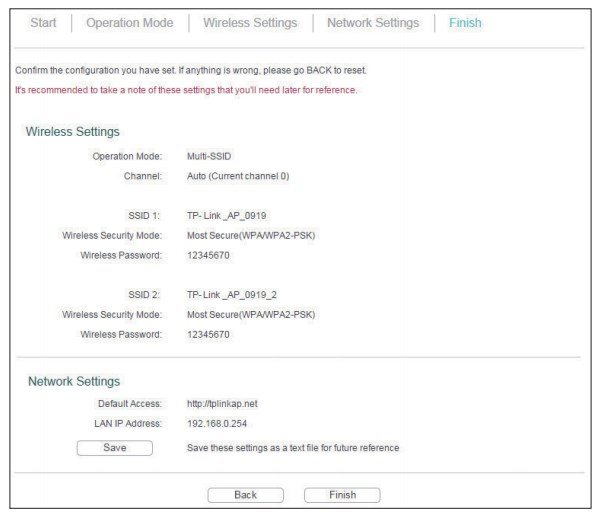Ssid роутера что это
SSID Wi-Fi сети на роутере. Что это и зачем он нужен?
Решил сегодня написать небольшую заметку, и рассказать вам о том, что такое SSID. Эту аббревиатуру вы могли увидеть где-то в настройках маршрутизатора, на компьютере, в телефоне и т. д. И сразу к делу. SSID – это название Wi-Fi сети. Все, статью на этом уже можно было бы заканчивать. На главный вопрос я ответил.
Но все же, думаю, нужно подробнее разобраться с тем, что такое SSID и зачем он вообще нужен. SSID (Service Set Identifier) – идентификатор беспроводной сети. Название вай-фай сети, которое отображается у вас на компьютере, телефоне и других устройствах. Должны же как-то Wi-Fi сети отличится одна от одной, верно? Вот именно для этого и пользуется SSID.
Как вы можете увидеть на скриншоте ниже, у меня ноутбук видит только одну Wi-Fi сеть, и ее SSID «asus_help-wifi_com«. Именно такое название я задал в настройках своего маршрутизатора.
Сменить SSID мы без проблем можем в настройках маршрутизатора. Более того, я настоятельно советую это делать в процессе первой настройки маршрутизатора. Смена названия Wi-Fi сети и пароля – это обязательно.
Смена SSID (названия сети) в настройках роутера
Чаще всего, народ интересуется как сменить SSID Wi-Fi сети и скрыть его. По поводу того, как скрыть ССИД, я в ближайшее время напишу в отдельной статье. Есть инструкция о том как скрыть SSID только на TP-Link. А по смене названия, у нас на сайте уже есть подробная инструкция: как сменить название Wi-Fi сети (SSID) на роутере? Там я показывал этот процесс для маршрутизаторов разных производителей: TP-Link, Asus, ZyXEL, Tenda, D-Link.
Обратите внимание: если у вас двухдиапазонный роутер, и у вас включена трансляция сети на частоте 5GHz, то для нее нужно отдельно сменит ССИД и задать пароль. Как правило, в конце названия просто добавляют «_5G».
Вот так это выглядит на TP-Link:
Просто указываем свое название, сохраняем настройки, перезагружаем роутер, и все. Наша сеть переименована.
Теперь вы знаете, что такое SSID, и как его сменить. Будут вопросы, оставляйте их в комментариях. С радостью отвечу!
Что такое SSID Wi-Fi роутера и где его посмотреть
С таким понятием как SSID Wi-Fi человек сталкивается, когда пытается настроить беспроводное соединение роутера, телевизора или смартфона. SSID Wi-Fi как узнать, и зачем он нужен, подробно описано в данной статье. На самом деле в подключении, таким образом, к «всемирной паутине» нет ничего сложного.

SSID Wi-Fi: как узнать и что это такое
Как узнать сети Wi-Fi SSID? Так называется уникальное имя беспроводного вай-фай. Оно требуется, когда необходимо осуществить беспроводное соединение с интернетом, а вокруг имеется несколько точек. Соединяясь к прибору напрямую, всегда потребуется кабель.
Даже человеку, который плохо разбирается в компьютерной технике, разобраться в понятии SSID сети Wi-Fi просто. Это своего рода название, позволяющие выбрать нужное соединение.
У любой точки доступа имеется собственное имя. Чаще всего провайдер устанавливает идентификатор по названию устройства или с учетом данных клиента. С помощью него человек узнает, и может найти конкретную точку, необходимую для выбора.
Обычно такая ситуация может возникнуть в бизнес-центрах, где расположено множество офисов и везде стоит роутер, раздающий интернет. Благодаря имени беспроводного доступа пользователь получает возможность подключаться к той, к которой требуется.
Как узнать SSID на различных устройствах
Сегодня к интернету подключаются не только компьютеры и смартфоны, но также телевизоры и другая домашняя техника.
Разбираясь в вопросе, что такое SSID сети Wi-Fi нужно понять — это комбинация цифр и букв, длина которой не может превышать 32 символов.
Данный параметр прикреплен к пакетам, передающимся через WLAN. В стандартных случаях наименование раздается в широком формате, и все у кого активен поиск вай-фай могут видеть наименование в общем списке.

На роутере
Говоря о том, как узнать название сети Wi-Fi роутера, стоит отметить, что это довольно простой процесс. Порядок действий будет одинаковым независимо от купленной модели маршрутизатора. Отличаться может лишь веб-интерфейс при подсоединении к роутеру.
Также если устройство только что приобретено, то идентификатор и данные для входа указаны на этикетке производителя, которая располагается снизу корпуса.
Если же наклейки нет, то определить данные возможно, подсоединив роутер к компьютеру или ноутбуку с помощью стандартного кабеля LAN.
Иногда пароль может оставаться пустым.
После этого нужно зайти в конфигурацию. В этом пункте меню будут отображаться необходимые данные. Их при желании можно изменить на собственные.
Большинство моделей маршрутизаторов оснащены функцией изоляции точки доступа. При ее включении устройства, которые соединены одним маршрутизатором не могут видеть друг друга. Таким образом, исключается возможность атаки одного устройства на другое.

Подключиться к скрытому Wi-Fi со смартфона
Если имя на маршрутизаторе не скрыто, то проблем с выходом во «всемирную паутину» через смартфон не возникнет. Имя точки доступа будет показываться автоматически и постоянно. Человеку достаточно ввести пароль, если он требуется. В этом случае устройство автоматически подключиться к интернету.
Когда идентификатор скрыт, подключиться на Android и iOS все равно можно. Даже когда имя не отображается, маршрутизатор обеспечивает подключение.
Даже если идентификатор скрыт, смартфон, как и компьютер, обнаруживает такую точку доступа.
Что такое SSID Wi-Fi сети и как подсоединиться к ней со смартфона? Достаточно следовать простой инструкции:
Следуя этой инструкции, с подключением к маршрутизатору (даже со скрытым именем) у пользователя не возникнет проблем.

Другое дело если сам смартфон берет на себя функцию роутера. Современные телефоны позволяют использовать устройство для раздачи интернета. Узнать имя гаджета, к которому следует подключиться, а также установить пароль можно в конфигурациях смартфона.
В меню необходимо выбрать раздел «Подключения», а затем перейти в подменю «Точка доступа и модем». Для настроек потребуется зайти в меню «Точка доступа». В открывшемся окне отображается название, тип защиты и пароль.
Стоит отметить, что все три параметра пользователь может изменять по своему усмотрению. Теперь человек легко может сделать из своего телефона своего рода модем.
На телевизоре
Телевизоры с функцией выхода к интернету уже давно стали популярными среди потребителей. Smart TV использует кабельное или беспроводное соединение.
У всех моделей Smart TV способ подключения практически идентичен. Можно рассмотреть настройку телевизора на примере популярного бренда Samsung.
Сам процесс настройки прост, достаточно следовать инструкции:
После завершения манипуляций Smart TV готов к работе. С помощью телевизора можно смотреть YouTube, сайты с фильмами и мультфильмами и другие развлекательные порталы.
Как узнать SSID скрытой беспроводной сети
Определить идентификатор, когда он скрыт, можно с помощью ноутбука или компьютера, у которых есть разъем Ethernet и стандартного кабеля RJ-45.
Необходимо следовать инструкции:
Защита сети или как скрыть SSID от третьих лиц
У пользователя может возникнуть необходимость скрыть название. Имя точки доступа не будет отображаться в списке доступных сетей.
Это нужно сделать при следующих обстоятельствах:
Стоит подробнее рассмотреть второй пункт. Когда пользователь подключается с открытым идентификатором, все, что ему необходимо сделать — это ввести установленный код.
Когда отключено отображение имени сети, перед соединением потребуется ввести идентификатор, а вот его подобрать уже намного труднее.

Отключить отображение имени вай-фай сети несложно. Скрыть значение от третьих лиц легко, следуя инструкции:
Иногда, когда настройки пункта выглядят как «Отображать беспроводное подключение», галочку наоборот необходимо снять. Данная опция в различных устройствах может называться по-разному, в зависимости от модели. В некоторых роутерах данная функция может называть как «Широковещание».
Конечный результат проделанных манипуляций — точка доступа станет закрытой, имя сети Wi-Fi не будет отображаться. Далее при новом соединении идентификатор вводится вручную.
Дипломированный специалист по безопасности компьютерных сетей. Навыки маршрутизации, создание сложных схем покрытия сетью, в том числе бесшовный Wi-Fi.
Что Такое Название SSID Сети WiFi и Как Узнать Имя На Роутере?
Имя wifi сети, или SSID (Service Set Identifier) — все мы при настройке беспроводного сигнала на роутере или телевизоре когда-то сталкиваемся с этим понятием. Что такое SSID WiFi? Как узнать имя сети и определить ее в списке подключений на маршрутизаторах TP-Link, D-Link, Asus, Zyxel, Keenetic, Huawei, Upvel, D-Link, Mercusys, Tenda и других? Обо всем этом расскажу в данной статье.
Как переводится название SSID Wi-Fi?
Слово SSID в оригинале звучит как «Service Set Identifier». Как уже следует из названия, это сервисный идентификатор сети, или ее индекс.Если сеть не скрытая (unknown), то ее имя отображается, когда мы выбираем ее для подключения.
Что такое имя SSID сети wifi в настройках роутера или телевизора?
SSID — это имя беспроводной сети, которое означает название wifi от роутера. Оно отображается на телевизоре, в Windows или на Android/iPhone при подключении к сигналу вай-фай. Переименовать SSID можно в настройках маршрутизатора через компьютер или с телефона из мобильного приложения.
По умолчанию, когда вы включаете маршрутизатор в розетку, он автоматически начинает раздавать беспроводной сигнал и у него уже есть какое-то имя WiFi сети. Однако когда вы включите беспроводной модуль на ноутбуке, телефоне или телевизоре и попробуете подключиться, среди множества доступных SSID могут быть несколько с однотипными названиями.
Например, «TP-LINK_1234», либо «TP-LINK_1234_5G», если она работает на частоте 5 ГГц. Это как раз ваши соседи, которые не успели поменять SSID сети на своих Wi-Fi роутерах.
Где посмотреть SSID сети на роутере?
Узнать среди всех доступных беспроводных подключений SSID своего WiFi можно из наклейки, которая находится на корпусе маршрутизатора. Там указано имя и пароль для авторизации, если сеть изначально защищена.
SSID на роутере TP-Link
SSID сети Asus
Имя сети D-Link
WiFi SSID Keenetic
Название сети Tenda
Mercusys
Totolink
В целях безопасности название сети обязательно нужно переименовывать сразу при первичной настройке роутера.
Сеть со скрытым названием — Hide SSID
Для защиты своей wifi сети от несанкционированного доступа в качестве одной из мер часто применяется метод скрытия имени wifi сети. В английском переводе такой тип соединения называется Hide SSID и активируется он также в панели управления роутера.
Называется она так потому, что не отображается в списке для подключения, который виден при входе в настройки сетевого адаптера wifi. Как в том анекдоте — ты ее не видишь, а она есть. Если сеть видна, то для взлома достаточно подобрать ключ. Если же ее не видно, то задача значительно усложняется.
Для подключения к такому wifi необходимо не только знать пароль, но и SSID, то есть имя сети. Их нужно указать при подключении.
Как узнать название SSID своего wifi роутера, если он не транслируется?
Если маршрутизатор уже был в употреблении, то его имя было изменено на другое, отличающееся от указанного на этикетке. И возможно даже было скрыто. Где же теперь взять этот самый SSID — как его узнать? Для того, чтобы посмотреть название своей сети WiFi, нужно для начала зайти в админку роутера и найти там настройки беспроводного сигнала.
В разных моделях могут отличаться разделы меню, где скрываются эти конфигурации. Здесь главное понять принцип. В настройках wifi соединения на маршрутизаторе есть возможность узнать SSID.
В этом же самом разделе мы можем и поменять имя сети WiFi. И назначить для нее свой индивидуальный, не похожий ни на кого SSID.
Как узнать SSID wifi на компьютере или в телефоне?
Кроме того, узнать имя своей сети можно в настройках беспроводного модуля своего компьютера, ноутбука или телефона.
Вот как выглядит SSID на Windows
Сети WiFi ESSID и BSSID — что это такое?
ESSID и BSSID — это уже не имя, а типы беспроводных сетей. Как следует из названия, BSSID — это идентификатор сети BSS, которая представляет из себя привычную нам домашнюю систему, где все устройства подключаются к одному и тому же роутеру. BSSID представляет из себя MAC адрес роутера и является скорее служебной информацией для гаджетов, нежели чем-то полезным для нас с вами.
ESSID — это индекс ESS, которая является объединением сразу нескольких wifi сетей. Он присваивается каждому из роутеров для обозначения его в системе и точно также необходим только для настройки оборудования меду собой.
Что такое MBSSID в wifi роутере?
MBSSID переводится как «Multi Broadcast Service Set Identifier», то есть сеть с несколькими SSID. Проще говоря, это когда помимо основного домашнего wifi роутер ретранслирует несколько дополнительных гостевых сетей. Если вы настроили на своем маршрутизаторе файловый или медиа сервер для раздачи документов, фильмов или музыки на другие устройства по локальной сетке, то доступ к ним клиентам, подключенным к гостевому соединению, будет ограничен. Режим MBSSID присутствует сегодня на подавляющем большинстве даже самых бюджетных моделей маршрутизаторов.
SSID на роутере – настройка имени и особенности его изменения
Изучая настройки роутеров, можно часто встретить такой термин как SSID Wi-Fi. В данном обзоре мы детально разберемся, что такое ssid и для чего он применяется. В эпоху беспроводных инновационных технологий нельзя отставать и оставаться в неведении, лучше читать полезные материалы и вникать в суть непонятных слов. Это полезно всем рядовым пользователям, чтобы понимать принцип работы своей техники и настроить ее под свои личные цели.
Что такое SSID и для чего нужен
SSID – это сетевой идентификатор, который видит каждый пользователь, если входит в Интернет через Wi-Fi модуль. Данное имя необходимо, чтобы быстро найти свою точу доступа среди других активных маршрутизаторов, которые в данный момент работают в зоне покрытия вашего ПК или ноутбука, а также мобильного устройства.
SSID является аббревиатурой и расшифровывается как Service Set Identification, то есть идентификатор обслуживания сети. Простыми словами, данный идентификатор является именем вашей сети Wi-Fi, которое отображается на компьютерном или мобильном устройстве, когда вы запускаете поиск для подключения.
Базовая настройка беспроводной сети
Значение ssid сети всегда представлено маркой и номером модели роутера, может быть рабочим системным именем, установка которого происходит автоматически при установке соединения с провайдером. Чтобы посмотреть его, требуется зайти в административную панель роутера и открыть настройки беспроводного сигнала. В зависимости от модели устройства разделы меню могут отличаться между собой.
Через настройки Wi-Fi маршрутизатора можно не только посмотреть, что такое ssid wifi сети, но также поменять его на уникальное имя. Это происходит следующим образом:
Придумывая новое имя для своей сети широковещание ssid, лучше использовать такие приемы безопасности:
Особенности ESSID и SSID
Применение идентификатора сети не является максимально эффективным способом для обеспечения ее безопасности. Рекомендуется комбинировать с другими средствами защиты, в частности с протоколами безопасности WEP и WPA.
Улучшенной версией SSID является ESSID – это Extended Service Set Identification, представляет собой идентификатор расширенного набора услуг. Он может использоваться в нескольких точках доступа как часть WLAN – электронного маркера, служащего для идентификации адреса компьютеров или сетевых устройств с подключением к маршрутизатору или точкам доступа. Настройки можно включать для трансляции или отключать и закрывать от трансляции.
SSID Wi-Fi сети на маршрутизаторе. Что это и зачем он нужен?
Купить оборудование — ещё пол дела, важно его правильно настроить. Для того, чтобы сделать это максимально быстро и без проблем, рекомендуем ознакомиться со статьёй. Рассмотрим такие термины как SSID, как настроить и активировать роутер, какое имя выбрать для беспроводной сети и многое другое. Пара шуток ждет тех, кто дочитает до конца.
Что такое SSID?
SSID расшифровывается как Service Set Identifier. Это также читается как «имя сети». Пользователи должны знать SSID и пароль сети для подключения.
Как правило, можете изменить SSID, используя настройки вашего маршрутизатора или другой точки беспроводного доступа. Имя сети не может содержать более 32 символов, но в остальном существует очень мало ограничений на то, что вы можете выбрать в качестве SSID.
Сделайте SSID узнаваемым
Технически говоря, имя вашей сети не обязательно должно быть уникальным, но очень практично иметь SSID, который будет выделяться в списке доступных сетей — если, конечно, вокруг нет других сетей.
Обычно ваш маршрутизатор, расширитель или другая точка беспроводного доступа предварительно настроены с одним или несколькими идентификаторами SSID. Если у ваших соседей есть оборудование от одного и того же поставщика услуг и поставщика, легко получить список очень похожих и звучащих названий.
Ручная настройка
Наиболее распространенная причина наличия более одного SSID на одной точке доступа — использование одного SSID на полосу частот. Это может быть предварительно настроено вашим поставщиком или провайдером.
Как правило, один SSID будет содержать номер 5, а другой — номер 2, указывая на полосы частот 5 ГГц и 2,4 ГГц соответственно.
Если у вас нет панели управления полосой, но вы все равно используете один SSID, вы играете в рулетку Wi-Fi. Каждое подключающееся устройство будет самостоятельно принимать решение о том, какой сигнал является более сильным и привлекательным. В большинстве случаев это будет сигнал 2,4 ГГц даже для устройств, которые работали бы намного лучше в диапазоне 5 ГГц.
Как узнать, что ваши устройства поддерживают, а что нет?
Ручное левое управление становится все более распространенным в точках беспроводного доступа. Если вы сомневаетесь в том, что поддерживается вашим маршрутизатором, расширителем или другой точкой доступа, обратитесь к его документации или обратитесь к поставщику услуг, если они поставляли оборудование.
Знать, какие технологии Wi-Fi поддерживают ваши компьютеры, смартфоны и другие устройства, также является обязательным шагом.
Что нужно узнать:
Сделать простую гостевую политику
У вас часто есть посетители, которые используют свои собственные устройства в ваших беспроводных сетях? Например, друзья ваших детей? Тогда хорошей идеей будет наличие отдельной гостевой сети с собственным SSID и паролем.
Обратите внимание, что наличие большого количества идентификаторов SSID в одной точке доступа может отрицательно повлиять на производительность. Не переусердствуйте и создайте несколько категорий пользователей.
Сделайте имя вашей сети видимым
Сам SSID не гарантирует безопасность, но на вашей точке доступа SSID может быть видимым или скрытым. Скрытый SSID означает, что он не будет транслироваться и не будет отображаться, когда ваше обычное устройство с поддержкой Wi-Fi ищет доступные сети.
Для простоты гостевые сети всегда должны быть видны, иначе вы, скорее всего, потратите слишком много времени на то, чтобы помочь вашим гостям подключиться к сети.
Скрытие SSID вашей основной сети часто рекомендуется в качестве меры безопасности. Однако учтите, что:
Поэтому по соображениям производительности мы рекомендуем не скрывать свой SSID.
Правильное имя для сети
Если ваш домашний Wi-Fi состоит из маршрутизатора и одного или нескольких ретрансляторов или расширителей, вы на самом деле имеете дело с несколькими сетями. Вы должны тщательно продумать, способны ли эти сети совместно использовать SSID.
При перемещении с помощью беспроводного устройства, такого как смартфон, оно обычно будет цепляться за первую точку доступа, к которой оно подключено, даже когда есть другая, которая ближе и обеспечит лучшее покрытие и производительность.
Наиболее эффективным решением проблемы «запутанного клиента» является управление клиентом, технология, которая гарантирует, что несколько точек доступа в сети работают вместе, чтобы определить, где устройства должны подключаться для достижения наилучшей производительности.
Как выбрать лучший SSID для вашей сети экстендеров
Базовая настройка беспроводной сети
Теперь, когда у вас есть маршрутизатор, вам нужно подсоединить его и подключить к сети. Если ваш провайдер предоставил вам модем, когда они активировали ваш интернет-сервис, это должно быть довольно просто. Просто следуйте этим шагам:
По-умолчанию большинство потребительских маршрутизаторов настроены на использование DHCP для автоматического назначения IP-адреса вашему компьютеру. Так что, если все работает правильно, вы должны быть «онлайн».
Если вы используете маршрутизатор, поставляемый провайдером, а не модем, все немного сложнее. Сначала вы переконфигурируете маршрутизатор интернет-провайдера для работы в режиме моста, прежде чем подключить его к новому маршрутизатору. Режим моста означает, что старый маршрутизатор ничего не делает с сетевым трафиком, а просто передает его новому маршрутизатору для обработки. Хотя вы можете сделать это самостоятельно, некоторые провайдеры сделают это удаленно, как только вы сделаете запрос.
Как только маршрутизатор, предоставленный провайдером, перейдет в режим моста, просто выполните описанные выше шаги, чтобы подключить новый маршрутизатор к сети.
Измените пароль и обновите прошивку
Самое первое, что вы должны сделать, это изменить пароль маршрутизатора по умолчанию. Это может показаться очевидным, но вы будете удивлены, как много людей не делают этого. Сохранение пароля по умолчанию ставит под угрозу безопасность всей вашей сети и может сделать ваш маршрутизатор доступным для всех.
Следующее, что нужно сделать, — убедиться, что на вашем маршрутизаторе установлена последняя версия прошивки, выпущенная производителем. Это хорошая практика, потому что вы никогда не знаете, как долго продукт лежал на полке, прежде чем он попал в ваши руки. Кроме того, обновления встроенного программного обеспечения могут решить многие потенциальные проблемы, прежде чем вы когда-либо столкнетесь с ними.
Активация Wi-Fi
Теперь, когда сеть настроена правильно, вы можете перейти к настройке беспроводной сети. Это на самом деле очень просто и займет у вас всего пару минут. Когда сделаете это, убедитесь, что используете компьютер, который подключен к сети через кабель Ethernet. Если вы попытаетесь настроить Wi-Fi по беспроводной сети, вы потеряете соединение с консолью управления при каждом изменении конфигурации.
Теперь выполните следующие действия:
Теперь осталось только сохранить изменения конфигурации и проверить соединение. Ваши беспроводные устройства должны быть в сети.
Правила составления имени сети
Плохое имя беспроводной сети — это любое имя, которое либо было установлено на заводе в качестве имени по умолчанию, либо входит в список 1000 самых распространенных SSID.
Как узнать SSID Wi-Fi сети
Имя и другая информация находится в разделе «Свойства» или «Параметры сети» (в зависимости от операционной системы). Помимо этого SSID сети можно узнать при помощи ОС Linux, при чём это может сделать не только администратор, а и любой продвинутый пользователь, который разбирается в устройстве сетей, поэтому нужно предельно внимательно подойти к защите сети.
Как скрыть SSID?
Сделать это можно в настройках, сняв галочку напротив пункта «Показывать данные сети». При этом, пользователи при поиске будут видеть название устройства и заводской номер в шифровке HEX.
Подключение к скрытой сети
ESSID и BSSID
BSSID идентифицируют точки доступа и их клиентов. Пакеты, привязанные к устройствам в WLAN, должны отправляться в правильный пункт назначения. SSID хранит пакеты в правильном WLAN, даже если присутствуют перекрывающиеся WLAN. Однако в каждой беспроводной сети обычно имеется несколько точек доступа, и должен быть способ идентифицировать эти точки доступа и связанные с ними клиенты. Этот идентификатор называется идентификатором базового набора услуг (BSSID) и включен во все беспроводные пакеты.
Расширенный базовый набор услуг (ESS) состоит из всех BSS в сети. Для всех практических целей ESSID идентифицирует ту же сеть, что и SSID. Термин SSID используется чаще всего.
MultiSSID или как создать несколько имён для одного подключения
Такой способ пригодится опытным пользователям, которые хотят ограничить скорость и пропускную способность для одного подключения.
В режиме нескольких SSID точка доступа создает несколько беспроводных сетей для обеспечения разных групп безопасности и VLAN. Этот режим подходит, когда вы хотите, чтобы ваши устройства были подключены к разным беспроводным сетям и были изолированы сетями VLAN.
Войдите в систему управления точкой доступа через Интернет.
Перейдите к Быстрой настройке и нажмите Далее, чтобы начать.
Нажмите Готово, чтобы завершить настройку.
Меняем имя сети Wi-Fi (SSID) на иконку Emoji
Подключите ваши беспроводные устройства к различным сетям Wi-Fi, которые будут изолированы сетями VLAN.
33 остроумных SSID наименований для Wi-Fi сетей
Остроумность нижеприведенных примеров вы можете поставить под сомнение, хотя мы постарались охватить самые разные направления. Надеюсь, вы найдете по крайней мере один или два, которые вас заинтересуют или позволят придумать что то свое:
| 1 | Mom Use This One |
| 2 | Abraham Linksys |
| 3 | Benjamin FrankLAN |
| 4 | Martin Router King |
| 5 | John Wilkes Bluetooth |
| 6 | Pretty Fly for a Wi-Fi |
| 7 | Bill Wi the Science Fi |
| 8 | I Believe Wi Can Fi |
| 9 | Tell My Wi-Fi Love Her |
| 10 | No More Mister Wi-Fi |
| 11 | LAN Solo |
| 12 | The LAN Before Time |
| 13 | Silence of the LANs |
| 14 | House LANister |
| 15 | Winternet Is Coming |
| 16 | Ping’s Landing |
| 17 | The Ping in the North |
| 18 | This LAN Is My LAN |
| 19 | Get Off My LAN |
| 20 | The Promised LAN |
| 21 | The LAN Down Under |
| 22 | FBI Surveillance Van 4 |
| 23 | Area 51 Test Site |
| 24 | Drive-By Wi-Fi (для автомобильной точки доступа) |
| 25 | Planet Express (для автомобильной точки доступа) |
| 26 | Wu Tang LAN |
| 27 | Darude LANstorm |
| 28 | Never Gonna Give You Up |
| 29 | Hide Yo Kids, Hide Yo Wi-Fi |
| 30 | Loading… |
| 31 | Searching… |
| 32 | VIRUS.EXE |
| 33 | Virus-Infected Wi-Fi |
Заключение
Надеемся, что данная статья помогла пользователям разобраться с вопросом настройки и маршрутизации роутера, а так же правильно задать такие параметры как имя, алгоритм работы, маршрут, система защиты.
Главные моменты статьи:
На тематических форумах есть множество готовых файлов с пресетами и настройками, которые могут быть загружены в один клик. Удачи в настройке.