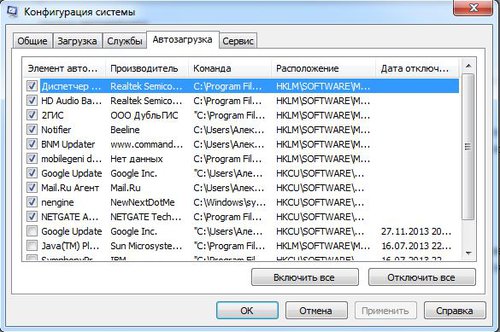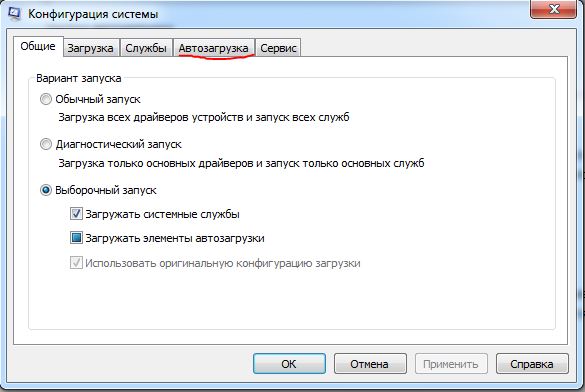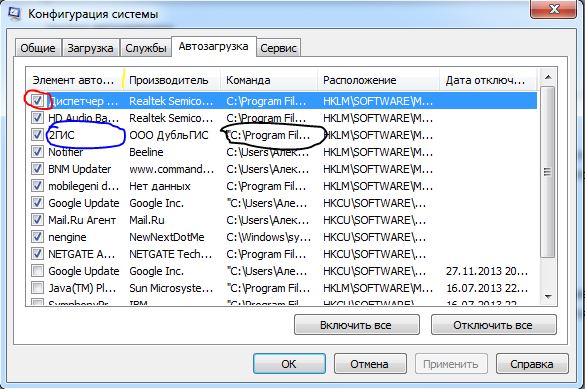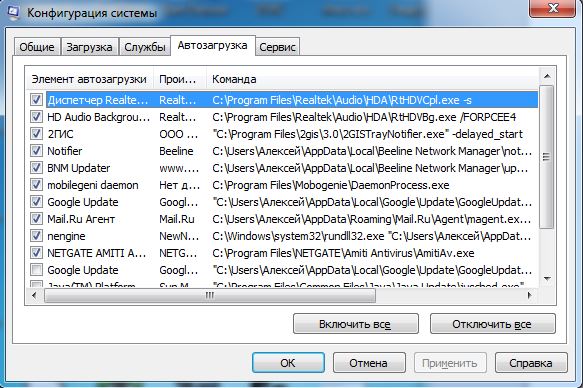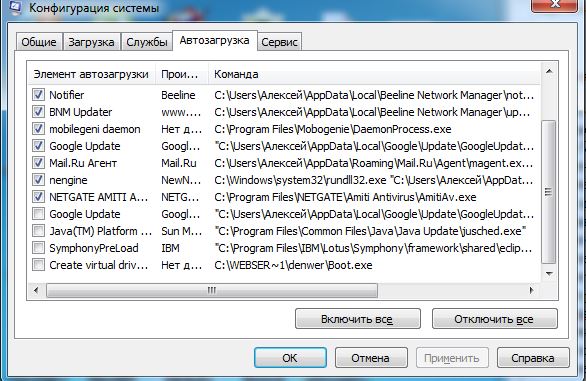Startdvr в автозагрузке что это
filecheck .ru
Вот так, вы сможете исправить ошибки, связанные с startdrv.exe
Информация о файле startdrv.exe
startdrv.exe процесс не содержит информацию об авторе.
Описание: startdrv.exe не является необходимым для Windows. Startdrv.exe находится в подпапках C:\Windows. Известны следующие размеры файла для Windows 8/7/XP 20,992 байт (47% всех случаев), 20,480 байт, 21,504 байт или 28,160 байт. 
У файла нет информации о создателе этого файла. Это не системный файл Windows. Процесс начинает работать вместе с Windows (Смотрите ключ реестра: MACHINE\Run ). Поэтому технический рейтинг надежности 45% опасности.
Важно: Некоторые вирусы маскируют себя как startdrv.exe, особенно, если они расположены в каталогах c:\windows или c:\windows\system32. Таким образом, вы должны проверить файл startdrv.exe на вашем ПК, чтобы убедиться, что это угроза. Мы рекомендуем Security Task Manager для проверки безопасности вашего компьютера.
Комментарий пользователя
startdrv сканер
Security Task Manager показывает все запущенные сервисы Windows, включая внедренные скрытые приложения (например, мониторинг клавиатуры или браузера, авто вход). Уникальный рейтинг надежности указывает на вероятность того, что процесс потенциально может быть вредоносной программой-шпионом, кейлоггером или трояном.
Бесплатный aнтивирус находит и удаляет неактивные программы-шпионы, рекламу, трояны, кейлоггеры, вредоносные и следящие программы с вашего жесткого диска. Идеальное дополнение к Security Task Manager.
SpeedUpMyPC бесплатное сканирование, очистка, восстановление и оптимизация вашей системы.
Startdvr.exe (заявка № 14973)
Опции темы
Где то подцепил его. юзает трафик постоянно. еще каспер ругался на wjview.exe но может это что то другой. Помогите разобраться и излечиться
Заранее спс.
Надоело быть жертвой? Стань профи по информационной безопасности, получай самую свежую информацию об угрозах и средствах защиты от ведущего российского аналитического центра Anti-Malware.ru:
Кнопочку Загрузить не забыли нажать?
Результат загрузки
Эта страница предназначена только для загрузки подозрительных файлов которые Вас попросили прислать.
Логи нужно прикреплять к сообщениям на форуме.
Спасибо что читаете правила и делаете всё так как Вас попросили, а не как попало.
а вложения просто не открывает
Нажимаем «Ответить», потом внизу «Управление вложениями», кнопками «Обзор. » выбираем файлы, жмем «Загрузить». Так делали?
StartDVR и StartCN в автозагрузке — что это за программы? (dvrcmd.exe, cncmd.exe)

Сегодня мы поговорим о двух заданиях, информации о которых в интернете попросту ноль. Поэтому я с вашего позволения напишу и свое мнение.
Коротко о главном. StartDVR и StartCN — задания от драйверов AMD, можно ли удалить — неизвестно. Информации нет. Выход один — провести самостоятельный эксперимент.
Разбираемся
Смотрел в интернете, выяснил — StartDVR и StartCN это компоненты от AMD, возможно от драйверов, имеют свои задания в планировщике. Если отключить StartDVR — то при включении ПК не будет появляться ReLive в процессах, инфу нашел на оверах.
StartDVR запускает процесс:
StartCN запускает процесс:
Находил упоминания на антивирусных форумах, люди писали что под StartDVR или под StartCN может скрываться вирус. Особенно если задания запускают свои процессы из папки Temp. Но это было давно, аж в 2007-ом году. Тем не менее проверка на вирусы не помешает — если что используйте лучшие утилиты, а это Dr.Web CureIt!, AdwCleaner, HitmanPro (ссылки официальные).
Зачем теоритически могут нужны быть эти задания? Мои мысли:
Что делать — мои предложения
Мы знаем что StartDVR и StartCN — это задания в планировщике. И скорее всего — от AMD. Если задания вас не беспокоят — то можете ничего не делать. Если грузят ПК, используют много оперативы — их можно отключить безопасным способом.
Сперва создайте точку восстановления:
Нажали ОК. Лучше после этих действий — выполнить перезагрузку. Если возникнут проблемы — тогда или включите все обратно, либо воспользуйтесь точкой восстановления.
Вывод
Я понимаю что информации мало, да и по сути я не ответил на вопрос. Но дело в том, что в интернете не могу найти стоящую инфу — ее нет. Но надеюсь информация все таки кому-то была полезной. Удачи и добра.
Чистка автозагрузки
Чистка автозагрузки, инструкция, объяснения, советы и комментарии. Таблица с конкретными записями автозагрузки, например, program program.
Зачем нужно чистить автозагрузку?
Множество программ при установке добавляют себя в автозагрузку, что бы вместе с рабочим столом включались и функционировали некоторые функции, модули, программы. Например, установили драйвер для принтера, а он в автозагрузку поставил программу, которая будет следить за процессом печати. Может получится ситуация, что у вас в автозагрузке будет очень много лишнего, и компьютер из-за этого будет долго думать.
Как почистить автозагрузку?
В открывшееся окно пишем «msconfig» и нажимаем enter или OK.
Откроется следующее окно, переходим во вкладку Автозагрузка.
Красным обвел пункт, который свидетельствует о активации пункта. Если стоит галочка, то программа включается вместе с компьютером, если нет, то программа не запускается автоматически. Синим обведено название пункта. Черным обвел путь, от куда запускается программа. Если вам не видно название или путь полностью, то нужно растянуть нужным вам столбец. Обратите внимание на разделители, на разделитель у названия я выделил желтым. Наводим указатель, он измениться со стрелочки на палку с двумя стрелками в бока. Зажимаем левую кнопку мыши и ведем вправо до тех пор, пока не растяните до нужного размера.
В Windows 10 достаточно нажать правой кнопкой мыши по пункту и выбрать «Отключить».
Как понять какую программу можно отключить?
Трудно описать любую программу, которая может вас там встретиться. Рассмотрим то, что запускается на моем компьютере. Вообще программы должны запускаться из Program Files или из Windows — всё, что загружается из других папок под подозрением. Первый пункт Диспетчер Realtek, второй пункт HD Audio — это компоненты звукового драйвера, не отключайте. Следующий пункт 2гис, он нужен для поиска обновлений базы дубльгиса и самой программы. Вы вполне можете вручную запускать обновления, хотя по большому счету много ресурсов на себя он не возьмет. В общем, если хотите, можете отключить. Следующие два пункта Notifer и BNM Updater, загружаются из другой папки, это сомнительные пункты. Это компоненты от специальной программы от билайна, у меня компьютер подключен по Wi-Fi к роутеру, и в общем мне эти компоненты не нужны. Если у вас нет роутера, и кабель входящий в квартиру сразу входит в компьютер, то в случаи если у вас билайн не отключайте, в любом другом случаи конкретно эти два пункта можно отключить. Следующая программа mobilegeni daemon, она служит для синхронизации данных между компьютером и устройством на базе Android. Однозначно данную программу стоит отключить. Следующая Google Update, обновление программ от гугла, например, гугл хром. Можете отключить. Далее майл агент, но тут момент, при следующем включении агента он опять добавит себя в автозагрузку, это в нем самом отключать надо. Следующие два пункта это антивирус — Amiti Antivirus.
Далее у меня 4 пункта, которые уже отключены. Уже ранее отключенный Google Update, видимо после отключения еще раз прописался. Java Platform нужна для работы программ построенных на базе языка Java, в общем, в большинстве случаев требуется для онлайн банкинга. Если вы не пользуетесь онлайн банками, и не используете специальные банковские или бухгалтерские программы. SymphonyPreLoad это еще один бесплатный аналог Word, в общем можно спокойно отключить, даже если вы его используете. Последнее Create virtual drive, это денвер, программа специальная для локального веб сервера, если вы не понимаете, что это такое, то его точно можно отключить.
Если «daemon» это полное название файла в автозагрузке, то это скорее всего вирус, если нет, то стоит искать по полному названию файла \ программы.
Стоит убрать из автозагрузки, и если она снова в ней появится, то можно установить другую программу для чтения pdf файлов, на нашем сайте их представлено достаточно много.
Если такой программы у вас нет и не было, то это может быть вирус.
Dr.web cureit можно использовать только для дома, и только для личный \ некоммерческих целей.
Если вы сомневаетесь в каких-то файлах в автозагрузке, то всегда можно проверить их при помощи VirusTotal (Наберите в поиске и первая же ссылка будет на их сайт).
Автозагрузка Windows и Autoruns – инструкция для начинающих
Зачем нужна автозагрузка
Автозагрузка (не путать с автозапуском – функцией автоматического открытия программ с подключенного диска или флешки) нужна для того, чтобы после включения компьютера запускались как программы, необходимые для работы Windows, так и посторонние программы. Например, антивирус обязан запускаться одним из первых, чтобы опередить возможные угрозы. Рабочий стол (explorer.exe) – тоже программа, часть операционной системы, запускается чуть ли не самым первым, даже раньше антивирусов.
Способов автоматического запуска программ много, их можно отследить специальными программами. О самой лучшей далее, но сначала о том, какие программы чаще всего прописываются в автозагрузку Windows.
Что бывает в автозагрузке
Антивирусы. Это наиболее частые программы, которые сидят в автозагрузке большинства компьютеров. Конечно, при условии, что вы заботитесь о безопасности компьютера.
Компоненты драйверов. Например, драйвер видеокарт Intel прописывают программы с малопонятными названиями hkcmd и igfxtray, предназначенные для работы горячих клавиш и отображения значка настроек в трее (возле часов). От AMD и nVidia тоже есть схожие программы.
Драйвера для цифровых камер любят прописывать в автозагрузке программы, отслеживающие факт подключения камеры и предлагающие что-нибудь сделать с фотографиями.
Драйвер звуковых карт Realtek дает прописку программе RAVCpl64.exe – это Диспетчер Realtek HD, без которого звук в некоторых случаях не будет направлен на подключенные наушники.
Полезность многого софта, идущего с драйверами, сомнительна, но нужно быть осторожным. К счастью, все можно включить обратно.
Программы для корректной работы ноутбука от производителя. Если Windows установлена на ноутбуке, то в автозагрузке будет n-ое количество программ для управления Wi-Fi, горячими клавишами, энергосбережением и так далее. От чего-то можно отказаться, что-то необходимо.
Программы для корректной работы настольного ПК. Обладатели сборок ПК от именитых производителей Acer, Dell и других могут обнаружить софт, подобный вспомогательному для ноутбука. Чаще всего это программы для шифрования и резервного копирования информации, удаление которых работе компьютера не помешает.
Тулбары, рекламный софт, вирусы. Частые гости на компьютерах даже продвинутых пользователей. Выскакивает реклама при запуске браузера? Компьютер слащавым голосом обещает прибыль от вложений денег в очередную пирамиду? Ваш пароль от вконтакте постоянно крадут? Это все они – трояны и рекламная хр… фигня.
Особняком стоят службы. Программы, которые мы не видим, выполняющие важную (и не очень) работу. Стандартные службы Windows лучше не отключать, потому что это чревато, сторонние – можно. Например, популярный плеер PowerDVD устанавливает службу PowerDVD RC Service (PDVDServ.exe). Она нужна для управления воспроизведением видео с пульта управления. Вот только он есть далеко не всегда, службу можно отключить.
Системные программы. Без них ваш компьютер будет работать не так, как надо. Сюда относится программа Проводник (explorer.exe), по совместительству – Рабочий стол, службы и драйвера, являющиеся частью системы. Их легко отличить от посторонних, отключать не следует.
Зачем чистить автозагрузку?
Может, оставить все как есть?
Если вам лень, вы боитесь или все устраивает – закройте вкладку и живите спокойно дальше. Но если в вас живет мятежный дух, который хочет, чтобы ваш компьютер быстрее грузился, чтобы перестали появляться непонятные программы – очистка автозагрузки будет верным шагом. Просто будьте внимательны и делайте это на свежую голову.
Научившись чистить автозагрузку, вы сможете облегчить работу любому компьютеру (или ноутбуку), который попадет в ваши руки. Для этого нужно немного вашего времени, а также программа вроде Ускорителя компьютера или Autoruns.
Программа Autoruns
Бесплатная программа Autoruns позволит узнать о всех программах, запускаемых после включения компьютера.
Скачать Autoruns можно по прямой ссылке. Язык только английский. На просторах интернета есть русские версии Autoruns, но не факт, что они будут самыми новыми.
Устанавливать программу не надо (да и не получится), достаточно куда-нибудь распаковать файл Autoruns.exe.
В архиве две версии – Autoruns.exe (о ней далее) и консольная версия autorunsc.exe, которая большинству пользователей домашних компьютеров не нужна.
Советую запускать программу от имени администратора, чтобы она получится максимум прав в системе и могла отключать всё-всё-всё.
Совет: запускайте программу от имени администратора, чтобы были доступны все возможности
При первом запуске программы вам нужно согласиться с лицензионным соглашением, нажав “Agree”.
Окно программы
Autoruns проста в обращении. Главное окно программы – список с перечнем всех программ, запускающимся при загрузке Windows. Вкладка Everything нужна для показа всех запускаемых программ скопом, остальные вкладки – только отдельные способы запуска:
Главное окно программы Autoruns
Вас может запутать большое количество вкладок и строк. К счастью, можно и нужно фильтровать “ненужные” пункты. Не снятием галочки (это исключение программы из автозапуска), а с помощью настроек, о чем я расскажу далее. Когда исчезнет большая часть пунктов, разобраться проще.
Включение проверки на вирусы
Нам нужно убрать компоненты Windows и выделить вероятные вирусы. Для этого нажимаем меню Options – Scan Options – отмечаем галки, как на скриншоте ниже, нажимаем Rescan:
Чтобы вы лучше понимали, что делаете, расскажу о пунктах:
После нажатия Rescan программа будет долго обновлять список, проверяя каждую программу на ее “вредоносность”.
Если у вас нет интернета, советую скачать любой одноразовый антивирус и проверить компьютер им. К сожалению, из-за этого не получится узнать, были ли в автозагрузке вирусы: антивирус их удалит без оповещения о том, запускались ли они автоматически.
Удаляем вирусы из автозагрузки – что означают разные цвета
На этом этапе нам нужна вкладка Everything, чтобы видеть все способы запуска программ.
После обновления списка некоторые пункты окрасятся в желтый и розовый цвета, возле некоторых будут красные цифры.
Пункты, подсвеченные желтым, трогать нежелательно. Желтый цвет говорит о том, что программы нет, но пункт в автозагрузке есть. К сожалению, Autoruns не всегда корректно определяет, на месте ли файлы драйверов и выделяет их желтым, отключение ведет к глюкам вплоть до невозможности запустить операционную систему, поэтому лучше их не трогать, пока не разберетесь, что к чему.
Розовые пункты и с цифрами говорят о проблемах:
При желании можно погуглить по названию и узнать подробности, но важнее всего сделать следующее:
1. Снять галку с такого пункта. Это отключает автозапуск программы, что равнозначно удалению, только можно потом все вернуть обратно (при ложной тревоге).
2. Задуматься о смене вашего антивируса, потому что он молчал. О бесплатных антивирусах, способных конкурировать с “большими” собратьями, я рассказывал еще в 2012 году. Советы актуальны и сегодня.
3. Перезагрузить компьютер и снова запустить Autoruns. Если время дорого, просто нажмите F5 на клавиатуре – это обновит список. Поможет выявить вирусы, возвращающие себя в автозагрузку. Если такие есть, советую проверить компьютер с помощью бесплатной HerdProtect, которая агрессивнее удаляет угрозы. Еще есть бесплатная программа AVZ, которая используется множеством специалистов, но она сложна в освоении новичкам. Далее я расскажу о том, как удалить такие программы вручную.
Пункты, подсвеченные розовым, требуют внимания. Они означают, что у программы нет цифровой подписи. Цифровая подпись может быть даже у вирусов, если создатели раскошелились, поэтому на отсутствие следует обращать внимание только тогда, когда ее нет у программ от Майкрософта – авторов Windows.
Нет цифровой подписи.
Пример того, что с файлом все в порядке, ниже:
Итог: пробегаем по списку на вкладке “Everything” (“Все”), отключая обнаруженные вирусы, перезагружаем компьютер.
Чистим автозагрузку – вкладка Logon
После удаления нечисти наверняка останется множество пунктов. Руки так и чешутся отключить их, да? Чувствуете ведь, что компьютер станет включаться еще быстрее.
Открою секрет – отключить можно все на вкладке Logon и компьютер даже будет работать. Но лучше перестраховаться.
В меню Options программы Autoruns поставьте галки на первые три пункта:
Затем переходите на вкладку Logon (“Вход в систему”) и снимите галки в списке со всех пунктов, кроме тех, где в колонке Publisher есть (Verified) Microsoft Windows (обычно первый пункт), а также из списка в следующей главе.
Что отключать не следует
Не следует отключать программы, идущие с драйвера звуковой карты, видеокарт и так далее. Причина: возникающие при этом глюки. Не будет переключаться вывод звука на наушники при их подключении, дополнительные кнопки клавиатуры не сработают, могут быть проблемы с запуском игр и так далее.
Смотрите на колонку Publisher (“Издатель”). Если есть что-то из списка, не трогайте пункт:
Название может совпадать не полностью. Например, у Intel почему-то издатель разный:
Особняком стоит антивирус. В автозапуске он может быть представлен как одним пунктом, так и несколькими. Теоретически, отключить автозапуск современных антивирусов с помощью программы Autoruns нельзя, потому что антивирусы непрерывно отслеживают свои записи в автозагрузке, на практике – такое случается. В любом случае можно всегда вернуть галку.
После перезагрузки компьютер включится гораздо быстрее. Также будет чист трей (область со значками около часов):
Чистый трей. Остались только системные значки. На вашем компьютере там должен быть и значок антивируса, если все сделали правильно и не отключали его.
Это значит, что большинство программ больше не включаются при запуске Windows. Нет ни Скайпа, ни всяких всплывающих панелей, ничего постороннего. Ляпота!
Чистим дальше – Scheduled Tasks и Services
Не всегда простое снятие галки убирает программу из автозагрузки. Например, наглый рекламный модуль Ask Toolbar просто так не выключить. После перезагрузки компьютера пункт добавится снова:
Что делать в таком случае? Помимо вкладки Logon программы могут запускаться множеством способов. Снова отключаем появившийся пункт, смотрим внимательно на строчку и обходим по очереди вкладки Scheduled Tasks (“Запланированные задачи”) и Services (“Службы”). Где-то найдутся записи программ, похожие на отключенные ранее:
Снимаем с них галки тоже. Упомянутый выше Ask Toolbar, кстати, все равно появится снова, о таких цепких программах дальше.
Велик соблазн отключить все пункты в других вкладках, например, Drivers. Отключение драйверов может привести к тому, что ваша операционная система перестанет загружаться. Как восстанавливать работу компьютера, я написал в статье про AVZ, но занятие это для терпеливых и только если есть второй компьютер под рукой. Отключайте на этой вкладке только те пункты, издатель (колонка Publisher) которого совпадает с отключенным пунктом вкладки Logon. А еще лучше – не трогайте там ничего, пока не столкнетесь с неотключаемыми программами.
Итог: сначала отключаем все на Logon, затем похожее на вкладках Scheduled Tasks и Services.
Если программы добавляются снова
После перезагрузки в списке Autoruns все равно появляются включенные пункты? Причин две:
1. Программа (вирус?) была запущена в этот момент. Она постоянно проверяет себя в автозагрузке и, если запись удаляют, возвращает. Программа Autoruns удаляет запись из реестра Windows сразу же, как только вы снимаете галку в списке, но не проверяет, добавилась ли запись снова. Увидеть это можно, обновив список (нажав F5 на клавиатуре).
2. Когда программа закрывается, она опять-таки проверяет запись. При перезагрузке компьютера, при получении сигнала о завершении работы, вредоносные программы добавляют себя снова.
Нужно гада удалять.
На вкладке Logon нажмите правой кнопкой по пункту, который снова добавляется – Jump to Image. Откроется папка с искомой программой. Ее точное имя можно узнать в колонке “Image path“:
Нажимаем правой кнопкой по файлу (в нашем случае это tbnotifier) и переименовываем ее в, например, tbnotifierблаблабла:
Переименовываем вредоносную программу. Она не сможет запуститься из автозапуска снова, потому что файла со старым именем не будет.
Иногда переименовать не получается из-за ошибки “Файл блаблабла открыт в программе блаблабла2“. В таком случае нажимайте Ctrl+Shift+Esc, запустится Диспетчер задач. На вкладке Подробно ищите упомянутые программы. В моем случае это одна программа, у вас могут быть несколько:
Щелчок мышкой по строчке – Снять задачу – Завершить процесс.
Затем возвращайтесь в Autoruns и идите на вкладку Services. Снова Jump to image по пункту, галка на котором снова появилась и переименовывайте так же, как раньше. Если не получилось из-за той самой ошибки (“Файл открыт в…”), смотрите название службы (первый столбец), запускайте Диспетчер задач, идите на вкладку Службы, ищите такой пункт, правой кнопкой мыши по нему – Остановить:
Пробуйте переименовать файл снова. Наверняка все получится.
Не забудьте заглянуть в папку Scheduled Tasks и посмотреть – вдруг на чем-то появилась галка снова? Снимайте – сейчас программа-вредонос вам не помешает.
Закройте Autoruns, Диспетчер задач и перезагружайте компьютер. Если все-таки галки вернулись (вот засада!), сделайте все то же самое повторно, но вместо выключения компьютера через меню “Пуск” перезагрузите компьютер кнопкой на системном блоке или выдерните батарею, шнур питания из ноутбука. Такая жесткая перезагрузка не позволит вредоносу узнать, что компьютер выключается и надо снова добавлять записи. К сожалению, есть ма-а-аленькая вероятность повреждения файловой системы диска, так что… только на свой страх и риск! Мой опыт говорит о том, что это работает. Есть и другие способы, этот самый быстрый в ущерб надежности.
Что еще можно отключить?
Можно пойти дальше и отключить еще больше программ. Компьютер станет запускаться еще быстрее, исчезнут задержки при запуске программ и открытии папок. Для этого придется объяснить, для чего нужны остальные вкладки и как вообще работает автозапуск Windows. Эта обширная тема предназначена для отдельной статьи. Как только она появится, я добавлю ссылку.
Очистка автозагрузки полезна, но это не панацея от всех бед. Чтобы выжать максимум из компьютера, советую прочитать мои статьи на тему оптимизации Windows.

 Заранее спс.
Заранее спс.