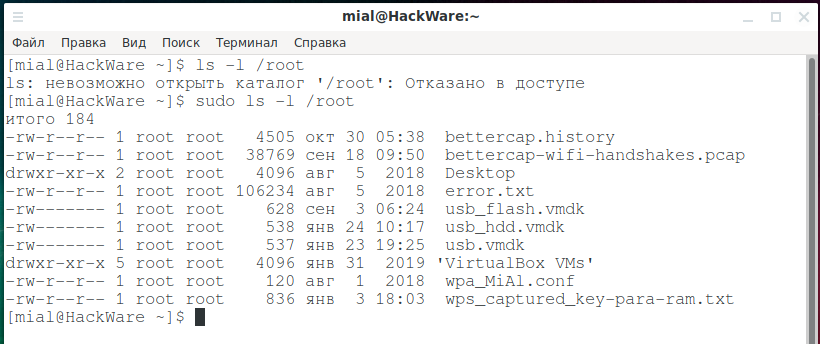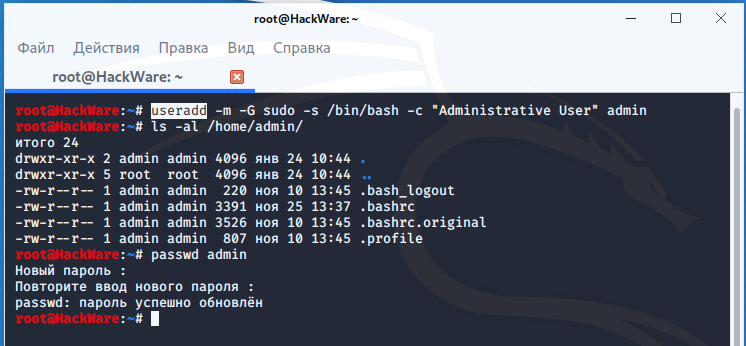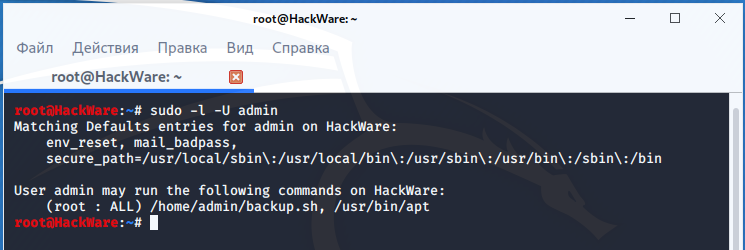Sudo i что значит
Sudo (Русский)
sudo (англ. substitute user do, дословно «подменить пользователя и выполнить») позволяет системному администратору делегировать полномочия, чтобы дать некоторым пользователям (или группе пользователей) возможность запускать некоторые (или все) команды c правами суперпользователя или любого другого пользователя, обеспечивая контроль над командами и их аргументами.
Contents
Обоснование
Sudo может также использоваться для выполнения команд от имени других пользователей; кроме того, sudo логирует все команды и неудачные попытки доступа для аудита безопасности.
Установка
Чтобы начать использовать sudo как непривилегированный пользователь, его нужно настроить должным образом. Для этого прочтите раздел о настройке.
Использование
Например, для использования pacman:
Смотрите руководство по sudo для получения дополнительной информации.
Настройка
Просмотр текущих настроек
Использование visudo
Чтобы сделать nano редактором visudo в течение текущего shell сеанса, задайте и экспортируйте переменную EDITOR перед тем, как выполнять visudo.
Примеры настроек
Разрешить пользователю выполнять все команды от любого пользователя, но только на машине с определенным названием хоста:
Предоставить членам группы wheel доступ sudo:
Чтобы не спрашивать пароль у пользователя:
Разрешить выполнять только конкретные команды и только пользователю на определенном хосте:
Разрешить выполнять конкретно определённые команды только для пользователя на определенном хосте и без пароля:
Права доступа к файлам sudoers по умолчанию
Файл sudoers должен иметь владельца root и группу root (0). Права доступа всегда должны быть установлены как r—r—— (0440). Эти права установлены по умолчанию, однако если вы случайно измените их, они должны быть немедленно изменены обратно, иначе sudo не будет работать.
Время действия введённого пароля
Возможно, вы захотите изменить промежуток времени, в течение которого sudo действует без ввода пароля. Этого легко добиться добавив опцию timestamp_timeout в /etc/sudoers :
Например, чтобы установить тайм-аут на 20 минут:
Советы и рекомендации
Автодополнение по нажатию Tab в bash
Один тайм-аут на все сеансы терминала
Если вы не хотите вводить пароль снова каждый раз, когда открываете новый терминал, отключите tty_tickets:
Всегда показывать замечание о безопасности
По умолчанию, /etc/sudoers настроен так, что sudo выводит замечание о безопасности только при первом открытии сеанса:
или просто добавьте эту строку, если её нет.
Переменные окружения
Перенос псевдонимов
Если у вас установлено много псевдонимов, вы могли заметить, что они не переносятся в сеанс sudo. Однако, это легко исправить. Просто добавьте в ваш
/.bashrc или /etc/bash.bashrc строку:
Шутливые оскорбления
Вы можете сконфигурировать sudo так, чтобы при вводе неверного пароля он выводил шутливые оскорбления вместо стандартного сообщения «Sorry, try again». Найдите строку Defaults в /etc/sudoers и добавьте insults в список опции, разделяя их запятыми. Конечный результат может выглядеть так:
Пароль суперпользователя
Вы можете сконфигурировать sudo так, чтобы он спрашивал пароль суперпользователя вместо пароля текущего пользователя, добавив targetpw или rootpw в список опций Defaults в /etc/sudoers :
Чтобы не разглашать пароль root пользователям, вы можете запретить это определённым группам:
Отключение учетной записи root
Вы можете захотеть отключить возможность входа систему пользователя root. Без этого атакующие сначала должны будут угадать имя пользователя, сконфигурированного как sudoer, а также пароль этого пользователя. Смотрите для примера Secure Shell (Русский)#Отключение.
Пароль пользователя root можно заблокировать с помощью passwd :
Аналогичная команда разблокирует пароль пользователя root:
Также вы можете отредактировать /etc/shadow и заменить зашифрованный пароль root на «!»:
Тогда, чтобы задать новый пароль и тем самым разблокировать пользователя root:
Чтобы gksu использовал sudo по умолчанию, выполните:
kdesu
kdesu можно использовать в KDE для запуска графических программ с привилегиями суперпользователя. Вероятно, что kdesu по умолчанию будет пытаться использовать su, даже если аккаунт root отключен. К счастью, можно сказать kdesu использовать sudo вместо su. Создайте/отредактируйте файл
/.config/kdesurc для kf5 версии kdesu):
или используйте следующую команду (используйте kwriteconfig5 для kf5 версии kdesu):
Также вы можете установить kdesudo AUR из AUR, который поддерживает улучшенное автодополнение по Tab при вводе команды.
Еще один пример настройки
Отредактировать /etc/pam.d/su и /etc/pam.d/su-1 Потребовать, чтобы пользователь был в группе wheel, но никого в неё не добавлять.
Ограничить вход по SSH для группы ‘ssh’. В эту группу будет входить только «joe».
Добавить пользователей в другие группы.
Установить права на настройки так, чтобы devel мог редактировать их.
С такими настройками вам практически никогда не понадобится входить как суперпользователь.
«Joe» может подсоединиться к своему домашнему WiFi.
«Joe» не может использовать netctl от имени другого пользователя.
Но «joe» не может переключиться на суперпользователя.
Если «joe» хочет начать gnu-screen сессию как admin, он может сделать это следующим образом:
Настройка sudo с помощью вкладываемых в /etc/sudoers.d файлов
Решение проблем
Проблемы с TTY через SSH
Defaults опция requiretty всего лишь позволяет запускать sudo пользователям, если они имеют tty.
Показать привилегии пользователя
Вы можете узнать какими привилегиями обладает конкретный пользователь следующей командой:
Или узнать ваши собственные привилегии командой:
Наложение umask
Sudo накладывает на значение umask пользователя свою собственную (которая по умолчанию установлена в 0022). Это предотвращает sudo от создания файлов с более либеральными правами доступа, чем это позволяет umask пользователя. Несмотря на то, что это разумное значение по умолчанию, если не используется измененная umask, это может привести к ситуации, когда программа, запущенная через sudo может создавать файлы с правами доступа отличными от тех, которые создаются при запуске программы непосредственно суперпользователем. Для исправления таких ошибок sudo предоставляет возможность исправить umask, даже если желаемая umask более либеральна, чем установлено в umask пользователя. Добавив такие строки (используйте visudo ) вы измените поведение sudo по умолчанию:
Это установит sudo umask в umask суперпользователя по умолчанию (0022) и переопределит поведение по умолчанию, всегда используя указанную umask и независимо от umask пользователя.
Опции по умолчанию
Администратор в Ubuntu, или Что такое sudo
Содержание
В любой Linux-системе обязательно есть один привилегированный пользователь — root. Этот пользователь имеет права на выполнение любых действий, удаление любых файлов и изменение любых параметров. Как-то ограничить свободу действий root практически невозможно. С другой стороны, все остальные пользователи системы обычно не имеют большинства необходимых прав, например, прав на установку программ, поскольку это является административной операцией, права на которую есть только у root. Ещё одной распространённой операцией, доступной только суперпользователю, является копирование и изменение файлов в системных папках, куда обычный пользователь доступа не имеет.
В Ubuntu по умолчанию root аккаунт вообще отключён, т.е. вы никаким способом не сможете попасть под root, не включив его. root именно что отключён, т.е. он присутствует в системе, под него всего лишь нельзя зайти. Если вы хотите вернуть возможность использовать root, смотрите ниже пункт о включении root аккаунта.
Что такое sudo
sudo — это утилита, предоставляющая привилегии root для выполнения административных операций в соответствии со своими настройками. Она позволяет легко контролировать доступ к важным приложениям в системе. По умолчанию, при установке Ubuntu первому пользователю (тому, который создаётся во время установки) предоставляются полные права на использование sudo. Т.е. фактически первый пользователь обладает той же свободой действий, что и root. Однако такое поведение sudo легко изменить, об этом см. ниже в пункте про настройку sudo.
Где используется sudo
Однако не все программы, требующие административных привилегий, автоматически запускаются через sudo. Обычно запускать программы с правами администратора приходится вручную.
Запуск графических программ с правами администратора
Допустим, нам необходимо запустить файловый менеджер Nautilus с правами администратора, чтобы через графический интерфейс как-то изменить содержимое системных папок. Для этого необходимо ввести в диалог запуска приложений команду
Запуск программ с правами администратора в терминале
Для запуска в терминале команды с правами администратора просто наберите перед ней sudo :
Система какое-то время помнит введённый пароль (сохраняет открытой sudo-сессию). Поэтому при последующих выполнениях sudo ввод пароля может не потребоваться. Для гарантированного прекращения сессии sudo наберите в терминале
Кроме того, часто встречаются ошибки, связанные с каналами в Linux. При исполнении команды
Получение прав суперпользователя для выполнения нескольких команд
Иногда возникает необходимость выполнить подряд несколько команд с правами администратора. В этом случае можно временно стать суперпользователем одной из следующих команд:
Использование традиционного root аккаунта и команды su
Ubuntu 11.04 и младше
Для входа под root достаточно задать ему пароль:
Потом на экране входа нажмите Другой… и введите логин (root) и пароль, который вы задали.
Ubuntu 11.10 и старше
Начиная с версии 11.10 был установлен менеджер входа lightdm, и дело со входом под root обстоит немного сложнее.
1. Устанавливаем root пароль. Введите в терминал:
2. Включаем пункт «Введите логин». Введите в терминал:
В конце файла допишите:
3. Перезагружаем lightdm. Введите в терминал:
Для обратной блокировки учетной записи root вам потребуется откатить изменения в настройках lightdm, а также заблокировать учетную запись root командой в терминале:
Настройка sudo и прав доступа на выполнение различных команд
Подробнее о синтаксисе и возможностях настройки этого файла можно почитать выполнив
Разрешение пользователю выполнять команду без ввода пароля
Для того, что бы система не запрашивала пароль при определенных командах необходимо в sudoers после строки # Cmnd alias specification добавить строку, где через запятую перечислить желаемые команды с полным путём(путь команды можно узнать, выполнив which имя_команды:
И в конец файла дописать строку
Создание синонимов (alias`ов)
и добавьте в конец файла строки
Время действия введённого пароля
Возможно, вы хотите изменить промежуток времени, в течение которого sudo действует без ввода пароля. Этого легко добиться добавив в /etc/sudoers (visudo) примерно следующее:
Здесь sudo для пользователя foo действует без необходимости ввода пароля в течение 20 минут. Если вы хотите, чтобы sudo всегда требовал ввода пароля, сделайте timestamp_timeout равным 0.
sudo не спрашивает пароль
sudo без пароля — чудовищная дыра в безопасности, кому попало разрешено делать что угодно. Если вы разрешили это намеренно — срочно верните обратно как было.
Скорее всего, эта катастрофичная строка была добавлена при установке программы типа Connect Manager от МТС или Мегафона. В таком случае, её нужно поменять на строку, разрешающую с правами root запускать только этот Connect Manager, примерно так:
Есть и другие варианты решения проблемы, небольшое обсуждение здесь.
HackWare.ru
Этичный хакинг и тестирование на проникновение, информационная безопасность
Что такое sudo
Что означает sudo. Как запустить команду с sudo
Пожалуй самой часто используемой программой при системном администрировании (если вы работаете под обычным пользователем, а не под root), является sudo. Главное назначение sudo — это выполнить команду от имени другого пользователя, обычно от root. Смысл выполнения команды от root в том, что у него повышенные права доступа и, применяя sudo, обычный пользователь может выполнить те действия, на которые у него недостаточно прав.
Простейший и самый распространённый вариант запуска команд с sudo:
Если у КОМАНДЫ есть опции, аргументы, то для sudo не нужно делать какие-то дополнительные действия, например, помещать КОМАНДУ с опциями в кавычки или что-то ещё. Поставьте sudo и запускайте КОМАНДУ как обычно.
К примеру, я хочу выполнить:
Поскольку я работаю под обычным пользователем, то у меня нет прав доступа в директорию /root и я получаю ошибку:
Чтобы эта команда сработала, достаточно её записать после sudo:
Что использовать sudo или su?
У программы su похожее назначение: запустить команду с подстановкой ID другого пользователя и группы. То есть одинакового результата можно добиться используя как sudo, так и su.
Различия sudo и su в следующем:
1. При использовании su необходимо сообщать пароль root обычному пользователю (но это можно обойти — подробности в этом разделе чуть ниже). При использовании sudo пользователь вводит свой собственный пароль.
2. У обеих команд есть интерактивный режим, то есть можно как бы выполнить вход от имени другого пользователя. Также обе программы, sudo и su, позволяют выполнять команды без интерактивного режима. В su интерактивный режим запускается по умолчанию (если не указана команда для выполнения):
В sudo для входа в интерактивный шелл нужно использовать опцию -i:
Точнее говоря, всё немного сложнее, опция -i в sudo означает запустить оболочку входа в систему от имени указанного пользователя; также можно задать команду. Сравните:
Также обратите внимание, что при указании команды не запускается интерактивная оболочка.
3. Использование sudo требует настройки, а именно: 1) добавление пользователя в группу, имеющую право использовать эту программу; 2) установка разрешений (перечисление команд, которые может запускать пользователь с sudo и т. д. При некоторых настройках, если пользователь не упомянут в конфигурационных файлах sudo, то он не может ей пользоваться. Программа su не требует настройки для каждого пользователя.
4. Разное отношение с окружением выполнения: смена текущей рабочей директории при входе в интерактивный режим su, сохранение текущей рабочей директории при выполнении отдельных команд с sudo и su. Сравните переменную окружения $HOME в команде
со значением $HOME в команде:
5. Некоторые конструкции оболочки работают с sudo не так, как вы ожидаете. Смотрите в качестве примера статью «Как использовать echo вместе с sudo». С su такой проблемы нет.
Но если нужно выполнить несколько команд с повышенными привилегиями, то достаточно войти в интерактивную консоль su:
И затем перед командами уже ненужно ставить sudo.
Кстати, благодаря sudo можно войти в интерактивную сессию root’а не с паролем суперпользователя, а с паролем обычного пользователя, для этого нужно запустить такую команду:
Или использовать интерактивный режим самой sudo:
Как выполнить команду от имени другого пользователя
Запуск sudo:
означает выполнить КОМАНДУ от имени пользователя по умолчанию. Таким пользователем обычно является root, но, на самом деле, может быть настроен другой пользователь по умолчанию.
Если нужно выполнить команду от имени иного, не root пользователя, то используйте опцию -u:
Как создать пользователя с sudo
Рассмотрим как создать пользователя, имеющего права запускать команды с sudo.
Чтобы создать пользователя с sudo в Debian, Linux Mint, Ubuntu, Kali Linux и их производных выполните команду вида:
В Arch Linux, BlackArch и их производных для создания пользователя с sudo выполните команду вида:
Обратите внимание, что в Arch Linux группа, дающее право на выполнение команд sudo, называется wheel, а не, собственно, sudo. Также мы добавили пользователя сразу в две группы, а не в одну, имя второй группы video. Если вы создаёте пользователя на системе без графического окружения, например, на безголовом сервере, то добавлять в группу video не нужно.
В CentOS для создания пользователя с sudo выполните команду вида:
Теперь независимо от вашего дистрибутива, запустите одинаковую команду, чтобы установить пароль для нового пользователя:
Конфигурационный файл sudo
Программа sudo считывает конфигурацию из файла /etc/sudoers. Если в файле /etc/sudoers раскомментировать директиву
то дополнительно настройки будут считываться из всех файлов в директории /etc/sudoers.d.
Не рекомендуется напрямую править файл /etc/sudoers, рекомендуется использовать команду
которая откроет файл для редактирования. Кроме прочих функций, данная программа проверит синтаксис, и если в нём присутствует ошибка, то файл не будет сохранён.
При запуске visudo по умолчанию будет открыт файл /etc/sudoers. С помощью опции -f можно указать расположение файла в другом месте, например в /etc/sudoers.d.
Как разрешить пользователи выполнять только определённые команды с sudo
Необязательно каждому пользователю разрешать любые действия с sudo. Вы можете ограничить возможности пользователя выполнением только некоторых программ.
В файл /etc/sudoers нужно добавить строку вида:
В этой строке значения следующие:
Предположим, я хочу разрешить пользователю admin выполнять любые команды от имени любых пользователей, тогда мне нужно добавить строку:
Другой вариант, я хочу разрешить пользователю admin выполнять только команды /home/admin/backup.sh и /usr/bin/apt, и выполнять их он может только от root, тогда мне нужно добавить строку:
Обратите внимание, что если команд несколько, то они перечисляются через запятую без пробела.
По умолчанию включена настройка, которая разрешает всем членам группы sudo выполнять любые команды с sudo. Эта настройка заключена в строке:
В зависимости от дистрибутива, она же может быть записана так:
Чтобы в действительности ограничить права пользователя, нужно закомментировать эту строку, то есть поставить перед ней символ #:
Как узнать, какие sudo полномочия имеются у пользователя
Мы только что узнали, что у определённого пользователя могут быть ограниченные полномочия на выполнение команд с sudo. Как узнать, какие именно команды может выполнить пользователь или как проверить, сработали ли наши настройки в файле /etc/sudoers?
Для вывода всех разрешённых команд или для проверки определённой команды, используется опция -l. Но если не указать опцию -U с именем интересующего пользователя, то будут выведены данные для пользователя по умолчанию (root).
Пример проверки прав sudo для пользователя admin:
Строка «User admin may run the following commands on HackWare» означает «пользователь admin может запускать следующие команды на HackWare».
Также можно узнать, является ли та или иная команда заблокированной или разрешённой для выполнения пользователем с sudo следующим образом:
Если команда запрещена, то ничего не будет выведено:
Если команда разрешена, то будет выведен полный путь до файла:
Как настроить использование sudo без пароля
Данная настройка только для тех пользователей, кто действительно понимает зачем он это делает и какие риски безопасности это влечёт.
Чтобы отключить запрос пароля ПОЛЬЗОВАТЕЛЮ при вводе одной или нескольких КОМАНД с sudo:
Чтобы отключить запрос пароля ПОЛЬЗОВАТЕЛЮ при вводе любой команды с sudo:
Чтобы отключить запрос пароля всем пользователям при вводе одной или нескольких КОМАНД с sudo:
Чтобы отключить запрос пароля всем пользователям при вводе любой команды с sudo:
К примеру, чтобы разрешить пользователю admin выполнять команды /home/admin/backup.sh и /usr/bin/apt с sudo без необходимости ввода пароля, нужно добавить строку:
Это конец первой части. Во второй части мы рассмотрим другие интересные настройки и опции команды sudo.
Команда sudo в Linux
В последнее время, в связи с импортозамещением весьма популярно использование операционной системы Линукс. Если вы являетесь новичком, то уже должны были обратить внимание, что для введения настроек и применения всевозможных опций в обязательном порядке необходимо иметь права «суперпользователя».
Людям, которые предпочитают ОС Windows, этот подход также должен быть знаком. Особенно актуально наличие специальных прав в том случае, если нужно установить определенные программы или изменить системные параметры. В данном случае операционная система выведет запрос на подтверждение выполнения требуемой задачи от имени администратора.
Операционная система Linux не имеет вышеописанной возможности, которая есть в ОС Windows. Для этих целей в «Линукс» предусмотрена специальная команда – sudo. Она дает возможность запускать программы от имени как стороннего пользователя, так и «суперпользователя», другими словами с помощью утилиты можно выполнять команды от root.
Команда не найдена
Часто при установке нового дистрибутива Linux, не устанавливается по умолчанию утилита «sudo», именно поэтому ее нужно установить дополнительно.
В начале определяем установлена ли sudo, для этого в терминале вводим название утилиты без аргументов.
Команда не уставлена, если интерпретатор выдаст одно из сообщений:
apt-get install sudo
Centos:
yum install sudo
Синтаксис
В синтаксисе данной команды нет ничего сложного.
Утилита дает возможность выполнить практически любую команду в ОС Linux. Сложностей не возникнет даже у нового пользователя.
Утилита «по умолчанию» запустит именно ту команду, которая была указана вами. Стоит отметить, что она будет запущена от имени «суперпользователя» root. Если вам требуется соблюдение определённых параметров, потребуется ввести настройки. Для этих целей в команде обязательно прописывается опция или еще ее называют аргумент.
Представленный выше список функций является ориентировочным. На самом деле опций огромное количество, остальные используются весьма редко.
Примеры
Стоит рассмотреть наиболее популярные примеры применения команды.
Весьма часто пользователям требуется запустить определённую программу с правами root. Для этих целей потребуется прописать «sudo». К примеру, поменяем пароль для пользователя «user».
Запуск программы от имени другого пользователя. В данном случае потребуется использовать опцию «-u».
Авторизация от имени иного «суперпользователя». В такой ситуации нужно применить опцию «-i».
Редактирование системных файлов. Для осуществления поставленной перед пользователем задачи необходимо применить опцию «-е». Она откроет редактор, который установлен в системе согласно изначальным настройкам.
Запуск программы в фоне. Для этого нужна опция «-b», которая позволит выполнить задачу.
Выше описаны только общие примеры, которые чаще всего требуются пользователям операционной системы «Линукс».